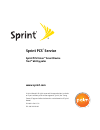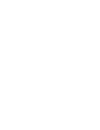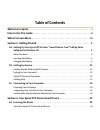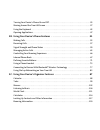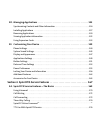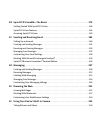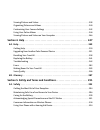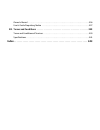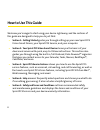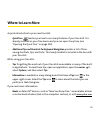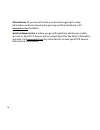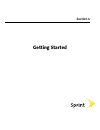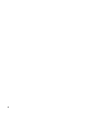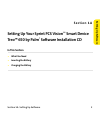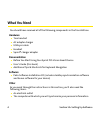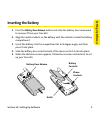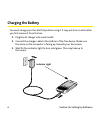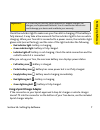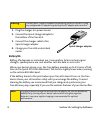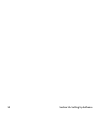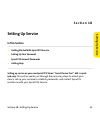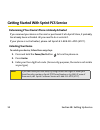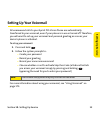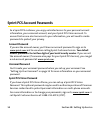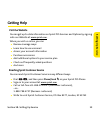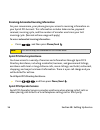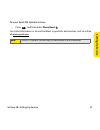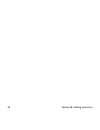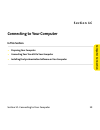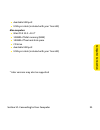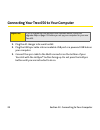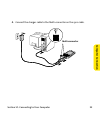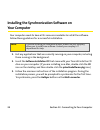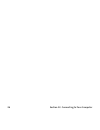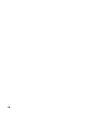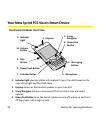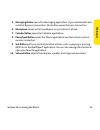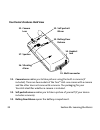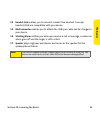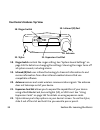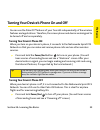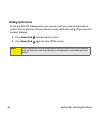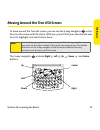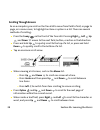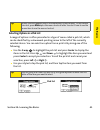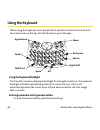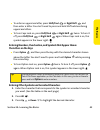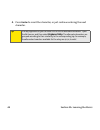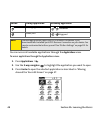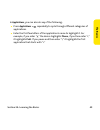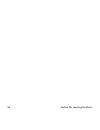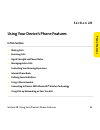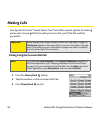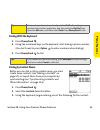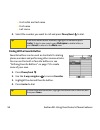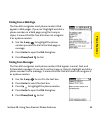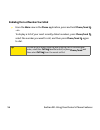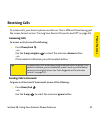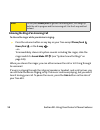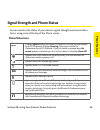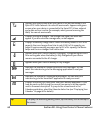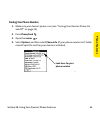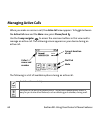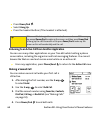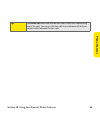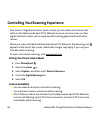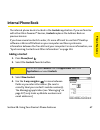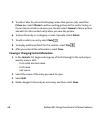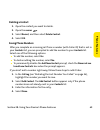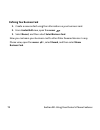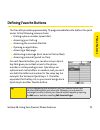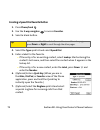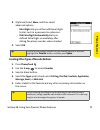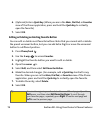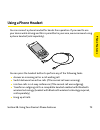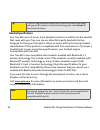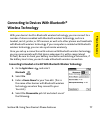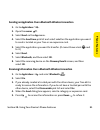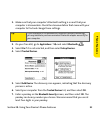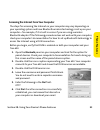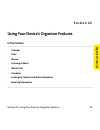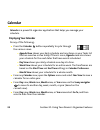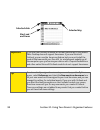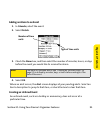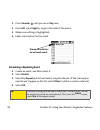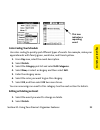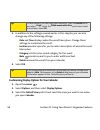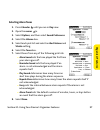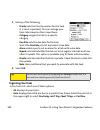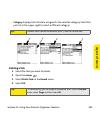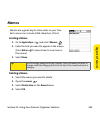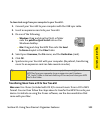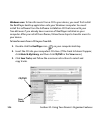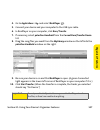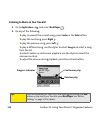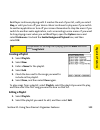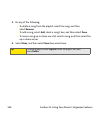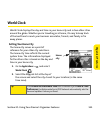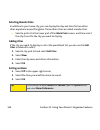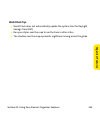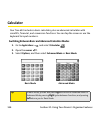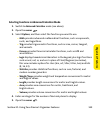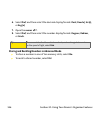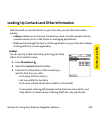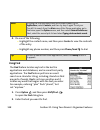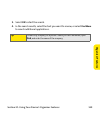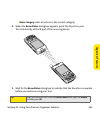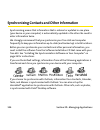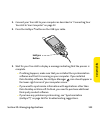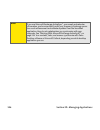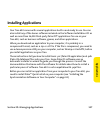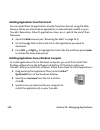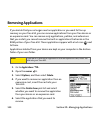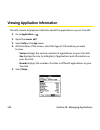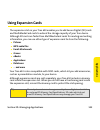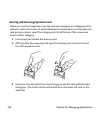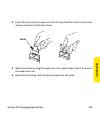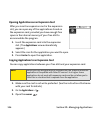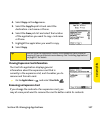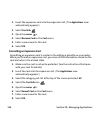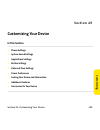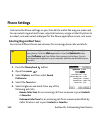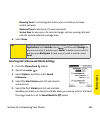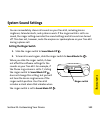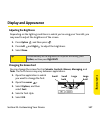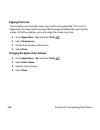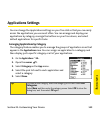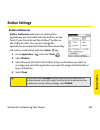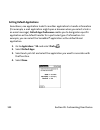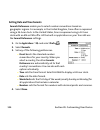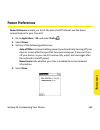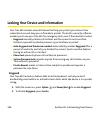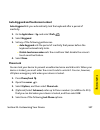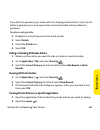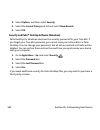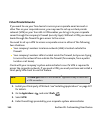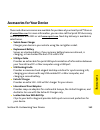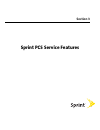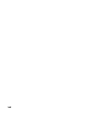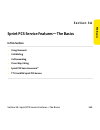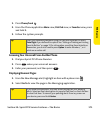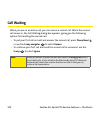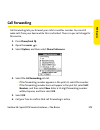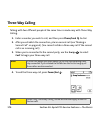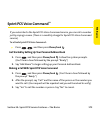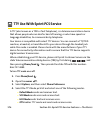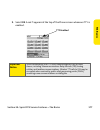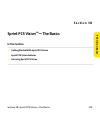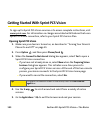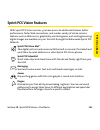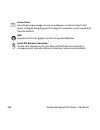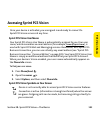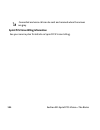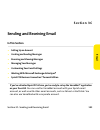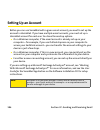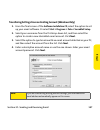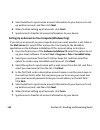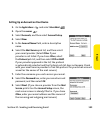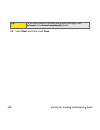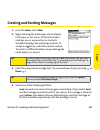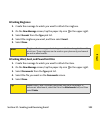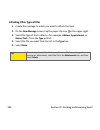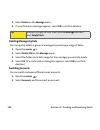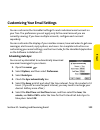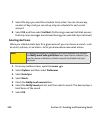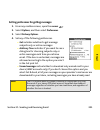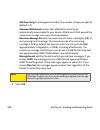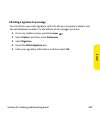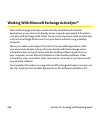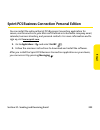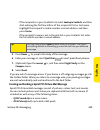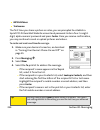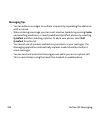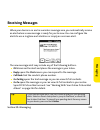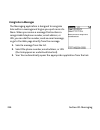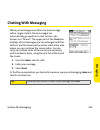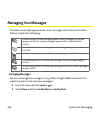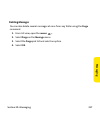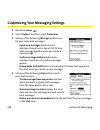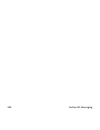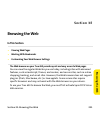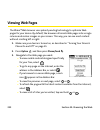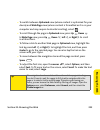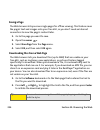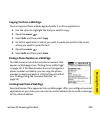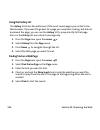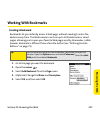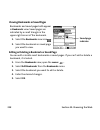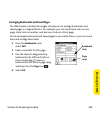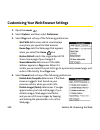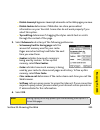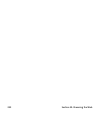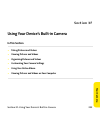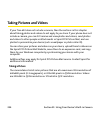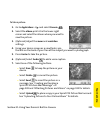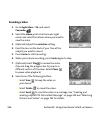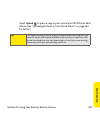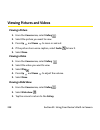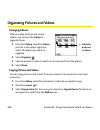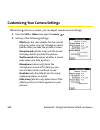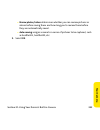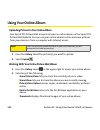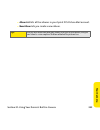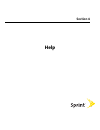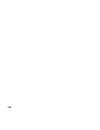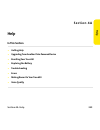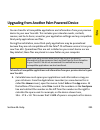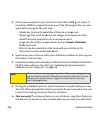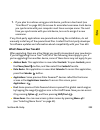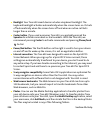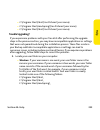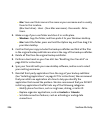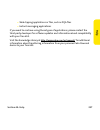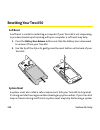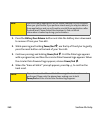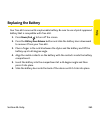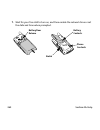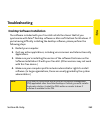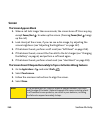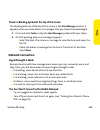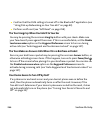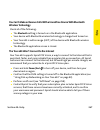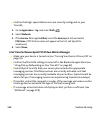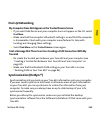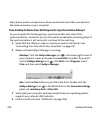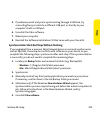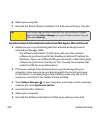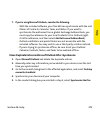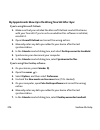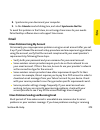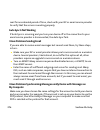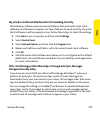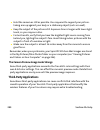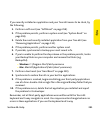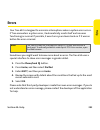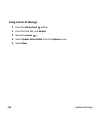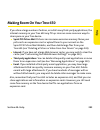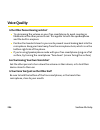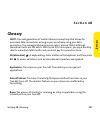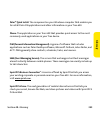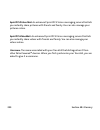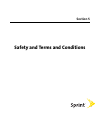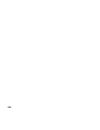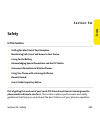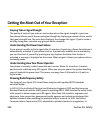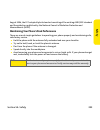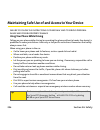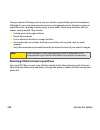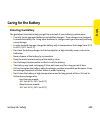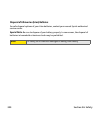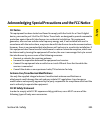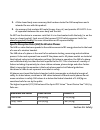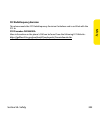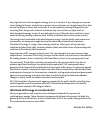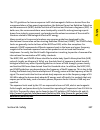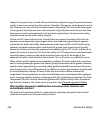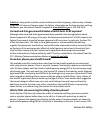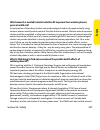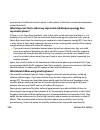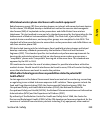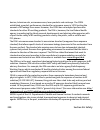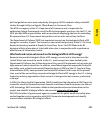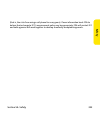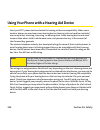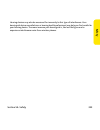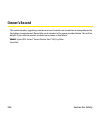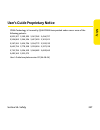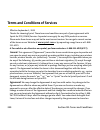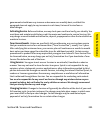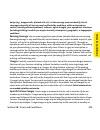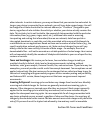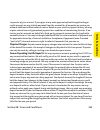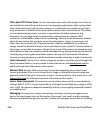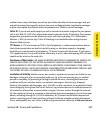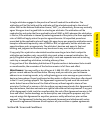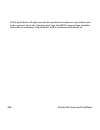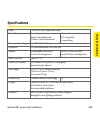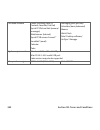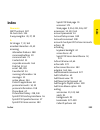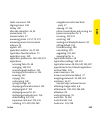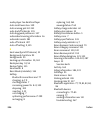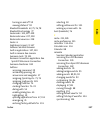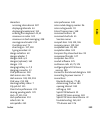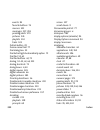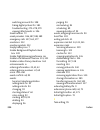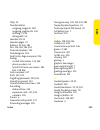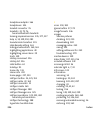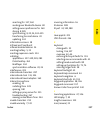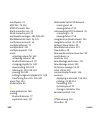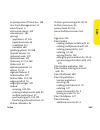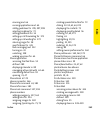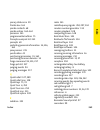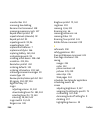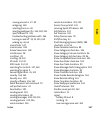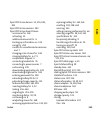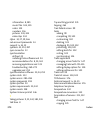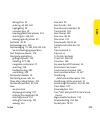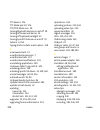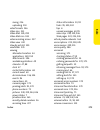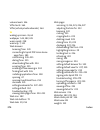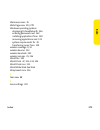- DL manuals
- Palm
- Cell Phone
- Treo 650
- User Manual
Palm Treo 650 User Manual - Phon
Section 2B: Using Your Device’s Phone Features
67
Phon
e F
eatur
es
Internal Phone Book
The internal phone book is located in the
Contacts
application. If you are familiar
with other Palm Powered™ devices,
Contacts
replaces the Address Book on
previous devices.
If you have several contacts to enter, it’s more efficient to use Palm® Desktop
software or Microsoft
Outlook on your computer and then synchronize
information between the Treo 650 and your computer. For more information, see
“Synchronizing Contacts and Other Information” on page 124.
Adding a Contact
1.
Press
Phone/Send .
2.
Select the
Contacts
favorite button.
3.
Select
New Contact
.
4.
Use the
5-way navigator
to move between
fields as you enter information. [Be sure to
correctly label your contact’s mobile number(s).
The Messaging application (see “Messaging” on
page 207) only looks up Mobile numbers and
email addresses.]
Tip:
You can also open
Contacts
from the
Applications
view. Go to
Applications
and select
Contacts
.
Summary of Treo 650
Page 1
Sprint pcs ® service sprint pcs vision sm smart device treo™ 650 by palm www.Sprint.Com © sprint nextel. All rights reserved. No reproduction in whole or in part without prior written approval. Sprint, the "going forward" logo and other trademarks are trademarks of sprint nextel. Printed in the u.S....
Page 3: Table of Contents
Table of contents welcome to sprint . . . . . . . . . . . . . . . . . . . . . . . . . . . . . . . . . . . . . . . . . . . . . . . . . . . I how to use this guide . . . . . . . . . . . . . . . . . . . . . . . . . . . . . . . . . . . . . . . . . . . . . . . . Ii where to learn more . . . . . . . . . ....
Page 4
Turning your device’s phone on and off . . . . . . . . . . . . . . . . . . . . . . . . . . . . . . . . . . . . . . . . . . . . . . 35 moving around the treo 650 screen . . . . . . . . . . . . . . . . . . . . . . . . . . . . . . . . . . . . . . . . . . . . . . . . . . 37 using the keyboard . . . . . ...
Page 5
2d. Managing applications . . . . . . . . . . . . . . . . . . . . . . . . . . . . . . . . . . . . . . . . . . . . . 123 synchronizing contacts and other information . . . . . . . . . . . . . . . . . . . . . . . . . . . . . . . . . . . . . .124 installing applications . . . . . . . . . . . . . . . . ...
Page 6
3b. Sprint pcs visionsm—the basics . . . . . . . . . . . . . . . . . . . . . . . . . . . . . . . . . . . . 179 getting started with sprint pcs vision . . . . . . . . . . . . . . . . . . . . . . . . . . . . . . . . . . . . . . . . . . . . . .180 sprint pcs vision features . . . . . . . . . . . . . . ...
Page 7
Viewing pictures and videos . . . . . . . . . . . . . . . . . . . . . . . . . . . . . . . . . . . . . . . . . . . . . . . . . . . . . . . .238 organizing pictures and videos . . . . . . . . . . . . . . . . . . . . . . . . . . . . . . . . . . . . . . . . . . . . . . . . . . . . . .240 customizing you...
Page 8
Owner’s record . . . . . . . . . . . . . . . . . . . . . . . . . . . . . . . . . . . . . . . . . . . . . . . . . . . . . . . . . . . . . . . . . . . . .326 user’s guide proprietary notice . . . . . . . . . . . . . . . . . . . . . . . . . . . . . . . . . . . . . . . . . . . . . . . . . . . . .327 5b....
Page 9: Welcome To Sprint
I welcome to sprint we are committed to bringing you the best wireless technology available. With sprint, all your services work the same wherever you go on the network. We built our network right from the start, so no matter where you are on the network, all your services – whether it’s voicemail, ...
Page 10: How To Use This Guide
Ii how to use this guide we know you’re eager to start using your device right away, and the sections of this guide are designed to help you do just that. ⽧ section 1: getting started guides you through setting up your new sprint pcs vision smart device, your sprint pcs service, and your computer. ⽧...
Page 11: III
Iii where to learn more a quick introduction to your new treo 650: ⽧ quick tour teaches you how to use many features of your treo 650. It is already installed on your treo device and you can open it any time (see “opening the quick tour” on page 250). ⽧ additional tips and shortcuts for keyboard nav...
Page 12: Online Forums
Iv ⽧ online forums let you consult online user discussion groups to swap information and learn about areas you may not find elsewhere. Visit www.Palm.Com for details. ⽧ sprint customer service is where you go with questions about your mobile account or sprint pcs service and to contact sprint for th...
Page 13: Section 1
Section 1 getting started.
Page 14
2.
Page 15: Ttin
Section 1a: setting up software 3 se ttin g up so ft w a re s e c ti o n 1 a setting up your sprint pcs vision sm smart device treo™ 650 by palm ® software installation cd in this section ⽧ what you need ⽧ inserting the battery ⽧ charging the battery.
Page 16: What You Need
4 section 1a: setting up software what you need you should have received all of the following components in the treo 650 box: hardware 䢇 treo handset 䢇 ac adapter charger 䢇 usb sync cable 䢇 headset 䢇 sprint® charger adapter documentation 䢇 before you start using your sprint pcs vision smart device 䢇...
Page 17: Ttin
Section 1a: setting up software 5 se ttin g up so ft w a re inserting the battery 1. Press the battery door release button and slide the battery door downward to remove it from your treo 650. 2. Align the metal contacts on the battery with the contacts inside the battery compartment. 3. Insert the b...
Page 18: Charging The Battery
6 section 1a: setting up software charging the battery you must charge your treo 650 fully before using it. It may not turn on at all when you first remove it from the box. 1. Plug the ac charger into a wall outlet. 2. Connect the charger cable to the bottom of the treo device. Make sure the arrow o...
Page 19: Ttin
Section 1a: setting up software 7 se ttin g up so ft w a re check the indicator light to make sure your treo 650 is charging. If the battery is fully drained, it may take a few moments for the indicator light to turn on while charging. When your treo 650 is connected to a power source, the indicator...
Page 20: Battery Life
8 section 1a: setting up software 1. Plug the charger to a power source. 2. Connect the sprint charger adapter to the bottom of the treo 650. 3. Connect the charger cable to the sprint charger adapter. 4. Charge your treo 650 as described earlier. Battery life battery life depends on individual use....
Page 21: Ttin
Section 1a: setting up software 9 se ttin g up so ft w a re maximizing battery life you can increase the life of your treo 650 battery by following a few easy guidelines. Remember that battery life depends on how you use your treo device. 䢇 charge your treo 650 whenever you’re at your desk, or charg...
Page 22
10 section 1a: setting up software.
Page 23: Ttin
Section 1b: setting up service 11 se ttin g up ser v ice s e c t i o n 1 b setting up service in this section ⽧ getting started with sprint pcs service ⽧ setting up your voicemail ⽧ sprint pcs account passwords ⽧ getting help setting up service on your new sprint pcs vision sm smart device treo ™ 65...
Page 24: Unlocking Your Device
12 section 1b: setting up service getting started with sprint pcs service determining if your device’s phone is already activated if you received your device in the mail or purchased it at a sprint store, it probably has already been activated. All you need to do is unlock it. If your phone is not a...
Page 25: Ttin
Section 1b: setting up service 13 se ttin g up ser v ice setting up your voicemail all unanswered calls to your sprint pcs vision phone are automatically transferred to your voicemail, even if your phone is in use or turned off. Therefore, you will want to set up your voicemail and personal greeting...
Page 26: Account Password
14 section 1b: setting up service sprint pcs account passwords as a sprint pcs customer, you enjoy unlimited access to your personal account information, your voicemail account, and your sprint pcs vision account. To ensure that no one else has access to your information, you will need to create pas...
Page 27: Ttin
Section 1b: setting up service 15 se ttin g up ser v ice getting help visit our website you can get up-to-date information on sprint pcs services and options by signing onto our website at www.Sprint.Com . When you visit us online, you can 䢇 review coverage maps 䢇 learn how to use voicemail 䢇 access...
Page 28: Phone/send
16 section 1b: setting up service receiving automated invoicing information for your convenience, your phone gives you access to invoicing information on your sprint pcs account. This information includes balance due, payment received, invoicing cycle, and the number of minutes used since your last ...
Page 29: Ttin
Section 1b: setting up service 17 se ttin g up ser v ice to access sprint pcs operator services: 䊳 press , and then press phone/send . For more information or to see the latest in products and services, visit us online at www.Sprint.Com. Note: sprint pcs operator services may not be available in all...
Page 30
18 section 1b: setting up service.
Page 31: R Co
Section 1c: connecting to your computer 19 co m p u te r co n n e ct io n s e c t i o n 1 c connecting to your computer in this section ⽧ preparing your computer ⽧ connecting your treo 650 to your computer ⽧ installing the synchronization software on your computer.
Page 32: Preparing Your Computer
20 section 1c: connecting to your computer preparing your computer synchronization allows you to enter information on your computer in an application called palm® desktop software or in microsoft outlook and then efficiently transfer that information to your sprint pcs vision sm smart device treo™ 6...
Page 33: R Co
Section 1c: connecting to your computer 21 co m p u te r co n n e ct io n 䢇 available usb port 䢇 usb sync cable (included with your treo 650) mac computers 䢇 mac os x 10.2 –10.3* 䢇 128mb of total memory (ram) 䢇 190mb of free hard disk space 䢇 cd drive 䢇 available usb port 䢇 usb sync cable (included ...
Page 34: Important:
22 section 1c: connecting to your computer connecting your treo 650 to your computer 1. Plug the ac charger into a wall outlet. 2. Plug the usb sync cable into an available usb port or a powered usb hub on your computer. 3. Connect the sync cable to the multi-connector on the bottom of your treo 650...
Page 35: R Co
Section 1c: connecting to your computer 23 co m p u te r co n n e ct io n 4. Connect the charger cable to the multi-connector on the sync cable. Multi-connector.
Page 36: Your Computer
24 section 1c: connecting to your computer installing the synchronization software on your computer your computer needs to have all its resources available to install the software. Follow these guidelines for a successful installation: 1. Exit any applications that are currently running on your comp...
Page 37: R Co
Section 1c: connecting to your computer 25 co m p u te r co n n e ct io n hotsync button.
Page 38
26 section 1c: connecting to your computer.
Page 39: Section 2
Section 2 your sprint pcs vision smart device.
Page 40
28.
Page 41: E B
Section 2a: learning the basics 29 th e b a sics s e c ti o n 2 a learning the basics in this section ⽧ your new sprint pcs vision smart device ⽧ turning your device’s phone on and off ⽧ moving around the treo 650 screen ⽧ using the keyboard ⽧ opening applications.
Page 42: Indicator Light
30 section 2a: learning the basics your new sprint pcs vision smart device your device’s features: front view 1. Indicator light provides status information for your treo 650 based on the color of the light and the blink state. 2. Earpiece serves as the handset speaker on your treo 650. 3. 5-way nav...
Page 43: E B
Section 2a: learning the basics 31 th e b a sics 5. Messaging button opens the messaging application. If you downloaded and installed business connection, this button opens business connection. 6. Microphone serves as the mouthpiece on your device’s phone. 7. Calendar button opens the calendar appli...
Page 44: 11.
32 section 2a: learning the basics your device’s features: back view 11. Camera lens enables you to take pictures using the built-in camera (if included). There are two models of the treo™ 650: one comes with a camera and the other does not come with a camera. The packaging for your treo 650 identif...
Page 45: E B
Section 2a: learning the basics 33 th e b a sics 14. Headset jack enables you to connect a hands-free headset. Use only headsets that are compatible with your device. 15. Multi-connector enables you to attach the usb sync cable and ac charger to your device. 16. Vibrating alarm notifies you when you...
Page 46: 18.
34 section 2a: learning the basics your device’s features: top view 18. Ringer switch controls the ringer setting. See “system sound settings” on page 145 for details on changing the settings. Silencing the ringer turns off all system sounds, including alarms. 19. Infrared (ir) port uses infrared te...
Page 47: E B
Section 2a: learning the basics 35 th e b a sics turning your device’s phone on and off you can use the palm os® features of your treo 650 independently of the wireless features and applications. Therefore, the screen phone and device are designed to be turned off and on separately. Turning your dev...
Page 48: Waking Up The Screen
36 section 2a: learning the basics waking up the screen to use the palm os features when your phone is off, you need to wake up the screen. You can also turn off your device’s screen without turning off your device’s wireless features. 1. Press power/end to wake up the screen. 2. Press power/end aga...
Page 49: E B
Section 2a: learning the basics 37 th e b a sics moving around the treo 650 screen to move around the treo 650 screen, you can use the 5-way navigator or tap items on the screen with the stylus. With use, you will find your own favorite way to scroll, highlight, and select menu items. The 5-way navi...
Page 50: Scrolling Through Screens
38 section 2a: learning the basics scrolling through screens as on a computer, you scroll on the treo 650 to move from field to field, or page to page, or in some cases, to highlight an item or option in a list. There are several methods of scrolling: 䢇 press the 5-way on the front of the treo 650. ...
Page 51: E B
Section 2a: learning the basics 39 th e b a sics 䢇 drag the slider of an onscreen scroll bar. Highlighting items the 5-way lets you highlight items before opening or selecting them. Experiment with using the 5-way to highlight different screen elements. 䢇 when an onscreen button ( ok , cancel , etc....
Page 52: Edit Contacts
40 section 2a: learning the basics 䢇 from a screen where you create or edit entries, such as edit contacts , press center to jump to the first button. 䢇 from a dialog box, such as edit categories , press up or down to scroll to the buttons. Selecting or activating items after highlighting an item wi...
Page 53: E B
Section 2a: learning the basics 41 th e b a sics selecting options in a pick list a range of options is often presented in a type of menu called a pick list, which can be identified by a downward-pointing arrow to the left of the currently selected choice. You can select an option from a pick list b...
Page 54: Using The Keyboard
42 section 2a: learning the basics using the keyboard when using the keyboard, most people find it easiest to hold the treo 650 with two hands and use the tips of both thumbs to press the keys. Using the keyboard backlight the treo 650 includes a keyboard backlight for low light conditions. The keyb...
Page 55: E B
Section 2a: learning the basics 43 th e b a sics 䢇 to enter an uppercase letter, press shift/find or right shift , and then enter a letter. You don’t need to press and hold shift while entering uppercase letters. 䢇 to turn caps lock on, press shift/find or right shift twice. To turn it off, press sh...
Page 56: Center
44 section 2a: learning the basics 4. Press center to insert the character, or just continue entering the next character. Tip: in many applications you can view a list of all the alternate characters. Open the edit menu, and then select keyboard help . The alternate characters are grouped according ...
Page 57: E B
Section 2a: learning the basics 45 th e b a sics other symbols and accented characters enter … …then press to select… enter … …then press to select… a á à ä â ã å æ u Ù Ú Ü Û a Á À Ä Ã Å Æ x or x × ¤ b or b ß y ý ÿ ¥ c ç ¢ © ^ ˆ y Ý Ÿ ¥ c Ç ¢ © ^ ˆ 0 % ‰ º d † ‡ 1 ¹ ¼ ½ d † ‡ Ð 2 ² e è é ë ê 3 ³ ¾ e...
Page 58: P Or P
46 section 2a: learning the basics o Ò Ó Ö Ô Œ Õ Ø - _ ~ • = – — p or p % ¶ / % \ ÷ ¦ r or r ® # = s ß š § ( s ß Š § ) > ] } › t or t ~ ™ † ‡ u ù ú ü û enter … …then press to select… enter … …then press to select….
Page 59: E B
Section 2a: learning the basics 47 th e b a sics opening applications there are three application buttons on the front of the treo 650. The fourth button turns your device on and off, wakes up the screen, and controls the keyguard. Each application button can be used to open two applications. To acc...
Page 60: Applications
48 section 2a: learning the basics you can access all available applications through the applications view. To access applications through the applications view: 1. Press applications . 2. Use the 5-way navigator to highlight the application you want to open. 3. Press center to open the selected app...
Page 61: E B
Section 2a: learning the basics 49 th e b a sics in applications , you can also do any of the following: 䢇 press applications repeatedly to cycle through different categories of applications. 䢇 enter the first few letters of the application’s name to highlight it. For example, if you enter “p,” the ...
Page 62
50 section 2a: learning the basics.
Page 63: Phon
Section 2b: using your device’s phone features 51 phon e f eatur es s e c t i o n 2 b using your device’s phone features in this section ⽧ making calls ⽧ receiving calls ⽧ signal strength and phone status ⽧ managing active calls ⽧ controlling your roaming experience ⽧ internal phone book ⽧ defining ...
Page 64: Making Calls
52 section 2b: using your device’s phone features making calls your sprint pcs vision sm smart device treo™ 650 offers several options for making phone calls. As you get familiar with your treo 650, you’ll find the method you prefer. Dialing using the onscreen dial pad 1. Press the phone/send button...
Page 65: Phon
Section 2b: using your device’s phone features 53 phon e f eatur es dialing with the keyboard 1. Press phone/send . 2. Using the numbered keys on the keyboard, start dialing a phone number. (you don’t need to press option to enter numbers when dialing.) 3. Press phone/send to dial. Dialing by contac...
Page 66: Phone/send
54 section 2b: using your device’s phone features 䡲 first initial and last name 䡲 first name 䡲 last name 4. Select the number you want to call and press phone/send to dial. Dialing with a favorite button favorite buttons can be used as shortcuts for dialing phone numbers and performing other common ...
Page 67: Phon
Section 2b: using your device’s phone features 55 phon e f eatur es dialing from a web page the treo 650 recognizes most phone numbers that appear in web pages. If you can’t highlight and dial a phone number on a web page using the 5-way or stylus, it means that the treo 650 does not recognize it as...
Page 68: Main
56 section 2b: using your device’s phone features redialing the last number you called 䊳 from the main view in the phone application, press and hold phone/send . –or– to display a list of your most recently dialed numbers, press phone/send , select the number you want to call, and then press phone/s...
Page 69: Phon
Section 2b: using your device’s phone features 57 phon e f eatur es receiving calls to receive calls, your device’s phone must be on. This is different from having just the screen turned on (see “turning your device’s phone on and off” on page 35). Answering calls to answer a call, do one of the fol...
Page 70: Phone/send
58 section 2b: using your device’s phone features silencing the ring of an incoming call to silence the ringer while your device is ringing: 䊳 press the volume button or any key on your treo except phone/send power/end , or the 5-way . –or– to immediately silence all system sounds including the ring...
Page 71: Phon
Section 2b: using your device’s phone features 59 phon e f eatur es signal strength and phone status you can monitor the status of your device’s signal strength and several other items, using icons at the top of the phone screen. Phone status icons network name displays sprint when your device is on...
Page 72: Tip:
60 section 2b: using your device’s phone features appears with gray arrows when your device is on and connected to the sprint pcs vision network. You can still receive calls. Appears with green arrows when your device is connected to the sprint pcs vision network and a data session is active (for ex...
Page 73: Phon
Section 2b: using your device’s phone features 61 phon e f eatur es finding your phone number 1. Make sure your device’s phone is on (see “turning your device’s phone on and off” on page 35). 2. Press phone/send . 3. Open the menus . 4. Select options , and then select phone info . (if your phone nu...
Page 74: Managing Active Calls
62 section 2b: using your device’s phone features managing active calls when you make or receive a call, the active call view appears. To toggle between the active call view and the main view, press phone/send . Use the 5-way navigator to access the onscreen buttons in this view and to manage an act...
Page 75: Phon
Section 2b: using your device’s phone features 63 phon e f eatur es ending a call do one of the following to end a call: returns to handset mode when the speakerphone feature is active. Switches from a headset with bluetooth wireless technology to the built-in earpiece. This button replaces the spkr...
Page 76: Power/end
64 section 2b: using your device’s phone features 䢇 press power/end . 䢇 select hang up . 䢇 press the headset button (if the headset is attached). Returning to an active call from another application you can use many other applications on your treo 650 while holding a phone conversation, including th...
Page 77: Phon
Section 2b: using your device’s phone features 65 phon e f eatur es tip: the active call view now includes two status lines, each representing one of the calls. You can join the two calls in a conference call, but you cannot switch between the two calls..
Page 78: Phone/send .
66 section 2b: using your device’s phone features controlling your roaming experience your device is digital dual-band, which means you can make and receive calls while on the nationwide sprint pcs network and you can also roam on other digital networks where we’ve implemented roaming agreements wit...
Page 79: Phon
Section 2b: using your device’s phone features 67 phon e f eatur es internal phone book the internal phone book is located in the contacts application. If you are familiar with other palm powered™ devices, contacts replaces the address book on previous devices. If you have several contacts to enter,...
Page 80: Picture
68 section 2b: using your device’s phone features 5. To add a caller id picture that displays when that person calls, select the picture box. Select photos to add an existing picture to this contact entry, or if your device includes a camera, you can also select camera to take a picture and add it t...
Page 81: Phon
Section 2b: using your device’s phone features 69 phon e f eatur es deleting a contact 1. Open the contact you want to delete. 2. Open the menus . 3. Select record , and then select delete contact . 4. Select ok . Saving phone numbers after you complete an incoming call from a number (with caller id...
Page 82: Contact Edit
70 section 2b: using your device’s phone features defining your business card 1. Create a new contact using the information on your business card. 2. From contact edit view, open the menus . 3. Select record , and then select select business card . Now you can beam your business card to other palm p...
Page 83: Phon
Section 2b: using your device’s phone features 71 phon e f eatur es defining favorite buttons the treo 650 provides approximately 70 programmable favorite buttons for quick access to the following common tasks: 䢇 dialing a phone number (speed dial). 䢇 accessing your call log. 䢇 accessing the onscree...
Page 84: Phone/send
72 section 2b: using your device’s phone features creating a speed dial favorite button 1. Press phone/send . 2. Use the 5-way navigator to access favorites . 3. Select a blank button. 4. Select the types pick list and select speed dial . 5. Enter a label for the favorite. 䡲 if the entry is for an e...
Page 85: Phon
Section 2b: using your device’s phone features 73 phon e f eatur es 8. (optional) select more , and then select advanced options: 䡲 extra digits lets you define additional digits to dial, such as a password or extension. 䡲 dial extra digits automatically dials pre- defined extra digits immediately a...
Page 86: Quick Key
74 section 2b: using your device’s phone features 6. (optional) enter a quick key . (when you are in the main , dial pad , or favorites view of the phone application, press and hold the quick key to instantly open the favorite.) 7. Select ok . Editing or deleting an existing favorite button you can ...
Page 87: Phon
Section 2b: using your device’s phone features 75 phon e f eatur es using a phone headset you can connect a phone headset for hands-free operation. If you need to use your device while driving and this is permitted in your area, we recommend using a phone headset (sold separately). You can press the...
Page 88: Headset Specifications
76 section 2b: using your device’s phone features headset specifications your treo 650 uses a 2.5 mm, 3-pin headset connector. In addition to the headset that came with your treo, you can use other third-party headsets that are designed for this type of connector. When in doubt, ask the third-party ...
Page 89: Phon
Section 2b: using your device’s phone features 77 phon e f eatur es connecting to devices with bluetooth® wireless technology with your device’s built-in bluetooth wireless technology, you can connect to a number of devices enabled with bluetooth wireless technology, such as a headset, car kit, prin...
Page 90: Yes
78 section 2b: using your device’s phone features 䡲 yes automatically establishes connections with devices with which you’ve created a trusted pair. New devices can request a connection which you can accept or refuse. 䡲 no enables devices with which you’ve already formed a trusted pair to find your ...
Page 91: Phon
Section 2b: using your device’s phone features 79 phon e f eatur es 䢇 to transfer a call from a headset with bluetooth wireless technology to your treo (handset) during a call, select from the active call view. 䢇 to set up advanced features, such as auto-answer and voice tags, go to applications and...
Page 92: Done
80 section 2b: using your device’s phone features 7. Select if the device is a headset or a car kit and then select ok . 8. Select done . Sending information over a bluetooth wireless connection you can send an individual entry or a category. When you send a category, the items within the category a...
Page 93: Phon
Section 2b: using your device’s phone features 81 phon e f eatur es sending an application over a bluetooth wireless connection 1. Go to applications . 2. Open the menus . 3. Select send on the app menu. 4. Select the send from pick list and select whether the application you want to send is located...
Page 94: Note:
82 section 2b: using your device’s phone features using dial-up networking on your treo 650 if your computer is enabled with bluetooth wireless technology, you can use your treo 650 as a wireless modem to access the internet from your computer. Dial-up networking (dun) is the feature that converts y...
Page 95: Phon
Section 2b: using your device’s phone features 83 phon e f eatur es 1. Make sure that your computer’s bluetooth setting is on and that your computer is discoverable. Check the documentation that came with your computer to find and change these settings. 2. On your treo 650, go to applications and se...
Page 96: Done
84 section 2b: using your device’s phone features 8. Enter the same passkey number on your computer when prompted. 9. Select done , and then select done again to return to the bluetooth screen. Enable or install dun on your computer dial-up networking must be enabled or installed on your computer. F...
Page 97: Phon
Section 2b: using your device’s phone features 85 phon e f eatur es accessing the internet from your computer the steps for accessing the internet on your computer may vary depending on your operating system and how bluetooth wireless technology is set up on your computer—for example, if it is built...
Page 98: Disconnect
86 section 2b: using your device’s phone features to verify that you are connected, look for a network connection icon in the task bar at the bottom of your computer screen. To check the status of the connection, right-click the bluetooth network icon. Terminating an internet session to terminate an...
Page 99: Ganiz
Section 2c: using your device’s organizer features 87 or ganiz e r f e a tur es s e c t i o n 2 c using your device’s organizer features in this section ⽧ calendar ⽧ tasks ⽧ memos ⽧ listening to music ⽧ world clock ⽧ calculator ⽧ looking up contacts and other information ⽧ beaming information.
Page 100: Calendar
88 section 2c: using your device’s organizer features calendar calendar is a powerful organizer application that helps you manage your schedule. Displaying your calendar do any of the following: 䢇 press the calendar button repeatedly to cycle through the various views: 䡲 agenda view shows your daily...
Page 101: Ganiz
Section 2c: using your device’s organizer features 89 or ganiz e r f e a tur es creating an event you can enter events on your device. However, if you have several appointments to enter, it’s more efficient to use palm® desktop software or microsoft outlook on your computer and then synchronize info...
Page 102: Important:
90 section 2c: using your device’s organizer features important: if you use palm desktop software, do not add time zones to your events. Palm desktop does not support time zones. If you use microsoft outlook, you can use the time zone feature, but you must install the conduit that came with your tre...
Page 103: Ganiz
Section 2c: using your device’s organizer features 91 or ganiz e r f e a tur es adding an alarm to an event 1. In calendar , select the event. 2. Select details . 3. Check the alarm box, and then select the number of minutes, hours, or days before the event you would like to receive the alarm. 4. Se...
Page 104: Calendar
92 section 2c: using your device’s organizer features 1. Press calendar until you are in day view. 2. Press left and right to go to the date of the event. 3. Make sure nothing is highlighted. 4. Enter a description for the event. Scheduling a repeating event 1. Create an event, and then select it. 2...
Page 105: Ganiz
Section 2c: using your device’s organizer features 93 or ganiz e r f e a tur es color-coding your schedule use color-coding to quickly spot different types of events. For example, make your appointments with family green, work blue, and friends yellow. 1. From day view, select the event description....
Page 106: Date
94 section 2c: using your device’s organizer features 3. In addition to the settings covered earlier in this chapter, you can also change any of the following settings: 䡲 date and time displays when the event takes place. Change these settings to reschedule the event. 䡲 location provides space for y...
Page 107: Ganiz
Section 2c: using your device’s organizer features 95 or ganiz e r f e a tur es 4. Select the agenda box and set any of the following agenda view options: 䡲 default view sets which view appears when you open calendar . 䡲 show due tasks displays tasks that are due today and tasks that are overdue. 䡲 ...
Page 108: Show Category Column
96 section 2c: using your device’s organizer features 䡲 show category column displays the color-coded category marker between the time and description to indicate which category the event is filed under. 6. Select the month box and set any of the following month view options: 䡲 show category list di...
Page 109: Ganiz
Section 2c: using your device’s organizer features 97 or ganiz e r f e a tur es selecting alarm tones 1. Press calendar until you are in day view. 2. Open the menus . 3. Select options , and then select sound preferences . 4. Select the volume box. 5. Select each pick list and select an alert volume...
Page 110: Tip:
98 section 2c: using your device’s organizer features tip: you can also preview, delete, and send sounds on your device. From the sounds & alerts screen, select tones , and then select manage . To play a sound, select it and press center . To delete a sound, select it and press backspace , and to se...
Page 111: Ganiz
Section 2c: using your device’s organizer features 99 or ganiz e r f e a tur es tasks you can use tasks as a reminder of tasks you need to complete and to keep a record of complete tasks. You can also display your tasks in your calendar. See “customizing display options for your calendar” on page 94...
Page 112: 100
100 section 2c: using your device’s organizer features 3. Set any of the following: 䡲 priority sets the priority number for this task (1 is most important). You can arrange your tasks later based on their importance. 䡲 category assigns the task to a specific category. 䡲 due date sets the due date fo...
Page 113: 101
Section 2c: using your device’s organizer features 101 or ganiz e r f e a tur es 䢇 category displays tasks that are assigned to the selected category. Select the pick list in the upper-right to select a different category. Deleting a task 1. Select the task you want to delete. 2. Open the menus . 3....
Page 114: 102
102 section 2c: using your device’s organizer features customizing tasks the preferences dialog box enables you to control the appearance of the tasks list screen. 1. In the tasks list screen, open the menus . 2. Select options , and then select preferences . 3. Set any of the following preferences:...
Page 115: 103
Section 2c: using your device’s organizer features 103 or ganiz e r f e a tur es memos memos are a great way to store notes on your treo. Each memo can include 4,096 characters of text. Creating a memo 1. Go to applications and select memos . 2. Enter the text you want to appear in the memo. (press ...
Page 116: 104
104 section 2c: using your device’s organizer features listening to music you can listen to music through the speaker on the back of your device, or through a stereo headphone (stereo headphone adapter or 2.5mm stereo headphone required, sold separately). Transferring mp3 files from your computer th...
Page 117: 105
Section 2c: using your device’s organizer features 105 or ganiz e r f e a tur es to download songs from your computer to your treo 650: 1. Connect your treo 650 to your computer with the usb sync cable. 2. Insert an expansion card into your treo 650. 3. Do one of the following: 䡲 windows. Drag and d...
Page 118: 106
106 section 2c: using your device’s organizer features windows users: to transfer music from a cd to your device, you must first install the realplayer desktop application onto your windows computer. You must install this software from the software installation cd that came with your treo 650 even i...
Page 119: 107
Section 2c: using your device’s organizer features 107 or ganiz e r f e a tur es 4. Go to applications and select realplayer . 5. Connect your device and your computer to the usb sync cable. 6. In realplayer on your computer, click burn/transfer . 7. If necessary, select palmone handheld from the cu...
Page 120: 108
108 section 2c: using your device’s organizer features listening to music on your treo 650 1. Go to applications and select realplayer . 2. Do any of the following: 䡲 to play (or pause) the current song, press center or the side button. 䡲 to play the next song, press right . 䡲 to play the previous s...
Page 121: 109
Section 2c: using your device’s organizer features 109 or ganiz e r f e a tur es realplayer continues playing until it reaches the end of your list, until you select stop, or until you turn off your device. Music continues to play even if you switch to another application or turn off your screen. Re...
Page 122: 110
110 section 2c: using your device’s organizer features 3. Do any of the following: 䡲 to delete a song from the playlist, select the song, and then select remove . 䡲 to add a song, select add , check a song’s box, and then select done . 䡲 to move a song up or down one slot, select a song, and then se...
Page 123: 111
Section 2c: using your device’s organizer features 111 or ganiz e r f e a tur es world clock world clock displays the day and time in your home city and in two other cities around the globe. Whether you’re travelling or at home, it’s easy to keep track of the best time to reach your business associa...
Page 124: 112
112 section 2c: using your device’s organizer features selecting remote cities in addition to your home city, you can display the day and time for two other cities anywhere around the globe. These other cities are called remote cities. 䊳 select a pick list in the lower part of the world clock screen...
Page 125: 113
Section 2c: using your device’s organizer features 113 or ganiz e r f e a tur es world clock tips 䢇 world clock does not automatically update the system time for daylight savings time (dst). 䢇 run your stylus over the map to see the time in other cities. 䢇 the shadow over the map represents nighttim...
Page 126: 114
114 section 2c: using your device’s organizer features calculator your treo 650 includes a basic calculator, plus an advanced calculator with scientific, financial, and conversion functions. You can tap the screen or use the keyboard to input numbers. Switching between basic and advanced calculator ...
Page 127: 115
Section 2c: using your device’s organizer features 115 or ganiz e r f e a tur es selecting functions in advanced calculator mode 1. Switch to advanced calculator mode (see above). 2. Open the menus . 3. Select options , and then select the function you want to use: 䡲 math provides advanced mathemati...
Page 128: 116
116 section 2c: using your device’s organizer features 6. Select pref , and then select the decimal display format: float , fixed x) , sci (x) , or eng (x). 7. Open the menus . 8. Select pref , and then select the number display format: degrees , radians , or grads . Storing and recalling numbers in...
Page 129: 117
Section 2c: using your device’s organizer features 117 or ganiz e r f e a tur es looking up contacts and other information with the built-in search features on your treo 650, you can find information quickly. 䢇 lookup enables you to dial your contacts by name. It locates people’s phone numbers when ...
Page 130: 118
118 section 2c: using your device’s organizer features 4. Do one of the following: 䡲 highlight the contact name, and then press center to view the contents of the entry. 䡲 highlight any phone number, and then press phone/send to dial. Using find the find feature locates any text in the built-in appl...
Page 131: 119
Section 2c: using your device’s organizer features 119 or ganiz e r f e a tur es 3. Select ok to start the search. 4. In the search results, select the text you want to review, or select find more to search additional applications. Tip: to search by company for a person’s name you can’t remember, op...
Page 132: 120
120 section 2c: using your device’s organizer features beaming information your treo 650 is equipped with an ir (infrared) port that lets you beam information to another palm powered™ device with an ir port. The ir port is located on the top of your treo 650, between the ringer switch and the antenn...
Page 133: 121
Section 2c: using your device’s organizer features 121 or ganiz e r f e a tur es 䡲 beam category sends all entries in the current category. 4. When the beam status dialog box appears, point the ir port on your treo 650 directly at the ir port of the receiving device. 5. Wait for the beam status dial...
Page 134: 122
122 section 2c: using your device’s organizer features beaming an application not all applications can be beamed. A lock icon appears on the beam screen next to applications that cannot be beamed. 1. Go to applications . 2. Open the menus . 3. Select beam on the app menu. 4. Select the beam from pic...
Page 135: 123
Section 2d: managing applications 123 applications s e c t i o n 2 d managing applications in this section ⽧ synchronizing contacts and other information ⽧ installing applications ⽧ removing applications ⽧ viewing application information ⽧ using expansion cards.
Page 136: 124
124 section 2d: managing applications synchronizing contacts and other information synchronizing means that information that is entered or updated in one place (your device or your computer) is automatically updated in the other. No need to enter information twice. We strongly recommend that you syn...
Page 137: 125
Section 2d: managing applications 125 applications 1. Connect your treo 650 to your computer as described in “connecting your treo 650 to your computer” on page 22. 2. Press the hotsync® button on the usb sync cable. 3. Wait for your treo 650 to display a message indicating that the process is compl...
Page 138: 126
126 section 2d: managing applications note: if you use microsoft exchange activesync®, your email and calendar information synchronize directly with your company’s exchange server. You must retrieve email and calendar updates from the versamail application, they do not update when you synchronize wi...
Page 139: 127
Section 2d: managing applications 127 applications installing applications your treo 650 comes with several applications built-in and ready to use. You can also install any of the bonus software included on the software installation cd as well as more than 16,000 third-party palm os® applications fo...
Page 140: 128
128 section 2d: managing applications installing applications from the internet you can install palm os applications directly from the internet, using the web browser. When you download an application, it automatically installs on your treo 650. Remember: palm os applications have .Prc or .Pdb at th...
Page 141: 129
Section 2d: managing applications 129 applications installing applications from a mac computer 1. Drag and drop the application files onto the send to device droplet in the palm folder. 2. Select your username from the list, and then click ok . 3. Synchronize your device with your computer to instal...
Page 142: 130
130 section 2d: managing applications removing applications if you decide that you no longer need an application or you want to free up memory on your treo 650, you can remove applications from your treo device or an expansion card. You can remove only applications, patches, and extensions that you ...
Page 143: 131
Section 2d: managing applications 131 applications 7. Select delete . 8. Synchronize your device with your computer to remove the application from the backup folder on your computer. Manually deleting applications from your computer if an application you delete re-appears on your device, you may nee...
Page 144: 132
132 section 2d: managing applications viewing application information the info screens display basic statistics about the applications on your treo 650. 1. Go to applications . 2. Open the menus . 3. Select info on the app menu. 4. At the bottom of the screen, select the type of information you want...
Page 145: 133
Section 2d: managing applications 133 applications using expansion cards the expansion slot on your treo 650 enables you to add secure digital (sd) cards and multimediacard cards to extend the storage capacity of your treo device. Although sd cards are faster than multimediacard cards for reading an...
Page 146: 134
134 section 2d: managing applications inserting and removing expansion cards when you insert an expansion card, the card name appears as a category with a card icon next to the name. To switch between the applications on the expansion card and your device, select the category pick list at the top of...
Page 147: 135
Section 2d: managing applications 135 applications 4. Insert the card into the expansion slot until you feel the card lock into place and you hear the confirmation tone. 5. When you’re done using the expansion card, repeat steps 1 and 2 to remove the expansion card. 6. Reinsert the dummy card to kee...
Page 148: 136
136 section 2d: managing applications opening applications on an expansion card after you insert an expansion card in the expansion slot, you can open any of the applications stored on the expansion card, provided you have enough free space in the internal memory of your treo 650 to accommodate the ...
Page 149: 137
Section 2d: managing applications 137 applications 4. Select copy on the app menu. 5. Select the copy to pick list and select the destination: card name or phone. 6. Select the from pick list and select the location of the application you want to copy: card name or phone. 7. Highlight the applicatio...
Page 150: 138
138 section 2d: managing applications 1. Insert the expansion card into the expansion slot. (the applications view automatically appears.) 2. Select card info . 3. Open the menus . 4. Select rename card on the card menu. 5. Enter a new name for the card. 6. Select ok . Formatting an expansion card f...
Page 151: 139
Section 2e: customizing your device 139 customizing s e c t i o n 2 e customizing your device in this section ⽧ phone settings ⽧ system sound settings ⽧ applications settings ⽧ button settings ⽧ date and time settings ⽧ power preferences ⽧ locking your device and information ⽧ additional features ⽧ ...
Page 152: 140
140 section 2e: customizing your device phone settings customize the phone settings on your treo 650 to match the way you make calls. You can select ring and alert tones, adjust call volume, assign a caller id picture to a contact, and even select wallpaper for the phone application screen, and more...
Page 153: 141
Section 2e: customizing your device 141 customizing 䡲 roaming tone for incoming calls when you’re outside your home mobile network. 䡲 voicemail tone to alert you of a new voicemail. 䡲 service tone to warn you of a service change, such as moving into and out of a mobile network coverage area. 6. Sele...
Page 154: 142
142 section 2e: customizing your device 6. Select the second vibrate pick list and indicate whether you want your device to vibrate when you receive a call or alert and the ringer switch is set to sound mode off mode. 7. Select done . Adjusting volume and ringtone settings 䢇 while a call is in progr...
Page 155: 143
Section 2e: customizing your device 143 customizing 6. Select the picture you want to assign to this contact. 7. Select done . Assigning a caller id ringtone 1. Press phone/send . 2. Highlight the favorite button you want to give a caller id ringtone. 3. Open the menus . 4. Select edit favorites but...
Page 156: 144
144 section 2e: customizing your device selecting wallpaper for the phone screen if you have images stored on your treo 650 (see “taking a picture” on page 234), you can select different wallpaper for the phone screen. 1. Press phone/send . 2. Open the menus . 3. Select options , and then select gen...
Page 157: 145
Section 2e: customizing your device 145 customizing system sound settings you can immediately silence all sounds on your treo 650, including device ringtones, calendar alerts, and system sounds. If the ringer switch is set to no sound, the ringer setting overrides the sound settings and all sounds a...
Page 158: 146
146 section 2e: customizing your device setting system volume levels the system volume settings apply only when the ringer switch is set to the on position. 1. Go to applications and select sounds . 2. Select the application pick list and select general . 3. Select the system volume and game volume ...
Page 159: 147
Section 2e: customizing your device 147 customizing display and appearance adjusting the brightness depending on the lighting conditions in which you’re using your treo 650, you may need to adjust the brightness of the screen. 1. Press option , and then press . 2. Press left and right to adjust the ...
Page 160: 148
148 section 2e: customizing your device aligning the screen occasionally, your treo 650 screen may need to be readjusted. If it is out of alignment, you may see the wrong feature being activated when you tap the screen. To fix the problem, you can realign the screen any time. 1. Go to applications a...
Page 161: 149
Section 2e: customizing your device 149 customizing applications settings you can change the applications settings on your treo 650 so that you can easily access the applications you use most often. You can arrange and display your applications by category, reassign the buttons on your treo device, ...
Page 162: 150
150 section 2e: customizing your device displaying applications by category do one of the following: 䢇 press applications repeatedly to cycle through all your categories. 䢇 select the category pick list at the top of the screen and select the category you want to display. Selecting the applications ...
Page 163: 151
Section 2e: customizing your device 151 customizing button settings buttons preferences buttons preferences enable you to select which applications are associated with the buttons on the front of your treo 650 and the hotsync® button on the usb sync cable. You can also change the applications associ...
Page 164: 152
152 section 2e: customizing your device setting default applications sometimes, one application looks for another application to handle information (for example, a mail application might open a browser when you select a link in an email message). Default apps preferences enable you to designate a sp...
Page 165: 153
Section 2e: customizing your device 153 customizing date and time settings setting the date and time date & time preferences let you set the time, date, time zone, and daylight savings setting for your treo 650. By default, your device synchronizes the date and time with the nationwide sprint pcs ne...
Page 166: 154
154 section 2e: customizing your device setting date and time formats formats preferences enable you to select number conventions based on geographic regions. For example, in the united kingdom, time often is expressed using a 24-hour clock. In the united states, time is expressed using a 12-hour cl...
Page 167: 155
Section 2e: customizing your device 155 customizing power preferences power preferences enable you to set the auto shutoff interval and the beam receive feature for your treo 650. 1. Go to applications and select prefs . 2. Select power . 3. Set any of the following preferences: 䡲 auto-off after con...
Page 168: 156
156 section 2e: customizing your device locking your device and information your treo 650 includes several features that help you protect your device from inadvertent use and keep your information private. The built-in security software enables you to use your treo 650 for emergency calls, even if t...
Page 169: 157
Section 2e: customizing your device 157 customizing auto-keyguard and touchscreen lockout auto-keyguard lets you automatically lock the keyboard after a period of inactivity. 1. Go to applications and select prefs . 2. Select keyguard . 3. Set any of the following preferences: 䡲 auto-keyguard sets t...
Page 170: 158
158 section 2e: customizing your device 䡲 on phone power off locks your device each time you turn it off. When this setting is active, you must enter your lock code each time you turn your device on again. 䡲 immediately locks your device when you select ok . The next time you turn your device on aga...
Page 171: 159
Section 2e: customizing your device 159 customizing to assign a password: 1. Go to applications and select security . 2. Select the password box. 3. Assign a password and a password hint to your treo 650. 4. Select the auto lock device box. 5. When prompted, enter your password. 6. Select one of the...
Page 172: 160
160 section 2e: customizing your device 7. Select ok . Setting owner preferences you can use owner preferences to record information that you want to associate with your treo 650, such as your name, company name, and phone number. If you system lock your device, the owner preferences information app...
Page 173: 161
Section 2e: customizing your device 161 customizing if you define a password, you must enter it to display private entries. If you do not define a password, you (or anyone else) can reveal private entries without a password. To make an entry private: 1. Display the entry that you want to mark privat...
Page 174: 162
162 section 2e: customizing your device 3. Select options , and then select security . 4. Select the current privacy pick list and select show records . 5. Select ok . Security and palm® desktop software (windows) palm desktop for windows observes the security password for your treo 650. If you forg...
Page 175: 163
Section 2e: customizing your device 163 customizing additional features location your sprint pcs vision smart device is equipped with a location feature for use in connection with location-based services which may be available in the future. Currently the location information is used to help identif...
Page 176: 164
164 section 2e: customizing your device virtual private networks if you want to use your treo device to access your corporate email account or other files on your corporate server, you may need to set up a virtual private network (vpn) on your treo 650. A vpn enables you to log in to your corporate ...
Page 177: 165
Section 2e: customizing your device 165 customizing accessories for your device these and other accessories are available for purchase at your local sprint® store or at www.Palm.Com . For more information, you can also call the sprint pcs accessory hotline at 800-974-2221 or visit www.Sprint.Com . N...
Page 178: 166
166 section 2e: customizing your device 䢇 stereo headphone adapter converts a mini-stereo phone connector to a 2.5mm connector so that it is compatible with the headset jack on your device. This enables you to listen to mp3 files on your treo with your own stereo headphones. 䢇 stylus provides a repl...
Page 179: Section 3
Section 3 sprint pcs service features.
Page 180: 168
168.
Page 181: 169
Section 3a: sprint pcs service features—the basics 169 pcs ba sics s e c ti o n 3 a sprint pcs service features—the basics in this section ⽧ using voicemail ⽧ call waiting ⽧ call forwarding ⽧ three-way calling ⽧ sprint pcs voice command sm ⽧ tty use with sprint pcs service.
Page 182: 170
170 section 3a: sprint pcs service features—the basics using voicemail setting up your voicemail your voicemail number is preset when you activate your device. The first time you call voicemail, you are prompted to enter your voicemail password. If necessary, please contact sprint for your password ...
Page 183: 171
Section 3a: sprint pcs service features—the basics 171 pcs ba sics 1. Press phone/send . 2. From the phone application main view, dial pad view, or favorites view, press and hold 1 . 3. Follow the system prompts. Accessing your voicemail from another phone 1. Dial your sprint pcs phone number. 2. Pr...
Page 184: 172
172 section 3a: sprint pcs service features—the basics call waiting when you are on an active call, you can receive a second call. When the second call comes in, the call waiting dialog box appears, giving you the following options for handling the second call: 䢇 to put your first call on hold and a...
Page 185: 173
Section 3a: sprint pcs service features—the basics 173 pcs ba sics call forwarding call forwarding lets you forward your calls to another number. You can still make calls from your device while this is activated. There is a per-call charge for this service. 1. Press phone/send . 2. Open the menus . ...
Page 186: 174
174 section 3a: sprint pcs service features—the basics three-way calling talking with two different people at the same time is made easy with three-way calling. 1. Enter a number you wish to call, and then press phone/send to dial. 2. After you establish the connection, place a second call (see “mak...
Page 187: 175
Section 3a: sprint pcs service features—the basics 175 pcs ba sics sprint pcs voice command sm if you subscribe to the sprint pcs voice command service, you can call a number just by saying a name. (there is a monthly charge for sprint pcs voice command service.) to activate sprint pcs voice command...
Page 188: 176
176 section 3a: sprint pcs service features—the basics tty use with sprint pcs service a tty (also known as a tdd or text telephone), is a telecommunications device that allows people who are deaf or hard of hearing, or who have speech or language disabilities, to communicate by telephone. Your devi...
Page 189: 177
Section 3a: sprint pcs service features—the basics 177 pcs ba sics 5. Select ok . A red t appears at the top of the phone screen whenever tty is enabled. Important notice: sprint recommends that tty users make emergency calls by other means, including telecommunications relay services (trs), analog ...
Page 190: 178
178 section 3a: sprint pcs service features—the basics.
Page 191: 179
Section 3b: sprint pcs vision—the basics 179 pcs v ision ba sics s e c t i o n 3 b sprint pcs vision sm —the basics in this section ⽧ getting started with sprint pcs vision ⽧ sprint pcs vision features ⽧ accessing sprint pcs vision.
Page 192: 180
180 section 3b: sprint pcs vision—the basics getting started with sprint pcs vision to sign up for sprint pcs vision services or to access complete instructions, visit www.Sprint.Com . For information on charges associated with features that use a sprint pcs vision connection, refer to your sprint p...
Page 193: 181
Section 3b: sprint pcs vision—the basics 181 pcs v ision ba sics sprint pcs vision features with sprint pcs vision services, you have access to additional features, better performance, faster web connections, and a wider variety of online services. Features such as web access, graphically-enriched g...
Page 194: 182
182 section 3b: sprint pcs vision—the basics screen savers download unique images to use as wallpaper, or make it easy to tell who’s calling by assigning specific images to numbers in your speed dial favorite buttons. Web experience full-color graphic versions of popular websites. Sprint pcs busines...
Page 195: 183
Section 3b: sprint pcs vision—the basics 183 pcs v ision ba sics accessing sprint pcs vision once your device is activated, you are signed in and ready to connect to sprint pcs vision services at any time. Sprint pcs vision user name your sprint pcs vision user name is automatically assigned to you....
Page 196: 184
184 section 3b: sprint pcs vision—the basics connected and voice calls can be sent and received when the arrows are gray. Sprint pcs vision billing information see your service plan for details on sprint pcs vision billing..
Page 197: 185
Section 3c: sending and receiving email 185 email s e c t i o n 3 c sending and receiving email in this section ⽧ setting up an account ⽧ creating and sending messages ⽧ receiving and viewing messages ⽧ managing your messages ⽧ customizing your email settings ⽧ working with microsoft exchange active...
Page 198: 186
186 section 3c: sending and receiving email setting up an account before you can use versamail with a given email account, you need to set up the account in versamail. If you have multiple email accounts, you must set up a versamail account for each one. You have three setup options: 䢇 on a windows ...
Page 199: 187
Section 3c: sending and receiving email 187 email transferring settings from an existing account (windows only) 1. From the final screen of the software installation cd , select the option to set up your email software. Or select start > programs > palm > versamail setup . 2. Select your username fr...
Page 200: 188
188 section 3c: sending and receiving email 5. Select whether to synchronize account information to your device or to set up another account, and then click next . 6. When finished setting up all accounts, click finish . 7. Synchronize to transfer all account information to your device. Setting up a...
Page 201: 189
Section 3c: sending and receiving email 189 email setting up an account on your device 1. Go to applications and select versamail . 2. Open the menus . 3. Select accounts , and then select account setup . 4. Select new . 5. In the account name field, enter a descriptive name. 6. Select the mail serv...
Page 202: 190
190 section 3c: sending and receiving email 10. Select next , and then select done . Tip: to set more options for incoming and outgoing messages select advanced on the account setup complete screen..
Page 203: 191
Section 3c: sending and receiving email 191 email creating and sending messages 1. From the inbox , select new . 2. Begin entering the addressee’s email address, first name, or last name. (if the information matches one or more entries in contacts, versamail displays the matching contacts. To accept...
Page 204: 192
192 section 3c: sending and receiving email 䡲 outbox puts the message in the outbox to send later. 䡲 drafts saves the message and continue working on it at another time. Attaching pictures and videos 1. Create the message to which you want to attach the picture or video. 2. On the new message screen...
Page 205: 193
Section 3c: sending and receiving email 193 email attaching ringtones 1. Create the message to which you want to attach the ringtone. 2. On the new message screen, tap the paper clip icon in the upper-right. 3. Select sounds from the type pick list. 4. Select the ringtone you want, and then select i...
Page 206: 194
194 section 3c: sending and receiving email attaching other types of files 1. Create the message to which you want to attach the item. 2. On the new message screen, tap the paper clip icon in the upper-right. 3. Select the type of file to attach—for example, address , appointment , or memo / text —f...
Page 207: 195
Section 3c: sending and receiving email 195 email receiving and viewing messages 1. Make sure your device is turned on (see “turning your device’s phone on” on page 35). 2. From any mailbox, select get or get & send . 3. From the inbox , select the message you want to view. 4. If a large incoming me...
Page 208: 196
196 section 3c: sending and receiving email viewing attachments there are a number of attachment types you can open with the built-in software on your treo 650 (for example, microsoft word, excel, and powerpoint files; ringtones; and photos). 1. From any folder, open the message with the attachment ...
Page 209: 197
Section 3c: sending and receiving email 197 email managing your messages the status icons that appear next to each message in your inbox indicate the following: part or all of a message text is downloaded. The message includes an attachment. This message is high priority. You can rearrange the versa...
Page 210: 198
198 section 3c: sending and receiving email 3. Select delete on the message menu. 4. If a confirmation message appears, select ok to confirm deletion. Deleting messages by date you can quickly delete a group of messages by selecting a range of dates. 1. Open the menus . 2. Select delete old on the m...
Page 211: 199
Section 3c: sending and receiving email 199 email customizing your email settings you can customize the versamail settings for each individual email account on your treo. The preferences you set apply only to the email account you are currently viewing. If you have multiple accounts, configure each ...
Page 212: 200
200 section 3c: sending and receiving email 7. Select the days you want the schedule to be active. You can choose any number of days, but you can set up only one schedule for each email account. 8. Select ok , and then select get mail . (performing a manual get mail ensures that only new messages ar...
Page 213: 201
Section 3c: sending and receiving email 201 email setting preferences for getting messages 1. From any mailbox screen, open the menus . 2. Select options , and then select preferences . 3. Select delivery options . 4. Set any of the following preferences. 䡲 get indicates whether to get message subje...
Page 214: 202
202 section 3c: sending and receiving email 䡲 mail from last gets messages sent within the number of days you specify (default is 7). 䡲 download attachments allows files attached to email to be automatically downloaded to your device. Attachments that exceed the maximum message size cannot be downlo...
Page 215: 203
Section 3c: sending and receiving email 203 email attaching a signature to a message you can attach a personal signature, with info like your company's address and fax and telephone numbers, to the bottom of all messages you send. 1. From any mailbox screen, open the menus . 2. Select options , and ...
Page 216: 204
204 section 3c: sending and receiving email working with microsoft exchange activesync® microsoft exchange activesync works with the versamail and calendar applications on your device to directly access corporate groupware information on a microsoft exchange 2003 server. You can access business emai...
Page 217: 205
Section 3c: sending and receiving email 205 email sprint pcs business connection sm personal edition you can install the optional sprint pcs business connection application for secure, real-time access to your microsoft outlook or lotus notes company email, calendar, business directory, and personal...
Page 218: 206
206 section 3c: sending and receiving email.
Page 219: Section 3D: Messaging
Section 3d: messaging 207 me ssag ing s e c t i o n 3 d messaging in this section ⽧ creating and sending messages ⽧ receiving messages ⽧ chatting with messaging ⽧ managing your messages ⽧ customizing your messaging settings.
Page 220: 208
208 section 3d: messaging creating and sending messages you can exchange brief text messages with other wireless phones that have text messaging capability. You can also send sprint pcs picture mail messages (including images, videos, voice memos, and text) to other users. Both text messages and spr...
Page 221: Section 3D: Messaging
Section 3d: messaging 209 me ssag ing 䡲 if the recipient is in your contacts list, select lookup in contacts , and then start entering the first few letters of the recipient’s first or last name. Highlight the recipient’s mobile number or email address, and then press center . 䡲 if the recipient’s n...
Page 222: 210
210 section 3d: messaging 䢇 mpeg4 videos 䢇 text memo the first time you share a picture or video, you are prompted to establish a sprint pcs picture mail website account and password. Enter a four- to eight- digit, alpha-numeric password and press center . Once you receive confirmation, you may cont...
Page 223: Section 3D: Messaging
Section 3d: messaging 211 me ssag ing 5. Select add . 6. Select one or more of the following: 䡲 picture icon lets you insert one or more pictures. You can take the pictures with the built-in camera (if included) or insert an existing picture. 䡲 video icon lets you insert one or more videos. You can ...
Page 224: 212
212 section 3d: messaging messaging tips 䢇 you can address messages to multiple recipients by separating the addresses with a comma. 䢇 when entering a message, you can insert emotive symbols by pressing center and selecting emoticons, or insert predefined quicktext phrases by selecting quicktext and...
Page 225: Section 3D: Messaging
Section 3d: messaging 213 me ssag ing receiving messages when your device is on and in a wireless coverage area, you automatically receive an alert when a new message is ready for you to view. You can configure the alerts to use a ringtone and vibration or simply an onscreen alert. The new message a...
Page 226: 214
214 section 3d: messaging using links in messages the messaging application is designed to recognize links within a message and to give you quick access to them. When you receive a message that contains a recognizable telephone number, email address, or url, you can dial the number, send an email me...
Page 227: Section 3D: Messaging
Section 3d: messaging 215 me ssag ing chatting with messaging when you exchange more than one text message with a single contact, those messages are automatically grouped into a chat session, also known as a “thread.” the upper part of the chat view displays all text messages you’ve exchanged with t...
Page 228: 216
216 section 3d: messaging managing your messages the status icons that appear next to each message in the inbox and outbox folders indicate the following: arranging messages you can rearrange the messages in any folder using the sort command. This makes it easier to find and view messages. 1. From l...
Page 229: Section 3D: Messaging
Section 3d: messaging 217 me ssag ing deleting messages you can also delete several messages at once from any folder using the purge command. 1. From list view, open the menus . 2. Select purge on the message menu. 3. Select the purge pick list and select an option. 4. Select ok ..
Page 230: 218
218 section 3d: messaging customizing your messaging settings 1. Open the menus . 2. Select options , and then select preferences . 3. Set any of the following messages preferences for your individual messages: 䡲 create new messages as determines whether a blank text or sprint pcs picture mail messa...
Page 231: Section 3D: Messaging
Section 3d: messaging 219 me ssag ing 䡲 label color sets the label color for your messages in the chat view. 䡲 use color for sets whether both the chat partner’s name and message appear in a different color, or only the name. 5. Select ok . Selecting alert tones 1. Open the menus . 2. Select options...
Page 232: 220
220 section 3d: messaging.
Page 233: 221
Section 3e: browsing the web 221 br o w sing the w e b s e c t i o n 3 e browsing the web in this section ⽧ viewing web pages ⽧ working with bookmarks ⽧ customizing your web browser settings the web browser on your treo 650 provides quick and easy access to web pages. You can view the regular websit...
Page 234: 222
222 section 3e: browsing the web viewing web pages the blazer® web browser uses patent-pending technology to optimize web pages for your device. By default, the browser reformats web pages into a single column and resizes images on your screen. This way, you can see most content without scrolling le...
Page 235: 223
Section 3e: browsing the web 223 br o w sing the w e b 䡲 to switch between optimized view (where content is optimized for your device) and wide page view (where content is formatted as it is on your computer and may require horizontal scrolling), select . 䡲 to scroll through the page in optimized vi...
Page 236: 224
224 section 3e: browsing the web saving a page the web browser lets you save single pages for offline viewing. This feature saves the page’s text and images onto your treo 650, so you don’t need an internet connection to view the page’s content later. 1. Go to the page you want to save. 2. Open the ...
Page 237: 225
Section 3e: browsing the web 225 br o w sing the w e b copying text from a web page you can copy text from a web page and paste it in other applications. 1. Use the stylus to highlight the text you want to copy. 2. Open the menus . 3. Select edit , and then select copy . 4. Go to the application in ...
Page 238: 226
226 section 3e: browsing the web using the history list the history list stores the addresses of the most recent pages you visited in the web browser. If you want to go back to a page you remember visiting, but did not bookmark the page, you can use the history list to jump directly to that page. It...
Page 239: 227
Section 3e: browsing the web 227 br o w sing the w e b working with bookmarks creating a bookmark bookmarks let you instantly access a web page, without needing to enter the address every time. The web browser can store up to 100 bookmarks or saved pages, allowing you to open your favorite web pages...
Page 240: 228
228 section 3e: browsing the web viewing bookmarks or saved pages bookmarks and saved pages both appear in bookmarks view. Saved pages are indicated by a small triangle in the upper-right corner of the bookmark. 1. Select the bookmarks view icon . 2. Select the bookmark or saved page you want to vie...
Page 241: 229
Section 3e: browsing the web 229 br o w sing the w e b arranging bookmarks and saved pages the web browser includes ten pages so that you can arrange bookmarks and saved pages in a logical fashion. For example, you can store travel links on one page, stock links on another, and business links on a t...
Page 242: 230
230 section 3e: browsing the web customizing your web browser settings 1. Open the menus . 2. Select options , and then select preferences . 3. Select page and set any of the following preferences: 䡲 start with determines which view displays every time you open the web browser. 䡲 home page sets the ...
Page 243: 231
Section 3e: browsing the web 231 br o w sing the w e b 䡲 disable javascript bypasses javascript elements on the web pages you view. 䡲 disable cookies determines if websites can store personalized information on your treo 650. Some sites do not work properly if you select this option. 䡲 tap and drag ...
Page 244: 232
232 section 3e: browsing the web.
Page 245: 233
Section 3f: using your device’s built-in camera 233 yo u r c a m e ra s e c t i o n 3 f using your device’s built-in camera in this section ⽧ taking pictures and videos ⽧ viewing pictures and videos ⽧ organizing pictures and videos ⽧ customizing your camera settings ⽧ using your online album ⽧ viewi...
Page 246: 234
234 section 3f: using your device’s built-in camera taking pictures and videos if your treo 650 does not include a camera, then the sections in this chapter about taking photos and videos do not apply to you. Even if your phone does not include a camera, you can still receive and view photos and vid...
Page 247: 235
Section 3f: using your device’s built-in camera 235 yo u r c a m e ra to take a picture: 1. Go to applications and select camera . 2. Select the album pick list in the lower-right corner and select the album where you want to save the picture. 3. (optional) adjust the zoom and resolution settings. 4...
Page 248: 236
236 section 3f: using your device’s built-in camera recording a video 1. Go to applications and select camcorder . 2. Select the album pick list in the lower-right corner and select the album where you want to save the video. 3. (optional) adjust the resolution setting. 4. Point the lens on the back...
Page 249: 237
Section 3f: using your device’s built-in camera 237 yo u r c a m e ra 䡲 select upload to place a copy in your online sprint pcs picture mail album. (see “uploading pictures to your online album” on page 244 for details.) tip: the video recording screen displays the approximate recording time you hav...
Page 250: 238
238 section 3f: using your device’s built-in camera viewing pictures and videos viewing a picture 1. From the camera view, select gallery . 2. Select the picture you want to view. 3. Press up and down to zoom in and out. 4. If the picture has a voice caption, select audio to hear it. 5. Select done ...
Page 251: 239
Section 3f: using your device’s built-in camera 239 yo u r c a m e ra tips for viewing pictures and videos 䢇 you can also access the gallery by going to applications and selecting pics & videos . 䢇 to change the gallery display format, select thumb and list . 䢇 to view a different album, select the ...
Page 252: 240
240 section 3f: using your device’s built-in camera organizing pictures and videos arranging albums after you take pictures and record videos, you can use the gallery to organize them. 1. From the gallery , select the album pick list in the upper-right and select the album you want to organize. 2. S...
Page 253: 241
Section 3f: using your device’s built-in camera 241 yo u r c a m e ra deleting a picture or video from your device 1. From the gallery , select the picture you want to delete. 2. Open the menus . 3. Select delete from the media menu. 4. Select delete to confirm deletion. Saving a picture as wallpape...
Page 254: 242
242 section 3f: using your device’s built-in camera customizing your camera settings while taking pictures or videos, you can adjust several camera settings. 1. From the still or video view, open the menu . 2. Set any of the following settings: 䡲 effects sets the color palette for the current pictur...
Page 255: 243
Section 3f: using your device’s built-in camera 243 yo u r c a m e ra 䡲 review photos/videos determines whether you can review pictures or videos before saving them and how long you to review them before they are automatically saved. 䡲 auto naming assigns a name to a series of pictures to be capture...
Page 256: 244
244 section 3f: using your device’s built-in camera using your online album uploading pictures to your online album your sprint pcs picture mail account includes an online album on the sprint pcs picture mail website. You can use your online album to store and view pictures from your device or from ...
Page 257: 245
Section 3f: using your device’s built-in camera 245 yo u r c a m e ra 䡲 album list lists all the albums in your sprint pcs picture mail account. 䡲 new album lets you create a new album. Tip: you can also download and play videos from your online album, and you can listen to voice captions that are a...
Page 258: 246
246 section 3f: using your device’s built-in camera viewing pictures and videos on your computer the pictures and videos you take with the built-in camera are automatically backed up onto your computer. You can view your pictures in jpeg format and your videos in mpeg4 format, and you can email them...
Page 259: Section 4
Section 4 help.
Page 260: 248
248.
Page 261: Section 4A: Help
Section 4a: help 249 he lp s e c ti o n 4 a help in this section ⽧ getting help ⽧ upgrading from another palm powered device ⽧ resetting your treo 650 ⽧ replacing the battery ⽧ troubleshooting ⽧ errors ⽧ making room on your treo 650 ⽧ voice quality.
Page 262: 250
250 section 4a: help getting help this section presents answers to the questions and issues you are most likely to have while using your treo 650. Opening the quick tour your treo 650 includes a built-in tutorial to teach you the basics. Open it any time, anywhere. 1. Go to applications and select q...
Page 263: Section 4A: Help
Section 4a: help 251 he lp upgrading from another palm powered device you can transfer all compatible applications and information from your previous device to your new treo 650. This includes your calendar events, contacts, memos, and to do items, as well as your application settings and any compat...
Page 264: 252
252 section 4a: help 2. If the space occupied on your old device is less than 16mb, go to step 3. If more than 20mb is occupied, then do any of the following to free up some space before you go to the next step: 䡲 delete any third-party applications that you no longer use. 䡲 move large files, such a...
Page 265: Section 4A: Help
Section 4a: help 253 he lp 7. If you plan to continue using your old device, perform a hard reset (see “hard reset” on page 259) to remove its associated username. Each device you synchronize with your computer must have a unique name. The next time you synchronize with your old device, be sure to a...
Page 266: 254
254 section 4a: help 䢇 backlight. Your treo 650 smart device includes a keyboard backlight. The keyboard backlight activates automatically when the screen turns on. It shuts off automatically when the screen turns off and when an active call lasts longer than a minute. 䢇 center button. If you used a...
Page 267: Section 4A: Help
Section 4a: help 255 he lp 䡲 c:\program files\palm\treo pictures\(user name) 䡲 c:\program files\handspring\treo pictures\(user name) 䡲 c:\program files\palm\treo pictures\(user name) trouble upgrading? If you experience problems with your treo 650 after performing the upgrade steps in the previous s...
Page 268: 256
256 section 4a: help 䡲 mac: your user folder name is the same as your username and is usually found in this location: (mac hard drive) : users : (your mac username) : documents : palm : users. 2. Make a copy of your user folder and store it in a safe place. 䡲 windows: copy the folder, and then paste...
Page 269: Section 4A: Help
Section 4a: help 257 he lp 䡲 web clipping applications or files, such as pqa files 䡲 instant messaging applications if you want to continue using these types of applications, please contact the third-party developer for software updates and information about compatibility with your treo 650. Visit t...
Page 270: 258
258 section 4a: help resetting your treo 650 soft reset a soft reset is similar to restarting a computer. If your treo 650 is not responding or you have trouble synchronizing with your computer, a soft reset may help. 1. Press the battery door release button and slide the battery door downward to re...
Page 271: Section 4A: Help
Section 4a: help 259 he lp reset allows you to get out of an endless loop in order to uninstall a third-party application causing the looping. If you need to perform a system reset and disable conflicting applications, always end the process with a soft reset. This returns your treo 650 to normal op...
Page 272: 260
260 section 4a: help 1. Press the battery door release button and slide the battery door downward to remove it from your treo 650. 2. While pressing and holding power/end , use the tip of the stylus to gently press the reset button on the back of your treo 650. 3. Continue pressing and holding power...
Page 273: Section 4A: Help
Section 4a: help 261 he lp replacing the battery your treo 650 comes with a replaceable battery. Be sure to use a sprint-approved battery that is compatible with treo 650. 1. Press power/end to turn off the screen. 2. Press the battery door release button and slide the battery door downward to remov...
Page 274: 262
262 section 4a: help 7. Wait for your treo 650 to turn on, and then enable the network time or set the date and time when prompted. Battery door release notch battery contacts phone contacts.
Page 275: Section 4A: Help
Section 4a: help 263 he lp troubleshooting desktop software installation the software included with your treo 650 installs the drivers that let you synchronize with palm® desktop software or microsoft outlook for windows. If you're having difficulty installing the desktop software, please perform th...
Page 276: 264
264 section 4a: help screen the screen appears blank 1. When a call lasts longer than one minute, the screen turns off. Press any key, except power/end , to wake up the screen. (pressing power/end hangs up the call.) 2. Look closely at the screen; if you can see a dim image, try adjusting the screen...
Page 277: Section 4A: Help
Section 4a: help 265 he lp there’s a blinking symbol at the top of the screen the blinking asterisk at the top of the screen is the alert manager symbol. It appears when you have alarms or messages that you haven't acknowledged. 1. Press and hold center or tap the alert manager symbol with your styl...
Page 278: 266
266 section 4a: help 䢇 confirm that the dun setting is turned off in the bluetooth® application (see “using dial-up networking on your treo 650” on page 82). 䢇 perform a soft reset (see “soft reset” on page 258). The treo hangs up when you hold it to your ear you may be pressing the onscreen hang up...
Page 279: Section 4A: Help
Section 4a: help 267 he lp you can’t make or receive calls with a handsfree device with bluetooth wireless technology check all of the following: 䢇 the bluetooth setting is turned on in the bluetooth application. 䢇 your device with bluetooth wireless technology is charged and turned on. 䢇 your treo ...
Page 280: 268
268 section 4a: help 䢇 confirm that high-speed data services are correctly configured on your treo 650: 1. Go to applications and select prefs . 2. Select network . 3. If the service field says untitled , select the service pick list and select pcs vision . (if pcs vision does not appear in the list...
Page 281: Section 4A: Help
Section 4a: help 269 he lp dial-up networking my computer does not appear on the trusted devices screen 䢇 if you select add device and your computer does not appear on the list, select find more . 䢇 make sure that the computer’s bluetooth setting is on and that the computer is discoverable. Check wi...
Page 282: 270
270 section 4a: help every device needs a unique name. Never synchronize more than one device to the same username on your computer. Palm desktop software does not respond to a synchronization attempt as you complete the following steps, synchronize after each step. If the synchronization is success...
Page 283: Section 4A: Help
Section 4a: help 271 he lp 5. If problems persist and you’re synchronizing through a usb hub, try connecting the sync cable to a different usb port, or directly to your computer’s built-in usb port. 6. Uninstall the palm software. 7. Reboot your computer. 8. Reinstall the software installation cd th...
Page 284: 272
272 section 4a: help 6. Reboot your computer. 7. Reinstall the palm software installation cd that came with your treo 650. Synchronization finishes but information does not appear where it should 1. Make sure you’re synchronizing with the intended desktop personal information manager (pim). 䡲 the so...
Page 285: Section 4A: Help
Section 4a: help 273 he lp 7. If you’re using microsoft outlook, consider the following: 䡲 with the included software, your treo 650 can synchronize with the root folders of contacts, calendar, tasks, and notes. If you want to synchronize the addresses from a global exchange address book, you must c...
Page 286: 274
274 section 4a: help my appointments show up in the wrong time slot after i sync if you're using microsoft outlook: 1. Make sure that you installed the microsoft outlook conduit that came with your treo 650. If you're not sure whether this software is installed, reinstall it. 2. Open m icrosoft outl...
Page 287: Section 4A: Help
Section 4a: help 275 he lp 8. Synchronize your device and your computer. 9. In the calendar conduit dialog box, and select synchronize the files . To avoid this problem in the future, do not assign time zones to your events. Palm desktop software does not support time zones. Email i have problems us...
Page 288: 276
276 section 4a: help mail for an extended period of time, check with your isp or email service provider to verify that the service is working properly. Auto sync is not working if auto sync is occurring and you turn your device off or the connection to your email service provider is disconnected, th...
Page 289: Section 4A: Help
Section 4a: help 277 he lp my vcard or vcal email attachment isn’t forwarding correctly palm desktop software provides several features that work with email client software on a windows computer. For these features to work correctly, the email client software must be properly set up. Follow these st...
Page 290: 278
278 section 4a: help i am using microsoft exchange activesync, but the last seven days of email messages and calendar events are not downloading to my device check with your system administrator to obtain the name of the mail server that offers you wireless access to the corporate mail system. If yo...
Page 291: Section 4A: Help
Section 4a: help 279 he lp an image or map displays too small on the treo screen the web browser has two modes: optimized and wide page. Optimized mode re-sizes all images and page elements to make them fit on a single vertical column on the treo screen. Switch to wide page mode to see the image in ...
Page 292: 280
280 section 4a: help 䢇 hold the camera as still as possible. You may want to support your picture- taking arm up against your body or a stationary object (such as a wall). 䢇 keep the subject of the pictures still. Exposure time is longer with lower light levels, so you may see a blur. 䢇 for best res...
Page 293: Section 4A: Help
Section 4a: help 281 he lp if you recently installed an application and your treo 650 seems to be stuck, try the following: 1. Perform a soft reset (see “soft reset” on page 258). 2. If the problem persists, perform a system reset (see “system reset” on page 258). 3. Delete the most recently install...
Page 294: 282
282 section 4a: help getting more help contact the author or vendor of any third-party software if you require further assistance. Sprint does not provide technical support for applications that are not built into your treo 650..
Page 295: Section 4A: Help
Section 4a: help 283 he lp errors your treo 650 is designed to minimize interruptions when a system error occurs. If treo encounters a system error, it automatically resets itself and resumes functioning as normal. If possible, it even turns your device back on if it was on before the error occurred...
Page 296: 284
284 section 4a: help fixing an error 67 message 1. Press the phone/send button. 2. From the dial pad, dial ##data . 3. Open the menus . 4. Select update vision profile from the options menu. 5. Select now ..
Page 297: Section 4A: Help
Section 4a: help 285 he lp making room on your treo 650 if you store a large number of entries, or install many third-party applications, the internal memory on your treo 650 may fill up. Here are some common ways to clear space on your treo device: 䢇 sprint pcs picture mail. Pictures can consume ex...
Page 298: 286
286 section 4a: help voice quality is the other person hearing an echo? 䢇 try decreasing the volume on your treo smartphone to avoid coupling or feedback on the other person’s end. This applies to both the speakerphone and the built-in earpiece. 䢇 position the handset closer to your ear to prevent s...
Page 299: Section 4B: Glossary
Section 4b: glossary 287 gloss a ry s e c t i o n 4 b glossary 1xrtt: the next generation of mobile internet connectivity that allows for persistent data connections as long as you are actively using your data connection. The average data transmission rate is around 70kb/s although theoretical limit...
Page 300: 288
288 section 4b: glossary hotsync ®: the technology that synchronizes your treo 650 and your computer with the simple press of a button. Hotsync manager: the computer application that manages the synchronization with your treo 650. Infrared (ir): a way of transmitting information using light waves. T...
Page 301: Section 4B: Glossary
Section 4b: glossary 289 gloss a ry palm™ quick install: the component on your windows computer that enables you to install palm os applications and other information on your treo 650. Phone: the application on your treo 650 that provides quick access to the most commonly used applications on your t...
Page 302: 290
290 section 4b: glossary sprint pcs picture mail: an enhanced sprint pcs vision messaging service that lets you instantly share pictures with friends and family. You can also manage your pictures online. Sprint pcs video mail: an enhanced sprint pcs vision messaging service that lets you instantly s...
Page 303: Section 5
Section 5 safety and terms and conditions.
Page 304: 292
292.
Page 305: Section 5A: Safety
Section 5a: safety 293 saf e ty s e c ti o n 5 a safety in this section ⽧ getting the most out of your reception ⽧ maintaining safe use of and access to your device ⽧ caring for the battery ⽧ acknowledging special precautions and the fcc notice ⽧ consumer information on wireless phones ⽧ using your ...
Page 306: 294
294 section 5a: safety getting the most out of your reception keeping tabs on signal strength the quality of each call you make or receive depends on the signal strength in your area. Your phone informs you of the current signal strength by displaying a number of bars next to the signal strength ico...
Page 307: Section 5A: Safety
Section 5a: safety 295 saf e ty august 1996, the fcc adopted hybrid standard consisting of the existing ansi/ieee standard and the guidelines published by the national council of radiation protection and measurements (ncrp). Maintaining your phone’s peak performance there are several simple guidelin...
Page 308: 296
296 section 5a: safety maintaining safe use of and access to your device failure to follow the instructions outlined may lead to serious personal injury and possible property damage using your phone while driving talking on your phone while driving (or operating the phone without a hands-free device...
Page 309: Section 5A: Safety
Section 5a: safety 297 saf e ty following safety guidelines to operate your phone safely and efficiently, always follow any special regulations in a given area. Turn your phone off in areas where use is forbidden or when it may cause interference or danger. Using your phone near other electronic dev...
Page 310: 298
298 section 5a: safety turn your phone off when you're in any area that has a potentially explosive atmosphere. Although it's rare, your phone and accessories could generate sparks. Sparks can cause an explosion or fire, resulting in bodily injury or even death. These areas are often, but not always...
Page 311: Section 5A: Safety
Section 5a: safety 299 saf e ty caring for the battery protecting your battery the guidelines listed below help you get the most out of your battery’s performance. 䢇 use only sprint-approved batteries and desktop chargers. These chargers are designed to maximize battery life. Using other batteries o...
Page 312: 300
300 section 5a: safety disposal of lithium ion (liion) batteries for safe disposal options of your liion batteries, contact your nearest sprint-authorized service center. Special note: be sure to dispose of your battery properly. In some areas, the disposal of batteries in household or business tras...
Page 313: Section 5A: Safety
Section 5a: safety 301 saf e ty acknowledging special precautions and the fcc notice fcc notice this equipment has been tested and found to comply with the limits for a class b digital device, pursuant to part 15 of the fcc rules. These limits are designed to provide reasonable protection against ha...
Page 314: 302
302 section 5a: safety 1. A palm brand body-worn accessory that has been tested for sar compliance and is intended for use with this product. 2. An accessory that contains no metal (snaps, clips, etc.) and provides at least 1.5 cm of separation between the users body and the unit. Do not use the dev...
Page 315: Section 5A: Safety
Section 5a: safety 303 saf e ty fcc radiofrequency emission this phone meets the fcc radiofrequency emission guidelines and is certified with the fcc as fcc id number: o8fmadeca. More information on the phone's sar can be found from the following fcc website: https://gullfoss2.Fcc.Gov/prod/oet/cf/ea...
Page 316: 304
304 section 5a: safety consumer information on wireless phones (the following information comes from a consumer information website jointly sponsored by the u.S. Food and drug administration (fda) and the federal communications commission (fcc), entitled “cell phone facts: consumer information on wi...
Page 317: Section 5A: Safety
Section 5a: safety 305 saf e ty how is radiofrequency energy used? Probably the most important use of rf energy is for telecommunications. Radio and tv broadcasting, wireless phones, pagers, cordless phones, police and fire department radios, point-to-point links and satellite communications all rel...
Page 318: 306
306 section 5a: safety very high levels of electromagnetic energy, such as is found in x-rays and gamma rays can ionize biological tissues. Ionization is a process where electrons are stripped away from their normal locations in atoms and molecules. It can permanently damage biological tissues inclu...
Page 319: Section 5A: Safety
Section 5a: safety 307 saf e ty the fcc guidelines for human exposure to rf electromagnetic fields are derived from the recommendations of two expert organizations, the national council on radiation protection and measurements (ncrp) and the institute of electrical and electronics engineers (ieee). ...
Page 320: 308
308 section 5a: safety why has the fcc adopted guidelines for rf exposure? The fcc authorizes and licenses products, transmitters, and facilities that generate rf and microwave radiation. It has jurisdiction over all transmitting services in the u.S. Except those specifically operated by the federal...
Page 321: Section 5A: Safety
Section 5a: safety 309 saf e ty not exclusions from compliance, but, rather, exclusions from routine evaluation. The fcc's policies on rf exposure and categorical exclusion can be found in section 1.1307(b) of the fcc's rules and regulations [(47 cfr 1.1307(b)]. How can i obtain the specific absorpt...
Page 322: 310
310 section 5a: safety information available on their own websites. In addition, some non-government websites provide sars for specific models of wireless phones. However, the fcc has not reviewed these sites and makes no guarantees of their accuracy. Finally, phones certified by the cellular teleco...
Page 323: Section 5A: Safety
Section 5a: safety 311 saf e ty what are wireless telephone base stations? Fixed antennas used for wireless telecommunications are referred to as cellular base stations, cell stations, pcs (“personal communications service”) stations or telephone transmission towers. These base stations consist of a...
Page 324: 312
312 section 5a: safety shaped, like a piece of pie. As with all forms of electromagnetic energy, the power decreases rapidly as one moves away from the antenna. Therefore, rf exposure on the ground is much less than exposure very close to the antenna and in the path of the transmitted radio signal. ...
Page 325: Section 5A: Safety
Section 5a: safety 313 saf e ty does the fcc routinely monitor radiofrequency radiation from antennas? The fcc does not have the resources or the personnel to routinely monitor the emissions for all the thousands of transmitters that are subject to fcc jurisdiction. However, the fcc does have measur...
Page 326: 314
314 section 5a: safety fadb.Html . Entry points into the various databases include frequency, state/county, latitude/ longitude, call-sign and licensee name. For further information on the commission's existing databases, you can contact donald campbell at dcampbel@fcc.Gov or 202-418-2405. Can local...
Page 327: Section 5A: Safety
Section 5a: safety 315 saf e ty could require the manufacturers of wireless phones to notify users of the health hazard and to repair, replace or recall the phones so that the hazard no longer exists. Although the existing scientific data do not justify fda regulatory actions, fda has urged the wire...
Page 328: 316
316 section 5a: safety what kinds of phones are the subject of this update? The term “wireless phone” refers here to hand-held wireless phones with built-in antennas, often called “cell,” “mobile,” or “pcs” phones. These types of wireless phones can expose the user to measurable radiofrequency energ...
Page 329: Section 5A: Safety
Section 5a: safety 317 saf e ty what research is needed to decide whether rf exposure from wireless phones poses a health risk? A combination of laboratory studies and epidemiological studies of people actually using wireless phones would provide some of the data that are needed. Lifetime animal exp...
Page 330: 318
318 section 5a: safety assessment of additional research needs in the context of the latest research developments around the world. What steps can i take to reduce my exposure to radiofrequency energy from my wireless phone? If there is a risk from these products--and at this point we do not know th...
Page 331: Section 5A: Safety
Section 5a: safety 319 saf e ty what about wireless phone interference with medical equipment? Radiofrequency energy (rf) from wireless phones can interact with some electronic devices. For this reason, fda helped develop a detailed test method to measure electromagnetic interference (emi) of implan...
Page 332: 320
320 section 5a: safety devices, television sets, microwave ovens, laser products and sunlamps. The cdrh established a product performance standard for microwave ovens in 1971 limiting the amount of rf leakage from ovens. However, the cdrh has not adopted performance standards for other rf-emitting p...
Page 333: Section 5A: Safety
Section 5a: safety 321 saf e ty but final guidelines were never adopted by the agency. Niosh conducts safety-related rf studies through its physical agents effects branch in cincinnati, ohio. The ntia is an agency of the u.S. Department of commerce and is responsible for authorizing federal governme...
Page 334: 322
322 section 5a: safety how does fcc audit cell phone rf? After fcc grants permission for a particular cellular telephone to be marketed, fcc will occasionally conduct “post-grant” testing to determine whether production versions of the phone are being produced to conform with fcc regulatory requirem...
Page 335: Section 5A: Safety
Section 5a: safety 323 saf e ty (that is, the risks from using a cell phone for many years). If new information leads fda to believe that a change to fcc's measurement policy may be appropriate, fda will contact fcc and both agencies will work together to develop a mutually-acceptable approach..
Page 336: 324
324 section 5a: safety using your phone with a hearing aid device your sprint pcs ® phone has been tested for hearing aid device compatibility. When some wireless phones are used near some hearing devices (hearing aids and cochlear implants), users may detect a buzzing, humming, or whining noise. So...
Page 337: Section 5A: Safety
Section 5a: safety 325 saf e ty hearing devices may also be measured for immunity to this type of interference. Your hearing aid device manufacturer or hearing health professional may help you find results for your hearing device. The more immune your hearing aid is, the less likely you are to exper...
Page 338: 326
326 section 5a: safety owner’s record the model number, regulatory number and serial number are located on a nameplate inside the battery compartment. Record the serial number in the space provided below. This will be helpful if you need to contact us about your phone in the future. Model: sprint pc...
Page 339: Section 5A: Safety
Section 5a: safety 327 saf e ty user’s guide proprietary notice cdma technology is licensed by qualcomm incorporated under one or more of the following patents: 4,901,307 5,109,390 5,267,262 5,416,797 5,506,865 5,544,196 5,657,420 5,101,501 5,267,261 5,414,796 5,504,773 5,535,239 5,600,754 5,778,338...
Page 340: 328
328 section 5a: safety.
Page 341: 329
Section 5b: terms and conditions 329 te rms & c o nd itions s e c t i o n 5 b terms and conditions in this section ⽧ terms and conditions of services ⽧ specifications.
Page 342: 330
330 section 5b: terms and conditions terms and conditions of services effective september 1, 2005 thanks for choosing sprint. These terms and conditions are part of your agreement with sprint for pcs (cdma) services. Separate terms apply for any iden products or services. Please note these terms may...
Page 343: 331
Section 5b: terms and conditions 331 te rms & c o nd itions government calculations may increase or decrease on a monthly basis, and that this paragraph does not apply to any increases in such taxes, universal service fees or other charges. Activating service. Before activation, we may check your cr...
Page 344: 332
332 section 5b: terms and conditions termination of services. Consistent with this agreement: (a) we may terminate services at any time with notice to you and, in certain instances, without notice; and (b) you may terminate services at any time with prior notice to us. Except as otherwise provided i...
Page 345: 333
Section 5b: terms and conditions 333 te rms & c o nd itions delays (e.G., dropped calls, blocked calls, etc.) in the coverage areas we identify. Actual coverage and quality of services may be affected by conditions within or beyond our control, including network problems, software, signal strength, ...
Page 346: 334
334 section 5b: terms and conditions other intervals. In certain instances, you may not know that your session has not ended. As long as your device is connected to our network, you will incur data usage charges. You will be charged for all data directed to the internet address (or “ip address”) ass...
Page 347: 335
Section 5b: terms and conditions 335 te rms & c o nd itions suspension of your account. If you agree to any auto-payment option through banking or credit account, we may initiate payment from the account for all amounts we invoice you without additional authorization or notice. Based on your credit ...
Page 348: 336
336 section 5b: terms and conditions other sprint pcs vision terms. You will not receive voice calls while using vision. Vision is not available for use with server devices or host computer applications, other systems that drive continuous heavy traffic or data sessions, or as substitutes for privat...
Page 349: 337
Section 5b: terms and conditions 337 te rms & c o nd itions mailbox icons, may not always provide an up to date indication of new messages and you may at times need to manually reset or clear your mailbox indicator. Legitimate messages may be interrupted by software aimed at prevention of spam or si...
Page 350: 338
338 section 5b: terms and conditions found to be responsible to you for monetary damages relating to the services (including wireless devices), you agree that any such damages will not exceed the pro-rated monthly recurring charge for your services during the affected period. No consequential or oth...
Page 351: 339
Section 5b: terms and conditions 339 te rms & c o nd itions a single arbitrator engaged in the practice of law will conduct the arbitration. The arbitration will be filed with and the arbitrator will be selected according to the rules of either jams or the national arbitration forum (“naf”), or, alt...
Page 352: 340
340 section 5b: terms and conditions © 2005 sprint nextel. All rights reserved. No reproduction in whole or in part without prior written approval. Sprint, the “going forward” logo, the nextel name and logo, and other trademarks are trademarks of sprint nextel. Iden is a trademark of motorola, inc..
Page 353: 341
Section 5b: terms and conditions 341 te rms & c o nd itions specifications radio cdma 1900/800 digital dual-band phone features personal speakerphone hands-free headset jack (2.5mm, 3-barrel connector) microphone mute option tty compatible 3-way calling processor technology intel pxa270 312mhz proce...
Page 354: 342
342 section 5b: terms and conditions included software phone (including palm os contacts, favorites, dial pad) sprint pcs picture mail (camera/ messages) web browser (internet) sprint pcs business connect sm versamail ® (email) calendar tasks messaging (text/pictures) calculator (basic/advanced) mem...
Page 355: Index
Index 343 in de x index numerics 1xrtt protocol 287 24-hour clock 154 5-way navigator 30, 37, 39 a ac charger 7, 33, 165 accented characters 43, 45 accessing alternative features 288 command buttons 39 common tasks 71 contacts list 53 corporate accounts 164 dial pad 52, 63 email 182, 205 favorites l...
Page 356: 344
344 index categories 149 cities to world clock 112 contacts 67, 72 events 89, 91, 92 favorite buttons 71–74 memos 103 passwords 14, 159, 161 private entries 161 quicktext phrases 212 songs to playlists 110 tasks 99 trusted pairs 79 voice captions to pictures 235 add-on applications 37 address book 1...
Page 357: Index
Index 345 in de x alerts command 219 aligning screen 148 alt key 287 alternate characters 44, 45 anniversaries 91 answer button 57 answering phone 13, 57, 75, 172 answering service. See voicemail antenna 34 applets 221 application buttons 36, 47, 151 application favorite buttons 73 application icons...
Page 358: 346
346 index audio player. See realone player auto lock device box 159 auto naming pick list 243 auto shutoff intervals 155 auto-keyguard preference 157 automated invoicing information 16 automatic resets 283 auto-off interval 287 auto-off setting 9, 155 b back view (sprint pcs device) 32 background ch...
Page 359: Index
Index 347 in de x turning on and off 59 viewing status of 59 bluetooth headsets 63, 75, 76, 78 bluetooth technology 77 bookmarks 120, 227–229 bookmarks view 227, 228 bookmarks view icon 228 books iii brightness (screen) 9, 147 browser. See web browser built-in applications 127, 130 built-in camera. ...
Page 360: 348
348 index calendar application see also calendar changing screen fonts for 147 color-coding events with 93 defining custom intervals for 92 displaying current event in 60 managing events with 88–94 opening 31, 47 selecting views 88 setting display options in 94 setting sound preferences 97 viewing e...
Page 361: Index
Index 349 in de x characters accessing international 287 displaying alternate 44 displaying hexadecimal 115 entering from keyboard 42, 43 maximum in notes 103 maximum in text messaging 208 messages and invalid 212 quick keys and 71 searching on 117, 118 typing accented 43 charge indicators 60 charge...
Page 362: 350
350 index connectivity 341 constants 116 consumer information on wireless phones 304 contact edit view 67–68, 70 contacts adding 67, 72 addressing messages to 209, 210 assigning pictures to 142 changing information for 68 deleting 69 dialing by 53 entering multiple 67 looking up 117, 160 marking as ...
Page 363: Index
Index 351 in de x messages 191, 208, 210 passwords 14, 159, 161 photo albums 245 playlists 109 private entries 161 quicktext phrases 212 tasks 99 trusted pairs 79 current events 60 current privacy pick list 161 customer service iv, 14, 15 customizing application buttons 151 applications 149–150 cale...
Page 364: 352
352 index events 94 favorite buttons 74 memos 103 messages 217, 218 pending alerts 170 pictures 241 playlists 110 tasks 101 details button 39 device name field 77 dial dialog box 55 dial extra digits automatically option 73 dial pad 52, 63 dial pad buttons 63, 73 dialing 52–55, 63, 64, 225 dialing s...
Page 365: Index
Index 353 in de x tips iii unread messages 60, 95 video clips 238, 239, 246 web pages 222, 224, 226 disposing of battery 300 disputed charges 335 docking cradle 165 documentation i, ii, iii, 4 arrow icons in 37 downloading applications 127, 224 files 224 images 182 pictures 224 ringtones 181 songs 1...
Page 366: 354
354 index switching accounts for 198 taking digital pictures for 181 troubleshooting 275–278, 279 viewing attachments in 196 email buttons 73 email providers 186, 187, 188, 189 emergency calls 157, 163, 177 emoticons 212 emotive symbols 212 empty battery icon 7 enable background playback check box 1...
Page 367: Index
Index 355 in de x faqs 15 favorite buttons assigning images to 182 assigning ringtones to 143 defining 71–74 dialing with 54 favorites list 54 favorites pages 74 features 40, 163, 181 files 136, 162, 194, 224 financial calculator 115 find dialog box 118 find text on page command 226 finding contact ...
Page 368: 356
356 index headphone adapter 166 headphones 104 headset connector 76 headsets 33, 75, 76 see also bluetooth headsets hearing-impaired services 176, 177, 337 help iii, 15, 129, 250, 282 hexadecimal characters 115 hide records setting 161 hiding private entries 160, 161 highlighting applications 49 hig...
Page 369: Index
Index 357 in de x searching for 117, 160 sending over bluetooth devices 80 setting owner preferences for 160 storing 8, 285 synchronizing 8, 20, 24, 124–125 transferring to smart device 20 updating 124 information screens 38 infrared port. See ir port infrared-enabled devices 34 inserting battery 5,...
Page 370: 358
358 index letters. See characters liability 337 light. See indicator light lightning bolts 7 li-ion battery. See battery li-ion technology 288 links. See web links list screens 38, 39 list view 150 listening to music 104, 108–110 listening to voice captions 238, 245 lists 41 lithium ion technology 2...
Page 371: Index
Index 359 in de x purging events and conserving 94 setting cache 231 memos application 103, 124, 147 memos icon 103 menu button 40 menu shortcuts 41 menus 40 message buttons 73 message tone pick list 219 messages accessing 13 adding web links to 214 addressing 73, 208, 210, 212 chat sessions and 215...
Page 372: 360
360 index mouthpiece 31 mp3 files 76, 104 mpeg4 formats 246 multi-connector icon 22 multi-connector port 33 multimedia messages 181, 209–211 multimediacard cards 34, 133 multi-phone accounts 14 multiple addresses 73 multiple alerts 213 multiple recipients 212 music adjusting volume for 142 answering...
Page 373: Index
Index 361 in de x on phone power off check box 158 one-touch message access 13 online forums iv online photo album 244 online services 180 opening applications 47, 136 applications view 48 guest book 211 versamail 189 operating systems 20, 288 operator services 16 optimized mode 279 optimized view 2...
Page 374: 362
362 index beaming information to 120 installing synchronization software for 20 upgrading from 22, 251, 263 palm os version 341 palmone treo™ 650. See sprint pcs vision smart device palmonesoftware.Pkg icon 24 paper clip icon 196 partial battery icon 7 passkeys 80 password box 159 password hints 159...
Page 375: Index
Index 363 in de x roaming and 66 running applications and 64 safety guidelines for 295, 297, 298 selecting ringtone for 72 setting passwords for 14 setting up call forwarding for 173 setting up call waiting for 172 silencing ringer for 58 specifications for 341 text messaging and 212 turning on 30 u...
Page 376: 364
364 index opening 181 organizing pictures and videos 240 overview 234 recording video clips with 236 setting up web account for 210 taking pictures from 235 troubleshooting 268, 279 picture mail icon 181 picture mail message icons 216 picture mail website 244, 246 picture message icon 60 picture thu...
Page 377: Index
Index 365 in de x privacy status icon 59 private box 161 private contacts 68 private entries 160–162 processor 341 programmable buttons 71 prompt sound pick list 242 prompts 69 protecting personal information 14, 156, 160 proxy servers 231 punctuation 43 purchasing accessories 15, 165 purchasing pre...
Page 378: 366
366 index remote cities 112 removing. See deleting rename card command 138 renaming expansion cards 137 repeat alarm pick list 97 repeat intervals (calendar) 92 repeat pick list 92 repeating events 92, 96 repeating tasks 100 replacement batteries 7 replacement stylus 166 replacing battery 165, 261 r...
Page 379: Index
Index 367 in de x moving around in 37–39 realigning 148 selecting items on 40 selecting wallpaper for 144, 182, 241 specifications for 341 troubleshooting problems with 264 turning on and off 30, 35, 155, 159 waking up 36, 64 screen fonts 147 screen savers 182 screen savers icon 182 scroll arrows 38...
Page 380: 368
368 index monitoring strength 59, 60, 294 searching for 9 sending and receiving 34, 294 signal strength icon 60 silencing ringer 58, 142, 145 silent alarm 145 slide shows 238 slider (scroll bars) 39 sms (short messaging service) 289 sms message icon 60 soft resets 258 software 4, 24, 127, 342 softwa...
Page 381: Index
Index 369 in de x sprint pcs vision service 11, 176, 180, 183 sprint pcs vision sessions 283 sprint pcs vision smart device accessories for 165 activating 12 additional resources for iii backing up information on 124 caring for 293 caution for unauthorized accessories and 7 changing color scheme for...
Page 382: 370
370 index information 8, 285 music files 104, 105 notes 103 numbers 116 pictures 234, 244 video clips 234 stylus 34, 37, 39, 166 sub-account passwords 14 support iv, 14, 15 symbols 43, 212, 287 sync connector 33 synchronization defined 20 installing palm software and 24 recommendations for 8, 20, 12...
Page 383: Index
Index 371 in de x dialing from 55 entering 42, 103, 160 highlighting 39 in reverse type 39 inserting predefined phrases 211 searching for 118, 226 viewing against pictures 95 text fields 38, 39 text message icon 216 text messaging 73, 181, 208, 215, 336 see also messaging application text telephone ...
Page 384: 372
372 index tty devices 176 tty mode pick list 176 tty/tdd mode icon 59 turning bluetooth devices on and off 59 turning off beeps and alarms 34 turning off keyboard backlight 42 turning sprint pcs device on and off 35 tutorial iii, 250 typing starts contacts search option 118 u unanswered calls 13 una...
Page 385: Index
Index 373 in de x saving 236 uploading 210 video formats 246 video icon 211 video mail 181, 290 video mail icon 181 video recording screen 237 video view 242 view by pick list 150 viewfinder 235 viewing alternate characters 44 applications 149, 150 attachments 196 available applications 49 calendar ...
Page 386: 374
374 index volume levels 146 vpn clients 164 vpns (virtual private networks) 164 w waking up screen 36, 64 wallpaper 144, 182, 241 warm resets 258 warranty 7, 133 web browser beaming from 120 connecting to sprint pcs vision home page from 180 customizing 230–231 dialing from 225 downloading files wit...
Page 387: Index
Index 375 in de x welcome screen 35 wide page view 223, 279 windows operating systems displaying picturemail with 246 entering passwords and 162 installing applications from 128 removing applications and 131 system requirements for 20 transferring music from 105 wireless coverage 9, 52 wireless devi...
Page 388: 376
376 index.