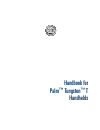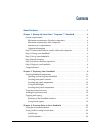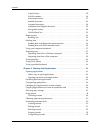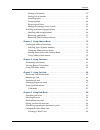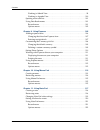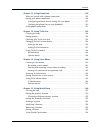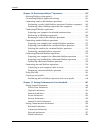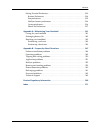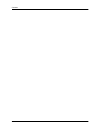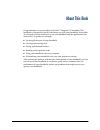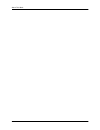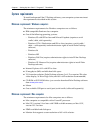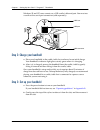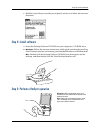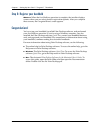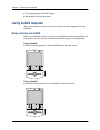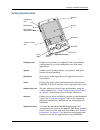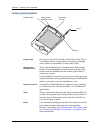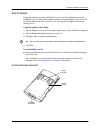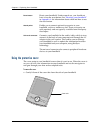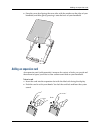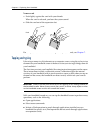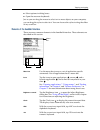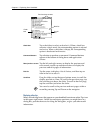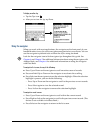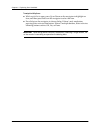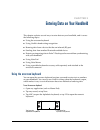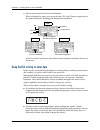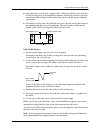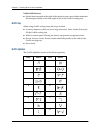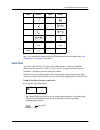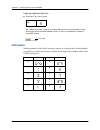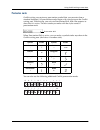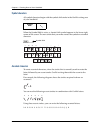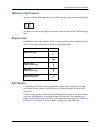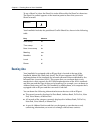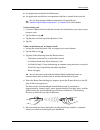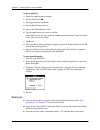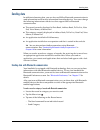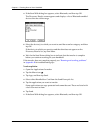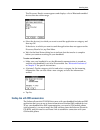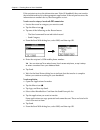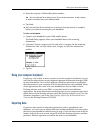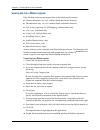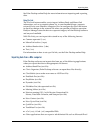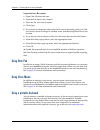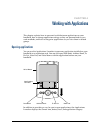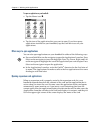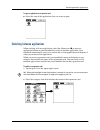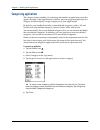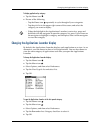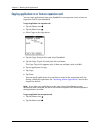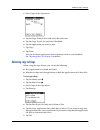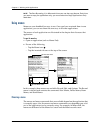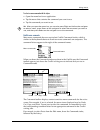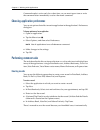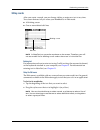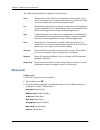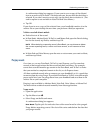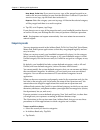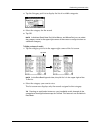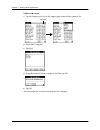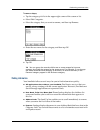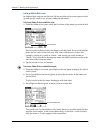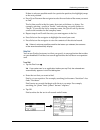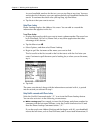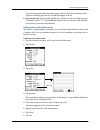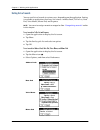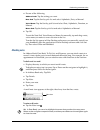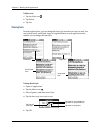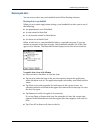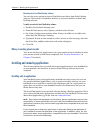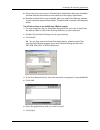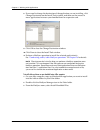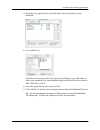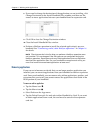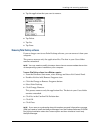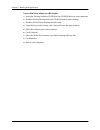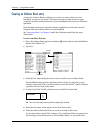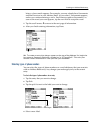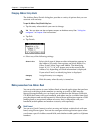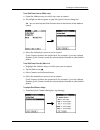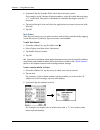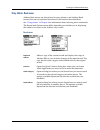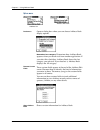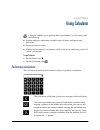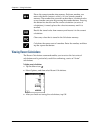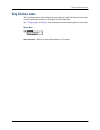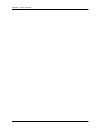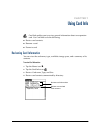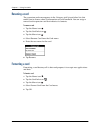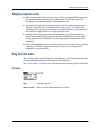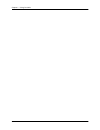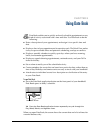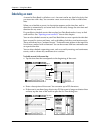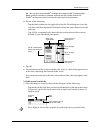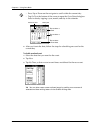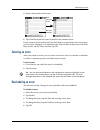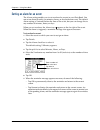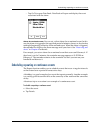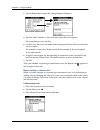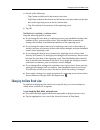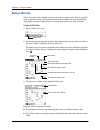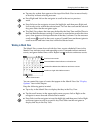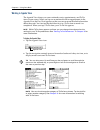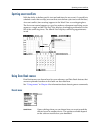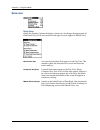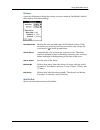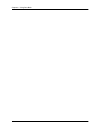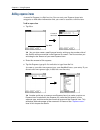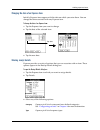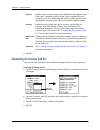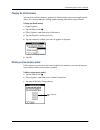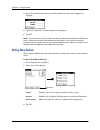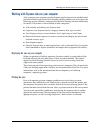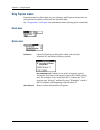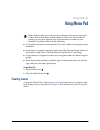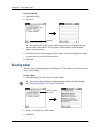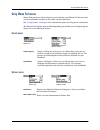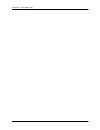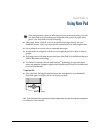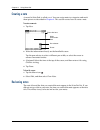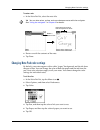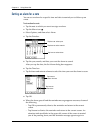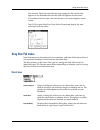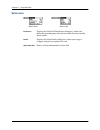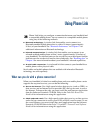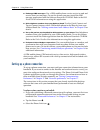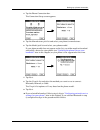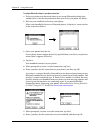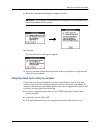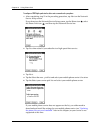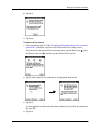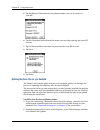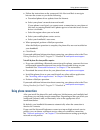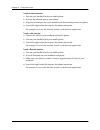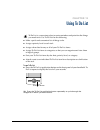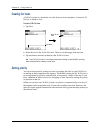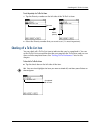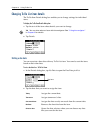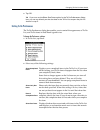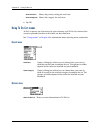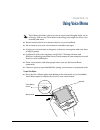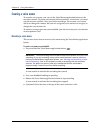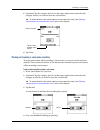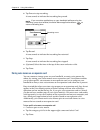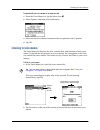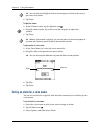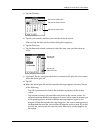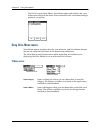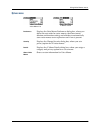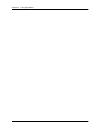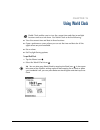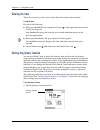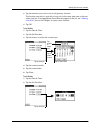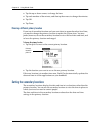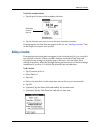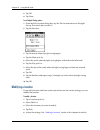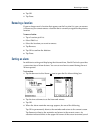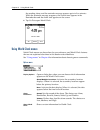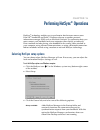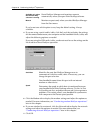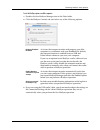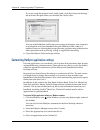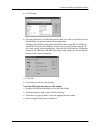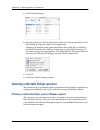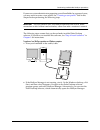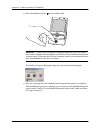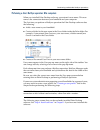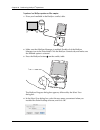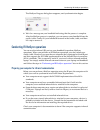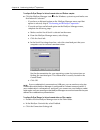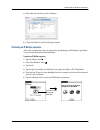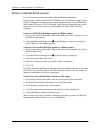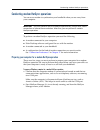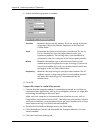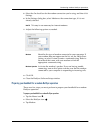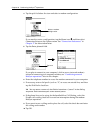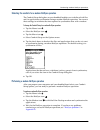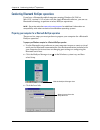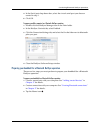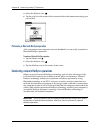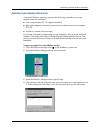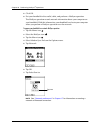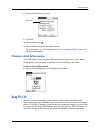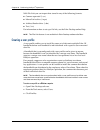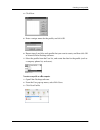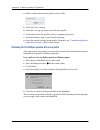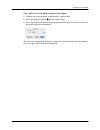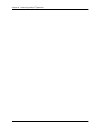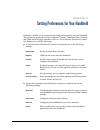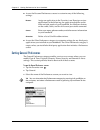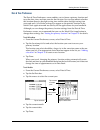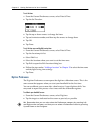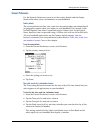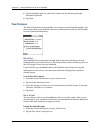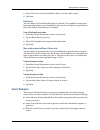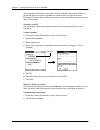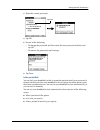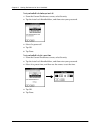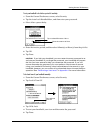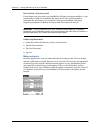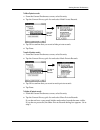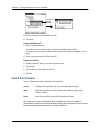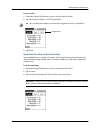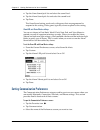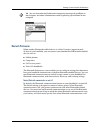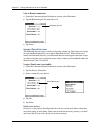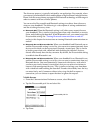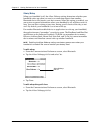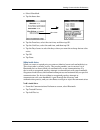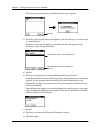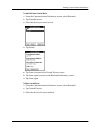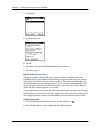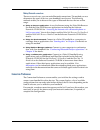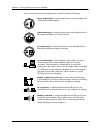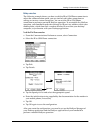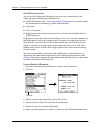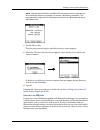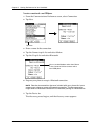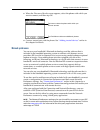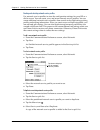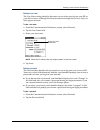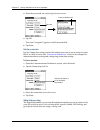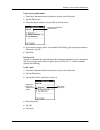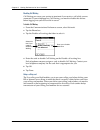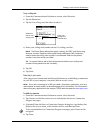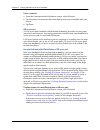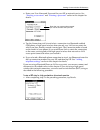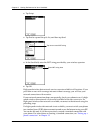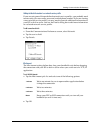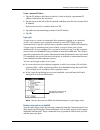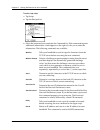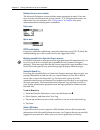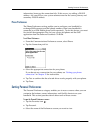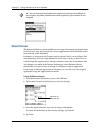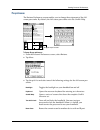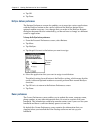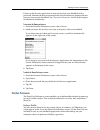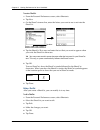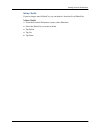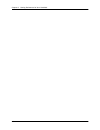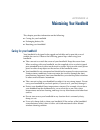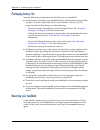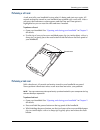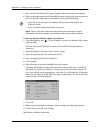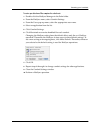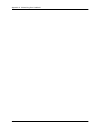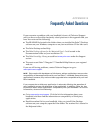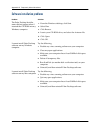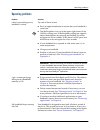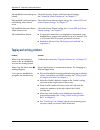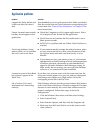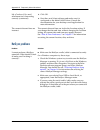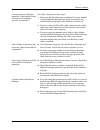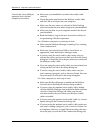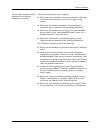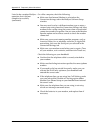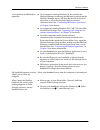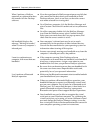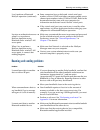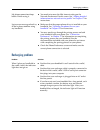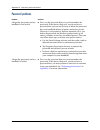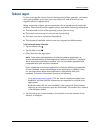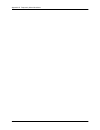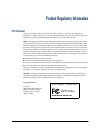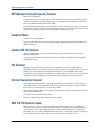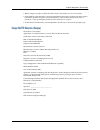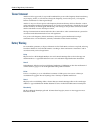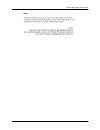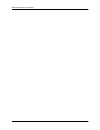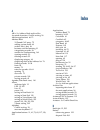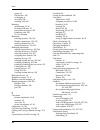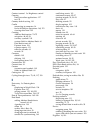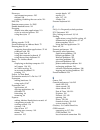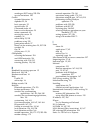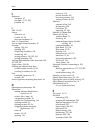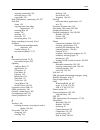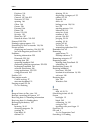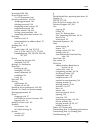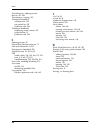- DL manuals
- Palm
- PDA
- Tungsten T
- Handbook
Palm Tungsten T Handbook
Summary of Tungsten T
Page 1
Handbook for palm ™ tungsten ™ t handhelds.
Page 2
Copyright © 1998-2002 palm, inc. All rights reserved. Graffiti, hotsync, and palm os are registered trademarks, and the hotsync logo, palm, palm powered, the palm logo, and tungsten are trademarks of palm, inc. Palm, inc. Uses the bluetooth trademark under express license from bluetooth sig, inc., u...
Page 3
Iii about this book . . . . . . . . . . . . . . . . . . . . . . . . . . . . . . . . . . . . . . . . . . . . . . . . 1 chapter 1: setting up your palm™ tungsten™ t handheld . . . . . . . . . . . . 3 system requirements . . . . . . . . . . . . . . . . . . . . . . . . . . . . . . . . . . . . . . . . . ...
Page 4
Contents iv capital letters . . . . . . . . . . . . . . . . . . . . . . . . . . . . . . . . . . . . . . . . . . . . . . . . . . . 25 graffiti numbers . . . . . . . . . . . . . . . . . . . . . . . . . . . . . . . . . . . . . . . . . . . . . . . . . 26 punctuation marks . . . . . . . . . . . . . . . ....
Page 5
Contents v finding information . . . . . . . . . . . . . . . . . . . . . . . . . . . . . . . . . . . . . . . . . . . . . . 57 sorting lists of records . . . . . . . . . . . . . . . . . . . . . . . . . . . . . . . . . . . . . . . . . . . . 62 attaching notes . . . . . . . . . . . . . . . . . . . . . ...
Page 6
Contents vi working in month view . . . . . . . . . . . . . . . . . . . . . . . . . . . . . . . . . . . . . . . . . . 99 working in agenda view . . . . . . . . . . . . . . . . . . . . . . . . . . . . . . . . . . . . . . . . 100 spotting event conflicts . . . . . . . . . . . . . . . . . . . . . . . ....
Page 7
Contents vii chapter 12: using phone link . . . . . . . . . . . . . . . . . . . . . . . . . . . . . . . . . . . 123 what can you do with a phone connection? . . . . . . . . . . . . . . . . . . . . . . . . . . . 123 setting up a phone connection . . . . . . . . . . . . . . . . . . . . . . . . . . . ....
Page 8
Contents viii chapter 16: performing hotsync ® operations . . . . . . . . . . . . . . . . . . . . . 157 selecting hotsync setup options . . . . . . . . . . . . . . . . . . . . . . . . . . . . . . . . . . . . . 157 customizing hotsync application settings . . . . . . . . . . . . . . . . . . . . . . ....
Page 9
Contents ix setting personal preferences . . . . . . . . . . . . . . . . . . . . . . . . . . . . . . . . . . . . . . . . 233 buttons preferences . . . . . . . . . . . . . . . . . . . . . . . . . . . . . . . . . . . . . . . . . . . . . 234 pen preferences . . . . . . . . . . . . . . . . . . . . . . ....
Page 10
Contents x.
Page 11
1 about this book congratulations on your purchase of a palm™ tungsten™ t handheld. This handbook is designed to quickly familiarize you with your handheld. It describes all you need to know about how to use your handheld and the applications that come with it. It guides you through: ■ locating all ...
Page 12
About this book 2.
Page 13
3 chapter 1 setting up your palm™ tungsten™ t handheld your new palm™ tungsten™ t handheld enables you to do the following: ■ access your data and view or look up information with one hand, using the navigator ■ capture thoughts while you’re on the go, with the voice recorder ■ exchange data with ot...
Page 14
Chapter 1 setting up your palm™ tungsten™ t handheld 4 system requirements to install and operate palm™ desktop software, your computer system must meet the requirements described in this section. Minimum requirements: windows computers the minimum requirements for windows computers are as follows: ...
Page 15
Step 1: connect the hotsync cradle/cable to the computer 5 ■ cd-rom or dvd-rom drive (you can also download palm desktop software from www.Palm.Com ). ■ mouse ■ one available usb port or serial port (serial cradle/cable sold separately and compatible with mac os 9 only) internet access requirements ...
Page 16
Chapter 1 setting up your palm™ tungsten™ t handheld 6 windows 95 and nt users cannot use a usb cradle/cable and port. You must use a cradle with a serial port connection (sold separately). Step 2: charge your handheld a. Place your handheld in the cradle/cable for two hours for an initial charge. Y...
Page 17
Step 4: install software 7 c. Hold the stylus like you would a pen or pencil, and use it to follow the onscreen directions. Step 4: install software a. Insert the desktop software cd-rom into your computer’s cd-rom drive. B. Windows: follow the onscreen instructions which guide you through installin...
Page 18
Chapter 1 setting up your palm™ tungsten™ t handheld 8 step 6: register your handheld windows: when the first hotsync operation is complete, the installer displays screens where you can select product registration options. After you complete these screens, the congratulations! Screen appears. Congra...
Page 19
9 chapter 2 exploring your handheld your palm™ tungsten™ t handheld can help you stay organized, on time, and up-to-date with daily tasks while you are away from your desk. Use your new handheld to do the following: ■ enter your schedule in date book. ■ keep all your contact names, addresses, and ph...
Page 20
Chapter 2 exploring your handheld 10 ■ view photographs and other images. ■ read books or other documents. Locating handheld components take a few moments to learn how to access and locate the components of your handheld. Opening and closing your handheld when your handheld is open, you can access a...
Page 21
Locating handheld components 11 locating front panel controls headphone jack enables you to connect a standard 3.5mm stereo headset (sold separately) to your handheld for use with audio applications. Speaker enables you to listen to alarms, voice memos, and game sounds on your handheld. Microphone s...
Page 22
Chapter 2 exploring your handheld 12 locating top panel components indicator light serves as an alert for date book, world clock, note pad, or voice memo alarms. It also indicates the battery-charging status when your handheld is in the cradle/cable. Power button/ backlight control turns your handhe...
Page 23
Locating handheld components 13 using the backlight if lighting conditions make it difficult for you to see the information on your handheld, you can adjust the brightness of the screen backlight or turn it off. The backlight remains on until you turn it off. Turning the backlight off conserves batt...
Page 24
Chapter 2 exploring your handheld 14 using the protective cover the cover protects your handheld screen when it is not in use. When the cover is on, you can still view information on your handheld and use the navigator to navigate through your data and accomplish tasks. To remove the cover: 1. Gentl...
Page 25
Adding an expansion card 15 2. Store the cover by aligning the cover tabs with the notches on the sides of your handheld, and then gently pressing it onto the back of your handheld. Adding an expansion card an expansion card (sold separately) increases the variety of tasks you can do and the amount ...
Page 26
Chapter 2 exploring your handheld 16 to remove a card: 1. Push lightly against the card with your thumb. When the card is released, you hear the system sound. 2. Slide the card out of the expansion slot. For complete information about working with expansion cards, see chapter 7 . Tapping and typing ...
Page 27
Tapping and typing 17 ■ select options in dialog boxes. ■ open the onscreen keyboards. Just as you can drag the mouse to select text or move objects on your computer, you can drag the stylus to select text. You can also use the stylus to drag the slider of any scroll bar. Elements of the handheld in...
Page 28
Chapter 2 exploring your handheld 18 displaying online tips many of the dialog boxes that appear on your handheld contain an online tips icon in the upper-right corner. Online tips anticipate questions you might have in a dialog box, provide shortcuts for using the dialog box, or give you other usef...
Page 29
Tapping and typing 19 to display an online tip: 1. Tap the tips icon . 2. After you review the tip, tap done. Using the navigator when you work with most applications, the navigator on the front panel of your handheld makes it easy for you to navigate among and select your entries. You can use the n...
Page 30
Chapter 2 exploring your handheld 20 to navigate in dialog boxes: ■ while a pick list is open, press up or down on the navigator to highlight an item, and then press select on the navigator to select the item. ■ press select on the navigator to close a dialog. If there’s only one button, pressing se...
Page 31
21 chapter 3 entering data on your handheld this chapter explains several ways to enter data on your handheld, and it covers the following topics: ■ using the onscreen keyboard ■ using graffiti ® handwriting recognition ■ beaming data from a device that has an infrared (ir) port ■ sending data from ...
Page 32
Chapter 3 entering data on your handheld 22 4. Tap the characters to enter text and numbers. When a keyboard is open, you can tap the abc, 123, or int’l boxes to open any of the other keyboards, including the international keyboard. After you finish, tap done to close the onscreen keyboard and place...
Page 33
Using graffiti writing to enter data 23 ■ most characters require only a single stroke. When you lift the stylus from the graffiti writing area, your handheld recognizes and displays the text character immediately. Some single graffiti strokes are portions of the regular alphabet equivalents. ■ the ...
Page 34
Chapter 3 entering data on your handheld 24 to delete graffiti characters: ■ set the insertion point to the right of the character you want to delete and make the backspace stroke (a line from right to left) in the graffiti writing area. Graffiti tips when using graffiti writing, keep these tips in ...
Page 35
Using graffiti writing to enter data 25 tip a full-screen pen stroke brings up graffiti help on your handheld. See “pen preferences” in chapter 17 for details. Capital letters you make capital letters with the same stroke shapes as the basic alphabet characters. You must first “shift” to caps—just a...
Page 36
Chapter 3 entering data on your handheld 26 to enter only capital letters (caps lock): ■ enter the caps lock stroke: tip when caps lock is active, an underlined up arrow symbol appears in the lower-right corner of the handheld screen. To return to lowercase, make the caps shift stroke. Graffiti numb...
Page 37
Using graffiti writing to enter data 27 punctuation marks graffiti writing can create any punctuation symbol that you can enter from a standard keyboard. All punctuation marks begin with a single tap on the graffiti writing area. With this tap, you activate punctuation shift, and a dot appears to sh...
Page 38
Chapter 3 entering data on your handheld 28 symbol characters all symbol characters begin with the symbol shift stroke in the graffiti writing area of your handheld. When the symbol shift is active, a slanted shift symbol appears in the lower-right corner of the screen. The next stroke that you make...
Page 39
Using graffiti writing to enter data 29 additional non-english characters you can write the following characters without any special punctuation or shifting: you must write these non-english characters in the left side of the graffiti writing area. Navigation strokes in addition to character symbols...
Page 40
Chapter 3 entering data on your handheld 30 to use a shortcut, draw the shortcut stroke followed by the shortcut characters. The shortcut symbol appears at the insertion point to show that you are in shortcut mode. Your handheld includes the predefined graffiti shortcuts shown in the following table...
Page 41
Beaming data 31 ■ an application installed in ram memory ■ an application installed on an expansion card that is seated in the card slot tip you can also perform hotsync ® operations using the ir port. See “conducting ir hotsync operations” in chapter 16 for more details. To select a business card: ...
Page 42
Chapter 3 entering data on your handheld 32 to beam an application: 1. Open the applications launcher. 2. Tap the menu icon . 3. Tap app, and then tap beam. 4. Tap the beam from pick list. 5. Select either handheld or card. 6. Tap the application you want to transfer. Some applications are copy-prot...
Page 43
Sending data 33 sending data in addition to beaming data, you can also use sms or bluetooth communication to send information to and receive information from other devices. You can exchange the following information with devices that support sms or bluetooth communication: ■ the record currently dis...
Page 44
Chapter 3 entering data on your handheld 34 4. If the send with dialog box appears, select bluetooth, and then tap ok. The discovery results screen appears and displays a list of bluetooth-enabled devices that are within range. 5. Select the device(s) to which you want to send the record or category...
Page 45
Sending data 35 the discovery results screen appears and displays a list of bluetooth-enabled devices that are within range. 8. Select the device(s) to which you want to send the application or category, and then tap ok. If the device to which you want to send the application does not appear on the ...
Page 46
Chapter 3 entering data on your handheld 36 if the recipient receives the information on a palm os handheld, they can transfer the information directly to the appropriate application. If the recipient receives the information on another device, the data appears as text. To send a record or category ...
Page 47
Using your computer keyboard 37 8. Enter the recipient’s gsm mobile phone number. Tip you can also tap to to select from a list of recent recipients, or tap lookup to select a number from your address book. 9. Tap send. 10. Wait for the send status dialog box to indicate that the transfer is complet...
Page 48
Chapter 3 entering data on your handheld 38 importing data from a windows computer palm desktop software can import data in the following file formats: ■ comma-delimited (.Csv, .Txt): address book and memo pad only ■ tab-delimited (.Tab, .Tsv, .Txt): address book and memo pad only ■ csv (lotus organ...
Page 49
Importing data 39 see palm desktop online help for more information on importing and exporting data. Using file link the file link feature enables you to import address book and memo pad information, such as a company phone list, to your handheld from a separate external file on your windows compute...
Page 50
Chapter 3 entering data on your handheld 40 to import data from a mac computer: 1. Open palm desktop software. 2. From the file menu, select import. 3. Select the file you want to import. 4. Click open. 5. If you want to change the order of the fields you’re importing, point to a field, wait for the...
Page 51
41 chapter 4 working with applications this chapter explains how to open and switch between applications on your handheld, how to change application settings so they are personalized to your work methods, and how to categorize applications so you view them in related groups. Opening applications you...
Page 52
Chapter 4 working with applications 42 to open an application on your handheld: 1. Tap the home icon . 2. Tap the icon of the application that you want to open. If you have many applications installed on your handheld, tap the scroll bar to see all your applications. Other ways to open applications ...
Page 53
Switching between applications 43 to open an application on an expansion card: ■ select the icon of the application that you want to open. Switching between applications when working with any application, select the home icon or press an application button on your handheld to switch to another appli...
Page 54
Chapter 4 working with applications 44 categorizing applications the category feature enables you to manage the number of application icons that appear onscreen in the applications launcher. You can assign an application to a category and then display a single category or all your applications. By d...
Page 55
Changing the applications launcher display 45 to display applications by category: 1. Tap the home icon . 2. Do one of the following: – tap the home icon repeatedly to cycle through all your categories. – tap the pick list in the upper-right corner of the screen, and select the category you want to ...
Page 56
Chapter 4 working with applications 46 copying applications to or from an expansion card you can copy applications from your handheld to an expansion card, or from an expansion card to your handheld. To copy an application to an expansion card: 1. Tap the home icon . 2. Tap the menu icon . 3. Select...
Page 57
Selecting copy settings 47 3. Select copy on the app menu. 4. Tap the copy from pick list and select the card name. 5. Tap the copy to pick list and select handheld. 6. Tap the application you want to copy. 7. Tap copy. 8. Tap done. You can also beam applications from expansion cards to your handhel...
Page 58
Chapter 4 working with applications 48 note the sort by setting is in effect each time you use the copy feature. Each time you want to copy an application only, you must select the copy applications only check box. Using menus menus on your handheld are easy to use. Once you have mastered them in on...
Page 59
Using menus 49 to select a menu command with the stylus: 1. Open the menu bar for an application. 2. Tap the menu that contains the command you want to use. 3. Tap the command you want to use. Tip after you open the menu bar, you can also press right and left on the navigator to select a menu, press...
Page 60
Chapter 4 working with applications 50 command mode is active only for a short time, so you must tap an icon or write the command letter immediately to select the menu command. Choosing application preferences you can set options that affect an entire application in the application’s preferences dia...
Page 61
Performing common tasks 51 editing records after you create a record, you can change, delete, or enter new text at any time. Two screen features tell you when your handheld is in edit mode: ■ a blinking cursor ■ one or more dotted edit lines note in note pad you can write anywhere on the screen. The...
Page 62
Chapter 4 working with applications 52 the following commands may appear in an edit menu: deleting records to delete a record: 1. Select the record you want to delete. 2. Tap the menu icon . 3. Select the delete command on the record menu. In voice memo, the delete command is on the v memo menu: dat...
Page 63
Performing common tasks 53 a confirmation dialog box appears. If you want to save a copy of the deleted item to an archive file in palm™ desktop software, be sure that the check box is selected. If you don’t want to save a copy, tap the check box to deselect it. (the archive option is not available ...
Page 64
Chapter 4 working with applications 54 date book, to do list: if you want to save a copy of the purged records to an archive file on your desktop, be sure that the check box is selected. If you don’t want to save a copy, tap the check box to deselect it. Expense: select the category you want to purg...
Page 65
Performing common tasks 55 4. Tap the category pick list to display the list of available categories. 5. Select the category for the record. 6. Tap ok. Note in address book, note pad, voice memo, and memo pad you can select the category name in the upper-right corner of the screen to assign the item...
Page 66
Chapter 4 working with applications 56 to define a new category: 1. Tap the category pick list in the upper-right corner of the screen or list. 2. Select edit categories. 3. Tap new. 4. Enter the name of the new category, and then tap ok. 5. Tap ok. You can assign any of your records to the new cate...
Page 67
Performing common tasks 57 to rename a category: 1. Tap the category pick list in the upper-right corner of the screen or list. 2. Select edit categories. 3. Select the category that you want to rename, and then tap rename. 4. Enter the new name for the category, and then tap ok. 5. Tap ok. Tip you ...
Page 68
Chapter 4 working with applications 58 looking up address book records in address book you can use the look up line with the stylus or navigator to look up and quickly scroll to any of your address book entries. To look up an address book record with the stylus: 1. From the address list screen, ente...
Page 69
Performing common tasks 59 if there is only one possible match for a particular position, the highlight jumps to the next position. 4. Press up or down on the navigator to select the next letter of the name you want to find. The list then scrolls to the first entry that starts with those two letters...
Page 70
Chapter 4 working with applications 60 as your handheld searches for the text, you can tap stop at any time. You may want to do this if the entry you want appears before your handheld finishes the search. To continue the search after you tap stop, tap find more. 4. Tap the text that you want to revi...
Page 71
Performing common tasks 61 you have more than one name that begins with wi, the phone lookup screen appears and highlights the first record that begins with wi. ■ for selected text: drag to highlight the text, and then write the phone lookup command stroke “/l.” your handheld replaces the selected t...
Page 72
Chapter 4 working with applications 62 sorting lists of records you can sort lists of records in various ways, depending on the application. Sorting is available in applications that have list screens: address book, to do list, note pad, voice memo, memo pad, and expense. Note you can also assign re...
Page 73
Performing common tasks 63 4. Do one of the following: address book: tap the setting you want. Note pad: tap the sort by pick list and select alphabetic, date, or manual. Voice memo: tap the sort by pick list and select date, alphabetic, duration, or manual. Memo pad: tap the sort by pick list and s...
Page 74
Chapter 4 working with applications 64 to delete a note: 1. Tap the note icon . 2. Tap delete. 3. Tap yes. Choosing fonts in many applications, you can change the font style to make text easier to read. You can choose small, small bold, large, or large bold fonts in each application that enables you...
Page 75
Performing common tasks 65 receiving and alerts you can receive alerts on your handheld and in palm desktop software. Receiving alerts on your handheld when you use certain application settings, your handheld can alert you to any of the following: ■ an appointment set in date book ■ a note created i...
Page 76
Chapter 4 working with applications 66 receiving alerts from palm desktop software you can also set an option to receive date book event alerts from palm desktop software. The feature is disabled by default, so you must enable it within palm desktop software. To enable an event alert from palm deskt...
Page 77
Installing and removing applications 67 ■ go to www.Palm.Com/support . Click the link for information about your handheld, and then find the information on compatibility of third-party applications. ■ read the readme file for your handheld. After you install palm desktop software on your computer, o...
Page 78
Chapter 4 working with applications 68 8. If you need to change the destination of the application you are installing, click change destination on the install tool window, and then use the arrows to move applications between your handheld and an expansion card. 9. Click ok to close the change destin...
Page 79
Installing and removing applications 69 4. From the user pop-up menu, select the name that corresponds to your handheld. 5. Click add to list. If the file you want to install is not listed in the dialog box, go to the folder to which you copied the file. Most handheld application files have the exte...
Page 80
Chapter 4 working with applications 70 8. If you need to change the destination of the application you are installing, click change destination in the install handheld files window, and then use the arrows to move applications between your handheld and an expansion card. 9. Click ok to close the cha...
Page 81
Installing and removing applications 71 5. Tap the application that you want to remove. 6. Tap delete. 7. Tap yes. 8. Tap done. Removing palm desktop software if you no longer want to use palm desktop software, you can remove it from your computer. This process removes only the application files. Th...
Page 82
Chapter 4 working with applications 72 to remove palm desktop software from a mac computer: 1. Insert the desktop software cd-rom in the cd-rom drive on your computer. 2. Double-click the desktop software cd-rom icon on your desktop. 3. Double-click the palm desktop installer icon. 4. From the easy ...
Page 83
73 chapter 5 using address book address book enables you to keep names, addresses, phone numbers, and other information about your personal or business contacts. Use address book to do the following: ■ quickly look up or enter names, addresses, phone numbers, and other information. See “finding info...
Page 84
Chapter 5 using address book 74 creating an address book entry a record in address book is called an entry. You can create entries on your handheld, oryou can use palm™ desktop software to create entries on your computer and then transfer the entries to your handheld with your next hotsync ® operati...
Page 85
Creating an address book entry 75 letters, a closer match appears. For example, you may already have sacramento and san francisco in your address book. As you enter s, sacramento appears, and as you continue entering a and n, san francisco replaces sacramento. As soon as the word you want appears, t...
Page 86
Chapter 5 using address book 76 changing address entry details the address entry details dialog box provides a variety of options that you can associate with an entry. To open the address entry details dialog box: 1. Tap the entry whose details you want to change. Tip you can also use the navigator ...
Page 87
Creating an address book entry 77 to use quick connect from an address entry: 1. Open the address entry to which you want to connect. 2. Press right on the navigator to open the quick connect dialog box. Tip you can also tap the quick connect icon in the title bar of the address record. 3. Select th...
Page 88
Chapter 5 using address book 78 2. (optional) tap the number prefix check box and enter a prefix. For example, to dial 1 before all phone numbers, select this check box and enter a “1” in this field. The prefix is not added to a number that begins with the “+” character. 3. Tap each of the pick list...
Page 89
Creating an address book entry 79 using address book menus address book menus are shown here for your reference, and address book features that are not explained elsewhere in this book are described here. See “using menus” in chapter 4 for information about selecting menu commands. The record and op...
Page 90
Chapter 5 using address book 80 options menus preferences opens a dialog box where you can choose address book display options. Remember last category. Determines how address book appears when you return to it from another application. If you select this check box, address book shows the last catego...
Page 91
81 chapter 6 using calculator calculator enables you to perform basic calculations. Use calculator to do the following: ■ perform addition, subtraction, multiplication, division, and square root operations. ■ store and retrieve values. ■ display the last series of calculations, which is useful for c...
Page 92
Chapter 6 using calculator 82 viewing recent calculations the recent calculations command enables you to review the last series of calculations and is particularly useful for confirming a series of “chain” calculations. To display recent calculations: 1. Tap the menu icon . 2. Select options, and th...
Page 93
Using calculator menus 83 using calculator menus the calculator menu is shown here for your reference, and calculator features that are not explained elsewhere in this book are described here. See “using menus” in chapter 4 for information about choosing menu commands. Options menu about calculator ...
Page 94
Chapter 6 using calculator 84.
Page 95
85 chapter 7 using card info card info enables you to review general information about an expansion card. Use card info to do the following: ■ review card contents. ■ rename a card. ■ format a card. Reviewing card information you can view the card name, type, available storage space, and a summary o...
Page 96
Chapter 7 using card info 86 renaming a card the expansion card name appears in the category pick list and other lists that enable you to choose where to information on your handheld. You can assign a name to each expansion card that indicates its contents. To rename a card: 1. Tap the home icon . 2...
Page 97
Managing expansion cards 87 managing expansion cards ■ when writing data to an expansion card, wait for your handheld to complete the operation before removing the card from the slot. This prevents data corruption or accidental damage to the expansion card. ■ you can install applications to an expan...
Page 98
Chapter 7 using card info 88.
Page 99
89 chapter 8 using date book date book enables you to quickly and easily schedule appointments or any kind of activity associated with a time and date. Use date book to do the following: ■ enter a description of your appointment, and assign it to a specific time and date. ■ display a chart of your a...
Page 100
Chapter 8 using date book 90 scheduling an event a record in date book is called an event. An event can be any kind of activity that you associate with a day. You can enter a new event on any of the available time lines. When you schedule an event, its description appears on the time line, and its d...
Page 101
Scheduling an event 91 tip you can also use the graffiti ® writing area to open the set time dialog box. Make sure that no event is selected, and then on the number side of the graffiti ® writing area, write a number for the start time of the event. 4. Do one of the following: – tap the time columns...
Page 102
Chapter 8 using date book 92 – press up or down on the navigator to scroll within the current day. – tap go to at the bottom of the screen to open the go to date dialog box. Select a date by tapping a year, month, and day in the calendar. 2. After you locate the date, follow the steps for scheduling...
Page 103
Selecting an event 93 4. Enter a description of the event. 5. Tap a blank area on the screen to deselect the untimed event. If you create an event and decide later that there is no particular start or end time, you can easily change it to an untimed event. Tap the time of the event in the date book ...
Page 104
Chapter 8 using date book 94 setting an alarm for an event the alarm setting enables you to set an alarm for events in your date book. You can set an alarm to notify you minutes, hours, or days before an event. The default alarm setting is 5 minutes before the time of the event, but you can change t...
Page 105
Scheduling repeating or continuous events 95 – tap go to to open date book. Date book will open and display the event associated with the alarm. Alarm for untimed events: you can set a silent alarm for an untimed event. In this case the alarm is triggered at the specified period of minutes, hours, o...
Page 106
Chapter 8 using date book 96 3. Tap the repeat box to open the change repeat dialog box. 4. Tap day, week, month, or year to set how often the event repeats. For a continuous event, tap day. 5. On the every line, enter a number that corresponds to how often you want the event to repeat for example, ...
Page 107
Changing the date book view 97 4. Do one of the following: – tap current to delete only the current event item. – tap future to delete the current and all future event items and reset the end date of the repeating event to the last shown date. – tap all to delete all occurrences of the repeating eve...
Page 108
Chapter 8 using date book 98 working in week view week view shows the calendar of your events for an entire week. You can use this view to quickly review your appointments and available time slots. In addition, the graphical display helps you spot overlaps and conflicts in your schedule. To display ...
Page 109
Changing the date book view 99 ■ tap any day or date that appears at the top of the week view to move directly to that day without selecting an event. ■ press right and left on the navigator to scroll to the next or previous week. ■ press select on the navigator to insert the highlight, and then pre...
Page 110
Chapter 8 using date book 100 working in agenda view the agenda view shows you your untimed events, appointments, and to do items in one screen. When you tap on an untimed event or appointment in the agenda view, the day view appears so that you can see more detailed information about the event. You...
Page 111
Spotting event conflicts 101 spotting event conflicts with the ability to define specific start and end times for any event, it’s possible to schedule events that overlap (an event that starts before a previous event finishes). An event conflict (time overlap) appears in the week view as overlapping...
Page 112
Chapter 8 using date book 102 options menu display options opens the display options dialog box where you can change the appearance of date book’s day view and control which type of events appear in month view. Show time bars activates the time bars that appear in the day view. The time bars show th...
Page 113
Using date book menus 103 preferences opens the preferences dialog box where you can customize date book’s default time display and alarm settings. About date book shows version information for date book. Start/end time defines the start and end times for date book screens. If the time slots you sel...
Page 114
Chapter 8 using date book 104.
Page 115
105 chapter 9 using expense expense enables you to keep track of your expenses and then transfer the information to a spreadsheet on your computer. In expense you can do the following: ■ record dates, types of expenses, amount spent, payment method, and other details associated with any money that y...
Page 116
Chapter 9 using expense 106 adding expense items a record in expense is called an item. You can sort your expense items into categories or add other information that you want to associate with the item. To add an expense item: 1. Tap new. Tip you can also create a new expense item by writing on the ...
Page 117
Adding expense items 107 changing the date of an expense item initially, expense items appear with the date on which you enter them. You can change the date associated with any expense item. To change the date of an expense item: 1. Tap the expense item you want to change. 2. Tap the date of the sel...
Page 118
Chapter 9 using expense 108 4. Tap ok. Customizing the currency pick list you can select the currencies and symbols that appear in the currency pick list. To customize the currency pick list: 1. Tap the currency pick list in the receipt details dialog box, and then select edit currencies. 2. Tap eac...
Page 119
Customizing the currency pick list 109 changing the default currency you can select which currency appears by default when you’re entering expense items. You can override this setting when entering individual expense items. To change your default currency: 1. Open expense. 2. Tap the menu icon . 3. ...
Page 120
Chapter 9 using expense 110 4. Enter the name of the country and the symbol that you want to appear in expense. 5. Tap ok to close the currency properties dialog box. 6. Tap ok. Note if you want to use your custom currency symbol as the default for all expense items, select the symbol in the prefere...
Page 121
Working with expense data on your computer 111 working with expense data on your computer after you enter your expenses into the expense application on your handheld and perform a hotsync operation, palm desktop software enables you to do any of the following on your windows computer. See the palm d...
Page 122
Chapter 9 using expense 112 using expense menus expense menus are shown here for your reference, and expense features that are not explained elsewhere in this book are described here. See “using menus” in chapter 4 for information about selecting menu commands. Record menu options menu preferences o...
Page 123
113 chapter 10 using memo pad memo pad provides you with a place to take notes that are not associated with records in date book, address book, or to do list. The number of memos you can store depends only on the memory available on your handheld. Use memo pad to do the following: ■ use graffiti ® c...
Page 124
Chapter 10 using memo pad 114 to create a new memo: 1. Open memo pad. 2. Tap new. Tip in the memo list screen, you can also begin writing in the graffiti writing area to create a new memo. The first letter is automatically capitalized and begins your new memo. 3. Enter the text you want to appear in...
Page 125
Using memo pad menus 115 using memo pad menus memo pad menus are shown here for your reference, and memo pad features that are not explained elsewhere in this book are described here. See “using menus” in chapter 4 for information about selecting menu commands. The record and options menus differ de...
Page 126
Chapter 10 using memo pad 116.
Page 127
117 chapter 11 using note pad note pad provides a place to take notes in your own handwriting. You can use note pad to do everything you might do with a piece of paper and a pencil. Use note pad to do the following: ■ take notes, draw a sketch, or write any kind of message directly on your handheld ...
Page 128
Chapter 11 using note pad 118 creating a note a record in note pad is called a note. You can assign notes to categories and mark them private as described in chapter 4 . This section covers how to create a note. To create a new note: 1. Tap new. 2. Write the information directly on the handheld scre...
Page 129
Changing note pad color settings 119 to review a note: 1. In the note pad list, select the note title. Tip you can also select, review, and move between notes with the navigator. See “using the navigator” in chapter 2 for details. 2. Review or edit the contents of the note. 3. Tap done. Changing not...
Page 130
Chapter 11 using note pad 120 setting an alarm for a note you can set an alarm for a specific time and date to remind you to follow up on a note. To set an alarm for a note: 1. Tap the note to which you want to assign an alarm. 2. Tap the menu icon . 3. Select options, and then select alarm. 4. Tap ...
Page 131
Using note pad menus 121 five minutes. When the reminder message reappears, the current time appears in the reminder bar and the note title appears on the screen. – if you did not title the note, the time the note was created appears on the screen. – tap go to to open note pad. Note pad will open an...
Page 132
Chapter 11 using note pad 122 options menus preferences displays the note pad preferences dialog box, where you define the pen and paper color, the sort order for notes, and the alarm sound. Details displays the note details dialog box, where you assign a category and privacy option for a note. Abou...
Page 133
123 chapter 12 using phone link phone link helps you configure a connection between your handheld and a compatible mobile phone. You can connect to a compatible mobile phone using any of the following methods: ■ bluetooth technology: a wireless link that enables you to connect to a bluetooth-enabled...
Page 134
Chapter 12 using phone link 124 ■ exchange sms messages: use a gsm mobile phone carrier service to send and receive short text messages. To use this feature you must install the sms message application from the software essentials cd-rom. Refer to the sms handbook for information on using this appli...
Page 135
Setting up a phone connection 125 4. Tap the phone connection box. The connection setup screen appears. 5. Tap the manufacturer pick list and select your phone’s manufacturer. 6. Tap the model pick list and select your phone model. If your phone model does not appear on the list, you either need to ...
Page 136
Chapter 12 using phone link 126 to configure bluetooth settings for your phone connection: 1. Place your phone into the mode where it can accept bluetooth pairing from another device. See the documentation that came with your phone for details. 2. Wait for your handheld to discover your phone. When ...
Page 137
Setting up a phone connection 127 9. When the confirmation dialog box appears, tap yes. Important if you tap no in the confirmation dialog box, the link between your phone and handheld will not work. 10. Tap done. The network service dialog box appears. 11. Tap yes, and then follow the instructions ...
Page 138
Chapter 12 using phone link 128 to configure a gprs high-speed wireless data service connection for your phone: 1. After completing step 11 in the preceding procedure, tap next on the network service setup screen. If you do not see the network service setup screen, tap the home icon , select the pho...
Page 139
Setting up a phone connection 129 6. Tap next. 7. Tap done. To configure a dial-up connection: 1. After completing step 11 of the “to configure bluetooth settings for your phone connection:” procedure, tap next on the network service setup screen. If you do not see the network service setup screen, ...
Page 140
Chapter 12 using phone link 130 5. Tap the phone # field and enter the phone number you use to connect to your isp. 6. Tap the username field and enter the name you use when you log into your isp account. 7. Tap the password box and enter the password for your isp account. 8. Tap next. 9. Tap done. ...
Page 141
Using phone connections 131 3. Follow the instructions on the screen and click next and back to navigate between the screens as you do the following: a. Download phone driver updates from the internet. B. Select your phone’s manufacturer and model. If your phone is not listed, you cannot create a co...
Page 142
Chapter 12 using phone link 132 to make an infrared connection: 1. Turn on your handheld and your mobile phone. 2. Activate the infrared port on your phone. 3. Align the infrared port on your handheld with the infrared port on your phone. 4. Launch the application that requires the phone connection....
Page 143
133 chapter 13 using to do list to do list is a convenient place to create reminders and prioritize the things you need to do. Use to do list for the following: ■ make a quick and convenient list of things to do. ■ assign a priority level to each task. ■ assign a due date for any or all of your to d...
Page 144
Chapter 13 using to do list 134 creating list items a to do list item is a reminder of a task that you must complete. A record in to do list is called an item. To create a to do list item: 1. Tap new. 2. Enter the text of the to do list item. The text can be longer than one line. 3. Tap anywhere ons...
Page 145
Checking off a to do list item 135 to set the priority of a to do list item: 1. Tap the priority number on the left side of the to do list item. 2. Select the priority number that you want to set (1 is most important). Checking off a to do list item you can check off a to do list item to indicate th...
Page 146
Chapter 13 using to do list 136 changing to do list item details the to do item details dialog box enables you to change settings for individual items. To display the to do item details dialog box: 1. Tap the text of the item whose details you want to change. Tip you can also select an item with the...
Page 147
Changing to do list item details 137 3. Tap ok. Tip if you turn on the show due dates option in the to do preferences dialog box, you can tap directly on the due date in the to do list to open the pick list shown in step 2. Setting to do preferences the to do preferences dialog box enables you to co...
Page 148
Chapter 13 using to do list 138 3. Tap ok. Using to do list menus to do list menus are shown here for your reference, and to do list features that are not explained elsewhere in this book are described here. See “using menus” in chapter 4 for information about selecting menu commands. Record menu op...
Page 149
139 chapter 14 using voice memo voice memo provides a place for you to record your thoughts while you’re on the go. You can use voice memo to do things you might do with a voice recorder, and more: ■ record and play back voice memos directly on your handheld. ■ set an alarm to use your voice memos a...
Page 150
Chapter 14 using voice memo 140 creating a voice memo to record a voice memo, you can use the voice memo application button or the onscreen controls. To pause and resume while recording a voice memo, you must use the onscreen controls. After you finish recording a voice memo, you cannot add to or ch...
Page 151
Creating a voice memo 141 5. (optional) tap the category pick list in the upper-right corner and select the category where you want to store the voice memo. Tip to automatically store voice memos on an expansion card, see “storing voice memos on an expansion card” later in this chapter. 6. Tap done....
Page 152
Chapter 14 using voice memo 142 5. Tap pause to stop recording. A tone sounds to indicate that recording has paused. Note if you use other applications on your handheld while pausing the recording, press (and release) the voice memo application button to resume recording later. 6. Tap record. A tone...
Page 153
Listening to voice memos 143 to automatically store voice memos on an expansion card: 1. From the voice memo list, tap the menu icon . 2. Select options, and then select preferences. 3. Select the check box record automatically to expansion card, if present. 4. Tap ok. Listening to voice memos the v...
Page 154
Chapter 14 using voice memo 144 tip you can also press right or left on the navigator to listen to the next or previous voice memo. 3. Tap done. To adjust the volume: 1. In the v memo screen, tap the speaker icon . 2. Drag the slider or press up or down on the navigator to adjust the volume. 3. Tap ...
Page 155
Setting an alarm for a voice memo 145 4. Tap the date box. 5. Tap the year, month, and date you want the alarm to sound. After you tap the date, the set alarm dialog box reappears. 6. Tap the time box. 7. Tap the hour and minute columns to select the time you want the alarm to occur. 8. (optional) t...
Page 156
Chapter 14 using voice memo 146 – tap go to to open voice memo. Voice memo opens and displays the voice memo associated with the alarm. Wait a moment for the voice memo to begin playback, or tap play. Using voice memo menus voice memo menus are shown here for your reference, and voice memo features ...
Page 157
Using voice memo menus 147 options menus preferences displays the voice memo preferences dialog box, where you define the sort order for voice memos, the alarm sound, deletion confirmation setting, and whether to automatically store voice memos on an expansion card if one is present. Security displa...
Page 158
Chapter 14 using voice memo 148.
Page 159
149 chapter 15 using world clock world clock enables you to view the current time and date in multiple locations and to set an alarm. Use world clock to do the following: ■ view the current time and date in three locations. ■ open a preferences screen where you can set the time and date for all the ...
Page 160
Chapter 15 using world clock 150 viewing the time there are several ways for you to easily check the current time and date. To view the time: do one of the following: ■ when your handheld is on, tap the clock icon in the upper-left corner of the graffiti writing area. Your handheld displays the time...
Page 161
Setting the primary location 151 2. Tap the location you want to use as the primary location. The location you select is typically a large city in the same time zone as the one where you live. If an appropriate choice does not appear in the list, see “adding a location” later in this chapter to crea...
Page 162
Chapter 15 using world clock 152 3. Tap the up or down arrows to change the hour. 4. Tap each number of the minute, and then tap the arrows to change the minutes. 5. Tap ok. 6. Tap done. Choosing a different primary location if you travel to another location and you want alerts to appear based on lo...
Page 163
Adding a location 153 to select the secondary locations: 1. Tap the pick list next to the secondary location. 2. Tap the location you want to use as the new secondary location. If an appropriate location does not appear in the list, see “adding a location” later in this chapter to create a new locat...
Page 164
Chapter 15 using world clock 154 8. Tap ok. 9. Tap done. To set daylight saving options: 1. From the edit location dialog box, tap the this location observes daylight saving time check box to select it. 2. Tap the start box. 3. Tap the month when daylight saving begins. 4. Tap the week pick list. 5....
Page 165
Removing a location 155 6. Tap ok. 7. Tap done. Removing a location if you no longer need a location that appears on the location list, you can remove it. However, you cannot remove a location that is currently assigned to the primary location. To remove a location: 1. Tap a location pick list. 2. S...
Page 166
Chapter 15 using world clock 156 the pending alarm, and the reminder message appears again in five minutes. When the reminder message reappears, the current time appears in the reminder bar and the alarm time appears on the screen. 5. Tap go to to open world clock. Using world clock menus world cloc...
Page 167
157 chapter 16 performing hotsync ® operations hotsync ® technology enables you to synchronize data between one or more palm os ® handhelds and palm™ desktop software or another personal information manager (pim) such as microsoft outlook. To synchronize data, you must connect your handheld and your...
Page 168
Chapter 16 performing hotsync ® operations 158 if you’re not sure which option to use, keep the default setting: always available. 4. If you are using a serial cradle/cable, click the local tab to display the settings for the connection between your computer and the handheld cradle/cable, and adjust...
Page 169
Selecting hotsync setup options 159 to set the hotsync options on a mac computer: 1. Double-click the hotsync manager icon in the palm folder. 2. Click the hotsync controls tab, and select any of the following options. 3. If you are using the usb cradle/cable, you do not need to adjust the settings ...
Page 170
Chapter 16 performing hotsync ® operations 160 if you are using the optional serial cradle/cable, click the connection settings tab and select the port where you attached the cradle/cable. . You can set both modem and printer port settings and prepare your computer to synchronize with your handheld ...
Page 171
Customizing hotsync application settings 161 5. Click change. 6. For each application, click the direction in which you want to write data, or click do nothing to skip data transfer for an application. Changing the hotsync setting from the default affects only the next hotsync operation. Thereafter,...
Page 172
Chapter 16 performing hotsync ® operations 162 5. Click conduit settings. 6. For each application, click the direction in which you want to write data, or click do nothing to skip data transfer for an application. Changing the hotsync setting from the default affects only the next hotsync operation....
Page 173
Conducting cradle/cable hotsync operations 163 if you are a system administrator preparing several handhelds for a group of users, you may want to create a user profile. See “creating a user profile” later in this chapter before performing the following steps. Important you must perform your first h...
Page 174
Chapter 16 performing hotsync ® operations 164 3. Press the hotsync button on the cradle/cable. Important the first time you perform a hotsync operation, you must enter a user name in the new user dialog box and click ok. Every handheld should have a unique name. To prevent loss of a user’s records,...
Page 175
Conducting cradle/cable hotsync operations 165 performing a direct hotsync operation: mac computers when you installed palm desktop software, you entered a user name. This user name is the connection between your handheld and your computer. The first time you perform a hotsync operation the palm des...
Page 176
Chapter 16 performing hotsync ® operations 166 to perform a local hotsync operation on a mac computer: 1. Place your handheld in the hotsync cradle/cable. 2. Make sure that hotsync manager is enabled: double-click the hotsync manager icon in the palm folder. Click the hotsync controls tab, and make ...
Page 177
Conducting ir hotsync operations 167 the hotsync progress dialog box reappears, and synchronization begins. 5. Wait for a message on your handheld indicating that the process is complete. After the hotsync process is complete, you can remove your handheld from the cradle/cable. Gently tilt your hand...
Page 178
Chapter 16 performing hotsync ® operations 168 to configure hotsync manager for infrared communication on a windows computer: ■ click the hotsync manager icon in the windows system tray, and make sure that infrared is selected. – if you have an infrared option on the hotsync manager menu, and that o...
Page 179
Conducting ir hotsync operations 169 4. Select the on check box next to ir port. 5. Close the hotsync software setup window. Performing an ir hotsync operation after you complete the steps to prepare for performing an ir hotsync operation, it’s easy to perform the actual operation. To perform an ir ...
Page 180
Chapter 16 performing hotsync ® operations 170 returning to cradle/cable hotsync operations it’s easy to return to using the cradle/cable for hotsync operations. If your cradle/cable is connected to a usb port, you can continue using it while hotsync manager is configured for infrared communication....
Page 181
Conducting modem hotsync operations 171 conducting modem hotsync operations you can use a modem to synchronize your handheld when you are away from your computer. Important you must perform the first hotsync operation by using a local, direct connection or infrared communication. After that, you can...
Page 182
Chapter 16 performing hotsync ® operations 172 3. Adjust the following options as needed. 4. Click ok. To prepare a mac computer for a modem hotsync operation: 1. Confirm that the computer modem is connected and turned on, and that no communications applications, such as fax or telephony software, o...
Page 183
Conducting modem hotsync operations 173 5. Select the on check box for the modem connection you’re using, and then click settings. 6. In the settings dialog box, select modem as the connection type, if it is not already selected. Note this step is not necessary for internal modems. 7. Adjust the fol...
Page 184
Chapter 16 performing hotsync ® operations 174 4. Tap the pick list below the icon and select a modem configuration. If you need to create a configuration, tap the menu icon and then select connection setup on the options menu. See “connection preferences” in chapter 17 for more information. 5. Tap ...
Page 185
Conducting modem hotsync operations 175 selecting the conduits for a modem hotsync operation the conduit setup dialog box on your handheld enables you to define which files and/or applications synchronize during a modem hotsync operation. You can use these settings to minimize the time required to s...
Page 186
Chapter 16 performing hotsync ® operations 176 conducting bluetooth hotsync operations if you have a bluetooth-enabled computer running windows 98/2000 or mac os x, version 10.1.2 or later with the apple bluetooth software, you can use bluetooth technology to perform wireless hotsync operations. Not...
Page 187
Conducting bluetooth hotsync operations 177 4. In the serial port drop-down box, select the virtual serial port you chose or created in step 1. 5. Click ok. To prepare your mac computer for a bluetooth hotsync operation: 1. Double-click the hotsync manager icon in the palm folder. 2. In the hotsync ...
Page 188
Chapter 16 performing hotsync ® operations 178 4. Select the hotsync icon . 5. Tap the pick list in the center of the screen and select the connection settings you just created. Performing a bluetooth hotsync operation after you prepare your computer and your handheld, you are ready to perform a blu...
Page 189
Conducting network hotsync operations 179 connecting to your company’s dial-in server a network hotsync operation requires the following (consult your system administrator for assistance): ■ your computer has tcp/ip support installed. ■ both your company’s network system and its remote access server...
Page 190
Chapter 16 performing hotsync ® operations 180 5. Click ok. 6. Put your handheld in the cradle/cable, and perform a hotsync operation. The hotsync operation records network information about your computer on your handheld. With this information, your handheld can locate your computer when you perfor...
Page 191
Using file link 181 8. Tap service and select a service. 9. Tap done. 10. Tap the menu icon . 11. Select conduit setup on the options menu. For instructions, see “selecting the conduits for a modem hotsync operation” earlier in this chapter. Performing a network hotsync operation after you prepare y...
Page 192
Chapter 16 performing hotsync ® operations 182 with file link you can import data stored in any of the following formats: ■ comma-separated (*.Csv) ■ memo pad archive (*.Mpa) ■ address book archive (*.Aba) ■ text (*.Txt) for information on how to set up a file link, see the palm desktop online help....
Page 193
Creating a user profile 183 4. Click new. 5. Enter a unique name for the profile, and click ok. 6. Repeat steps 3 and 4 for each profile that you want to create, and then click ok to return to palm desktop software. 7. Select the profile from the user list, and create the data for the profile (such ...
Page 194
Chapter 16 performing hotsync ® operations 184 4. Enter a unique name for the profile, and click ok. 5. Close the users window. 6. From the user pop-up menu, select the new profile. 7. Create the data for the profile (such as a company phone list). 8. From the hotsync menu, select conduit settings. ...
Page 195
Creating a user profile 185 to use a profile for a first-time hotsync operation on a mac computer: 1. Connect the new handheld to the hotsync cradle/cable. 2. Press the hotsync button on the cradle/cable. 3. Select the profile you want to load on the handheld, and click ok to transfer all the profil...
Page 196
Chapter 16 performing hotsync ® operations 186.
Page 197
187 chapter 17 setting preferences for your handheld preferences enable you to customize the configuration options on your handheld. The options are grouped into four categories: general, communication, personal, and other. Each category provides access to a list of relevant preferences screens. Use...
Page 198
Chapter 17 setting preferences for your handheld 188 ■ access the personal preferences screens to customize any of the following settings: ■ access the other preferences category to customize settings for any third-party applications you installed on your handheld. The other preferences category is ...
Page 199
Setting general preferences 189 date & time preferences the date & time preferences screen enables you to choose a primary location and to set the date, time, and time zone for that location. You can also indicate whether this location observes daylight saving time and the dates daylight saving time...
Page 200
Chapter 17 setting preferences for your handheld 190 to set the time: 1. From the general preferences screen, select date & time. 2. Tap the set time box. 3. Tap the up or down arrows to change the hour. 4. Tap each minute number, and then tap the arrows to change them. 5. Tap ok. 6. Tap done. To se...
Page 201
Setting general preferences 191 formats preferences use the formats preferences screen to set the country default and the display format of the dates, times, and numbers on your handheld. Country default the country default sets date, time, week start day, and number conventions based on geographic ...
Page 202
Chapter 17 setting preferences for your handheld 192 5. Tap the numbers pick list, and select formats for the decimal point and thousands separator. 6. Tap done. Power preferences the power preferences screen enables you to set power consumption options. You can control when your handheld turns on o...
Page 203
Setting general preferences 193 3. Select off to turn off your handheld when it is in the cradle/cable. 4. Tap done. Beam receive you can choose to turn off the beam receive feature. This prohibits anyone from beaming information to your handheld. It also results in a slight saving of battery power....
Page 204
Chapter 17 setting preferences for your handheld 194 you can mask and hide private records with or without a password. Without a password, private records are hidden or masked until you set the security preferences to show them. With a password, you must enter the password to view the private entrie...
Page 205
Setting general preferences 195 3. Enter the current password. 4. Tap ok. 5. Do one of the following: – to change the password and hint, enter the new password and hint, and tap ok. – to remove the password, tap unassign. 6. Tap done. Locking your handheld you can lock your handheld so that it canno...
Page 206
Chapter 17 setting preferences for your handheld 196 to set your handheld to lock when you turn it off: 1. From the general preferences screen, select security. 2. Tap the auto lock handheld box, and then enter your password. 3. Select on power off. 4. Tap ok. 5. Tap done. To set your handheld to lo...
Page 207
Setting general preferences 197 to set your handheld to lock after a period of inactivity: 1. From the general preferences screen, select security. 2. Tap the auto lock handheld box, and then enter your password. 3. Select after a preset delay. 4. Enter the inactive period, and then select minute(s)...
Page 208
Chapter 17 setting preferences for your handheld 198 recovering from a forgotten password if you forget your password, your handheld will display the password hint, if you entered one, to help you remember the password. If you are still unable to remember the password, you can delete it from your ha...
Page 209
Setting general preferences 199 to hide all private records: 1. From the general preferences screen, select security. 2. Tap the current privacy pick list and select hide private records. . 3. Tap ok to confirm that you want to hide private records. 4. Tap done. To mask all private records: 1. From ...
Page 210
Chapter 17 setting preferences for your handheld 200 3. Enter your password, and then tap ok. 4. Tap done. To unmask individual records: 1. Select a masked record. If you do not have a password, a masked record becomes visible. If you have a password, the show private records dialog box appears. Go ...
Page 211
Setting general preferences 201 to select a profile: 1. From the general preferences screen, select sound & alerts. 2. Tap the custom, silent, or all off profile box. Tip you can also press right or left on the navigator to select a profile box. 3. Tap done. System sound, game sound, and alarm sound...
Page 212
Chapter 17 setting preferences for your handheld 202 4. Tap the game sound pick list and select the sound level. 5. Tap the alarm sound pick list and select the sound level. 6. Tap done. The game sound setting works only with games that are programmed to respond to this setting. Older games typicall...
Page 213
Setting communication preferences 203 tip you can also select the preferences category by pressing left and right on the navigator, and select a preferences screen by pressing up and down on the navigator. Bluetooth preferences when another bluetooth-enabled device is within 10 meters (approximately...
Page 214
Chapter 17 setting preferences for your handheld 204 to turn on bluetooth communication: 1. From the communications preferences screen, select bluetooth. 2. Tap the bluetooth pick list and select on. 3. Tap done. Assigning a bluetooth device name the bluetooth device name is similar to wearing a nam...
Page 215
Setting communication preferences 205 the discovery process is typically initiated by an application. For example, when you connect your handheld with a mobile phone using the phone link application, phone link discovers phones equipped with bluetooth technology within range in order to connect with...
Page 216
Chapter 17 setting preferences for your handheld 206 allowing wakeup when your handheld is off, the allow wakeup setting determines whether your handheld wakes up when you receive a connection request from another bluetooth device that knows your device name. When this setting is enabled, you can re...
Page 217
Setting communication preferences 207 3. Select scheduled. 4. Tap the hours box. 5. Tap the from box, select the start time, and then tap ok. 6. Tap the until box, select the end time, and then tap ok. 7. Tap the days boxes to select the days when you want the wakeup feature to be active. 8. Tap ok....
Page 218
Chapter 17 setting preferences for your handheld 208 the discovery process begins, and the discovery screens appear. 4. When the discovery results screen appears, select the device you want to add as a trusted device. If the device you want to add as a trusted device does not appear on the discovery...
Page 219
Setting communication preferences 209 to view details about a trusted device: 1. From the communications preferences screen, select bluetooth. 2. Tap trusted devices. 3. Select the device you want to view. 4. Tap details. 5. Tap done to return to the trusted devices screen. 6. Tap done again to retu...
Page 220
Chapter 17 setting preferences for your handheld 210 4. Tap details. 5. Tap delete device. 6. Tap ok. 7. Tap done to return to the bluetooth preferences screen. 8. Tap done again. Enabling/disabling the user cache when you enable or disable the user cache you control whether or not your handheld ret...
Page 221
Setting communication preferences 211 making bluetooth connections there are several ways you can make bluetooth connections. The method you use determines the types of devices your handheld can discover. The following methods enable you to discover the types of bluetooth devices that are within ran...
Page 222
Chapter 17 setting preferences for your handheld 212 you can also create custom configurations, which include the following: phone to bluetooth: a connection between your handheld and a bluetooth-enabled phone. Lan to bluetooth: a connection between your handheld and a bluetooth-enabled local area n...
Page 223
Setting communication preferences 213 editing connections the following example shows you how to edit the ir to gsm phone connection to adjust the communication speed; you can similarly edit other connections or settings or create a custom connection. You can use the ir to gsm phone connection to pe...
Page 224
Chapter 17 setting preferences for your handheld 214 creating bluetooth connections you can use the connection preferences screen to create connections to the following types of bluetooth-enabled devices: ■ gsm mobile phones (see “connecting to non-gsm phones” later in this chapter for information o...
Page 225
Setting communication preferences 215 note see the documentation included with the network access point device for information on how to prepare it to accept a bluetooth connection. The documentation might refer to a bluetooth connection as a bluetooth pairing or a bluetooth link. 7. Tap the device ...
Page 226
Chapter 17 setting preferences for your handheld 216 to create a connection with a non-gsm phone: 1. From the communications preferences screen, select connection. 2. Tap new. 3. Enter a name for the connection. 4. Tap the connect to pick list and select modem. 5. Tap the via pick list and select bl...
Page 227
Setting communication preferences 217 8. When the discovery results screen appears, select the phone with which you want to connect, and then tap ok. 9. Create a trusted pair with the phone. See “adding trusted devices” earlier in this chapter for details. Network preferences you can use your handhe...
Page 228
Chapter 17 setting preferences for your handheld 218 creating and selecting network service profiles use network service profiles to store the configuration settings for your isp or a dial-in server. You can create, save, and reuse network service profiles. You can create additional network service ...
Page 229
Setting communication preferences 219 entering a user name the user name setting identifies the name you use when you log into your isp or your dial-in server. Although this field can contain multiple lines of text, only two lines appear onscreen. To enter a user name: 1. From the communications pre...
Page 230
Chapter 17 setting preferences for your handheld 220 3. Enter the password you use to log into your server. . 4. Tap ok. The word “assigned” appears in the password field. 5. Tap done. Selecting a connection use the connection setting to select the method you want to use to connect to your isp or to...
Page 231
Setting communication preferences 221 to enter your server phone number: 1. From the communications preferences screen, select network. 2. Tap the phone box. 3. Enter the phone number for your isp or dial-in server. 4. If you need to enter a prefix or to disable call waiting, skip to those procedure...
Page 232
Chapter 17 setting preferences for your handheld 222 disabling call waiting call waiting can cause your session to terminate if you receive a call while you are connected. If your telephone has call waiting, you need to disable this feature before logging into your isp or dial-in server. To disable ...
Page 233
Setting communication preferences 223 to use a calling card: 1. From the communications preferences screen, select network. 2. Tap the phone box. 3. Tap the use calling card check box to select it. 4. Enter your calling card number on the use calling card line. Note the phone setup dialog box works ...
Page 234
Chapter 17 setting preferences for your handheld 224 to close a connection: 1. From the communications preferences screen, select network. 2. Tap disconnect to terminate the connection between your handheld and your service. 3. Tap done. Lan access points a lan access point enabled with bluetooth te...
Page 235
Setting communication preferences 225 3. Enter your user name and password for your isp or network service. See “entering a user name” and “entering a password” earlier in this chapter for details. 4. Tap the connection pick list and select a connection to a bluetooth-enabled gsm phone, a high-speed...
Page 236
Chapter 17 setting preferences for your handheld 226 2. Tap script. 3. Tap end to expand the pick list, and then tap send. 4. In the send field, enter the init string provided by your wireless operator. 5. Tap ok. High-speed wireless data network services are not available in all locations. If you p...
Page 237
Setting communication preferences 227 adding detailed information to a network service profile if you are using one of the predefined network service profiles, you probably need to enter only your user name, password, and telephone number. If you are creating a new network service profile, you may n...
Page 238
Chapter 17 setting preferences for your handheld 228 defining primary and secondary dns the domain name system (dns) is a mechanism in the internet for translating the names of host computers into ip addresses. When you enter a dns number (or ip address), you are identifying a specific server that h...
Page 239
Setting communication preferences 229 to enter a permanent ip address: 1. Tap the ip address check box to deselect it and to display a permanent ip address field below the check box. 2. Tap the space to the left of the first period, and then enter the first section of the ip address. Each section mu...
Page 240
Chapter 17 setting preferences for your handheld 230 to create a login script: 1. Tap script. 2. Tap the end pick list. 3. Select the command you want from the command list. If the command requires additional information, a field appears to the right of it for you to enter the information. The follo...
Page 241
Setting communication preferences 231 4. Repeat steps 2 and 3 until the login script is complete. 5. Tap ok. Plug-in applications you can create plug-in applications containing script commands that extend the functionality of the built-in script commands. A plug-in application is a standard prc appl...
Page 242
Chapter 17 setting preferences for your handheld 232 network preferences menu commands the network preferences screen includes menu commands to make it fast and easy to create and edit network service profiles. Tcp/ip application menus are shown here for your reference. See “using menus” in chapter ...
Page 243
Setting personal preferences 233 information, however, the connection fails. If this occurs, try adding a dns ip address. Ask your isp or your system administrator for the correct primary and secondary dns ip address. Phone preferences the phone preferences setting enables you to configure your hand...
Page 244
Chapter 17 setting preferences for your handheld 234 tip you can also select the preferences category by pressing left and right on the navigator, and select a preferences screen by pressing up and down on the navigator. Buttons preferences the buttons preferences screen enables you to assign a freq...
Page 245
Setting personal preferences 235 pen preferences the buttons preferences screen enables you to change the assignment of the full- screen pen stroke. By default, the full-screen pen stroke activates graffiti help. To change the pen preferences: 1. From the personal preferences screen, select buttons....
Page 246
Chapter 17 setting preferences for your handheld 236 4. Tap ok. 5. Tap done. Hotsync buttons preferences the buttons preferences screen also enables you to associate various applications with the hotsync button on the cradle/cable and the hotsync button on an optional modem accessory. Any changes th...
Page 247
Setting personal preferences 237 if you use the security application to turn off and lock your handheld with a password, information that you entered in the owner preferences appears the next time you turn on your handheld. See “security preferences” earlier in this chapter for additional informatio...
Page 248
Chapter 17 setting preferences for your handheld 238 to create a shortcut: 1. From the personal preferences screen, select shortcuts. 2. Tap new. 3. On the shortcut name line, enter the letters you want to use to activate the shortcut. 4. Tap the shortcut text area, and enter the text that you want ...
Page 249
Setting personal preferences 239 deleting a shortcut if you no longer need a shortcut, you can delete it from the list of shortcuts. To delete a shortcut: 1. From the personal preferences screen, select shortcuts. 2. Select the shortcut you want to delete. 3. Tap delete. 4. Tap yes. 5. Tap done..
Page 250
Chapter 17 setting preferences for your handheld 240
Page 251
241 appendix a maintaining your handheld this chapter provides information on the following: ■ caring for your handheld ■ prolonging battery life ■ resetting your handheld caring for your handheld your handheld is designed to be rugged and reliable and to provide years of trouble-free service. Obser...
Page 252
Appendix a maintaining your handheld 242 prolonging battery life note the following considerations for the battery in your handheld: ■ under normal conditions your handheld battery should remain charged when you place it in the cradle/cable for just a few minutes each day. You can conserve battery l...
Page 253
Resetting your handheld 243 performing a soft reset a soft reset tells your handheld to stop what it’s doing and start over again. All records and entries stored in your handheld are retained with a soft reset. After a soft reset, the preferences screen appears and the date and time option is highli...
Page 254
Appendix a maintaining your handheld 244 4. Wait for the palm powered™ logo to appear; then release the power button. 5. When a message appears on the handheld screen warning that you are about to erase all the data stored on your handheld, do one of the following: – press up on the navigator to com...
Page 255
Resetting your handheld 245 to restore your data from a mac computer after a hard reset: 1. Double-click the hotsync manager in the palm folder. 2. From the hotsync menu, select conduit settings. 3. From the users pop-up menu, select the appropriate user name. 4. Select an application from the list....
Page 256
Appendix a maintaining your handheld 246.
Page 257
247 appendix b frequently asked questions if you encounter a problem with your handheld, do not call technical support until you have reviewed the frequently asked questions in this appendix and you have also reviewed the following: ■ the readme file located in the folder where you installed the pal...
Page 258
Appendix b frequently asked questions 248 software installation problems problem solution the palm desktop installer menu did not appear when i inserted the cd-rom into my windows computer. 1. From the windows desktop, click start. 2. Select run. 3. Click browse. 4. Locate your cd-rom drive, and sel...
Page 259
Operating problems 249 operating problems problem solution i don’t see anything on my handheld’s screen. Try each of these in turn: ■ press an application button to ensure that your handheld is turned on. ■ tap the brightness icon in the upper-right corner of the graffiti ® writing area. If the brig...
Page 260
Appendix b frequently asked questions 250 tapping and writing problems my handheld is not making any sounds. Check the system, alarm, and game sound settings. See “sounds & alerts preferences” in chapter 17 . My handheld’s indicator light is not blinking when alarms occur. Check the alarm indicator ...
Page 261
Application problems 251 application problems problem solution i tapped the today button, but it does not show the correct date. Your handheld is not set to the current date. Make sure the set date box on the date and time preferences screen displays the current date. See “date & time preferences” i...
Page 262
Appendix b frequently asked questions 252 hotsync problems my vcard or vcal e-mail attachment isn’t forwarding correctly (continued). 5. Click ok. 6. Start the e-mail client software and make sure it is configured as the default mapi client. Consult the documentation for your desktop e-mail applicat...
Page 263
Hotsync problems 253 i cannot perform a hotsync operation. What should i check to make sure i’m doing it correctly (continued)? On a mac computer try these steps: 1. Make sure hotsync manager is enabled. If it is not, double- click the hotsync manager icon in the palm folder and enable hotsync manag...
Page 264
Appendix b frequently asked questions 254 i tried to do a local hotsync operation, but it did not complete successfully. ■ make sure your handheld is seated in the cradle/cable correctly. ■ check the connection between the hotsync cradle/cable and the usb or serial port on your computer. ■ make sure...
Page 265
Hotsync problems 255 i tried to do a modem hotsync operation, but it did not complete successfully. Check the following on your computer: ■ make sure your computer is turned on and that it does not shut down automatically as part of an energy-saving feature. ■ make sure the modem connected to your c...
Page 266
Appendix b frequently asked questions 256 i tried to do a modem hotsync operation, but it did not complete successfully (continued). On a mac computer, check the following: ■ make sure that internal modem is selected on the connection settings tab in the hotsync software setup window. ■ you may need...
Page 267
Hotsync problems 257 i can’t perform an ir hotsync operation. ■ on a computer running windows 98, be sure that the hotsync manager is running, that infrared is selected on the hotsync manager menu, and that the serial port for local operations is set to the simulated port for infrared communication....
Page 268
Appendix b frequently asked questions 258 when i perform a hotsync operation, my information does not transfer to palm desktop software. ■ if you have performed a hotsync operation successfully but you cannot find the data from your handheld on palm desktop software, check to see that you have the c...
Page 269
Beaming and sending problems 259 beaming and sending problems i can’t perform a bluetooth hotsync operation (continued). ■ some computers have a dedicated virtual serial port number, such as com5, and other computers enable you to choose a port number such as com8 or com12. Refer to the documentatio...
Page 270
Appendix b frequently asked questions 260 phone connection problems problem solution my passkey is rejected when i attempt to pair (or bond) my mobile phone with my handheld. ■ some mobile phones require that you enter the passkey within a specific timeframe. Make sure you have a passkey in mind and...
Page 271
Recharging problems 261 recharging problems my phone connection drops before i finish using it. ■ you need to increase the idle timeout setting on the network preferences details screen. See “adding detailed information to a network service profile” in chapter 17 for instructions. I get an error mes...
Page 272
Appendix b frequently asked questions 262 password problems problem solution i forgot the password, and my handheld is not locked. ■ first, use the password hint to try and remember the password. If this doesn’t help or if you do not have a password hint, you can use security to delete the password,...
Page 273
Technical support 263 technical support if, after reviewing the sources listed at the beginning of this appendix, you cannot solve your problem, go to www.Palm.Com/support or send an e-mail to your regional technical support office. Before requesting support, please experiment a bit to reproduce and...
Page 274
Appendix b frequently asked questions 264.
Page 275
265 product regulatory information fcc statement this device complies with part 15 of the fcc rules. Operation is subject to the following two conditions: (1) this device may not cause harmful interference, and (2) this device must accept any interference received, including interference that may ca...
Page 276
Product regulatory information 266 mpe (maximum permissible exposure) statement rf exposure compliance: in order for this device to comply with fcc rules, under the provision of part 15.247(b)(c), it must operate in a manner that ensures that the public is not exposed to radio frequency energy level...
Page 277
Product regulatory information 267 1. Before using this product, confirm that other wireless transmitters are not in use nearby. 2. In the unlikely event that there is electronic interference between this product and other wireless transmitters, quickly change the operating frequency of this product...
Page 278
Product regulatory information 268 taiwan statement article 14: unless approved, for any model accredited low power radio frequency electric machinery, any company, trader, or user shall not change the frequency, increase the power, or change the features and functions of the original design. Articl...
Page 279
Product regulatory information 269 uwaga.
Page 280
Product regulatory information 270
Page 281
271 index a aba. See address book archive files accented characters, graffiti writing 28 add-on applications 66–71 address book *if found call* entry 75 adding custom fields 80 archive files (.Aba) 38 business card for beaming 31 categorizing records 54 conduit for synchronizing 160 creating records...
Page 282
Index 272 gauge 41 life and use 242 recharging 6 recycling 242 warning 268–269 beaming information 30–32 location of ir port 12 pen stroke to activate 235 problems with 259 see also infrared bluetooth entering passkey 126, 260 hotsync operations 176–178 making connections 211 phone connection 123–13...
Page 283
Index 273 contrast control. See brightness control copying notes into other applications 117 text 52 country default setting 191 cradle connecting to computer 14 for local hotsync operations 163, 170 viewing data from 192 creating address book entries 74–75 categories 44–45, 56 currency symbols 109 ...
Page 284
Index 274 discovery and connection process 205 defined 204 enabling/disabling the user cache 210 dns 228 domain name system. See dns double-booked events 101 dragging memos into other applications 113 stylus to activate features 235 using the stylus 17 e editing records 51–52 e-mail addresses in add...
Page 285
Index 275 sending an init string 225–226 service limitations 226 graffiti accented characters 28 alphabet 22, 24 basic concepts 22 capital letters 25 command stroke 49 how to write characters 23 menu commands 49 moving the cursor 29 numbers 26 online help 52, 235 problems using 250 punctuation marks...
Page 286
Index 276 k keyboard computer 37 onscreen 17, 21, 235 portable 40 l led 12, 202 letters font style 64 graffiti 22, 24 onscreen keyboard 21 link. See connection list, in applications launcher 45 location adding 153–154 deleting 155 displaying secondary 156 modifying 154 setting primary 150, 152, 189 ...
Page 287
Index 277 selecting connection 220 selecting service 218 user name 219 non-gsm phones, connecting 215–217 note pad alarm 120 copying notes into other applications 117 entering data 40 menus 121 opening 117 overview 117 reviewing notes 118 notes, attaching to records 63–64 numbers decimal point and t...
Page 288
Index 278 digitizer 190 formats 191 general 187, 188–202 network 217–233 opening 188 other 188 owner 236 personal 188 phone 233 power 192–193 security 193 shortcuts 237 sounds & alerts 200–202 primary dns 228 printing expense reports 111 prioritizing to do list records 134, 138 private records displ...
Page 289
Index 279 secondary dns 228 secure digital card 9 see also expansion card security preferences 193–198 changing password 194 deleting password 194 displaying owner’s name 237 forgotten password 198 private records 198–200 setting a password hint 194 unmasking individual records 200 selecting date fo...
Page 290
Index 280 trusted devices, adding trusted devices 207–208 trusted pairs, creating 215 turning off handheld automatically 192 pen stroke for 235 problems with 249 turning on handheld displaying owner’s name 237 power button 12 problems with 249 u undoing actions 52 uninstalling desktop software 71 un...