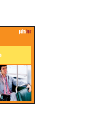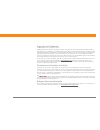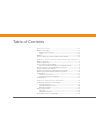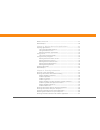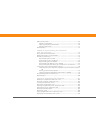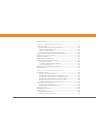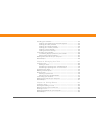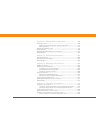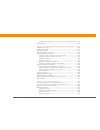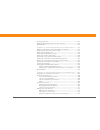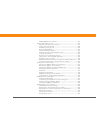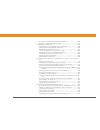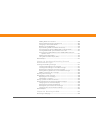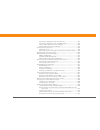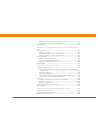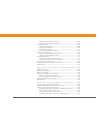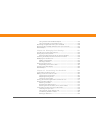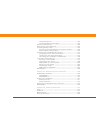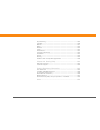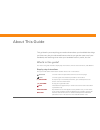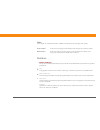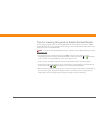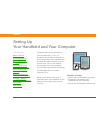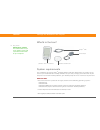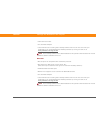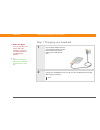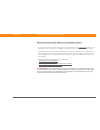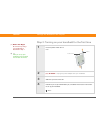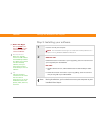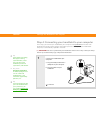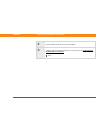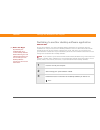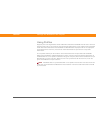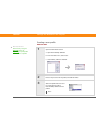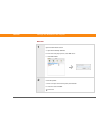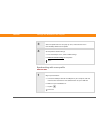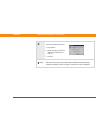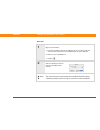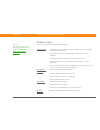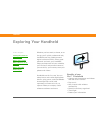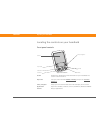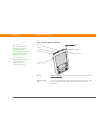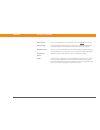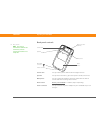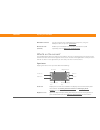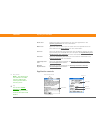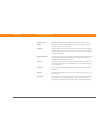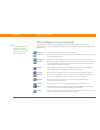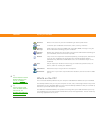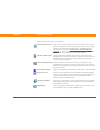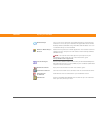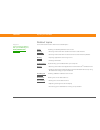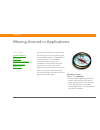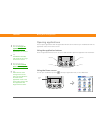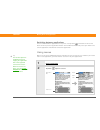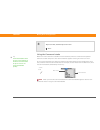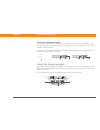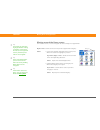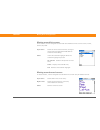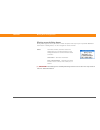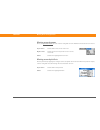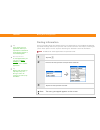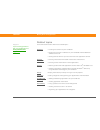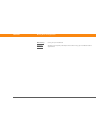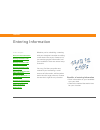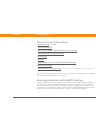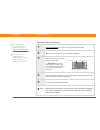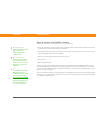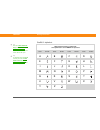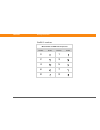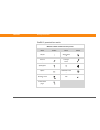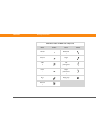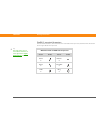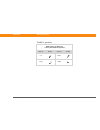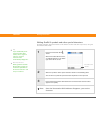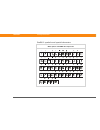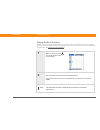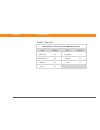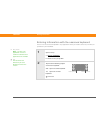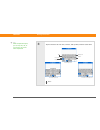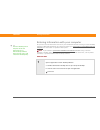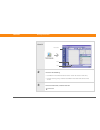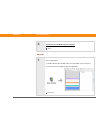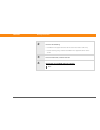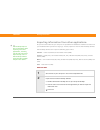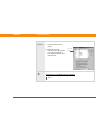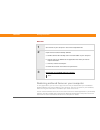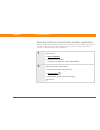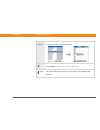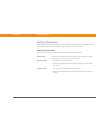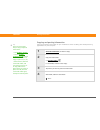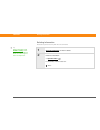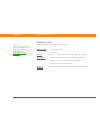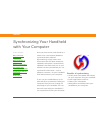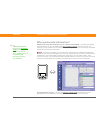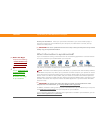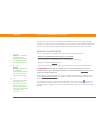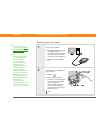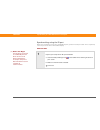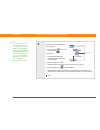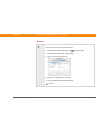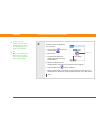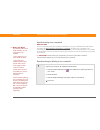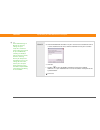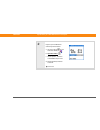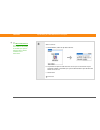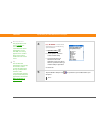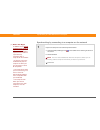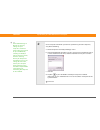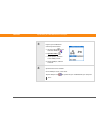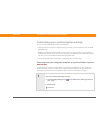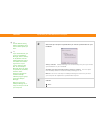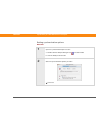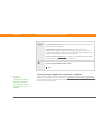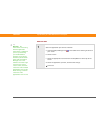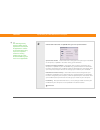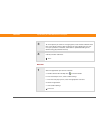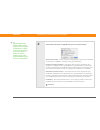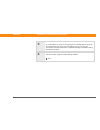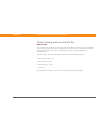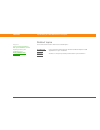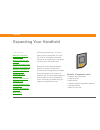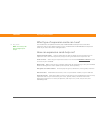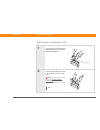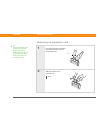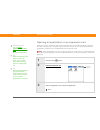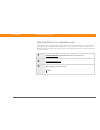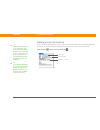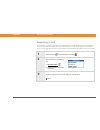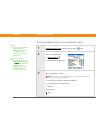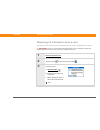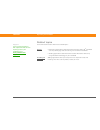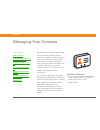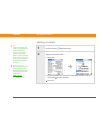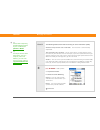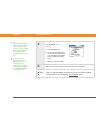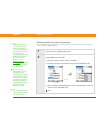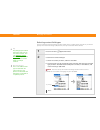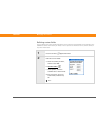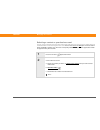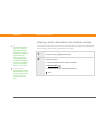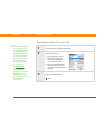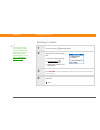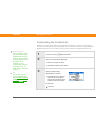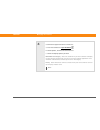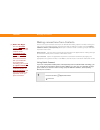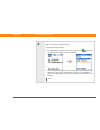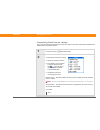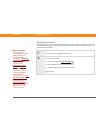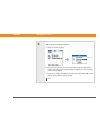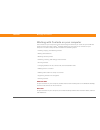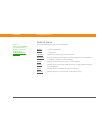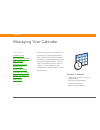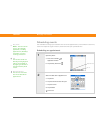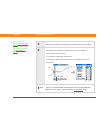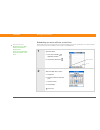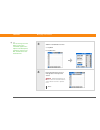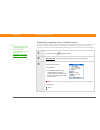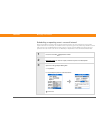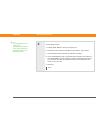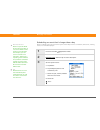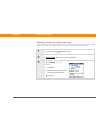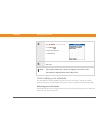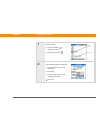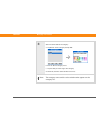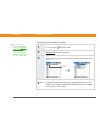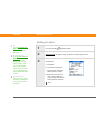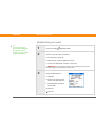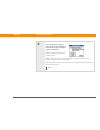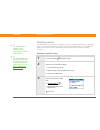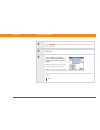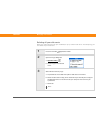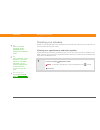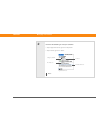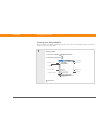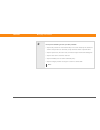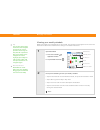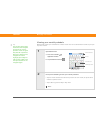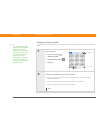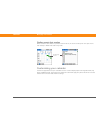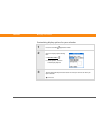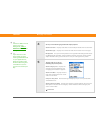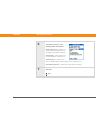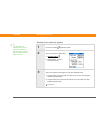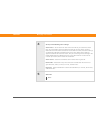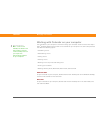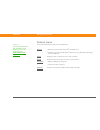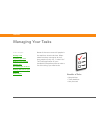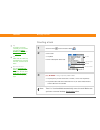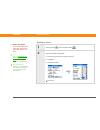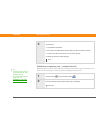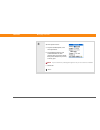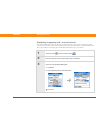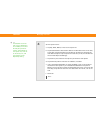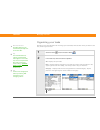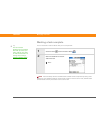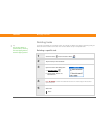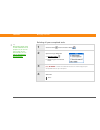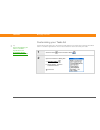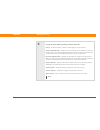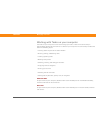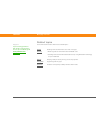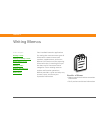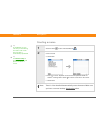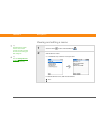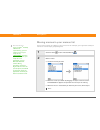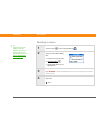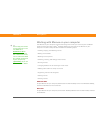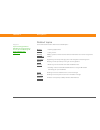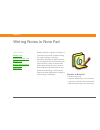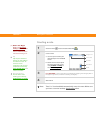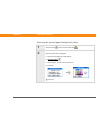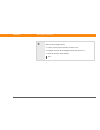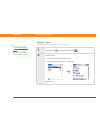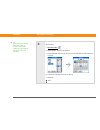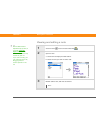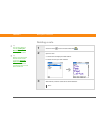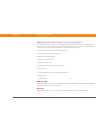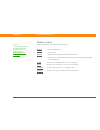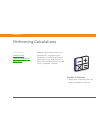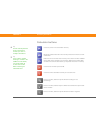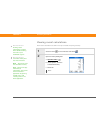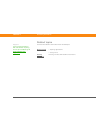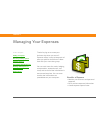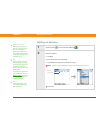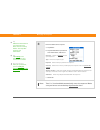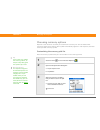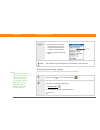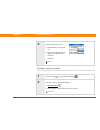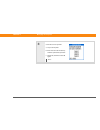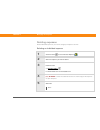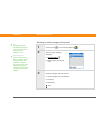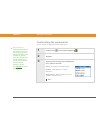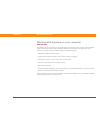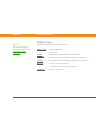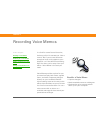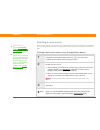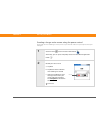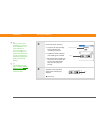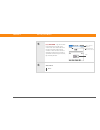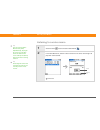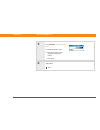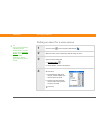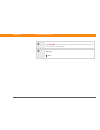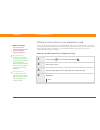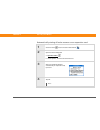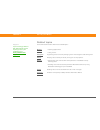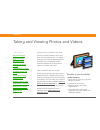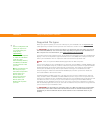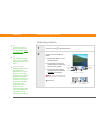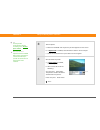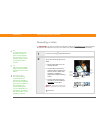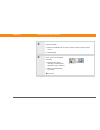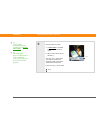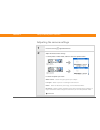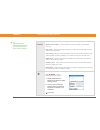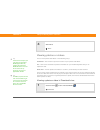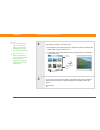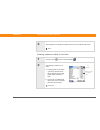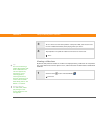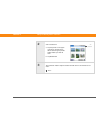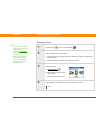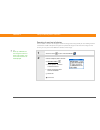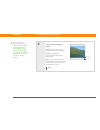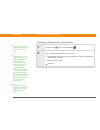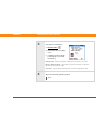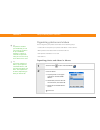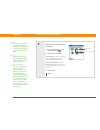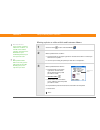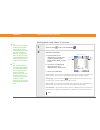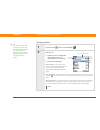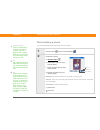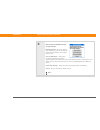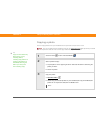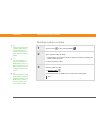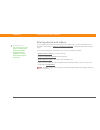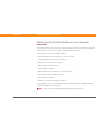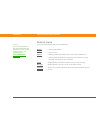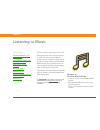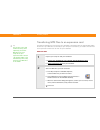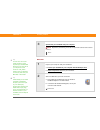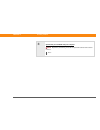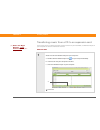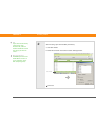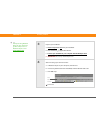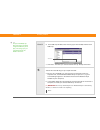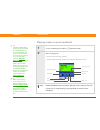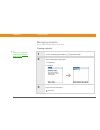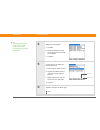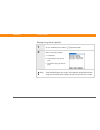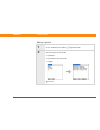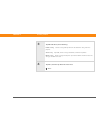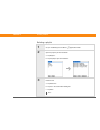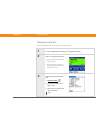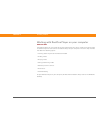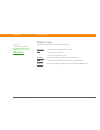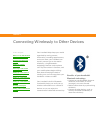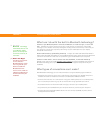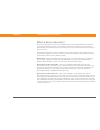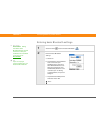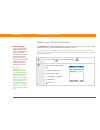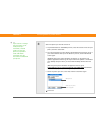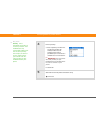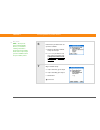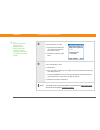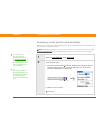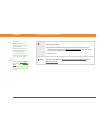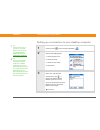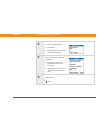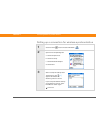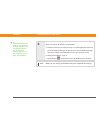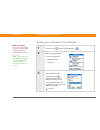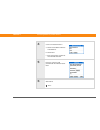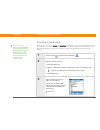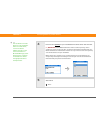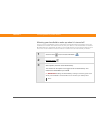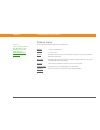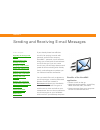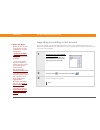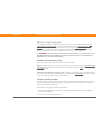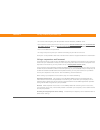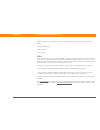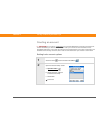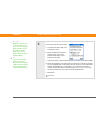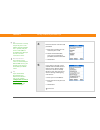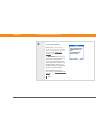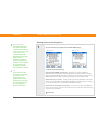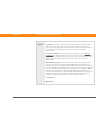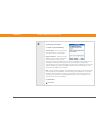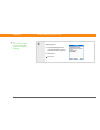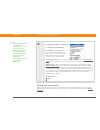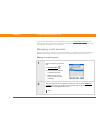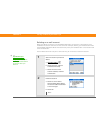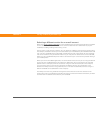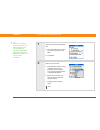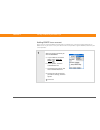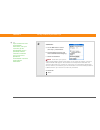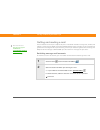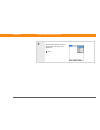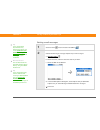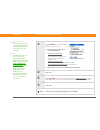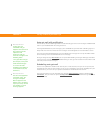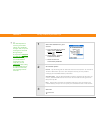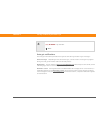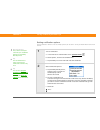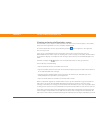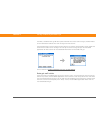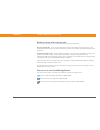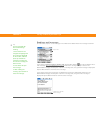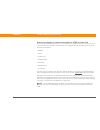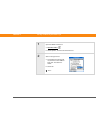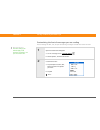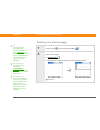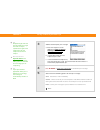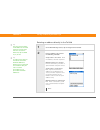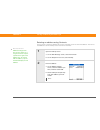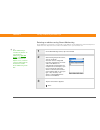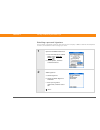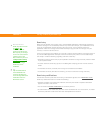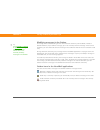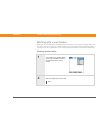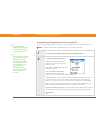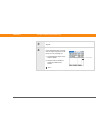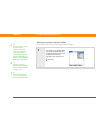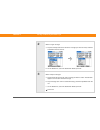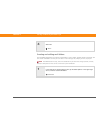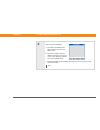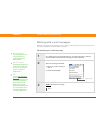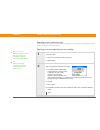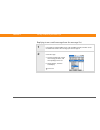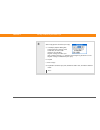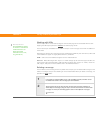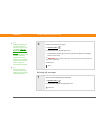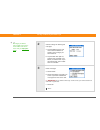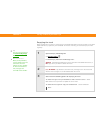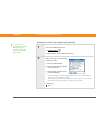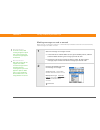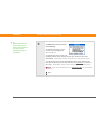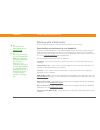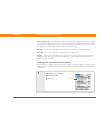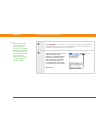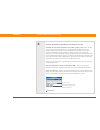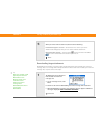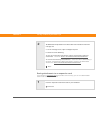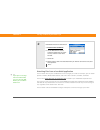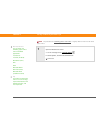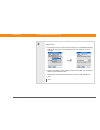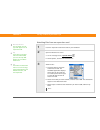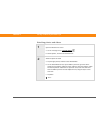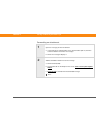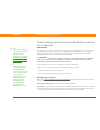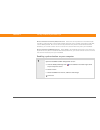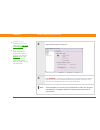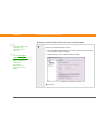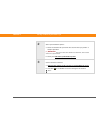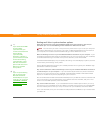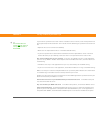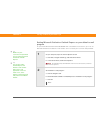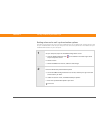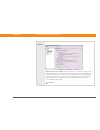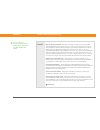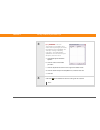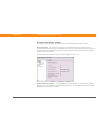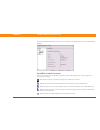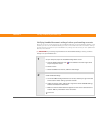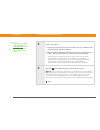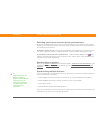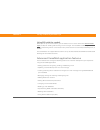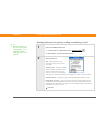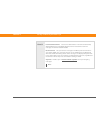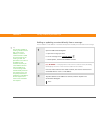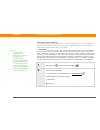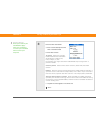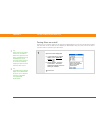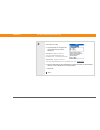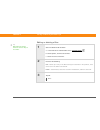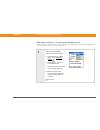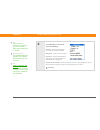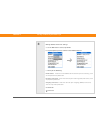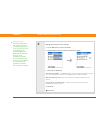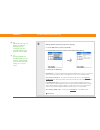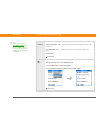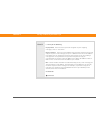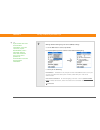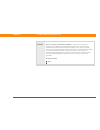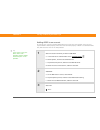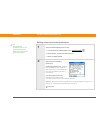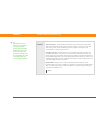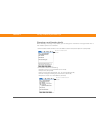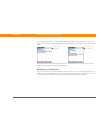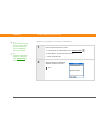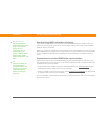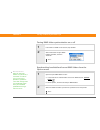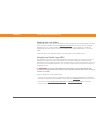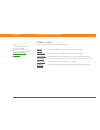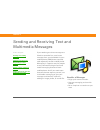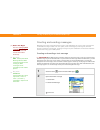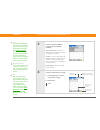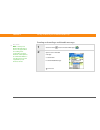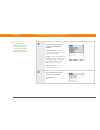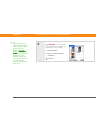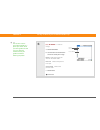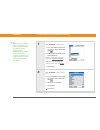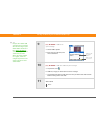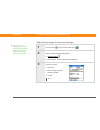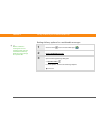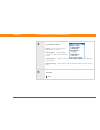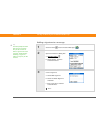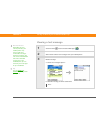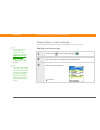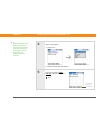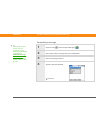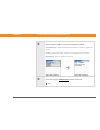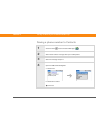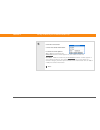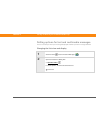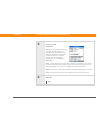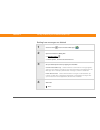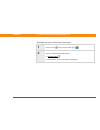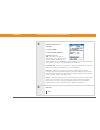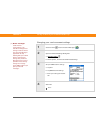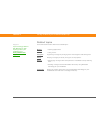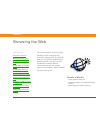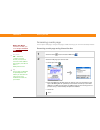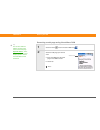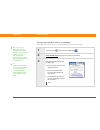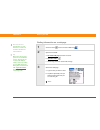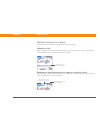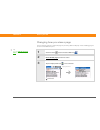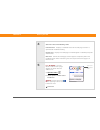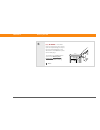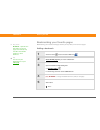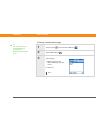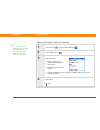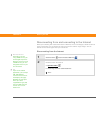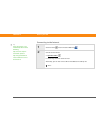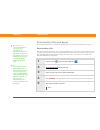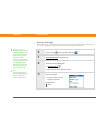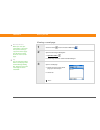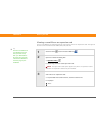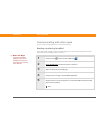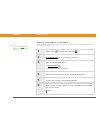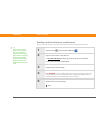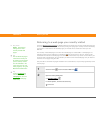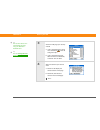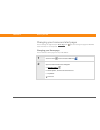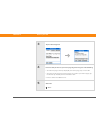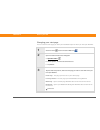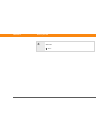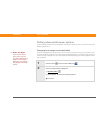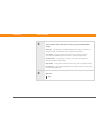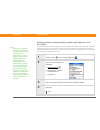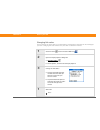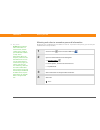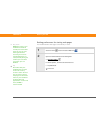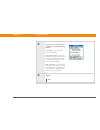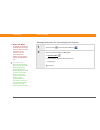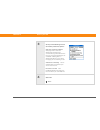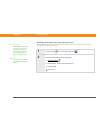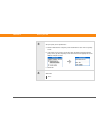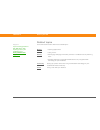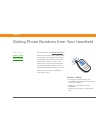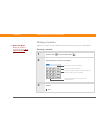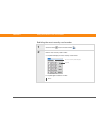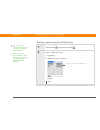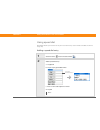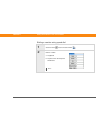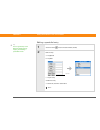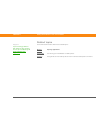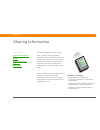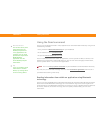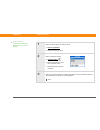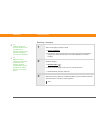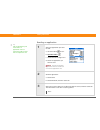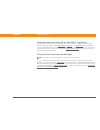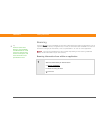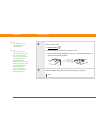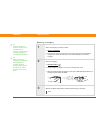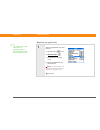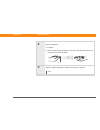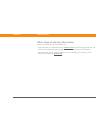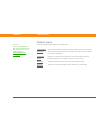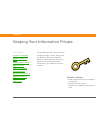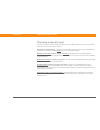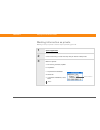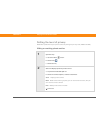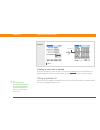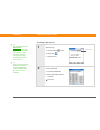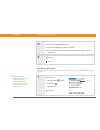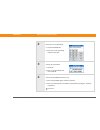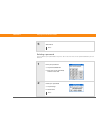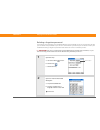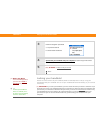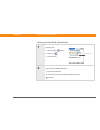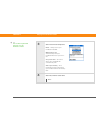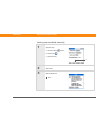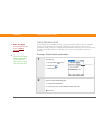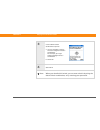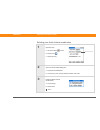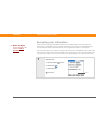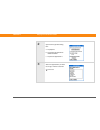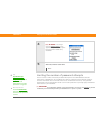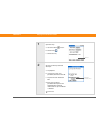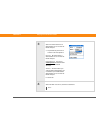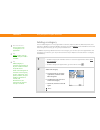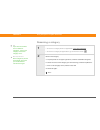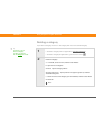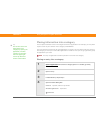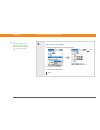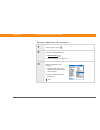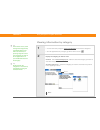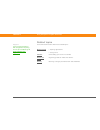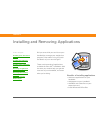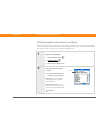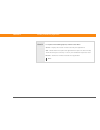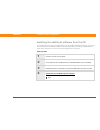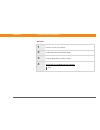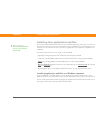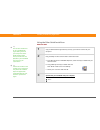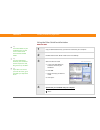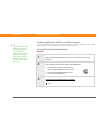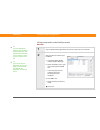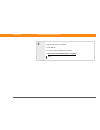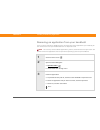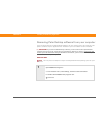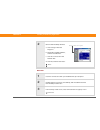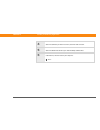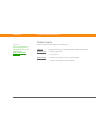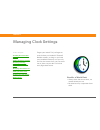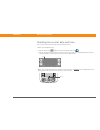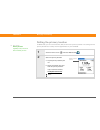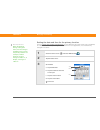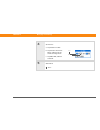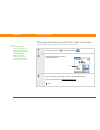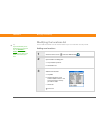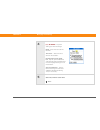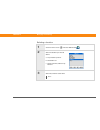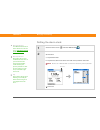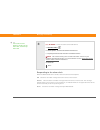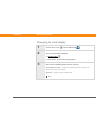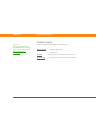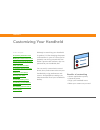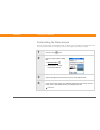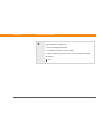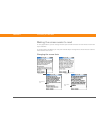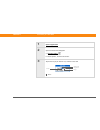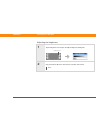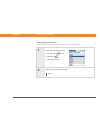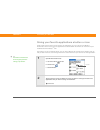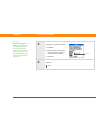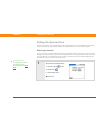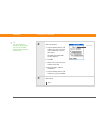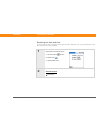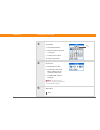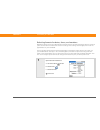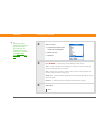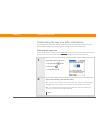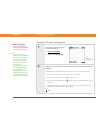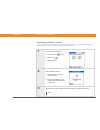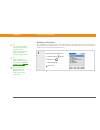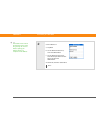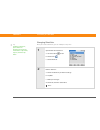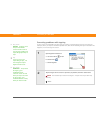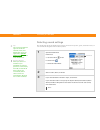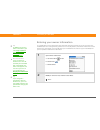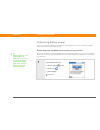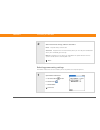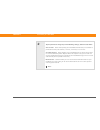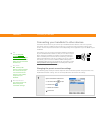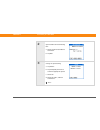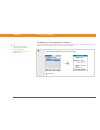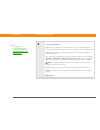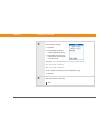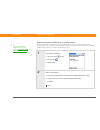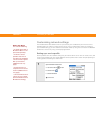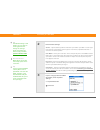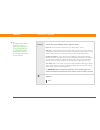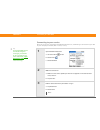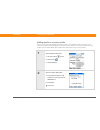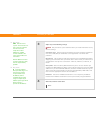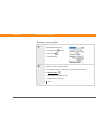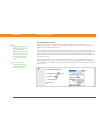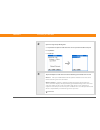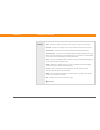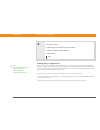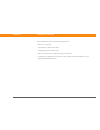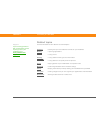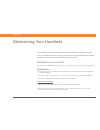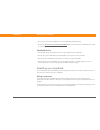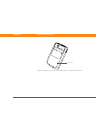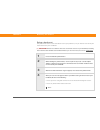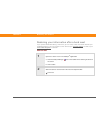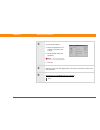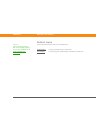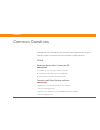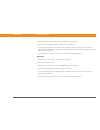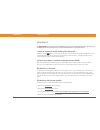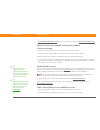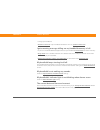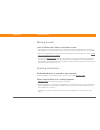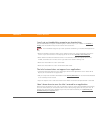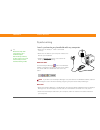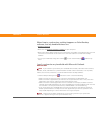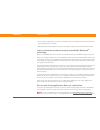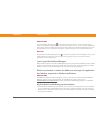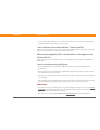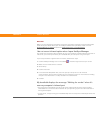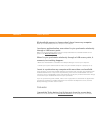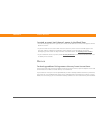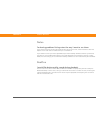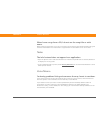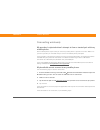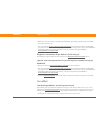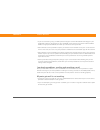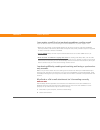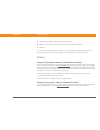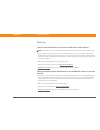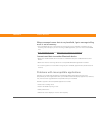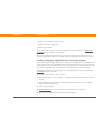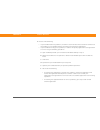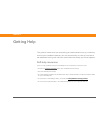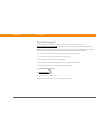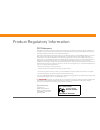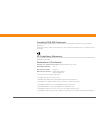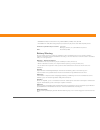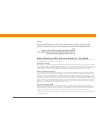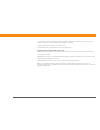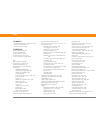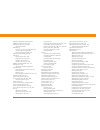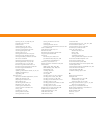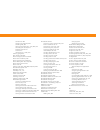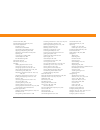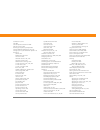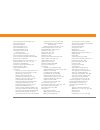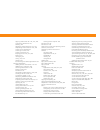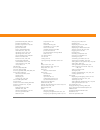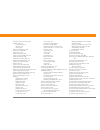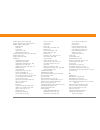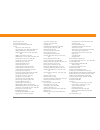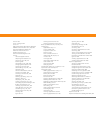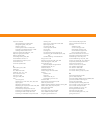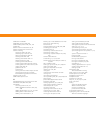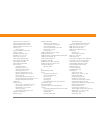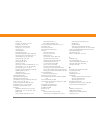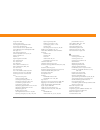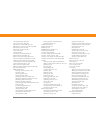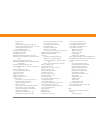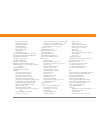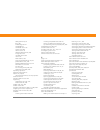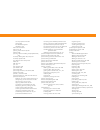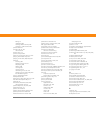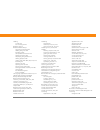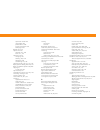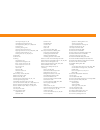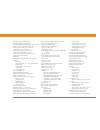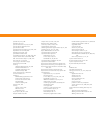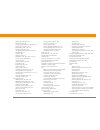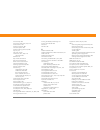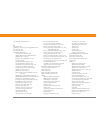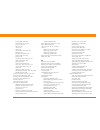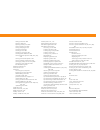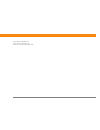- DL manuals
- Palm
- PDA
- Zire 72
- User Manual
Palm Zire 72 User Manual
Summary of Zire 72
Page 1
User guide user guide cover.
Page 2
Zire™ 72 handheld ii copyright and trademark © 2004 palmone, inc. All rights reserved. Graffiti, hotsync, the hotsync logo, palm, the palm logo, palm os, palm powered, palm reader, palmone, the palmone logo, versamail, “z” (stylized), zire, and the zire logo; stylizations and design marks associated...
Page 3
Zire™ 72 handheld iii table of contents about this guide ..................................................................Xx what’s in this guide? ..................................................................................Xx step-by-step instructions.............................................
Page 4
Zire™ 72 handheld iv what’s on the cd? ......................................................................................27 related topics ..............................................................................................30 chapter 3: moving around in applications ......................
Page 5
Zire™ 72 handheld v editing information .....................................................................................69 selecting information.......................................................................... 69 copying and pasting information ............................................
Page 6
Zire™ 72 handheld vi related topics ............................................................................................111 chapter 7: managing your contacts .................................. 112 adding a contact .................................................................................
Page 7
Zire™ 72 handheld vii checking your schedule ...........................................................................152 viewing your appointments and tasks together .............................152 viewing your daily schedule ............................................................154 viewin...
Page 8
Zire™ 72 handheld viii chapter 11: writing notes in note pad..............................189 creating a note .........................................................................................190 choosing the pen and paper (background) colors .........................191 setting an alarm .......
Page 9
Zire™ 72 handheld ix automatically storing all voice memos on an expansion card .....225 related topics ............................................................................................226 chapter 15: taking and viewing photos and videos .......227 supported file types ......................
Page 10
Zire™ 72 handheld x viewing song info ....................................................................................273 working with realone player on your computer ..................................274 related topics ...............................................................................
Page 11
Zire™ 72 handheld xi adding esmtp to an account ...........................................................316 getting and reading e-mail ......................................................................318 switching among e-mail accounts ...................................................318 g...
Page 12
Zire™ 72 handheld xii setting the trash to be emptied automatically ................................356 marking messages as read or unread .............................................357 working with attachments .......................................................................359 downloading ...
Page 13
Zire™ 72 handheld xiii adding apop to an account .............................................................406 setting advanced account preferences ...........................................407 changing e-mail header details ....................................................... 409 backing up ...
Page 14
Zire™ 72 handheld xiv accessing a web page using the action bar ....................................444 accessing a web page using the address field ...............................445 using a password to access a web page .........................................446 finding information on a web page...
Page 15
Zire™ 72 handheld xv setting preferences for connecting to the internet .........................477 setting preferences for using a proxy server ..................................479 related topics ............................................................................................481 chapt...
Page 16
Zire™ 72 handheld xvi hiding or masking private entries ....................................................506 viewing an entry that is masked ...................................................... 507 using a password ...................................................................................
Page 17
Zire™ 72 handheld xvii using the send to handheld droplet .............................................. 543 using commands in the hotsync menu ..........................................544 removing an application from your handheld .....................................546 removing palm desktop soft...
Page 18
Zire™ 72 handheld xviii changing shortcuts ..........................................................................584 correcting problems with tapping ...................................................585 selecting sound settings .....................................................................
Page 19
Zire™ 72 handheld xix synchronizing ...........................................................................................624 calendar.....................................................................................................630 memos .....................................................
Page 20
Zire™ 72 handheld xx about this guide this guide tells you everything you need to know about your handheld: the things you’ll do every day, the advanced features that let you get the most out of your handheld, and the things that make your handheld not only useful, but fun. What’s in this guide? The...
Page 21
Zire™ 72 handheld # links links appear as underlined words in sidebars and other places throughout this guide. Sidebars before you begin [ ! ] things you must complete before you can do the steps described in a procedure or group of procedures. Tip a suggestion on how to use a feature more fully; a ...
Page 22
Zire™ 72 handheld # tips for viewing this guide in adobe acrobat reader you can view this guide online, or you can download it to your computer and view it in adobe acrobat reader. Here are some helpful tips for making it easier to read and find information in this guide if you view it in acrobat re...
Page 23
Zire™ 72 handheld 1 chapter 1 setting up your handheld and your computer congratulations on the purchase of your new palmone™ zire™ 72 handheld! You’re about to discover so many things about your handheld that will help you better organize your life and have fun, too. As you become more familiar wit...
Page 24
Zire™ 72 handheld 2 chapter 1 setting up your handheld and your computer what’s in the box? System requirements the installation cd contains palm ® desktop software and other applications you need to set up and use your handheld. Palm desktop software lets you easily manage your information at your ...
Page 25
Zire™ 72 handheld 3 chapter 1 setting up your handheld and your computer • vga monitor or better • one available usb port • cd or dvd drive for installing palm desktop software from the cd that came with your handheld; or, you can download palm desktop software by visiting our web site at www.Palmon...
Page 26
Zire™ 72 handheld 4 chapter 1 setting up your handheld and your computer step 1: charging your handheld 0 1 plug the power adapter into your new handheld and into an outlet. Do not connect the hotsync cable to your handheld until later. 2 charge your handheld for three hours. Be sure your handheld i...
Page 27
Zire™ 72 handheld 5 chapter 1 setting up your handheld and your computer what you should know about your handheld’s battery while your handheld is charging, take a minute to learn about the battery: • if you see an alert on the screen warning you that the battery is low, synchronize to back up your ...
Page 28
Zire™ 72 handheld 6 chapter 1 setting up your handheld and your computer step 2: turning on your handheld for the first time 0 1 press the power button to turn it on. 2 [ & ] optional unplug the power adapter from your handheld. 3 slide the stylus out of the slot. 4 hold the stylus as you would hold...
Page 29
Zire™ 72 handheld 7 chapter 1 setting up your handheld and your computer step 3: installing your software 0 1 insert the cd into your computer. You need administrator rights to install palm desktop software on a computer running windows 2000/xp or mac os x. 2 windows only follow the onscreen instruc...
Page 30
Zire™ 72 handheld 8 chapter 1 setting up your handheld and your computer step 4: connecting your handheld to your computer in this step, you connect your handheld to your computer and synchronize for the first time. Synchronizing simply means that any information you enter in one place (your handhel...
Page 31
Zire™ 72 handheld 9 chapter 1 setting up your handheld and your computer 2 press the power button to turn on your handheld. 3 continue with the onscreen instructions on your computer to synchronize your handheld with your computer . Done.
Page 32
Zire™ 72 handheld 10 chapter 1 setting up your handheld and your computer switching to another desktop software application windows only during cd installation, you chose a desktop software application to synchronize with your handheld. You may have chosen palm desktop software at that time. But if ...
Page 33
Zire™ 72 handheld 11 chapter 1 setting up your handheld and your computer using profiles suppose your sales organization wants to distribute two dozen handhelds that all have a common company phone list, a set of memos, and several key applications. A user profile can be created to install this info...
Page 34
Zire™ 72 handheld 12 chapter 1 setting up your handheld and your computer creating a user profile windows only 0 1 open the new profile screen: a. Open palm desktop software. B. From the tools menu, select users. C. Click profiles, and then click new. 2 enter a unique name for the profile, and click...
Page 35
Zire™ 72 handheld 13 chapter 1 setting up your handheld and your computer mac only 0 1 open the new profile screen: a. Open palm desktop software. B. From the user pop-up menu, select edit users. C. Click new profile. 2 create the profile: a. Enter a unique name for the profile, and click ok. B. Clo...
Page 36
Zire™ 72 handheld 14 chapter 1 setting up your handheld and your computer synchronizing with a user profile windows only 0 3 select the profile from the user pop-up menu, and create the info in palm desktop software for the profile. 4 set the profile’s conduit settings: a. From the hotsync menu, sel...
Page 37
Zire™ 72 handheld 15 chapter 1 setting up your handheld and your computer 2 transfer the profile information: a. Click profiles. B. Select the profile you want to load on the handheld, and click ok. C. Click yes. The next time you synchronize that handheld, palm desktop software prompts you to assig...
Page 38
Zire™ 72 handheld 16 chapter 1 setting up your handheld and your computer mac only 0 1 begin synchronization: a. Connect the hotsync cable to the usb port on your computer, and then insert the other end into the mini-usb connector on your handheld. B. Make sure your handheld is on. C. Tap star . 2 s...
Page 39
Zire™ 72 handheld 17 chapter 1 setting up your handheld and your computer related topics click a link below to learn about these related topics: synchronizing • synchronizing your handheld with palm desktop software or microsoft outlook on your computer • synchronizing wirelessly using bluetooth™ te...
Page 40
Zire™ 72 handheld 18 chapter 2 exploring your handheld whether you’re at work, at home, or on the go, you’ll quickly understand why handhelds are also called personal digital assistants (pdas). Like a good personal assistant, your handheld helps you keep track of your schedule, your business and per...
Page 41
Zire™ 72 handheld 19 chapter 2 exploring your handheld locating the controls on your handheld front panel controls screen displays the applications and information on your handheld. The screen is touch-sensitive. Input area lets you enter info with graffiti® 2 writing or open the onscreen keyboard ....
Page 42
Zire™ 72 handheld 20 chapter 2 exploring your handheld top and side panel controls ir port beams information between handhelds and other devices that have an ir port. Expansion card slot lets you insert expansion cards (sold separately) to play music, back up info, and add memory, applications, and ...
Page 43
Zire™ 72 handheld 21 chapter 2 exploring your handheld power button turns your handheld on or off and lets you turn keylock on (if active). Indicator light lets you know the charging status when your handheld is attached to the power adapter, and notifies you when alert messages appear. Headphone ja...
Page 44
Zire™ 72 handheld 22 chapter 2 exploring your handheld back panel controls camera lens lets you take a picture with the built-in digital camera. Speaker lets you listen to alarms, game and system sounds, and music. Microphone lets you record sound when capturing videos with the built-in camera and w...
Page 45
Zire™ 72 handheld 23 chapter 2 exploring your handheld what’s on the screen? Your handheld includes many features that make it easy to use. Among them are the input area and the common elements that appear on the screen in each of the applications. Once you learn how to use them in one application y...
Page 46
Zire™ 72 handheld 24 chapter 2 exploring your handheld application controls home icon displays the home screen where you can open applications. See opening applications for more information. Menu icon opens the menus, where you can select items that provide access to other features. See using menus ...
Page 47
Zire™ 72 handheld 25 chapter 2 exploring your handheld previous/next arrows tap the left and right arrows to view the previous and next entry; where up and down arrows appear, tap them to view the previous and next screens of information. Scroll bar drag the slider, or tap the top or bottom arrow, t...
Page 48
Zire™ 72 handheld 26 chapter 2 exploring your handheld what software is on my handheld? Your handheld comes with many applications preinstalled and ready to use. Open these applications by pressing the application buttons on the front panel or by selecting the icons on the home screen. Quick tour le...
Page 49
Zire™ 72 handheld 27 chapter 2 exploring your handheld what’s on the cd? The cd includes desktop software for your computer and additional software for your handheld. The desktop software lets you use your computer to view, enter, and manage info for many of the applications on your handheld. Make s...
Page 50
Zire™ 72 handheld 28 chapter 2 exploring your handheld your cd includes titles such as the following: palm ® desktop software view, enter, manage, and back up info for calendar, contacts, tasks, memos, and expense on your computer. You can also view, manage, and back up info for note pad, voice memo...
Page 51
Zire™ 72 handheld 29 chapter 2 exploring your handheld realone player carry music on an expansion card (sold separately), create playlists, and listen to music on your handheld. This application also includes desktop software (windows only). Both mac and windows users can use realone player on the h...
Page 52
Zire™ 72 handheld 30 chapter 2 exploring your handheld related topics click a link below to learn about these related topics: setup installing the desktop software from the cd entering information • entering information with graffiti 2 characters and shortcuts • entering information with the onscree...
Page 53
Zire™ 72 handheld 31 chapter 2 exploring your handheld maintaining • caring for your handheld • resetting your handheld common questions answers to frequently asked questions about your handheld.
Page 54
Zire™ 72 handheld 32 chapter 3 moving around in applications have you ever been to a new city and felt a bit lost until you figured out that the numbered streets run north/south and the avenues run east/west? Learning to move around your handheld is similar. Most palm os ® applications use the same ...
Page 55
Zire™ 72 handheld 33 chapter 3 moving around in applications opening applications you can open applications with the application buttons on the front of your handheld or with the application icons on the home screen. Using the application buttons press an application button to turn on your handheld ...
Page 56
Zire™ 72 handheld 34 chapter 3 moving around in applications switching between applications you can switch between applications at any time. Just tap home and select an icon on the home screen or press an application button. Your handheld automatically saves your work in the current application and ...
Page 57
Zire™ 72 handheld 35 chapter 3 moving around in applications using the command stroke most menu items also have a graffiti ® 2 command letter, which is similar to the keyboard shortcuts used on computers. The command letter appears to the right of the menu item. To use a command letter, first write ...
Page 58
Zire™ 72 handheld 36 chapter 3 moving around in applications using the command toolbar the command toolbar displays different icons based on the active screen. For example, if you have text selected, the icons might be cut, copy, and paste. If no text is selected, the icons might be beam, undo, and ...
Page 59
Zire™ 72 handheld 37 chapter 3 moving around in applications moving around the home screen in the home screen, use the navigator to select and open an application. Right or left scrolls to the next or previous application category. Select • inserts the selection highlight with a single press. When t...
Page 60
Zire™ 72 handheld 38 chapter 3 moving around in applications moving around list screens in list screens, use the navigator to select and move between entries such as a note, memo, contact, or photo. Moving around record screens in record screens, use the navigator to scroll within the current entry ...
Page 61
Zire™ 72 handheld 39 chapter 3 moving around in applications moving around dialog boxes dialog boxes appear when you select a button or option that requires you to provide additional information. In dialog boxes, use the navigator to select a button. Read dialog boxes carefully. Selecting a button s...
Page 62
Zire™ 72 handheld 40 chapter 3 moving around in applications moving around menus after you open the menus you can use the navigator to move between and to select menu items: moving around pick lists access pick lists by tapping the triangle next to an option on the screen. When the pick list is open...
Page 63
Zire™ 72 handheld 41 chapter 3 moving around in applications finding information you can use find to locate any word or phrase in any application on your handheld. Find locates any words that begin with the text you enter and is not case sensitive. For example, searching for “plane” finds “planet” b...
Page 64
Zire™ 72 handheld 42 chapter 3 moving around in applications related topics click a link below to learn about these related topics: exploring • locating the controls on your handheld • discovering the built-in software on your handheld and the additional software on the cd • getting familiar with th...
Page 65
Zire™ 72 handheld 43 chapter 3 moving around in applications maintaining caring for your handheld common questions answers to frequently asked questions about using your handheld and its applications.
Page 66
Zire™ 72 handheld 44 chapter 4 entering information whether you’re scheduling a meeting with your daughter’s teacher or adding a new restaurant to your contacts list, you need to get that information into your handheld. There are several ways to do this. You may find that you prefer one method if yo...
Page 67
Zire™ 72 handheld 45 chapter 4 entering information how can i enter information? • graffiti® 2 writing (see below) • the onscreen keyboard • palm® desktop software or microsoft outlook on your computer • import information from other applications • phone lookup • note pad • receive information beame...
Page 68
Zire™ 72 handheld 46 chapter 4 entering information writing graffiti 2 characters 0 1 open an application you use to enter information, like calendar. 2 tap the screen where you want your character to appear. 3 position the stylus in the correct part of the input area. If you don’t make graffiti 2 s...
Page 69
Zire™ 72 handheld 47 chapter 4 entering information keys to success with graffiti 2 writing keep these guidelines in mind when using graffiti 2 writing: • write the characters exactly as shown in the following tables. Don’t write the dot. It’s only there to show you where to begin writing the charac...
Page 70
Zire™ 72 handheld 48 chapter 4 entering information graffiti 2 alphabet 0 write lowercase letters on left side, and capital letters across middle of input area letter stroke letter stroke letter stroke letter stroke a b c d e f g h i j k l m n o p q r s t u v w x y z tip you can select alternate way...
Page 71
Zire™ 72 handheld 49 chapter 4 entering information graffiti 2 numbers 0 write numbers on right side of input area number stroke number stroke 0 1 2 3 4 5 6 7 8 9.
Page 72
Zire™ 72 handheld 50 chapter 4 entering information graffiti 2 punctuation marks 0 0 write these marks on left side of input area mark stroke mark stroke period . Ampersand & comma , carriage return apostrophe ‘ at @ space quotation mark “ question mark ? Tab exclamation point !.
Page 73
Zire™ 72 handheld 51 chapter 4 entering information 0 write these marks on right side of input area mark stroke mark stroke period . Backslash \ comma , slash / tilde ñ left parenthesis ( dash – right parenthesis ) plus + equal sign = asterisk *.
Page 74
Zire™ 72 handheld 52 chapter 4 entering information graffiti 2 accented characters for accented characters, write the letter on the left side of the input area, and then write the accent on the right side of the input area. 0 write these marks on right side of input area accent stroke accent stroke ...
Page 75
Zire™ 72 handheld 53 chapter 4 entering information graffiti 2 gestures 0 write gestures on left side, or across the middle of input area gesture stroke gesture stroke cut paste copy undo.
Page 76
Zire™ 72 handheld 54 chapter 4 entering information writing graffiti 2 symbols and other special characters symbols and other special characters can be written on either side of the input area, using the punctuation shift stroke: 0 0 1 enter the punctuation shift . Stroke. When punctuation shift is ...
Page 77
Zire™ 72 handheld 55 chapter 4 entering information graffiti 2 symbols and special characters 0 write symbols on either side of input area.
Page 78
Zire™ 72 handheld 56 chapter 4 entering information writing graffiti 2 shortcuts graffiti 2 contains several shortcuts to make entering common information easier. For example, when you write the shortcut stroke followed by dts , you automatically enter the current date and time. You can also create ...
Page 79
Zire™ 72 handheld 57 chapter 4 entering information graffiti 2 shortcuts 0 write shortcuts on left side, or across middle of input area entry shortcut entry shortcut date stamp ds time stamp ts date/time stamp dts meeting me breakfast br lunch lu dinner di.
Page 80
Zire™ 72 handheld 58 chapter 4 entering information entering information with the onscreen keyboard you can use the onscreen keyboard in any application where you need to enter text, numbers, or symbols on your handheld. 0 1 open an entry: a. Open an application . B. Select an entry or tap new. 2 ta...
Page 81
Zire™ 72 handheld 59 chapter 4 entering information 3 tap the characters to enter text, numbers, and symbols, and then select done. Done tip when a keyboard is open, you can tap abc, 123, or int’l to open any of the other keyboards. Backspace return tab caps lock caps shift letter keyboard number ke...
Page 82
Zire™ 72 handheld 60 chapter 4 entering information entering information with your computer do you have a lot of information to enter on your handheld? Consider entering it in palm desktop software or microsoft outlook on your computer. When you synchronize your handheld with your computer , the inf...
Page 83
Zire™ 72 handheld 61 chapter 4 entering information cont’d. 2 do one of the following: • click new in the lower-left corner of the screen to create a new entry. • click an existing entry, and then click edit in the lower-left corner of the screen. 3 enter the information, and then click ok. Continue...
Page 84
Zire™ 72 handheld 62 chapter 4 entering information mac only 0 4 synchronize your handheld with your computer. Done 1 open an application: a. Double-click the palm desktop icon in the palm folder on your computer. B. Click the icon in the toolbar to open the application. Continued.
Page 85
Zire™ 72 handheld 63 chapter 4 entering information 2 do one of the following: • click new in the upper-left corner of the screen to create a new entry. • click an existing entry, and then click edit in the upper-left corner of the screen. 3 enter the information, and then click ok. 4 synchronize yo...
Page 86
Zire™ 72 handheld 64 chapter 4 entering information importing information from other applications do you have information on your computer in spreadsheets or databases and want to transfer it to your handheld? Don’t spend time retyping it. Instead, import the info into palm desktop software. Palm de...
Page 87
Zire™ 72 handheld 65 chapter 4 entering information cont’d. C. Click file, and then click import. D. Follow the onscreen instructions to map the fields in your file to the fields in palm desktop software, and import the file. 3 synchronize your handheld with your computer. Done imported fields.
Page 88
Zire™ 72 handheld 66 chapter 4 entering information mac only 0 restoring archived items on your computer in many applications, you can save a copy of an item that you deleted from your handheld or desktop software to an archive folder on your computer. This frees up space on your handheld, while ens...
Page 89
Zire™ 72 handheld 67 chapter 4 entering information entering info from contacts into another application having lunch with someone whose info you have in contacts? Use phone lookup to quickly enter their name and phone number into the appointment you create in calendar. This feature is available in ...
Page 90
Zire™ 72 handheld 68 chapter 4 entering information cont’d. D. Select the contact, and then select add. 3 [ & ] optional to add another contact, repeat step 2. The name and phone number of the contact are automatically entered. Done.
Page 91
Zire™ 72 handheld 69 chapter 4 entering information editing information editing information on your handheld is similar to editing with word-processing applications on your computer. Select the information, and then apply the correct command. Selecting information there are several ways to select in...
Page 92
Zire™ 72 handheld 70 chapter 4 entering information copying and pasting information copying and pasting information on your handheld is similar to editing with word-processing applications on your computer. 0 1 select the information you want to copy. 2 copy the information: a. Open the menus . B. S...
Page 93
Zire™ 72 handheld 71 chapter 4 entering information deleting information delete all or part of an entry with the cut command. 0 1 select the information you want to delete. 2 delete the information: a. Open the menus . B. Select edit, and then select cut. Done tip delete information with graffiti 2 ...
Page 94
Zire™ 72 handheld 72 chapter 4 entering information related topics click a link below to learn about these related topics: moving around • opening applications • using menus sharing beaming or sending information to another palm os handheld customizing • selecting alternate ways to write some graffi...
Page 95
Zire™ 72 handheld 73 chapter 5 synchronizing your handheld with your computer have you ever had to meet friends at a certain time, so everyone needed to synchronize their watches? Synchronizing simply means that information that has been entered or updated in one place is automatically updated in th...
Page 96
Zire™ 72 handheld 74 chapter 5 synchronizing your handheld with your computer why synchronize information? Quickly enter and update information on your computer and handheld. Synchronizing updates information both on your handheld and in palm® desktop software on your computer. For example, you can ...
Page 97
Zire™ 72 handheld 75 chapter 5 synchronizing your handheld with your computer protect your information. When you synchronize information, you create a backup copy. If something happens to your handheld or your computer, the information is not lost; one tap restores it in both places. Be sure to sync...
Page 98
Zire™ 72 handheld 76 chapter 5 synchronizing your handheld with your computer everybody in your family can synchronize their handheld to the same copy of palm desktop software. Just make sure that each handheld has its own username; palm desktop software reads the username and recognizes the handhel...
Page 99
Zire™ 72 handheld 77 chapter 5 synchronizing your handheld with your computer synchronizing with a cable 0 1 prepare your handheld: a. Connect the hotsync cable to the usb port on your computer, and then insert the other end into the mini-usb connector on your handheld. B. Make sure your handheld is...
Page 100
Zire™ 72 handheld 78 chapter 5 synchronizing your handheld with your computer synchronizing using the ir port when you synchronize using your handheld’s ir port, you don’t need your cable. This is especially useful if you travel with an ir-enabled laptop. Windows only 0 1 prepare your computer for i...
Page 101
Zire™ 72 handheld 79 chapter 5 synchronizing your handheld with your computer 2 synchronize your handheld with your computer: a. Go to the home screen and select hotsync . B. Tap local. C. Tap the pick list below the hotsync icon and select ir to a pc/handheld. D. Position the ir port of your handhe...
Page 102
Zire™ 72 handheld 80 chapter 5 synchronizing your handheld with your computer mac only 0 1 prepare your computer for ir synchronization: a. Double-click the hotsync manager icon in the palm folder. B. In the hotsync controls tab, select enabled. C. Click the connection settings tab. D. Select the on...
Page 103
Zire™ 72 handheld 81 chapter 5 synchronizing your handheld with your computer 2 synchronize your handheld with your computer: a. Go to the home screen and select hotsync . B. Select local. C. Tap the pick list below the hotsync icon and select ir to a pc/handheld. D. Position the ir port of your han...
Page 104
Zire™ 72 handheld 82 chapter 5 synchronizing your handheld with your computer synchronizing over a network windows only you can synchronize over your company’s network by using your handheld’s built-in bluetooth technology to make a wireless connection to a network , by dialing in to a network, or b...
Page 105
Zire™ 72 handheld 83 chapter 5 synchronizing your handheld with your computer cont’d. D. Click the network tab and make sure your username has a checkmark next to it. If the checkmark is not there, click the check box next to your username. E. Click ok. F. Tap star on your handheld to record your co...
Page 106
Zire™ 72 handheld 84 chapter 5 synchronizing your handheld with your computer 2 prepare your handheld for network synchronization: a. Go to the home screen and select hotsync . B. Open the menus . C. Select options, and then select modem sync prefs. D. Select network, and then select ok. Continued.
Page 107
Zire™ 72 handheld 85 chapter 5 synchronizing your handheld with your computer 3 select a service: a. Select modem, and then tap select service. B. Tap the service pick list and select the service you use to connect to your corporate network. Check with your system administrator if you do not know wh...
Page 108
Zire™ 72 handheld 86 chapter 5 synchronizing your handheld with your computer 4 [ & ] optional select which applications to include during synchronization: a. Open the menus . B. Select options, and then select conduit setup. C. Tap the check boxes to deselect the files and applications that you do ...
Page 109
Zire™ 72 handheld 87 chapter 5 synchronizing your handheld with your computer synchronizing by connecting to a computer on the network 0 1 prepare the computers for network synchronization: a. Click the hotsync manager icon in the taskbar in the lower-right corner of the screen. B. Select network. Y...
Page 110
Zire™ 72 handheld 88 chapter 5 synchronizing your handheld with your computer 2 on the computer with which you want to synchronize (your own computer) only , do the following: a. Select setup from the hotsync manager menu. B. Click the network tab and make sure your username has a checkmark next to ...
Page 111
Zire™ 72 handheld 89 chapter 5 synchronizing your handheld with your computer 3 prepare your handheld for network synchronization: a. Go to the home screen and select hotsync . B. Open the menus . C. Select options, and then select lansync prefs. D. Select lansync, and then select ok. 4 synchronize ...
Page 112
Zire™ 72 handheld 90 chapter 5 synchronizing your handheld with your computer customizing your synchronization settings you can set the following options for synchronization: • choosing how your computer responds when you initiate synchronization on your handheld (windows only) • enabling or disabli...
Page 113
Zire™ 72 handheld 91 chapter 5 synchronizing your handheld with your computer 2 select how your computer responds when you initiate synchronization on your handheld: always available hotsync manager runs automatically every time you initiate synchronization on your handheld. Available only when the ...
Page 114
Zire™ 72 handheld 92 chapter 5 synchronizing your handheld with your computer setting synchronization options mac only 0 1 open the synchronization options screen: a. Double-click the hotsync manager icon in the palm folder. B. Click the hotsync controls tab. 2 select the synchronization options you...
Page 115
Zire™ 72 handheld 93 chapter 5 synchronizing your handheld with your computer choosing whether application information is updated by default, when information in each application is updated in one place (your handheld or your computer), it is updated in the other. However, for an application include...
Page 116
Zire™ 72 handheld 94 chapter 5 synchronizing your handheld with your computer windows only 0 1 select the application you want to customize: a. Click the hotsync manager icon in the taskbar in the lower-right corner of your screen. B. Select custom. C. Select the appropriate username from the drop-d...
Page 117
Zire™ 72 handheld 95 chapter 5 synchronizing your handheld with your computer 2 choose how information is updated during the next synchronization: synchronize the files information that is changed in one place (your handheld or computer) is updated in the other during synchronization. Desktop overwr...
Page 118
Zire™ 72 handheld 96 chapter 5 synchronizing your handheld with your computer mac only 0 3 to use the option you select on an ongoing basis, select the set as default check box. If you do not select this box, the option you select applies only the next time you synchronize. Thereafter, information i...
Page 119
Zire™ 72 handheld 97 chapter 5 synchronizing your handheld with your computer 2 choose how information is updated during the next synchronization: synchronize the files information that is changed in one place (your handheld or computer) is updated in the other during synchronization. Desktop overwr...
Page 120
Zire™ 72 handheld 98 chapter 5 synchronizing your handheld with your computer 3 to use the option you select on an ongoing basis, click make default. If you do not select this box, the option you select applies only the next time you synchronize. Thereafter, information is updated according to the d...
Page 121
Zire™ 72 handheld 99 chapter 5 synchronizing your handheld with your computer synchronizing with an external file windows only the file link feature enables you to import contacts and memos information to your handheld from a separate external file such as a company phone list. You can set up file l...
Page 122
Zire™ 72 handheld 100 chapter 5 synchronizing your handheld with your computer related topics click a link below to learn about these related topics: installing and removing using palmone quick install or send to handheld droplet to add applications to your handheld common questions answers to frequ...
Page 123
Zire™ 72 handheld 101 chapter 6 expanding your handheld a chinese proverb says, “life just gives you time and space; it's up to you to fill it.” but doesn’t it always seem that no matter how much space you have, you still need more? Expansion cards (sold separately) provide a compact and limitless a...
Page 124
Zire™ 72 handheld 102 chapter 6 expanding your handheld what type of expansion cards can i use? Your handheld is compatible with sdio, sd, and multimediacard expansion cards. Sdio expansion cards let you add accessories to your handheld. Sd and multimediacard expansion cards let you store informatio...
Page 125
Zire™ 72 handheld 103 chapter 6 expanding your handheld inserting an expansion card 0 1 insert the card into the expansion slot with the label side facing the front of the handheld. 2 push the card in with your thumb until you hear the confirmation tone. No confirmation tone? Check the sounds & aler...
Page 126
Zire™ 72 handheld 104 chapter 6 expanding your handheld removing an expansion card 0 1 push lightly against the card with your thumb until you hear the confirmation tone. 2 slide the card out of the expansion slot. Done tip to prevent damaging the card and the info on it, always wait for your handhe...
Page 127
Zire™ 72 handheld 105 chapter 6 expanding your handheld opening an application on an expansion card when you insert an expansion card into the expansion slot, your handheld adds the expansion card to the category list in the upper-right corner of the screen. You can easily switch between application...
Page 128
Zire™ 72 handheld 106 chapter 6 expanding your handheld opening files on an expansion card some applications, such as realone player, require you to store your files on an expansion card instead of on your handheld. In other applications, such as palmone™ media, storing files on expansion cards is o...
Page 129
Zire™ 72 handheld 107 chapter 6 expanding your handheld viewing card information it’s easy to forget which files you put on a particular expansion card. Use the card info application to view the card name and type, available storage space, and a summary of its contents. Go to the home screen and sel...
Page 130
Zire™ 72 handheld 108 chapter 6 expanding your handheld renaming a card the expansion card name appears in the category pick list and in other lists that let you choose where to store your info. When you buy a new card, give it a name that helps you remember what’s on the card. You can rename the ca...
Page 131
Zire™ 72 handheld 109 chapter 6 expanding your handheld copying applications to an expansion card 0 1 insert the expansion card, and then go to the home screen . 2 open the copy dialog box: c. Open the menus . D. Select copy on the app menu. 3 select the application to copy: a lock appears next to a...
Page 132
Zire™ 72 handheld 110 chapter 6 expanding your handheld removing all information from a card formatting a card removes all of its info and prepares it to accept new applications and files. We do not recommend formatting backup cards. Formatting removes the backup application and turns the card into ...
Page 133
Zire™ 72 handheld 111 chapter 6 expanding your handheld related topics click a link below to learn about these related topics: sharing • exchanging applications and information with other palm os ® handheld users by exchanging cards or beaming items between handhelds • sending applications and infor...
Page 134
Zire™ 72 handheld 112 chapter 7 managing your contacts say good-bye to a paper address book that you need to update manually every time someone moves, changes their e-mail address, or gets a new work extension. With contacts, not only is it easy to enter information such as names, addresses, and pho...
Page 135
Zire™ 72 handheld 113 chapter 7 managing your contacts adding a contact 0 1 press the contacts application button. 2 add your contact information: a. Select new. B. Tap each field where you want to enter information, and enter it. Tap the scroll arrows to view more fields. Continued tip if the first...
Page 136
Zire™ 72 handheld 114 chapter 7 managing your contacts cont’d. The following fields contain features to help you enter information quickly: all fields except numeric and e-mail fields the first letter is automatically capitalized. Title, company, city, and state as you enter letters, a match appears...
Page 137
Zire™ 72 handheld 115 chapter 7 managing your contacts 4 [ & ] optional add a birthday: a. Tap the birthday box. B. Use the left and right arrows to move to and select the birth year. Hold down either arrow to scroll quickly through the years. C. Select the month and date. 5 after you finish enterin...
Page 138
Zire™ 72 handheld 116 chapter 7 managing your contacts entering additional contact information the contact edit screen displays certain fields by default. You can customize the contact edit screen to display additional fields. 0 1 press the contacts application button. 2 display additional contact f...
Page 139
Zire™ 72 handheld 117 chapter 7 managing your contacts selecting contact field types you can select the types of phone numbers (work, home, mobile, pager, and so on), as well as specify the instant messenger (im) account, that you associate with a contact. 0 1 press the contacts application button. ...
Page 140
Zire™ 72 handheld 118 chapter 7 managing your contacts defining custom fields you can define the custom fields that appear at the end of the contact edit screen to display any additional contact information you want, such as spouse’s or children’s names, favorite color, or any other information. 0 1...
Page 141
Zire™ 72 handheld 119 chapter 7 managing your contacts selecting a contact as your business card you can create a contact with your own information and select it as your business card by opening the record menu and selecting business card. You can then beam or send your business card to other handhe...
Page 142
Zire™ 72 handheld 120 chapter 7 managing your contacts copying contact information into multiple contacts you can quickly make a copy of a contact so that you can edit only the fields you need to change. For example, if two of your contacts have the same work address or phone number, duplicating the...
Page 143
Zire™ 72 handheld 121 chapter 7 managing your contacts locating a contact on your list 0 1 press the contacts application button. 2 search for the contact: a. Tap the look up line at the bottom of the screen and enter the first letter of the name you want to find. B. Enter the second letter of the n...
Page 144
Zire™ 72 handheld 122 chapter 7 managing your contacts deleting a contact 0 1 press the contacts application button. 2 open the delete contact dialog box: a. Locate the contact you want. B. Open the menus . C. Select delete contact on the record menu. 3 [ & ] optional select the check box to save an...
Page 145
Zire™ 72 handheld 123 chapter 7 managing your contacts customizing the contacts list by default, the contacts list displays the work phone number for a contact; if no work phone number is entered, another entry is displayed. You can customize a contact’s settings to display different information on ...
Page 146
Zire™ 72 handheld 124 chapter 7 managing your contacts 4 customize the appearance of the contacts list: a. From the contacts list, open the menus . B. Select options, and then select preferences. C. Select the display options you want: remember last category select the check box if you want contacts...
Page 147
Zire™ 72 handheld 125 chapter 7 managing your contacts making connections from contacts you can set up your contacts so that you can do tasks like dialing a phone number; creating an e- mail, text, or multimedia message; accessing the web; or sending an instant message (requires additional software,...
Page 148
Zire™ 72 handheld 126 chapter 7 managing your contacts 2 make a connection using quick connect: a. Select the contact you want. B. Press right on the navigator or tap the quick connect icon at the top of the screen to open the quick connect dialog box. C. Select the type of connection you want. For ...
Page 149
Zire™ 72 handheld 127 chapter 7 managing your contacts customizing quick connect settings you can specify which application opens when you choose a contacts record field, and whether to add a prefix to all phone numbers. 0 1 press the contacts application button. 2 customize quick connect settings: ...
Page 150
Zire™ 72 handheld 128 chapter 7 managing your contacts using tap-to-connect with tap-to-connect, you can select a contact and dial a phone number or address an e-mail, text, or multimedia message by selecting the appropriate entry on the contact screen. By default, tap- to-connect is not enabled. 0 ...
Page 151
Zire™ 72 handheld 129 chapter 7 managing your contacts 3 make a connection with tap-to-connect: a. Select the contact you want. B. Select the entry you want to use to connect. For example, to dial a phone number, select the number you want to dial. To address an e-mail message, select an e-mail addr...
Page 152
Zire™ 72 handheld 130 chapter 7 managing your contacts working with contacts on your computer use contacts on your computer to view and manage the contacts you create on your handheld. Check out the online help in palm ® desktop software to learn how to use contacts on your computer. The online help...
Page 153
Zire™ 72 handheld 131 chapter 7 managing your contacts related topics click a link below to learn about these related topics: moving around • opening applications • using menus categories organizing contacts by type and sorting them information transferring contact information from other application...
Page 154
Zire™ 72 handheld 132 chapter 8 managing your calendar staying on top of your schedule is an important part of being productive both at work and at home. Calendar can help you remember appointments and spot schedule conflicts. You can view your calendar by day, week, or month, or as an agenda list t...
Page 155
Zire™ 72 handheld 133 chapter 8 managing your calendar scheduling events use calendar to manage your schedule. You can enter appointments, events without a start time, events that repeat at regular intervals, and events that span a period of time. Scheduling an appointment 0 1 open day view: a. Pres...
Page 156
Zire™ 72 handheld 134 chapter 8 managing your calendar 3 tap the line next to the time the appointment begins and enter a description. 4 if the appointment is longer or shorter than an hour, set the duration: a. In day view, tap the start time. B. In the set time dialog box, tap end time. C. Tap the...
Page 157
Zire™ 72 handheld 135 chapter 8 managing your calendar scheduling an event without a start time keep track of events that take place on a particular date, but not at a particular time. For example, you may want to enter holidays, anniversaries, and deadlines. 0 1 open day view: a. Press the calendar...
Page 158
Zire™ 72 handheld 136 chapter 8 managing your calendar 3 add an unscheduled event line: a. Tap new. B. Tap no time. 4 enter a description on the line that appears at the top of the screen. A diamond appears in the time column to show that the event doesn’t start at a specific time. Done tip you can ...
Page 159
Zire™ 72 handheld 137 chapter 8 managing your calendar scheduling a repeating event—standard interval there’s no need to re-enter events that take place on a regular basis. Just set up a repeating event. This is a great way to block out time for things like a daily walk with the dog, a weekly team m...
Page 160
Zire™ 72 handheld 138 chapter 8 managing your calendar scheduling a repeating event—unusual interval some events don’t fit neatly into the preset repeat intervals, so you need to set up your own repeat intervals. For example, set aside time for a trip to the gym every other day, schedule a class tha...
Page 161
Zire™ 72 handheld 139 chapter 8 managing your calendar 4 set the repeat interval: a. Tap day, week, month, or year as the repeat unit. B. Tap the every line and enter the frequency at which the event repeats. C. Tap the end on pick list and select an end date, if needed. D. If you selected week in s...
Page 162
Zire™ 72 handheld 140 chapter 8 managing your calendar scheduling an event that is longer than a day reserve a block of time for events that span several days such as a vacation, conference, training class, or an extended project. 0 1 press the calendar application button. 2 enter the event , and th...
Page 163
Zire™ 72 handheld 141 chapter 8 managing your calendar entering a location or a note for an event enter a description of the event’s location such as a restaurant, a conference room, or your friend’s house. Enter a note such as dial-in info for a conference call or directions to a location. 0 1 pres...
Page 164
Zire™ 72 handheld 142 chapter 8 managing your calendar color-coding your schedule use color-coding to quickly spot different types of events. For example, make all your family appointments green, your work appointments blue, and your appointments with friends yellow. Selecting your color-codes each ...
Page 165
Zire™ 72 handheld 143 chapter 8 managing your calendar 0 1 open day view: a. Press the calendar application button. B. Tap the day view icon 2 open the edit categories dialog box: a. From day view, tap the event description. B. Tap details. C. Tap the category pick list and select edit categories. C...
Page 166
Zire™ 72 handheld 144 chapter 8 managing your calendar 3 select the color-code for the category: a. Tap new or select a category and tap edit. B. Enter or edit the category name. C. Tap the color you want to give this category. D. Select ok, and then select ok two more times. The category name and i...
Page 167
Zire™ 72 handheld 145 chapter 8 managing your calendar assigning a color-code to an event 0 1 press the calendar application button. 2 enter the event you want to color-code. 3 tap the category marker next to the description, and then select a category from the list. In agenda view and day view the ...
Page 168
Zire™ 72 handheld 146 chapter 8 managing your calendar setting an alarm 0 1 press the calendar application button. 2 enter the event you want to assign an alarm to, and then tap the event description. 3 set the alarm: a. Tap details. B. Tap the alarm check box. C. Tap the pick list and select minute...
Page 169
Zire™ 72 handheld 147 chapter 8 managing your calendar rescheduling an event 0 1 press the calendar application button. 2 go to the event you want to reschedule: a. From day view, tap go to. B. Select the year, month, and date of the event. C. Tap the event description, and edit it if necessary. If ...
Page 170
Zire™ 72 handheld 148 chapter 8 managing your calendar 4 if you’re changing a repeating event, tap one of the following to select which event(s) you want to apply the changes to: current apply your changes to only the selected instance of the repeating event. Future apply your changes to the selecte...
Page 171
Zire™ 72 handheld 149 chapter 8 managing your calendar deleting events if an appointment is cancelled, you can delete it from your schedule. When deleting a repeating event, you can indicate whether you want to delete just the selected event, or to include other instances of the event. You can also ...
Page 172
Zire™ 72 handheld 150 chapter 8 managing your calendar 4 [ & ] optional select the check box to save an archive copy of the event on your computer. 5 select ok. 6 if you’re deleting a repeating event, tap one of the following to select which event(s) you want to delete: current delete only the selec...
Page 173
Zire™ 72 handheld 151 chapter 8 managing your calendar deleting all your old events when you need more space on your handheld, or you just want to do some “housekeeping,” you can delete all your old events. 0 1 press the calendar application button. 2 open the purge dialog box: a. Open the menus . B...
Page 174
Zire™ 72 handheld 152 chapter 8 managing your calendar checking your schedule sometimes you want to look at your schedule for a particular date, while other times you want to see an overview of a week or month. Viewing your appointments and tasks together agenda view shows your daily schedule and an...
Page 175
Zire™ 72 handheld 153 chapter 8 managing your calendar 2 do one of the following to view your schedule: • tap an appointment to go to it in day view. • tap a task to go to it in tasks. Done agenda view icon location no-time icon overdue task icon category marker.
Page 176
Zire™ 72 handheld 154 chapter 8 managing your calendar viewing your daily schedule day view shows your daily schedule one day at a time. You can scroll between days in the current week or jump to any other date. 0 1 open day view: a. Press the calendar application button. B. Tap the day view icon . ...
Page 177
Zire™ 72 handheld 155 chapter 8 managing your calendar 2 do any of the following to view your daily schedule: • tap the day selector to view another day in the same week, tap the arrows to scroll to the previous or next week, or tap go to to choose a specific date. • tap the repeat icon, the alarm i...
Page 178
Zire™ 72 handheld 156 chapter 8 managing your calendar viewing your weekly schedule week view shows your schedule for an entire week. The timeframes that appear on the screen are based on the start time and end time settings in calendar preferences. 0 1 open week view: a. Press the calendar applicat...
Page 179
Zire™ 72 handheld 157 chapter 8 managing your calendar viewing your monthly schedule month view shows your schedule for a whole month. You can scroll between months or jump to any other month. 0 1 open month view: a. Press the calendar application button. B. Tap the month view icon . 2 do any of the...
Page 180
Zire™ 72 handheld 158 chapter 8 managing your calendar viewing a yearly calendar year view shows a calendar for an entire year. You can scroll between years or jump to any other year. 0 1 open year view: a. Press the calendar application button. B. Tap the month view icon . C. Tap year. 2 do any of ...
Page 181
Zire™ 72 handheld 159 chapter 8 managing your calendar finding events that overlap when an event starts before a previous event finishes, the events overlap. You can spot events that overlap in week view and in day view. Customizing your calendar control the appearance of your calendar screens. Choo...
Page 182
Zire™ 72 handheld 160 chapter 8 managing your calendar customizing display options for your calendar 0 1 press the calendar application button. 2 open the display options dialog box: a. Open the menus . B. Select options, and then select display options. 3 tap the default view pick list and select t...
Page 183
Zire™ 72 handheld 161 chapter 8 managing your calendar 4 set any of the following agenda view display options: show due tasks display tasks that are due today and tasks that are overdue. Show messages display the number of read and unread e-mail messages. Background use your favorite photo as the ag...
Page 184
Zire™ 72 handheld 162 chapter 8 managing your calendar 6 tap month and set any of the following month view options: show category list display the category pick list. By default, the category pick list doesn’t appear. Timed events show events that are scheduled for a specific time. Untimed events sh...
Page 185
Zire™ 72 handheld 163 chapter 8 managing your calendar setting alarm and time options 0. 1 press the calendar application button. 2 open the preferences dialog box: a. Open the menus . B. Select options, and then select preferences. 3 select the timeframes that appear in day view and week view: a. T...
Page 186
Zire™ 72 handheld 164 chapter 8 managing your calendar 4 set any of the following alarm settings: alarm preset set an alarm for each new event. When you select this check box, you also need to enter the default number of minutes, days, or hours before the event the alarm sounds. For events without a...
Page 187
Zire™ 72 handheld 165 chapter 8 managing your calendar working with calendar on your computer use calendar on your computer to view and manage your schedule. Check out the online help in palm ® desktop software to learn how to use calendar on your computer. The online help includes info about the fo...
Page 188
Zire™ 72 handheld 166 chapter 8 managing your calendar related topics click a link below to learn about these related topics: sharing • beaming events to other palm os ® handheld users • sending events to other bluetooth ® devices by using bluetooth technology on your handheld e-mail sending events ...
Page 189
Zire™ 72 handheld 167 chapter 9 managing your tasks some of the most successful people in the world are also the busiest. When asked how they manage to do it all, busy people usually say, “i make lists.” the tasks application on your handheld is the perfect place to make a list of the things you nee...
Page 190
Zire™ 72 handheld 168 chapter 9 managing your tasks creating a task 0 1 go to the home screen and select tasks . 2 create a task: a. Tap new. B. Enter a description of the task. 3 [ & ] optional assign a priority and due date: a. Tap the priority number and select a number (1 is the most important)....
Page 191
Zire™ 72 handheld 169 chapter 9 managing your tasks setting an alarm 0 1 go to the home screen and select tasks . 2 open the set alarm dialog box: a. Tap the task you want to assign an alarm to. B. Tap details. C. Tap the alarm box. Continued before you begin [ ! ] create a task and assign it a due ...
Page 192
Zire™ 72 handheld 170 chapter 9 managing your tasks scheduling a repeating task—standard interval repeating tasks are a great way to add tasks that happen over and over again, like taking out the trash every thursday night or making monthly mortgage or rent payments. 0 3 set the alarm: a. Tap the al...
Page 193
Zire™ 72 handheld 171 chapter 9 managing your tasks 3 set the repeat interval: a. Tap the task description, and then tap details. B. Tap the repeat pick list and select how often the task repeats: daily until, every week, every other week, every month, or every year. If you select daily a dialog box...
Page 194
Zire™ 72 handheld 172 chapter 9 managing your tasks scheduling a repeating task—unusual interval for tasks that don’t fit neatly into the preset repeat intervals, you can set up your own repeat intervals. For example, enter tasks for paying a quarterly insurance bill or a credit card bill that is du...
Page 195
Zire™ 72 handheld 173 chapter 9 managing your tasks 4 set the repeat interval: a. Tap day, week, month, or year as the repeat unit. B. Tap fixed schedule to base the due date on the due date of the current task, or tap after completed to base the due date on the date you complete this task. With thi...
Page 196
Zire™ 72 handheld 174 chapter 9 managing your tasks organizing your tasks sometimes you want to look at all the things you need to do, while at other times you want to see only certain types of tasks. 0 1 go to the home screen and select tasks . 2 in the tasks list, select one of these options: all ...
Page 197
Zire™ 72 handheld 175 chapter 9 managing your tasks marking a task complete you can check off a task to indicate that you’ve completed it. 0 palm ® desktop software and microsoft outlook handle completed repeating tasks differently. Palm desktop software checks off all overdue instances of the task,...
Page 198
Zire™ 72 handheld 176 chapter 9 managing your tasks deleting tasks if a task is cancelled, you can delete it from your tasks list. When you delete a repeating task, you delete all other instances of the task. You can also delete all your completed tasks. Deleting a specific task 0 1 go to the home s...
Page 199
Zire™ 72 handheld 177 chapter 9 managing your tasks deleting all your completed tasks 0 1 go to the home screen and select tasks . 2 open the purge dialog box: a. Open the menus . B. Select purge on the record menu. 3 [ & ] optional select the check box to save an archive copy of your completed task...
Page 200
Zire™ 72 handheld 178 chapter 9 managing your tasks customizing your tasks list control which tasks show up in the tasks list and how they are sorted. These settings also affect tasks in calendar’s agenda view. You can also choose the alarm sound for your tasks. 0 1 go to the home screen and select ...
Page 201
Zire™ 72 handheld 179 chapter 9 managing your tasks 3 change any of the following settings, and then select ok: sort by select the order in which the tasks appear in the tasks list. Show completed tasks display your finished tasks in the tasks list. If you turn off this setting, your finished tasks ...
Page 202
Zire™ 72 handheld 180 chapter 9 managing your tasks working with tasks on your computer use tasks on your computer to view and manage your tasks. Check out the online help in palm desktop software to learn how to use tasks on your computer. The online help includes info about the following topics: •...
Page 203
Zire™ 72 handheld 181 chapter 9 managing your tasks related topics click a link below to learn about these related topics: e-mail sending tasks as attachments to e-mail messages sharing • beaming tasks to other palm os ® handheld users • sending tasks to other bluetooth ® devices by using bluetooth ...
Page 204
Zire™ 72 handheld 182 chapter 10 writing memos your handheld contains applications for storing the most common types of information: contact names and numbers, appointments, and so on. Memos is the tool to use for capturing information that is meaningful to you but does not fall into one of these ca...
Page 205
Zire™ 72 handheld 183 chapter 10 writing memos creating a memo 0 1 go to the home screen and select memos . 2 create a memo: a. Select new. B. Enter your memo. Tap enter on the onscreen keyboard or draw the graffiti ® 2 writing return stroke to move to a new line in the memo. C. Select done. That's ...
Page 206
Zire™ 72 handheld 184 chapter 10 writing memos viewing and editing a memo 0 1 go to the home screen and select memos . 2 view or edit the memo: a. In the memos list, select the memo you want. B. Read or edit the memo, and then select done. Done tip the memos list shows the first line of each memo, s...
Page 207
Zire™ 72 handheld 185 chapter 10 writing memos moving memos in your memos list you can move memos up or down in your memos list. For example, you might want to keep all memos on a certain topic grouped together. 0 1 go to the home screen and select memos . 2 move a memo: a. Locate the memo you want....
Page 208
Zire™ 72 handheld 186 chapter 10 writing memos deleting a memo 0 1 go to the home screen and select memos . 2 open the delete memo dialog box: a. Locate the memo you want. B. Open the menus . C. Select delete memo on the record menu. 3 [ & ] optional select the check box to save an archive copy of t...
Page 209
Zire™ 72 handheld 187 chapter 10 writing memos working with memos on your computer use memos on your computer to view and manage the memos you create on your handheld. Check out the online help in palm ® desktop software to learn how to use memos on your computer. The online help includes info about...
Page 210
Zire™ 72 handheld 188 chapter 10 writing memos related topics click a link below to learn about these related topics: moving around • opening applications • using menus entering information adding a phone number or other contact information to a memo using phone lookup categories organizing memos by...
Page 211
Zire™ 72 handheld 189 chapter 11 writing notes in note pad need to jot down a phone number or a reminder to yourself? Avoid fumbling for scraps of paper, and write important reminders in note pad. You can use note pad to do everything you might do with a piece of paper and a pencil. Note pad gives y...
Page 212
Zire™ 72 handheld 190 chapter 11 writing notes in note pad creating a note 0 1 go to the home screen and select note pad . 2 create a note: a. Use the stylus to write your note directly on the handheld screen. B. Select the time at the top of the screen and enter a title using graffiti® 2 writing or...
Page 213
Zire™ 72 handheld 191 chapter 11 writing notes in note pad choosing the pen and paper (background) colors 0 0 1 go to the home screen and select note pad . 2 open the select colors dialog box: a. Select done to display the note pad list. B. Open the menus . C. Select options, and then select prefere...
Page 214
Zire™ 72 handheld 192 chapter 11 writing notes in note pad 3 select the pen and paper colors: a. Tap pen, and then tap the ink color you want to use. B. Tap paper, and then tap the background color you want to use. C. Select ok, and then select ok again. Done.
Page 215
Zire™ 72 handheld 193 chapter 11 writing notes in note pad setting an alarm to use a note as a reminder, set an alarm for that note. 0 1 go to the home screen and select note pad . 2 open the note: a. Select done to display the note pad list. B. Select the note you want to set an alarm for. Continue...
Page 216
Zire™ 72 handheld 194 chapter 11 writing notes in note pad 3 set the alarm: a. Open the menus . B. Select options, and then select alarm. C. Tap the date box, and then tap the year, month, and date you want the alarm to sound. D. Tap the time you want the alarm to sound. E. Select ok. Done tip you c...
Page 217
Zire™ 72 handheld 195 chapter 11 writing notes in note pad viewing and editing a note 0 1 go to the home screen and select note pad . 2 open the note: a. Select done to display the note pad list. B. Select the note you want to view or edit. 3 read or edit the note, and then select done. Done tip sor...
Page 218
Zire™ 72 handheld 196 chapter 11 writing notes in note pad deleting a note 0 1 go to the home screen and select note pad . 2 open the note: a. Select done to display the note pad list. B. Select the note you want to delete. 3 select delete, and then select ok to confirm deletion. Done tip you can al...
Page 219
Zire™ 72 handheld 197 chapter 11 writing notes in note pad working with note pad on your computer use note pad on your computer to view and manage the handwritten notes you create on your handheld. Check out the online help in palm ® desktop software to learn how to use note pad on your computer. Th...
Page 220
Zire™ 72 handheld 198 chapter 11 writing notes in note pad related topics click a link below to learn about these related topics: moving around • opening applications • using menus sharing • beaming notes to other palm os ® handheld users • sending notes to other bluetooth ® devices by using bluetoo...
Page 221
Zire™ 72 handheld 199 chapter 12 performing calculations whether you’re figuring the tip on a restaurant bill, or balancing your checkbook, it’s always nice to have a calculator on hand. And because it’s part of your handheld, there’s no need to carry a separate calculator. Benefits of calculator • ...
Page 222
Zire™ 72 handheld 200 chapter 12 performing calculations calculator buttons 0 clear any value in the calculator memory. Recall the stored value from the memory and enter it into the current calculation. Place the current number into memory. The current number is added to the total that is already in...
Page 223
Zire™ 72 handheld 201 chapter 12 performing calculations viewing recent calculations view recent calculations to confirm that you entered everything correctly. 0 1 go to the home screen and select calculator . 2 open the history dialog box: a. Open the menus . B. Select options, and then select show...
Page 224
Zire™ 72 handheld 202 chapter 12 performing calculations related topics click the links below to learn about these related topics: moving around • opening applications • using menus entering information entering numbers with graffiti ® 2 characters support if you’re having problems with calculator o...
Page 225
Zire™ 72 handheld 203 chapter 13 managing your expenses tired of trying to re-create your business trip when you return? Expense makes it easy to keep track of what you paid for that dinner in new york with your new sales group. You can track costs for meals, lodging, transportation, entertainment, ...
Page 226
Zire™ 72 handheld 204 chapter 13 managing your expenses adding an expense 0 1 go to the home screen and select expense . 2 enter the expense: a. Tap new. B. Enter the amount of the expense. C. Tap the expense type pick list and select a type. You must select an expense type if you want to save the i...
Page 227
Zire™ 72 handheld 205 chapter 13 managing your expenses 3 enter the details of the expense: a. Tap details. B. Tap each field where you want to enter information, and enter it. Category select a category to sort your expenses. Type enter the expense type. Payment select how you paid for the expense....
Page 228
Zire™ 72 handheld 206 chapter 13 managing your expenses choosing currency options expense is even easier to use when you customize the currency list. You can choose what currencies appear in the pick list, what symbol automatically appears in new expenses, and even create your own currency symbol. C...
Page 229
Zire™ 72 handheld 207 chapter 13 managing your expenses presetting the currency symbol choose which currency symbols appear when you add a new expense. 0s cont’d. B. Tap one of the currency pick lists and select the name of the country whose currency symbol you want to display. C. Select ok, and the...
Page 230
Zire™ 72 handheld 208 chapter 13 managing your expenses creating a currency symbol if the currency you want to use is not in the pick list of countries, you can create your own symbol. 0 3 choose the default currency: a. Tap the default currency pick list. B. Select the symbol you want to appear whe...
Page 231
Zire™ 72 handheld 209 chapter 13 managing your expenses 3 create the custom symbol: a. Tap a country box. B. Enter the name of the country and the symbol that you want. C. Select ok, and then select ok again. Done.
Page 232
Zire™ 72 handheld 210 chapter 13 managing your expenses deleting expenses delete individual expenses, or an entire category of expenses at once. Deleting an individual expense 0 1 go to the home screen and select expense . 2 select the expense you want to delete. 3 delete the item: a. Open the menus...
Page 233
Zire™ 72 handheld 211 chapter 13 managing your expenses deleting an entire category of expenses 0 1 go to the home screen and select expense . 2 open the purge categories dialog box: a. Open the menus . B. Select purge on the record menu. 3 delete the category and all of its items: a. Tap the catego...
Page 234
Zire™ 72 handheld 212 chapter 13 managing your expenses customizing the expense list you can change the appearance of the expense list. 0 1 go to the home screen and select expense . 2 tap show. 3 tap the pick lists to change any of the following items, and then select ok.: sort by sort expenses by ...
Page 235
Zire™ 72 handheld 213 chapter 13 managing your expenses working with expense on your computer windows only use expense on your computer to view and manage the expenses you create on your handheld. Check out the online help in palm ® desktop software to learn how to use expense on your computer. The ...
Page 236
Zire™ 72 handheld 214 chapter 13 managing your expenses related topics click a link below to learn about these related topics: moving around • opening applications • using menus entering information • adding contacts to the attendees list with lookup • entering information with graffiti ® 2 characte...
Page 237
Zire™ 72 handheld 215 chapter 14 recording voice memos in a familiar scene from old movies, the boss calls in his secretary to “take a memo.” but if you are not fortunate enough to have such support at your disposal—or if that brilliant marketing idea hits when you’re away from your office—voice mem...
Page 238
Zire™ 72 handheld 216 chapter 14 recording voice memos creating a voice memo you can create a quick voice memo using the application button on the side of your handheld, or you can use the pause control for a longer memo that you can pause and restart as your ideas flow. Creating a quick voice memo ...
Page 239
Zire™ 72 handheld 217 chapter 14 recording voice memos creating a longer voice memo using the pause control pause and resume recording as many times as you want to make sure you capture all of your thoughts. 0 1 go to the home screen and select voice memo . Alternately, you can press and quickly rel...
Page 240
Zire™ 72 handheld 218 chapter 14 recording voice memos 3 pause and restart recording: a. Tap pause to stop recording. A tone indicates that recording has paused. B. Tap record. A tone indicates that recording has restarted. C. P ause and restart recording as many times as you want. You can use other...
Page 241
Zire™ 72 handheld 219 chapter 14 recording voice memos 5 [ & ] optional tap on the title line and enter a title for your memo. You can choose to leave the time as part of the title or remove it. You can also select a category to store your memo. If you want to listen to your memo, tap the play butto...
Page 242
Zire™ 72 handheld 220 chapter 14 recording voice memos listening to a voice memo 0 1 go to the home screen and select voice memo . 2 in the voice memo list, select the voice memo title. The voice memo begins to play after a few seconds. Continued tip you can sort the voice memo list by date, alphabe...
Page 243
Zire™ 72 handheld 221 chapter 14 recording voice memos 3 [ & ] optional set the volume level: a. Select the speaker icon. B. Press up or down on the navigator to adjust the volume. C. Press done. 4 select done. Done.
Page 244
Zire™ 72 handheld 222 chapter 14 recording voice memos setting an alarm for a voice memo 0 1 go to the home screen and select voice memo . 2 select the voice memo to which you want to assign an alarm. 3 open the alarm dialog box: a. Open the menus . B. Select options, and then select alarm. 4 set th...
Page 245
Zire™ 72 handheld 223 chapter 14 recording voice memos 5 [ & ] optional select the auto-play check box to automatically play the voice memo when the alarm goes off. 6 select ok. Done.
Page 246
Zire™ 72 handheld 224 chapter 14 recording voice memos saving a voice memo to an expansion card you can conserve storage space on your handheld, or create voice memos for others, by storing your voice memos on an expansion card. Voice memo enables you to store specific voice memos on an expansion ca...
Page 247
Zire™ 72 handheld 225 chapter 14 recording voice memos automatically storing all voice memos on an expansion card 0 1 go to the home screen and select voice memo . 2 open the alarm dialog box: a. Open the menus . B. Select options, and then select preferences. 3 select the check box record automatic...
Page 248
Zire™ 72 handheld 226 chapter 14 recording voice memos related topics click a link below to learn about these related topics: moving around • opening applications • using menus categories organizing voice memos by arranging them into categories and sorting them privacy keeping voice memos private by...
Page 249
Zire™ 72 handheld 227 chapter 15 taking and viewing photos and videos a picture may be worth a thousand words, but what happens when you have a thousand pictures—or videos— that you are trying to keep organized? Or when that unexpected perfect moment happens that you need to capture on video right n...
Page 250
Zire™ 72 handheld 228 chapter 15 taking and viewing photos and videos supported file types when you capture a photo, you can save it directly on your handheld or on an expansion card (sold separately) inserted into the expansion slot. Photos are saved in the format jpg. You can record and save video...
Page 251
Zire™ 72 handheld 229 chapter 15 taking and viewing photos and videos capturing a photo 0and select 1 press the camera application button. 2 set up the camera to take the photo: a. Select photo mode if it is not already selected. B. Tap the album pick list and select the album to which you want to s...
Page 252
Zire™ 72 handheld 230 chapter 15 taking and viewing photos and videos 3 take the photo: a. Move the handheld until the picture you want appears on the screen. B. If digital zoom is enabled, select whether to zoom in on the subject. C. Select the shutter button or press select on the navigator. 4 sav...
Page 253
Zire™ 72 handheld 231 chapter 15 taking and viewing photos and videos recording a video you can record and save video files only on an expansion card (sold separately) inserted into the expansion card slot. You cannot save video files directly on your handheld. 0 1 press the camera application butto...
Page 254
Zire™ 72 handheld 232 chapter 15 taking and viewing photos and videos 3 capture the video: a. Move the handheld until the scene you want to capture appears on the screen. B. Select record. 4 pause, resume, and complete recording: a. Select pause to pause recording if needed. Select record to resume ...
Page 255
Zire™ 72 handheld 233 chapter 15 taking and viewing photos and videos 5 save or delete the video: a. If video review is enabled, select play to review the video. B. After review, do one of the following: save the video select save. The video is saved on the expansion card, to the album selected from...
Page 256
Zire™ 72 handheld 234 chapter 15 taking and viewing photos and videos adjusting the camera settings 0 1 press the camera application button. 2 adjust the basic camera settings: a. Select photo or video mode, and then select the options button. B. Select the options you want: white balance select the...
Page 257
Zire™ 72 handheld 235 chapter 15 taking and viewing photos and videos cont’d. Review photos/videos select whether to review a photo or video before saving it. Date stamp (photos only) select whether to mark your photos with the date and time they are taken. Auto naming select custom to specify a new...
Page 258
Zire™ 72 handheld 236 chapter 15 taking and viewing photos and videos viewing photos or videos you can view photos and videos in the following ways: thumbnail view miniature preview versions of your photos and videos. List view names and dates of photos and videos on your handheld (photos only) or a...
Page 259
Zire™ 72 handheld 237 chapter 15 taking and viewing photos and videos 2 view photos or videos in thumbnail view: a. Tap the pick list in the upper-right corner and select the album containing the photo and/or video you want to view. B. If thumbnail view is not displayed, tap the thumbnail icon in th...
Page 260
Zire™ 72 handheld 238 chapter 15 taking and viewing photos and videos viewing a photo or video in list view 0 4 tap anywhere in the photo or video to return to the thumbnail view screen. Done 1 go to the home screen and select media . 2 view photos or videos in list view: a. Tap the pick list in the...
Page 261
Zire™ 72 handheld 239 chapter 15 taking and viewing photos and videos viewing a slide show by default, both photos and videos in an album are displayed during a slide show. To view photos only, select preferences from the options menu, and then deselect the show videos in slide show check box. 0 0 3...
Page 262
Zire™ 72 handheld 240 chapter 15 taking and viewing photos and videos 2 view a slide show: a. Tap the pick list in the upper- right corner and select the album containing the photos and/or videos you want to view. B. Tap slide show. 3 tap a photo or video to stop the slide show and return to thumbna...
Page 263
Zire™ 72 handheld 241 chapter 15 taking and viewing photos and videos rotating a photo 0 0 1 go to the home screen and select media . 2 select the photo you want to rotate: a. Tap the pick list in the upper-right corner and select the album containing the photo you want. B. Select the photo you want...
Page 264
Zire™ 72 handheld 242 chapter 15 taking and viewing photos and videos zooming in and out of photos you can zoom in and out to enlarge or shrink the image size of any photo you are viewing that has a resolution of 320 x 320 pixels or higher. For photos too large to view the entire image on the screen...
Page 265
Zire™ 72 handheld 243 chapter 15 taking and viewing photos and videos 3 choose one of the following options: zoom in select the magnify tool to enlarge the photo image. Zoom out select the demaginify tool to shrink the photo image. Pan for an image larger than your handheld’s screen, tap and drag th...
Page 266
Zire™ 72 handheld 244 chapter 15 taking and viewing photos and videos viewing and editing photo or video details 0 0 1 go to the home screen and select media . 2 select the photo whose details you want to view: a. Tap the pick list in the upper-right corner and select the album containing the photo ...
Page 267
Zire™ 72 handheld 245 chapter 15 taking and viewing photos and videos 3 view photo or video details: a. Open the menus . B. Select details from the media menu. C. In addition to viewing photo or video details, you can do the following: change name select the photo or video name and enter a new name....
Page 268
Zire™ 72 handheld 246 chapter 15 taking and viewing photos and videos organizing photos and videos you can organize your photos and videos in the following ways: • create albums and place your photos and videos in those albums • move photos and videos within or between albums. • sort photos and vide...
Page 269
Zire™ 72 handheld 247 chapter 15 taking and viewing photos and videos 3 add or remove a photo or video in an album: a. On the album screen, select organize albums . B. Do one of the following: add to album select a photo or video that does not have a plus sign to add it to the album. Remove from alb...
Page 270
Zire™ 72 handheld 248 chapter 15 taking and viewing photos and videos moving a photo or video within and between albums 0 1 go to the home screen and select media . 2 move a photo within an album: a. Tap the pick list in the upper-right corner and select the album in which you want to move a photo. ...
Page 271
Zire™ 72 handheld 249 chapter 15 taking and viewing photos and videos sorting photos and videos in list view 0 1 go to the home screen and select media . 2 sort photos and videos: a. Tap the pick list in the upper-right corner and select the album containing the photos and/or videos you want to sort...
Page 272
Zire™ 72 handheld 250 chapter 15 taking and viewing photos and videos sorting albums 0 1 go to the home screen and select media . 2 sort albums: a. If album view is not displayed, tap the album icon in the lower-left corner of the screen. B. Do one of the following: sort by name to list albums by na...
Page 273
Zire™ 72 handheld 251 chapter 15 taking and viewing photos and videos personalizing a photo use the drawing tool to add a personal touch to a photo. 0 1 go to the home screen and select media . 2 personalize a photo: a. Open the menus . B. Select photo, and then select draw on photo. C. Select the p...
Page 274
Zire™ 72 handheld 252 chapter 15 taking and viewing photos and videos 3 select one of the following to save or reject changes: replace original saves the photo with drawing in place of the original photo with no drawing; the original photo is lost. Save as new photo saves both the photo with drawing...
Page 275
Zire™ 72 handheld 253 chapter 15 taking and viewing photos and videos copying a photo you can copy photos from your handheld to an expansion card, and vice versa. You can record and save video files only on an expansion card (sold separately) inserted into the expansion card slot. You cannot copy vi...
Page 276
Zire™ 72 handheld 254 chapter 15 taking and viewing photos and videos deleting a photo or video 0 1 go to the home screen and select media . 2 select a photo or video to delete: a. Tap the pick list in the upper-right corner and select the album containing the photo or video you want. B. Select the ...
Page 277
Zire™ 72 handheld 255 chapter 15 taking and viewing photos and videos sharing photos and videos you can easily share photos and videos with family and friends. Use your handheld’s built-in bluetooth ® technology to wirelessly send photos and videos to other bluetooth devices within range. You can al...
Page 278
Zire™ 72 handheld 256 chapter 15 taking and viewing photos and videos working with palmone media on your computer windows only use palmone media on your computer to view and manage the photos and videos you capture on your handheld. Check out the online help in palm ® desktop software to learn how t...
Page 279
Zire™ 72 handheld 257 chapter 15 taking and viewing photos and videos related topics click a link below to learn about these related topics: moving around • opening applications • using menus sharing • beaming photos and videos to other palm os ® handheld users • sending photos and videos to other b...
Page 280
Zire™ 72 handheld 258 chapter 16 listening to music are you tired of listening to small talk during that long commute on the bus or train? Do you need something smaller than a cd player when you’re out for a walk or at the gym? Realone mobile player lets you play music on your handheld. Simply trans...
Page 281
Zire™ 72 handheld 259 chapter 16 listening to music transferring mp3 files to an expansion card the realone software that comes with your handheld is compatible with the popular mp3 audio file format. If your mp3 files are already on your computer’s hard drive, you need to transfer them to an expans...
Page 282
Zire™ 72 handheld 260 chapter 16 listening to music mac only 0 3 synchronize your handheld with your computer. Be patient; transferring music to an expansion card can take several minutes. Done 1 prepare your computer and your handheld: a. Connect your handheld to your computer with the hotsync cabl...
Page 283
Zire™ 72 handheld 261 chapter 16 listening to music 3 synchronize your handheld with your computer . Be patient; transferring music to an expansion card can take several minutes. Done note.
Page 284
Zire™ 72 handheld 262 chapter 16 listening to music transferring music from a cd to an expansion card if your songs are on a cd and you want to listen to them on your handheld, use realone player on your computer to convert and transfer the files. Windows only 0 1 access the cd from realone player o...
Page 285
Zire™ 72 handheld 263 chapter 16 listening to music 2 select the songs you want to add to your library: a. Click save tracks. B. Follow the onscreen instructions to select and copy tracks. Continued tip if you want to select only a few songs, click deselect all, and then click the check box next to ...
Page 286
Zire™ 72 handheld 264 chapter 16 listening to music 3 prepare your handheld: a. Insert an expansion card into your handheld. B. Press the music application button. C. Connect your handheld to your computer with the hotsync cable . Do not tap the hotsync icon. 4 select the songs you want to transfer:...
Page 287
Zire™ 72 handheld 265 chapter 16 listening to music cont’d. D. In the add clips window, select the songs you want to add, and then click add clips. E. Click close. The tracks you selected should now say “ready to transfer.” 5 transfer the selected songs to your expansion card: a. Be sure your handhe...
Page 288
Zire™ 72 handheld 266 chapter 16 listening to music playing music on your handheld 0 1 on your handheld, press the music application button. 2 select a song to play: • to play the current song, tap play. • to play a different song, tap songs and select a song from the list. Realone mobile player con...
Page 289
Zire™ 72 handheld 267 chapter 16 listening to music managing playlists you can create as many playlists as you want. Creating a playlist 0 1 on your handheld, press the music application button. 2 open the edit playlist dialog box: a. Tap playlists. B. Tap new. 3 enter a name for the playlist. Conti...
Page 290
Zire™ 72 handheld 268 chapter 16 listening to music 4 add songs to the playlist: a. Tap add. B. Select the check box next to the songs you want to include on the playlist. C. Tap done. 5 put the songs in the order you want to hear them: a. Tap a song you want to move. B. Tap the up or down arrow to ...
Page 291
Zire™ 72 handheld 269 chapter 16 listening to music playing songs from a playlist 0 1 on your handheld, press the music application button. 2 select a song from a playlist: a. Tap playlists. B. Tap the playlist you want to play. C. Tap the first song you want to play. Your handheld plays the songs i...
Page 292
Zire™ 72 handheld 270 chapter 16 listening to music editing a playlist 0 1 on your handheld, press the music application button. 2 open the playlist you want to edit: a. Tap playlists. B. Tap the playlist you want to edit. C. Tap edit. Continued.
Page 293
Zire™ 72 handheld 271 chapter 16 listening to music 3 tap edit and do any of the following: delete a song select a song and tap remove to delete the song from the playlist. Add a song tap add, select a song’s check box, and then tap done. Move a song select a song and tap the up arrow or down arrow ...
Page 294
Zire™ 72 handheld 272 chapter 16 listening to music deleting a playlist 0 1 on your handheld, press the music application button. 2 open the playlist you want to delete: a. Tap playlists. B. Tap the playlist you want to delete. 3 delete the list: a. Tap delete list. B. Tap yes in the confirmation di...
Page 295
Zire™ 72 handheld 273 chapter 16 listening to music viewing song info you can view details for the song that is currently playing. 0 1 on your handheld, press the music application button. 2 select a song to play and view: • to play and view the current song, tap play. • to play and view a different...
Page 296
Zire™ 72 handheld 274 chapter 16 listening to music working with realone player on your computer windows only use realone player on your computer to play and manage your songs. Check out the online help in realone player to learn how to use realone player on your computer. The online help includes i...
Page 297
Zire™ 72 handheld 275 chapter 16 listening to music related topics click the link below to learn about these related topics: expansion cards • inserting and removing expansion cards • naming expansion cards • viewing the contents of a card installing and removing • installing the realone software on...
Page 298
Zire™ 72 handheld 276 chapter 17 connecting wirelessly to other devices your handheld helps keep your world organized by storing contact information, recording appointments, and so on. Now, your handheld can actually connect you to the world— wirelessly, using bluetooth ® technology. Need to make a ...
Page 299
Zire™ 72 handheld 277 chapter 17 connecting wirelessly to other devices what can i do with the built-in bluetooth technology? Connect to your bluetooth phone to send text, multimedia, or e-mail messages, or access the web. Whether you access the internet or your e-mail account, or send text or multi...
Page 300
Zire™ 72 handheld 278 chapter 17 connecting wirelessly to other devices what is device discovery? Discovery is the process in which your handheld searches for other bluetooth devices within its range (approximately thirty feet). As each device is discovered, it shows up in your discovery results. Af...
Page 301
Zire™ 72 handheld 279 chapter 17 connecting wirelessly to other devices entering basic bluetooth settings 0 1 go to the home screen and select bluetooth . 2 enter the basic bluetooth settings: a. Select on. B. Tap the device name field and enter a name for your handheld. This is the name other bluet...
Page 302
Zire™ 72 handheld 280 chapter 17 connecting wirelessly to other devices setting up a phone connection to use bluetooth manager to set up a phone connection, you must have a gsm mobile phone that is optionally enabled with gprs data services. This is how you form a trusted pair between your handheld ...
Page 303
Zire™ 72 handheld 281 chapter 17 connecting wirelessly to other devices 3 select the phone you want to connect to: a. Tap the manufacturer and model pick lists, select the correct entries for your phone, and then select next. B. The connection setup screen displays all bluetooth phones within range....
Page 304
Zire™ 72 handheld 282 chapter 17 connecting wirelessly to other devices 4 enter a passkey: a. Enter a passkey number. This can be any number you choose; it does not, for example, have to be a password you use to access a network or an e-mail account. You must enter the same passkey on your handheld ...
Page 305
Zire™ 72 handheld 283 chapter 17 connecting wirelessly to other devices 6 determine if you want to be set up with a network: a. Select yes to begin network setup. Go to step 7. B. Select no if you want to use your phone connection only to dial phone numbers from your handheld or send text messages ....
Page 306
Zire™ 72 handheld 284 chapter 17 connecting wirelessly to other devices 8 if you selected yes in step 7: a. Tap the pick lists and select the correct information for your cellular carrier. B. Select next, and then select done. 9 if you selected no in step 7: a. Select next. B. Enter the phone number...
Page 307
Zire™ 72 handheld 285 chapter 17 connecting wirelessly to other devices accessing e-mail and the web wirelessly after you set up a connection with a mobile phone, you can send and receive e-mail or browse the web wirelessly using this connection. Bluetooth functionality must be on if you want to use...
Page 308
Zire™ 72 handheld 286 chapter 17 connecting wirelessly to other devices 3 connect to your phone: a. Tap the service pick list and select the service that you want to use to connect to the internet. If you set up a phone connection , the name of the service you configured is listed. B. Select connect...
Page 309
Zire™ 72 handheld 287 chapter 17 connecting wirelessly to other devices setting up a connection to your desktop computer 0 1 go to the home screen and select bluetooth . 2 open pc setup dialog box: a. Select setup devices. B. Select pc setup. C. Select pc connection d. Select next. 3 select a pc and...
Page 310
Zire™ 72 handheld 288 chapter 17 connecting wirelessly to other devices 4 create a trusted connection. A. Select next. B. Enter the passkey number for your pc and select ok. 5 set up your pc user name and password: a. Enter the username and password for your pc and select next. B. If you don’t want ...
Page 311
Zire™ 72 handheld 289 chapter 17 connecting wirelessly to other devices setting up a connection for wireless synchronization 1 go to the home screen and select bluetooth . 2 open the pc setup dialog box: a. Select setup devices. B. Select pc setup. C. Select bluetooth hotsync. D. Select next. 3 sele...
Page 312
Zire™ 72 handheld 290 chapter 17 connecting wirelessly to other devices 4 set up a connection for wireless synchronization: a. Follow the onscreen instructions for steps 1–3, selecting next after each step. To launch hotsync ® manager on your computer, click the hotsync manager icon on the task bar ...
Page 313
Zire™ 72 handheld 291 chapter 17 connecting wirelessly to other devices setting up a connection to a network 0 1 go to the home screen and select bluetooth . 2 open pc setup dialog box: a. Select setup devices. B. Select lan setup. C. Select next. 3 select a lan and tap ok. The discovery icon appear...
Page 314
Zire™ 72 handheld 292 chapter 17 connecting wirelessly to other devices 4 create a trusted connection. A. Select yes to add the lan as a trusted device. B. Select next. C. Enter the passkey number for the lan and select ok. 5 enter the username and password for the lan and select next. 6 select done...
Page 315
Zire™ 72 handheld 293 chapter 17 connecting wirelessly to other devices creating trusted pairs after you have set up your phone and computer as trusted devices, you may want to set up other trusted devices, such as friend’s handheld. When your device recognizes a trusted device, your device automati...
Page 316
Zire™ 72 handheld 294 chapter 17 connecting wirelessly to other devices 4 enter the same passkey on your handheld and the other device and select ok. Some bluetooth devices have a built-in passkey; others enable you to choose the passkey; see the documentation included with your bluetooth device for...
Page 317
Zire™ 72 handheld 295 chapter 17 connecting wirelessly to other devices setting advanced bluetooth features these advanced settings are used in special circumstances. Storing recently found device names when you enable or disable the device name cache you control whether or not your handheld retriev...
Page 318
Zire™ 72 handheld 296 chapter 17 connecting wirelessly to other devices allowing your handheld to wake up when it is turned off you can set your handheld to receive information through bluetooth connections when your handheld is turned off. The radio remains on, but your device is not discoverable. ...
Page 319
Zire™ 72 handheld 297 chapter 17 connecting wirelessly to other devices related topics click a link below to learn about these related topics: moving around • opening applications • using menus e-mail sending and receiving e-mail messages wirelessly using your handheld’s bluetooth technology message...
Page 320
Zire™ 72 handheld 298 chapter 18 sending and receiving e-mail messages if you already know how efficient e-mail is for staying in touch with personal and business contacts, versamail™ personal e-mail software brings you a new level of convenience: e-mail on the go. If you are a new e-mail user, you ...
Page 321
Zire™ 72 handheld 299 chapter 18 sending and receiving e-mail messages upgrading an existing e-mail account if you have already used the versamail application (or the earlier multimail application) on a different handheld and kept your old username, you can upgrade your existing e-mail account for u...
Page 322
Zire™ 72 handheld 300 chapter 18 sending and receiving e-mail messages about e-mail accounts the versamail application is software that lets you access e-mail on your handheld from an account with an e-mail provider (such as earthlink or yahoo) or from your corporate e-mail account . For each e-mail...
Page 323
Zire™ 72 handheld 301 chapter 18 sending and receiving e-mail messages • the name of the outgoing mail (simple mail transfer protocol, or smtp) server • your account’s security feature (if it has one), such as secure socket layer (ssl), authenticated post office protocol (apop), or extended simple m...
Page 324
Zire™ 72 handheld 302 chapter 18 sending and receiving e-mail messages with a corporate e-mail account, you can access the following types of mail servers, among others: • microsoft exchange • lotus domino • sun iplanet vpns if you want to access e-mail on your handheld using your corporate e-mail a...
Page 325
Zire™ 72 handheld 303 chapter 18 sending and receiving e-mail messages creating an account if you plan to synchronize your new handheld with an existing username from another handheld, you must do so before you enter your e-mail account information in the versamail application. If you enter the e-ma...
Page 326
Zire™ 72 handheld 304 chapter 18 sending and receiving e-mail messages 3 enter the basic account information: a. In the account name field, enter a descriptive name. B. Select the mail service pick list, and then select your e-mail provider. Select other if your provider is not listed. C. If you cho...
Page 327
Zire™ 72 handheld 305 chapter 18 sending and receiving e-mail messages 4 enter the account username and password: a. Enter the username you use to access your e-mail. B. Select the password box, enter your e-mail account password, and then select ok. C. Select next. 5 if you chose a common e-mail pr...
Page 328
Zire™ 72 handheld 306 chapter 18 sending and receiving e-mail messages 6 do one of the following: finish setup select done to finish setup and go to the inbox of the account you set up, where you can begin getting and sending e-mail. If you set up a synchronize-only e-mail account, you need to confi...
Page 329
Zire™ 72 handheld 307 chapter 18 sending and receiving e-mail messages setting advanced mail options 0 1 set mail retrieval server options for a pop or imap account: a. Select any of the following: get unread mail (imap account only) select get unread mail only to download only unread mail to your h...
Page 330
Zire™ 72 handheld 308 chapter 18 sending and receiving e-mail messages cont’d. Port number the port number setting defaults to 110 for pop and to 143 for imap servers. You may need to change the port number if you choose to retrieve incoming mail over a secure connection (see the next item). If you ...
Page 331
Zire™ 72 handheld 309 chapter 18 sending and receiving e-mail messages 2 set outgoing mail options: a. Select any of the following: display name enter the name you want to appear on your outgoing messages, such as “joe smith.” reply to address enter the e-mail address that you want recipients to see...
Page 332
Zire™ 72 handheld 310 chapter 18 sending and receiving e-mail messages 3 add a signature: a. Tap the attach signature to messages check box, and then enter the text of the signature. B. Select next. Continued tip use a signature to add your name and phone number to all outgoing messages..
Page 333
Zire™ 72 handheld 311 chapter 18 sending and receiving e-mail messages testing your new account after you finish setting up a new e-mail account, the inbox of the account you just created is displayed. You can test whether the e-mail account is set up and working properly by getting messages . 4 set...
Page 334
Zire™ 72 handheld 312 chapter 18 sending and receiving e-mail messages if you set up a synchronize-only e-mail account, you need to configure this account on your computer. You can’t synchronize e-mail on your handheld with e-mail on your computer unless you configure the account on your computer. M...
Page 335
Zire™ 72 handheld 313 chapter 18 sending and receiving e-mail messages deleting an e-mail account when you delete an account in the versamail application, the account is removed from your handheld. The account still exists on the server. For example, deleting your yahoo account from the versamail ap...
Page 336
Zire™ 72 handheld 314 chapter 18 sending and receiving e-mail messages selecting a different service for an e-mail account when you set up a phone connection on your handheld, you pair each connection with a network service. You also select one of these services to be the default for all network act...
Page 337
Zire™ 72 handheld 315 chapter 18 sending and receiving e-mail messages 0 1 open the account details dialog box: a. From the inbox of the account you want to switch, tap get mail. B. Tap details. 2 select the new service: a. Tap the always connect using check box. A pick list of available services ap...
Page 338
Zire™ 72 handheld 316 chapter 18 sending and receiving e-mail messages adding esmtp to an account some services require esmtp authentication to validate your username and password on an smtp server. If you aren’t sure if your isp or web e-mail provider supports esmtp, check with your e-mail provider...
Page 339
Zire™ 72 handheld 317 chapter 18 sending and receiving e-mail messages 2 add esmtp: a. On the mail servers screen (see step 1), select details. B. Tap the options pick list, and then select advanced outgoing. C. Select the check box. Check with your system administrator before selecting this option....
Page 340
Zire™ 72 handheld 318 chapter 18 sending and receiving e-mail messages getting and reading e-mail you can choose to see only the subjects of your e-mail (which includes message size, sender, and subject), so that you can decide if you want to download the entire message. Or you can choose to get the...
Page 341
Zire™ 72 handheld 319 chapter 18 sending and receiving e-mail messages 3 tap the folders pick list, and then select inbox if the inbox is not displayed. Done.
Page 342
Zire™ 72 handheld 320 chapter 18 sending and receiving e-mail messages getting e-mail messages 0 1 go to the home screen and select versamail . 2 choose whether to get message subjects only or full messages: a. Open the menus . B. Select accounts, and then select the account you want. C. Select get ...
Page 343
Zire™ 72 handheld 321 chapter 18 sending and receiving e-mail messages 3 [ & ] optional select advanced options for getting e-mail: a. Select details, and then select any of the following: • get unread e-mail only (imap accounts only) • get messages sent within the number of days you specify (defaul...
Page 344
Zire™ 72 handheld 322 chapter 18 sending and receiving e-mail messages auto get mail with notification you can set up the versamail application to automatically get new e-mail messages and download them to your handheld with the auto get feature. If auto get downloads any new messages, your handheld...
Page 345
Zire™ 72 handheld 323 chapter 18 sending and receiving e-mail messages 0 1 select auto get mail for a given account: a. From the inbox or on another folder screen, open the menus . B. Select options, and then select auto get mail. C. Select the get mail automatically check box. 2 set schedule option...
Page 346
Zire™ 72 handheld 324 chapter 18 sending and receiving e-mail messages auto get notifications the auto get mail feature provides three types of alerts during and after it gets messages: status messages depending on the connection type, a series of status messages may appear during the auto get conne...
Page 347
Zire™ 72 handheld 325 chapter 18 sending and receiving e-mail messages setting notification options you can choose a sound—such as a bird, a phone, or an alarm—to let you know when new e-mail arrives. 0 1 turn on notification: a. In the inbox or on another folder screen, open the menus . B. Select o...
Page 348
Zire™ 72 handheld 326 chapter 18 sending and receiving e-mail messages viewing and using the reminders screen the reminders screen on your handheld shows info about new e-mail messages. It also shows alerts from other applications, such as calendar appointments. To view the reminders screen, tap the...
Page 349
Zire™ 72 handheld 327 chapter 18 sending and receiving e-mail messages the inbox, scheduled auto get #2 takes place and finds three more new messages, the reminders screen notification indicates five new messages for that account. If auto get discovers new messages but then fails for any reason, the...
Page 350
Zire™ 72 handheld 328 chapter 18 sending and receiving e-mail messages resource issues with auto get mail the auto get mail feature can cause the following resource constraints: decreased battery life if you set the auto get interval for more often than once per hour, your handheld’s battery charge ...
Page 351
Zire™ 72 handheld 329 chapter 18 sending and receiving e-mail messages reading e-mail messages to read e-mail, tap the e-mail message in the inbox or the folder where the message is located. If you chose to get messages by subjects only , tap the more button to view the body of the e- mail message, ...
Page 352
Zire™ 72 handheld 330 chapter 18 sending and receiving e-mail messages selecting whether to receive messages as html or plain text by default, the versamail application is set to receive mail in html format. This means that any e- mail messages sent as html are displayed on your handheld with basic ...
Page 353
Zire™ 72 handheld 331 chapter 18 sending and receiving e-mail messages 0 1 open versamail preferences: a. Open the menus . B. Select options, and then select preferences. 2 select message format: a. Tap the receive format pick list, and then select html or plain text. The default is html. B. Select ...
Page 354
Zire™ 72 handheld 332 chapter 18 sending and receiving e-mail messages customizing the font of messages you are reading you can change the font, size, or style of incoming messages to make them easier to read. 0 1 open the select font dialog box: a. On the message screen, open the menus . B. Select ...
Page 355
Zire™ 72 handheld 333 chapter 18 sending and receiving e-mail messages sending an e-mail message 0 1 go to the home screen and select versamail . 2 open a new message: a. Open the menus . B. Select accounts, select the account you want, and then tap new. Continued tip if you selected the synchronize...
Page 356
Zire™ 72 handheld 334 chapter 18 sending and receiving e-mail messages 3 address and compose your message: a. Enter the recipient’s e-mail address by entering it directly , entering it from contacts , or using smart addressing . B. In the subject field, enter the subject of your e-mail. C. In the ar...
Page 357
Zire™ 72 handheld 335 chapter 18 sending and receiving e-mail messages entering an address directly in the to field 0 1 on the new message screen, tap or navigate to the to field. 2 enter an address using one of the following methods: single address in to field enter the address, and then tap done m...
Page 358
Zire™ 72 handheld 336 chapter 18 sending and receiving e-mail messages entering an address using contacts you can enter a recipient’s address by using the lookup screen to select the address. The names and addresses on the lookup screen come from contacts. 0 1 open the lookup screen: a. On the new m...
Page 359
Zire™ 72 handheld 337 chapter 18 sending and receiving e-mail messages entering an address using smart addressing smart addressing completes a recognized e-mail address. Smart addressing automatically fills in fields when the recipient’s name and e-mail address are in your contacts list. 0 1 on the ...
Page 360
Zire™ 72 handheld 338 chapter 18 sending and receiving e-mail messages attaching a personal signature you can attach a personal signature, with info like your company's address and fax and telephone numbers, to the bottom of all messages you send. 0 1 open the versamail preferences: a. From the inbo...
Page 361
Zire™ 72 handheld 339 chapter 18 sending and receiving e-mail messages send retry when you tap send on the message menu, the versamail application automatically attempts to send the message. If the send attempt fails for any reason (for example, your handheld is out of range, or the application cann...
Page 362
Zire™ 72 handheld 340 chapter 18 sending and receiving e-mail messages modifying messages in the outbox a message in the outbox waiting for the next automatic send retry can be edited, moved, or deleted. However, if you edit the message, you must manually send the message. If the manual send fails, ...
Page 363
Zire™ 72 handheld 341 chapter 18 sending and receiving e-mail messages working with e-mail folders by default, the versamail application displays the messages in a given account’s inbox folder. You can easily view the messages in a different folder. You can also customize the appearance of the messa...
Page 364
Zire™ 72 handheld 342 chapter 18 sending and receiving e-mail messages customizing the appearance of the message list you can change display options on the message list, as well as the size of columns in the list. Changing column size is available for one-line message view only. 0 1 in the inbox or ...
Page 365
Zire™ 72 handheld 343 chapter 18 sending and receiving e-mail messages 3 tap ok. 4 if you selected one-line summary view in step 2, change the size of columns in the message list: a. Tap and hold the stylus on the column divider. B. Drag the column divider to change the width of the column. Done col...
Page 366
Zire™ 72 handheld 344 chapter 18 sending and receiving e-mail messages moving messages between folders you can move one or more e-mail messages between folders. 0 1 in the inbox or on another folder screen, tap the folder pick list in the upper-right corner and select the folder containing the messa...
Page 367
Zire™ 72 handheld 345 chapter 18 sending and receiving e-mail messages 2 move a single message: a. Tap the envelope icon to the left of the message you want to move, and then select move to from the list. B. On the folders list, select the destination folder you want. 3 move multiple messages: a. Ta...
Page 368
Zire™ 72 handheld 346 chapter 18 sending and receiving e-mail messages creating and editing mail folders the versamail application has certain preset folders, such as inbox, outbox, drafts, and trash. You can create new folders so that you can store e-mail messages by subject, person, or project. Fo...
Page 369
Zire™ 72 handheld 347 chapter 18 sending and receiving e-mail messages 2 select any of the following: a. To create a new folder, select new, and then enter the new folder name. B. To rename a folder, select the folder name from the list on the screen, select rename, and then enter the new folder nam...
Page 370
Zire™ 72 handheld 348 chapter 18 sending and receiving e-mail messages working with e-mail messages when you receive an e-mail message, you can reply to it or forward it to someone else. You can also open web addresses (urls) within messages. Forwarding an e-mail message 0 1 on a folder screen, tap ...
Page 371
Zire™ 72 handheld 349 chapter 18 sending and receiving e-mail messages replying to an e-mail message you can reply to an e-mail message as you are reading it, or you can start the reply when you are viewing messages in the message list. Replying to a message that you are reading 0 1 create the reply...
Page 372
Zire™ 72 handheld 350 chapter 18 sending and receiving e-mail messages replying to an e-mail message from the message list 0 1 in the inbox or another folder screen, tap the folders pick list, and then select the folder that contains the message you want to reply to. 2 create the reply: a. Tap the e...
Page 373
Zire™ 72 handheld 351 chapter 18 sending and receiving e-mail messages 3 select reply options and send your reply: a. In the reply options dialog box, select options for replying to the sender only or to all e-mail recipients, for including original message text with your reply, and for inserting a ...
Page 374
Zire™ 72 handheld 352 chapter 18 sending and receiving e-mail messages working with urls you can tap a url in a received message to view the web page or file associated with the url. Tapping the url opens palmone™ web pro to view the page or file. You can also tap an embedded e-mail address to open ...
Page 375
Zire™ 72 handheld 353 chapter 18 sending and receiving e-mail messages deleting old messages 0 3 delete the message or messages: a. Open the menus . B. Select delete from the message menu. C. Tap also delete message(s) on server if you want to delete the messages from the server now. If you delete a...
Page 376
Zire™ 72 handheld 354 chapter 18 sending and receiving e-mail messages 2 choose settings for deleting old messages: a. Tap the folder pick list, and then select the folder that contains the messages you want to delete. B. Tap the older than pick list, and then tap one week, one month, or choose date...
Page 377
Zire™ 72 handheld 355 chapter 18 sending and receiving e-mail messages emptying the trash when you delete a message, it moves to the trash folder. Deleted e-mail accumulates in the trash folder and takes up space on your handheld. To increase memory, you should empty the trash regularly. 0 1 open th...
Page 378
Zire™ 72 handheld 356 chapter 18 sending and receiving e-mail messages setting the trash to be emptied automatically 0 1 open the versamail preferences: a. Open the menus . B. Select options, and then select preferences. 2 select the settings for automatically emptying the trash: a. Select the advan...
Page 379
Zire™ 72 handheld 357 chapter 18 sending and receiving e-mail messages marking messages as read or unread when you tap a message to read it, it is automatically marked as read. You can also manually mark messages as read or unread. 0 1 select the message or messages to mark: a. In the inbox or on an...
Page 380
Zire™ 72 handheld 358 chapter 18 sending and receiving e-mail messages 3 for imap accounts only, select one of the following: to mark the messages as read or unread on your handheld only select handheld. To mark the messages on both your handheld and the server and have the messages marked on the se...
Page 381
Zire™ 72 handheld 359 chapter 18 sending and receiving e-mail messages working with attachments you can easily download, view, and send attachments with e-mail messages. Downloading an attachment to your handheld e-mail may contain attached files, such as microsoft word or text files, that you want ...
Page 382
Zire™ 72 handheld 360 chapter 18 sending and receiving e-mail messages other application files for other types of application files, your handheld may contain a viewer that allows other applications to pass it a file for viewing. If your handheld contains such a viewer, you can open the attachment; ...
Page 383
Zire™ 72 handheld 361 chapter 18 sending and receiving e-mail messages 2 [ & ] optional if you choose to get messages by subject only, tap more for each downloaded message to view the body of the e-mail message plus any attachments, up to the maximum message size. 3 tap the red paper clip icon in th...
Page 384
Zire™ 72 handheld 362 chapter 18 sending and receiving e-mail messages 4 do one of the following, depending on the attachment file type: viewable file: text, word document, task, html, graphic, and so on tap the name of the attachment you want to view, and then tap view. If there are multiple viewer...
Page 385
Zire™ 72 handheld 363 chapter 18 sending and receiving e-mail messages downloading large attachments downloading and viewing a message with a single attachment that exceeds your maximum message size, or a message with multiple attachments whose total size exceeds your maximum message size, requires ...
Page 386
Zire™ 72 handheld 364 chapter 18 sending and receiving e-mail messages saving attachments to an expansion card if you bought an expansion card that provides extra memory, you can save downloaded attachments to the expansion card. 0 2 to download multiple attachments whose total size exceeds the maxi...
Page 387
Zire™ 72 handheld 365 chapter 18 sending and receiving e-mail messages attaching files from a handheld application you can attach files on your handheld to e-mail messages you send. For example, you can attach photos or videos, word and excel docs, and entries from contacts, calendar, and tasks. You...
Page 388
Zire™ 72 handheld 366 chapter 18 sending and receiving e-mail messages the procedure for attaching photos and videos is slightly different from that for other types of files. 0 1 open the attachments screen: a. On the message screen, open the menus . B. Select options, and then select attachment. Co...
Page 389
Zire™ 72 handheld 367 chapter 18 sending and receiving e-mail messages 2 attach the file: a. Tap the type pick list, and then select the file type. The versamail application displays all file types on your handheld that you can attach to an e-mail message. B. Select the file that you want to attach,...
Page 390
Zire™ 72 handheld 368 chapter 18 sending and receiving e-mail messages attaching files from an expansion card 0 1 insert the expansion card into the slot on your handheld. 2 open the attachments screen: a. On the message screen, open the menus . B. Select options, and then select attachment. 3 attac...
Page 391
Zire™ 72 handheld 369 chapter 18 sending and receiving e-mail messages attaching photos and videos 0 1 open the attachments screen: a. On the message screen, open the menus . B. Select options, and then select attachment. 2 attach the photo or video: a. Tap the type pick list, and then select photo/...
Page 392
Zire™ 72 handheld 370 chapter 18 sending and receiving e-mail messages forwarding an attachment 0 1 open the message you want to forward: a. In the inbox or on another folder screen, tap the folders pick list, and then select the folder that contains the message. B. Select the message to display it....
Page 393
Zire™ 72 handheld 371 chapter 18 sending and receiving e-mail messages synchronizing e-mail on your handheld with e-mail on your computer windows only to manage your e-mail on your computer as well as on your handheld, you can synchronize an e- mail account on the handheld with an e-mail application...
Page 394
Zire™ 72 handheld 372 chapter 18 sending and receiving e-mail messages direct connection to internet (pop) mail server select the correct protocol in the protocol pick list. Most e-mail providers use the pop protocol, although some, notably compuserve and .Mac, use the imap protocol. Be sure to leav...
Page 395
Zire™ 72 handheld 373 chapter 18 sending and receiving e-mail messages 2 select synchronize active accounts. 3 [ & ] optional if you want to include active e-mail accounts every time you synchronize, select the check box set selection as default. Otherwise, active accounts are included only the next...
Page 396
Zire™ 72 handheld 374 chapter 18 sending and receiving e-mail messages setting synchronization options for your e-mail account 0 1 open the synchronization options screen: a. On the versamail configuration for user screen, click the plus sign to the left of the account you want to configure. B. Unde...
Page 397
Zire™ 72 handheld 375 chapter 18 sending and receiving e-mail messages 2 select synchronization options: a. Select the check box to synchronize this account when you perform a hotsync operation. You must select this check box; otherwise, the account cannot be synchronized. B. Select your mail client...
Page 398
Zire™ 72 handheld 376 chapter 18 sending and receiving e-mail messages setting mail client synchronization options select the mail client to use for synchronization based on the type of account, mail client, or connection you use. Use the following criteria to determine which client to select. The m...
Page 399
Zire™ 72 handheld 377 chapter 18 sending and receiving e-mail messages if you want to synchronize to a local mail file instead of a server mail file, select the synchronize to local (replicated) mail file check box. You must do all of the following to synchronize to a local mail file: • replicate th...
Page 400
Zire™ 72 handheld 378 chapter 18 sending and receiving e-mail messages setting microsoft outlook or outlook express as your default e-mail program to synchronize microsoft outlook 97/98/2000/xp with a versamail e-mail account, you must set microsoft outlook as the default e-mail handler. You must ch...
Page 401
Zire™ 72 handheld 379 chapter 18 sending and receiving e-mail messages setting advanced e-mail synchronization options for each e-mail account you set up on your handheld, you can set options for synchronizing e-mail on your handheld with e-mail on your computer. You can also synchronize e-mail fold...
Page 402
Zire™ 72 handheld 380 chapter 18 sending and receiving e-mail messages cont’d. Maximum message size (kb) enter the maximum message size that can be synchronized from your computer to your handheld—from 1 to 5000kb. The smaller the maximum size, the faster the synchronization, but any messages over t...
Page 403
Zire™ 72 handheld 381 chapter 18 sending and receiving e-mail messages cont’d. Days to synchronize mail set how many days’ worth of e-mail should be synchronized. Select 0 to synchronize all e-mail in the inbox during the next synchronization. Select another number if you want to synchronize e-mail ...
Page 404
Zire™ 72 handheld 382 chapter 18 sending and receiving e-mail messages 3 [ & ] optional you can synchronize e-mail folders. This means that any changes you make to a folder on your handheld—for example, moving or deleting messages—are automatically updated in the mail client on your computer, and vi...
Page 405
Zire™ 72 handheld 383 chapter 18 sending and receiving e-mail messages account information screens two screens in the versamail conduit provide summary information on your accounts: account overview the account overview screen indicates whether the account is active; whether the account has been syn...
Page 406
Zire™ 72 handheld 384 chapter 18 sending and receiving e-mail messages to view the handheld settings overview screen, under the selected account name, click handheld settings. Versamail conduit shortcuts you can use the icons in the toolbar to perform certain tasks quickly, such as saving account co...
Page 407
Zire™ 72 handheld 385 chapter 18 sending and receiving e-mail messages verifying handheld account settings before synchronizing accounts after you set up an e-mail account on your handheld and enter the synchronization options in the conduit, you can use the handheld settings screens in the conduit ...
Page 408
Zire™ 72 handheld 386 chapter 18 sending and receiving e-mail messages 3 check server settings: a. If you plan to send and receive e-mail wirelessly from your handheld, under the account name, click server settings. B. Make sure that the information that appears on the screen is correct for this acc...
Page 409
Zire™ 72 handheld 387 chapter 18 sending and receiving e-mail messages excluding one or more accounts during synchronization by default, the hotsync manager is set to synchronize all accounts you configure in the conduit each time you synchronize. You can choose to exclude a specific account from sy...
Page 410
Zire™ 72 handheld 388 chapter 18 sending and receiving e-mail messages using ssl with the conduit when you set up an e-mail account, you can choose to use a secure connection ( secure socket layer , or ssl) for sending and receiving e-mail messages. The versamail conduit supports ssl when synchroniz...
Page 411
Zire™ 72 handheld 389 chapter 18 sending and receiving e-mail messages setting preferences for getting, sending, and deleting e-mail 0 1 open the versamail preferences: a. In the inbox or on another folder screen, open the menus . B. Select options, and then select preferences. 2 select preferences:...
Page 412
Zire™ 72 handheld 390 chapter 18 sending and receiving e-mail messages cont’d. Download attachments causes files attached to e-mail to be automatically downloaded to your handheld. Attachments that exceed the maximum message size cannot be downloaded. Receive format lets you retrieve messages in htm...
Page 413
Zire™ 72 handheld 391 chapter 18 sending and receiving e-mail messages adding or updating a contact directly from a message you can add an e-mail address in contacts directly from the body of a received e-mail message. 0 1 open the add contact dialog box: a. Open the message you want. B. On the mess...
Page 414
Zire™ 72 handheld 392 chapter 18 sending and receiving e-mail messages creating and using filters filters provide efficient ways to manage e-mail retrieval and storage. When you tap get mail or get & send, filters determine which e-mail messages are downloaded to your handheld and in which folder th...
Page 415
Zire™ 72 handheld 393 chapter 18 sending and receiving e-mail messages 3 enter the filter information: a. Enter a short description of the filter in the name field. B. Enter filter criteria. To pick list select the message header field with the information contained in the edit line: to, from, subje...
Page 416
Zire™ 72 handheld 394 chapter 18 sending and receiving e-mail messages turning filters on and off a filter that is turned on applies to all subsequent downloads of e-mail until you deselect it. More than one filter can be in effect at once. Before you download e-mail, be sure to turn on the filters ...
Page 417
Zire™ 72 handheld 395 chapter 18 sending and receiving e-mail messages 2 turn filters on or off: a. Tap the pick list in the upper-left corner and select one of the following: connected applies a filter to messages downloaded to your handheld over a network connection. Synchronize applies a filter t...
Page 418
Zire™ 72 handheld 396 chapter 18 sending and receiving e-mail messages editing or deleting a filter 0 1 select the folder to edit or delete: a. In the inbox or on another folder screen, open the menus . B. Select options, and then select filters. C. Select the name of the filter. 2 do one of the fol...
Page 419
Zire™ 72 handheld 397 chapter 18 sending and receiving e-mail messages managing settings for incoming and outgoing mail you can configure advanced mail settings such as server information, incoming and outgoing mail server options, and more, for each e-mail account. 0 1 select the account whose sett...
Page 420
Zire™ 72 handheld 398 chapter 18 sending and receiving e-mail messages 2 on the mail servers screen, do any of the following: protocol tap the protocol pick list, and then tap pop or imap. Username enter a new username. Password tap the password box, and enter a new password in the password entry di...
Page 421
Zire™ 72 handheld 399 chapter 18 sending and receiving e-mail messages 3 manage address and server settings: a. On the mail servers screen, tap details. B. Tap the options pick list, and then select address/servers. C. Do any of the following: email address enter the e-mail address of the account yo...
Page 422
Zire™ 72 handheld 400 chapter 18 sending and receiving e-mail messages 4 manage incoming mail server settings: a. On the mail servers screen, tap details. B. Tap the options pick list, and then select incoming mail. C. Do any of the following: get unread mail only for imap accounts, retrieves unread...
Page 423
Zire™ 72 handheld 401 chapter 18 sending and receiving e-mail messages 5 manage advanced incoming mail server settings: a. On the mail servers screen, tap details. B. Tap the options pick list, and then select advanced incoming. C. Do any of the following: port number usually 110 for pop and 143 for...
Page 424
Zire™ 72 handheld 402 chapter 18 sending and receiving e-mail messages cont’d. Deleted mail (imap only) stores deleted e-mail in the folder you specify on the server. Sent mail (imap only) shows the name of your sent mail folder on the server. D. Select ok. Continued 6 manage outgoing mail server (s...
Page 425
Zire™ 72 handheld 403 chapter 18 sending and receiving e-mail messages cont’d. C. Do any of the following: display name enter the name you want to appear on your outgoing messages, such as “joe smith.” reply to address enter the e-mail address that you want recipients to see and reply to on your e-m...
Page 426
Zire™ 72 handheld 404 chapter 18 sending and receiving e-mail messages 7 manage advanced outgoing mail server (smtp) settings: a. On the mail servers screen, tap details. B. Tap the options pick list, and then select advanced outgoing. C. Do any of the following: port number the default is 25, the p...
Page 427
Zire™ 72 handheld 405 chapter 18 sending and receiving e-mail messages cont’d. My server requires authentication (esmtp) select this check box if the outgoing server (smtp) requires esmtp authentication. Check with your system administrator before selecting this option. If you select this option, us...
Page 428
Zire™ 72 handheld 406 chapter 18 sending and receiving e-mail messages adding apop to an account to encrypt your username and password when they travel over the network, some services require apop to work properly, while others do not work properly if apop is used. Apop works only with accounts that...
Page 429
Zire™ 72 handheld 407 chapter 18 sending and receiving e-mail messages setting advanced account preferences 0 1 open the advanced preferences screen: a. In the inbox or on another folder screen, open the menus . B. Select options, and then select preferences. C. Select the advanced tab. 2 select any...
Page 430
Zire™ 72 handheld 408 chapter 18 sending and receiving e-mail messages cont’d. Auto-disconnect automatically disconnects your remote connections after each command. Each command you perform initiates a new call to your isp. This setting is not recommended if you plan to perform multiple e-mail trans...
Page 431
Zire™ 72 handheld 409 chapter 18 sending and receiving e-mail messages changing e-mail header details when viewing a message in any folder, you can change the view of the message header. The e- mail header options are as follows: • short header: shows sender’s name or address (from field) and subjec...
Page 432
Zire™ 72 handheld 410 chapter 18 sending and receiving e-mail messages you can also switch between a short header and a full header for a message you are composing. Short header shows the to and subject fields only; full header shows the to, cc:, bcc:, and subject fields. To switch between short and...
Page 433
Zire™ 72 handheld 411 chapter 18 sending and receiving e-mail messages by default, your handheld is set to back up mail databases. 0 1 open the system preferences screen: a. In the inbox or on another folder screen, open the menus . B. Select options, and then select preferences. C. Select the syste...
Page 434
Zire™ 72 handheld 412 chapter 18 sending and receiving e-mail messages synchronizing imap mail folders wirelessly if you create an imap folder in an account on your handheld that matches a folder on the mail server, you can wirelessly synchronize e-mail messages that you move into or out of the imap...
Page 435
Zire™ 72 handheld 413 chapter 18 sending and receiving e-mail messages turning imap folder synchronization on or off 0 synchronizing handheld/mail server imap folders from the options menu 0 1 from within an imap e-mail account, tap get mail. 2 select or deselect the sync imap folders check box, and...
Page 436
Zire™ 72 handheld 414 chapter 18 sending and receiving e-mail messages working with root folders for imap accounts, if you want to synchronize e-mail messages on your handheld with messages on the mail server folder, you need to enter the root folder for the account on your handheld. Depending on yo...
Page 437
Zire™ 72 handheld 415 chapter 18 sending and receiving e-mail messages related topics click a link below to learn about these related topics: getting around using the graffiti ® 2 command stroke in e-mail messages entering info cutting, copying, and pasting text from an e-mail message synchronizing ...
Page 438
Zire™ 72 handheld 416 chapter 19 sending and receiving text and multimedia messages if you need to get a short message to a friend or coworker fast, send a text message from your handheld via your mobile phone (gsm phone required; sold separately) to their mobile phone. Messaging is a popular way fo...
Page 439
Chapter 19 sending and receiving text and multimedia messages zire™ 72 handheld 417 creating and sending messages messages has many of the features that a full e-mail application has, such as text message and multimedia message creation. You can quickly create a message by entering text, common phra...
Page 440
Zire™ 72 handheld 418 chapter 19 sending and receiving text and multimedia messages 3 enter the recipient’s address using one of the following methods: saved number list select to and select the recipient’s number if it appears on the list. Lookup if the number does not appear on the list, select lo...
Page 441
Chapter 19 sending and receiving text and multimedia messages zire™ 72 handheld 419 creating and sending a multimedia message 0 1 go to the home screen and select messages . 2 open a new multimedia message: a. Select new. B. Select media message. Continued » key term mms acronym for multimedia messa...
Page 442
Zire™ 72 handheld 420 chapter 19 sending and receiving text and multimedia messages 3 enter the recipient’s address using one of the following methods: saved number list select to and select the recipient’s number if it appears on the list. Lookup if the number does not appear on the list, select on...
Page 443
Zire™ 72 handheld 421 chapter 19 sending and receiving text and multimedia messages 5 [ & ] optional use a template that came with your handheld or a template that you created: a. Select template. B. Select a template, and then select done. Continued tip did you create a great message that you would...
Page 444
Zire™ 72 handheld 422 chapter 19 sending and receiving text and multimedia messages 6 [ & ] optional create an image: a. Select new slide. B. Use the tools on the left of the screen to create your image. Pencil draw the image you want on the blank slide. Line tool choose the pencil’s line style. Col...
Page 445
Zire™ 72 handheld 423 chapter 19 sending and receiving text and multimedia messages 7 [ & ] optional add a photo: a. From the toolbar on the left of the screen, choose the photos tool . B. Add a picture by selecting one of the following: photos select the photo you want from palmone™ media . Camera ...
Page 446
Zire™ 72 handheld 424 chapter 19 sending and receiving text and multimedia messages 9 [ & ] optional add text to your message: a. Select add a caption. B. Enter the text, tap done, and then select done. 10 [ & ] optional add more slides to your message: a. Tap the plus icon . B. Add text, images, or...
Page 447
Chapter 19 sending and receiving text and multimedia messages zire™ 72 handheld 425 requesting a receipt for sent text messages 0 1 go to the home screen and select messages . 2 open the advanced settings dialog box: a. Open the menus . B. Select options, and then select advanced settings. 3 set req...
Page 448
Chapter 19 sending and receiving text and multimedia messages zire™ 72 handheld 426 setting delivery options for a multimedia messages 0 1 go to the home screen and select messages . 2 create a multimedia message . 3 open the message settings dialog box: a. Open the menus . B. Select options, and th...
Page 449
Zire™ 72 handheld 427 chapter 19 sending and receiving text and multimedia messages 4 set the delivery options: priority set the message flag to low, medium, or high. Delivery report choose whether you want a delivery report sent back to you. Earliest delivery: choose whether you want the message se...
Page 450
Chapter 19 sending and receiving text and multimedia messages zire™ 72 handheld 428 adding a signature to a message 0 1 go to the home screen and select messages . 2 open the preferences dialog box: a. Open the menus . B. Select options, and then select preferences. 3 create a signature: a. Select s...
Page 451
Chapter 19 sending and receiving text and multimedia messages zire™ 72 handheld 429 viewing a text message 0 1 go to the home screen and select messages . 2 select get to retrieve text messages from your mobile phone. 3 read a message: a. Select the message to open it. B. Read the message, and then ...
Page 452
Chapter 19 sending and receiving text and multimedia messages zire™ 72 handheld 430 responding to a text message you can respond to messages by replying, forwarding, or saving the message. Replying to a text message 0 1 go to the home screen and select messages . 2 select get to retrieve messages fr...
Page 453
Chapter 19 sending and receiving text and multimedia messages zire™ 72 handheld 431 4 select a reply option: a. Select from. B. Select one of the two reply options. 5 enter text message or media message , and then select send. Done tip simply select reply at the bottom of the screen if you want to r...
Page 454
Chapter 19 sending and receiving text and multimedia messages zire™ 72 handheld 432 forwarding a message 0 1 go to the home screen and select messages . 2 select get to retrieve messages from your mobile phone. 3 select the message to open it. 4 tap from and select forward. Continued tip even though...
Page 455
Zire™ 72 handheld 433 chapter 19 sending and receiving text and multimedia messages 5 enter the recipient’s address using one of the following methods: saved number list select to and select the recipient’s number if it appears on the list. Lookup if the number does not appear on the list, select lo...
Page 456
Chapter 19 sending and receiving text and multimedia messages zire™ 72 handheld 434 saving a phone number to contacts 0 1 go to the home screen and select messages . 2 select get to retrieve messages from your mobile phone. 3 select the message to open it. 4 open the add contact dialog box: a. Selec...
Page 457
Zire™ 72 handheld 435 chapter 19 sending and receiving text and multimedia messages 5 create the new contact: a. Enter the contact information. B. Select one of the options add adds the contact to your contact list and the number appears in your mobile number list. Save & go adds the contact to your...
Page 458
Chapter 19 sending and receiving text and multimedia messages zire™ 72 handheld 436 setting options for text and multimedia messages you can set how you want your messages displayed and how you want messages deleted. Changing the list view and display 0 1 go to the home screen and select messages . ...
Page 459
Chapter 19 sending and receiving text and multimedia messages zire™ 72 handheld 437 3 set your list view preferences: sort by select how you want your messages sorted. Choices are message type; alphabetical using to/from; alphabetical by message; by date; by size; or is it read or unread. You can al...
Page 460
Chapter 19 sending and receiving text and multimedia messages zire™ 72 handheld 438 setting how messages are deleted 0 1 go to the home screen and select messages . 2 open the preferences dialog box: a. Open the menus . A. Select options, and then select preferences. 3 set your delete preferences by...
Page 461
Chapter 19 sending and receiving text and multimedia messages zire™ 72 handheld 439 setting how your receive text messages 0 1 go to the home screen and select messages . 2 open the advanced settings dialog box: a. Open the menus . B. Select options, and then select advanced settings..
Page 462
Zire™ 72 handheld 440 chapter 19 sending and receiving text and multimedia messages 3 set how you receive text messages: a. Tap text (sms). B. Set the following options: leave messages on sim normally messages are deleted from your mobile phone’s memory module (sim) after you download them to your h...
Page 463
Chapter 19 sending and receiving text and multimedia messages zire™ 72 handheld 441 changing your service account settings 0 1 go to the home screen and select messages . 2 open the advanced settings dialog box: a. Open the menus . B. Select options, and then select advanced settings. 3 set your sms...
Page 464
Chapter 19 sending and receiving text and multimedia messages zire™ 72 handheld 442 related topics click a link below to learn about these related topics: moving around • opening applications • using menus categories organizing messages by arranging them into categories and sorting them privacy keep...
Page 465
Zire™ 72 handheld 443 chapter 20 browsing the web you use the web for so many things: checking e-mail, finding driving directions, getting news, buying gifts. Now you can take the web with you almost anywhere you go. Use your handheld to make an internet connection through your mobile phone, and pal...
Page 466
Zire™ 72 handheld 444 chapter 20 browsing the web accessing a web page you can open web pages, navigate the pages, and do the things you can with a desktop browser. Accessing a web page using the action bar 1 go to the home screen and select web pro . 2 go to the web page you want to view: a. Select...
Page 467
Zire™ 72 handheld 445 chapter 20 browsing the web accessing a web page using the address field 0 1 go to the home screen and select web pro . 2 go to the web page you want to view: a. Enter the address of the web page in the address field. B. Select go. Done tip you can also hide the address field t...
Page 468
Zire™ 72 handheld 446 chapter 20 browsing the web using a password to access a web page some web sites require you to use a password to gain access to information. 0 1 go to the home screen and select web pro . 2 go to the web page where you must enter the password. 3 enter your password to access t...
Page 469
Zire™ 72 handheld 447 chapter 20 browsing the web finding information on a web page 0 1 go to the home screen and select web pro . 2 open the find field: a. Go to the web page you want to search. B. Open the menus . C. Select page, and then select find on page. 3 search the web page: a. Type the tex...
Page 470
Zire™ 72 handheld 448 chapter 20 browsing the web quickly jumping to a page the action bar icons allow you to quickly move from page to page. Following a link many web pages contain underlined links, which are text or pictures that, when clicked, take you to another web page or to another part of th...
Page 471
Zire™ 72 handheld 449 chapter 20 browsing the web changing how you view a page you can change how you view web pages by selecting different display views and dragging the screen to view different parts. 0 1 go to the home screen and select web pro . 2 go to the web page you want to search. 3 tap the...
Page 472
Zire™ 72 handheld 450 chapter 20 browsing the web 4 0 select from one of the following views: handheld view displays a modified version of the web page so that it is optimized for handheld viewing. Normal view displays the web page as it would appear in a desktop computer web browser. Mini view shri...
Page 473
Zire™ 72 handheld 451 chapter 20 browsing the web 6 [ & ] optional if the web page is larger than your screen, you can tap and drag the stylus to move the web page in any direction to view different parts of the web page. This feature is disabled when you turn on writing area preferences and use the...
Page 474
Zire™ 72 handheld 452 chapter 20 browsing the web bookmarking your favorite pages bookmarking your favorite web pages allows you to quickly return to those pages. Adding a bookmark 0 1 go to the home screen and select web pro . 2 go to the web page that you want to bookmark. 3 open the bookmark page...
Page 475
Zire™ 72 handheld 453 chapter 20 browsing the web viewing a bookmarked page 0 1 go to the home screen and select web pro . 2 tap the bookmark icon . 3 view the page: a. Select the name of the bookmarked page you want to visit. B. Select go. Done tip you can also view your list of bookmarks by select...
Page 476
Zire™ 72 handheld 454 chapter 20 browsing the web editing information about a bookmark 0 1 go to the home screen and select web pro . 2 tap the bookmark icon . 3 edit a bookmark: a. Select the name of the bookmarked page that you want to edit. B. Select edit, and then select details. C. Change the b...
Page 477
Zire™ 72 handheld 455 chapter 20 browsing the web disconnecting from and connecting to the internet while you’re working with stored information in web pro, such as saved pages, stored versions of pages, and so forth, you can disconnect from the internet to reduce usage charges. You can connect to t...
Page 478
Zire™ 72 handheld 456 chapter 20 browsing the web connecting to the internet 0 1 go to the home screen and select web pro 2 connect to the internet: a. Open the menus . B. Select page, and then select connect. Alternately, you can also enter a url on the address line and tap go. Done tip if the conn...
Page 479
Zire™ 72 handheld 457 chapter 20 browsing the web downloading files and pages you can download files or save files for viewing when you are not connected to the internet. Downloading a file web pro can download a file as long as your handheld has an application that can open the file in its original...
Page 480
Zire™ 72 handheld 458 chapter 20 browsing the web saving a web page if you want to save a web page (such as a travel itinerary or internet order receipt) indefinitely, you can create a saved page. The copy is stored on the handheld until you delete it. 6 go to the home screen and select web pro . 1 ...
Page 481
Zire™ 72 handheld 459 chapter 20 browsing the web viewing a saved page 0 1 go to the home screen and select web pro . 2 open the save pages dialog box: a. Open the menus . B. Select page, and then select view saved pages. 3 open a saved page: a. Select the name of the saved page you want to open. B....
Page 482
Zire™ 72 handheld 460 chapter 20 browsing the web viewing a saved file on an expansion card you can use web pro to view web pages or image files that are on an expansion card. The types of file that can be viewed include html, htm, gif, and jpg. 0 1 go to the home screen and select web pro . 2 open ...
Page 483
Zire™ 72 handheld 461 chapter 20 browsing the web communicating with other users you can communicate with others via e-mail or beaming. Sending e-mail using versamail some web pages include “mailto” links that allow you to easily contact someone for further information or to be added to their contac...
Page 484
Zire™ 72 handheld 462 chapter 20 browsing the web sending a web address via versamail when you find a website that you want to share with others, you can send the web address in an e-mail to your friends. 0 1 go to the home screen and select web pro . 2 go to the web page that you want to share with...
Page 485
Zire™ 72 handheld 463 chapter 20 browsing the web sending e-mail via an internet e-mail account you can use your internet e-mail account to send an e-mail message and attachments. 0 1 go to the home screen and select web pro . 2 log on to your internet e-mail account: a. Go to the web page that allo...
Page 486
Zire™ 72 handheld 464 chapter 20 browsing the web returning to a web page you recently visited using the back and forward icons to browse through the pages you recently visited, one page at a time, can be tedious. Instead, open the history list to go to a page you recently visited. The history list ...
Page 487
Zire™ 72 handheld 465 chapter 20 browsing the web 3 go to the web page you recently visited: a. If you selected a page next to the cached icon , select go and go to step 4. B. If you selected a page that does not have a cached icon, select go. You are done. 4 select the content you want to view: a. ...
Page 488
Zire™ 72 handheld 466 chapter 20 browsing the web changing your home and start pages you can change the page that your home page icon goes to or change the page that web pro starts with when it is first opened. Changing your home page you can choose a home page from any web address. 0c 1 go to the h...
Page 489
Zire™ 72 handheld 467 chapter 20 browsing the web 3 tap the home page box. 4 enter the url you want as your home page by performing one of the following: • to make the page currently displayed your home page, tap current url. • to select one of the last five home pages you used as your home page, ta...
Page 490
Zire™ 72 handheld 468 chapter 20 browsing the web changing your start page you can select the start page you want your handheld to open to when you first open web pro. 0 1 go to the home screen and select web pro . 2 open the default preferences dialog box: a. Open the menus . B. Select options, and...
Page 491
Zire™ 72 handheld 469 chapter 20 browsing the web 4 select ok. Done 0
Page 492
Zire™ 72 handheld 470 chapter 20 browsing the web setting advanced browser options you can change options on your handheld to improve the speed, ease of use, and security of your browsing experience. Changing how images are downloaded images in web pages can be very large. If you are accessing the i...
Page 493
Zire™ 72 handheld 471 chapter 20 browsing the web 3 tap the graphics pick list and select the quality you want for downloaded images: 0 no images all web pages are downloaded without images. If, however, an image is already in the web pro cache, it appears on the page. Low quality images are compres...
Page 494
Zire™ 72 handheld 472 chapter 20 browsing the web setting whether to automatically complete web addresses and form fields your handheld can store information, such as web addresses and form fields. If autofill is enabled, when you enter the first few letters of a url you’ve entered before in the url...
Page 495
Zire™ 72 handheld 473 chapter 20 browsing the web changing link colors you can change the colors that are used to display visited and unvisited links on the web pages you view. Changing link colors affects only sites that use default link colors. 0 1 go to the home screen and select web pro . 2 open...
Page 496
Zire™ 72 handheld 474 chapter 20 browsing the web allowing web sites to remember personal information by default, your handheld saves the cookies it receives. If you want more privacy, you can tell your handheld not to accept cookies. 0 1 go to the home screen and select web pro . 2 open the advance...
Page 497
Zire™ 72 handheld 475 chapter 20 browsing the web setting preferences for storing web pages your handheld stores web pages automatically in cache. 1 go to the home screen and select web pro . 2 open the advanced preferences dialog box: a. Open the menus . B. Select options, and then select preferenc...
Page 498
Zire™ 72 handheld 476 chapter 20 browsing the web 3 change the size and content of the cache by using the following options: clear cache tap to clear the cache immediately. Clear cache on exit select the check box to clear the cache each time you exit web pro. Deselect the check box to keep the cach...
Page 499
Zire™ 72 handheld 477 chapter 20 browsing the web setting preferences for connecting to the internet 0 1 go to the home screen and select web pro . 2 open the general preferences dialog box: a. Open the menus . B. Select options, and then select preferences. C. Tap general. Continued before you begi...
Page 500
Zire™ 72 handheld 478 chapter 20 browsing the web 3 set any of the following internet connection preference options: offer old content if available old pages from cache are displayed instead of new versions being retrieved from the internet, even if the old pages are outdated. A dialog box is displa...
Page 501
Zire™ 72 handheld 479 chapter 20 browsing the web setting preferences for using a proxy server your handheld comes with the proxy server turned on. You can turn the proxy server off, or configure some other proxy server. 0 1 go to the home screen and select web pro . 2 open the advanced preferences ...
Page 502
Zire™ 72 handheld 480 chapter 20 browsing the web 3 set your proxy server preferences: a. Select or deselect the use proxy server check box to use or not use a proxy server. B. If you want to use a proxy server other than the default palmone-hosted proxy server, tap the use proxy server box and ente...
Page 503
Zire™ 72 handheld 481 chapter 20 browsing the web related topics click a link below to learn about these related topics: moving around • opening applications • using menus sharing • exchanging web pages with other palmone™ handheld users by beaming them • sending web pages to other bluetooth ® devic...
Page 504
Zire™ 72 handheld 482 chapter 21 dialing phone numbers from your handheld you have been using quick connect in contacts to set up client meetings and you now you are feeling hungry. You can quickly dial the local pizza parlor, even if their number is not in your contacts list. Tap out the number on ...
Page 505
Zire™ 72 handheld 483 chapter 21 dialing phone numbers from your handheld dialing a number tapping in a number on your handheld is sometimes easier than using your mobile phone. Entering a number 0 1 go to the home screen and select dialer . 2 tap the telephone number on the keypad. 3 tap dial. Done...
Page 506
Zire™ 72 handheld 484 chapter 21 dialing phone numbers from your handheld redialing the most recently used number 0 1 go to the home screen and select dialer . 2 dial the most recently used number: a. Tap dial to display the most recently used number. B. Tap dial again to dial the number. Done tap d...
Page 507
Zire™ 72 handheld 485 chapter 21 dialing phone numbers from your handheld dialing a number from the call history list 0 1 go to the home screen and select dialer . 2 dial the number from the list: a. Tap history. B. Tap an entry from the history list. C. Tap dial. Done did you know? Palm dialer keep...
Page 508
Zire™ 72 handheld 486 chapter 21 dialing phone numbers from your handheld using speed dial speed dial allows you to store ten of your most commonly used numbers and dial one with a single tap. Adding a speed dial entry 0 1 go to the home screen and select dialer . 2 add a speed dial entry: a. Tap sp...
Page 509
Zire™ 72 handheld 487 chapter 21 dialing phone numbers from your handheld dialing a number using speed dial 0 1 go to the home screen and select dialer . 2 dial the number: a. Tap speed. B. Tap one of the named speed- dial buttons. Done.
Page 510
Zire™ 72 handheld 488 chapter 21 dialing phone numbers from your handheld editing a speed-dial entry 0 1 go to the home screen and select dialer (icon). 2 edit an entry: a. Tap speed. B. Tap edit. C. Tap an entry. D. Edit the entry. E. Select ok, and then select done. Done tip you can go directly to...
Page 511
Zire™ 72 handheld 489 chapter 21 dialing phone numbers from your handheld related topics click a link below to learn about these related topics: moving around opening applications connecting connecting your handheld to a mobile phone. Contacts using quick connect and tap-to-connect in contacts to di...
Page 512
Zire™ 72 handheld 490 chapter 22 sharing information you have to get this memo to your boss— now. Or the photo of the grandkids in their halloween costumes to your mom. After you’ve used your handheld to create or capture that important business and personal information, it’s time to share it with o...
Page 513
Zire™ 72 handheld 491 chapter 22 sharing information using the send command you can use the send command in many applications to send information wirelessly using one of the following methods: • using the built-in bluetooth® technology on your handheld • as an attachment to an e-mail message • as pa...
Page 514
Zire™ 72 handheld 492 chapter 22 sharing information 0 1 select the information you want to send: a. Open an application . B. Select the entry you want. 2 select a sending method: a. Open the menus . B. Select the send menu item on the leftmost menu. C. Select bluetooth, and then select ok. 3 select...
Page 515
Zire™ 72 handheld 493 chapter 22 sharing information sending a category 0 1 select the category you want to send: a. Open an application . B. From the list view, tap the pick list in the upper-right corner and select the category you want. This takes you to the list view within the selected category...
Page 516
Zire™ 72 handheld 494 chapter 22 sharing information sending an application 0 1 select the application you want to send: a. Go to the home screen. B. Open the menus . C. Select send on the app menu. D. Select the application you want to send. You cannot send an application that has a lock icon next ...
Page 517
Zire™ 72 handheld 495 chapter 22 sharing information using the send command with the versamail™ application you can send information as an attachment to an e-mail message using the send command. Follow the procedures for sending information , a category , or an application . Select versamail™ in the...
Page 518
Zire™ 72 handheld 496 chapter 22 sharing information beaming using the ir port on your handheld, you can beam information from within an application, such as a photo or video, a contact, an appointment, or a task, to other palm os ® handheld users. You can also beam a category of information, such a...
Page 519
Zire™ 72 handheld 497 chapter 22 sharing information 2 beam the information: a. Open the menus . B. Select the beam menu item on the leftmost menu. C. When the beam dialog box appears, point your handheld’s ir port directly at the ir port of the other handheld. 3 wait for the beam dialog box to indi...
Page 520
Zire™ 72 handheld 498 chapter 22 sharing information beaming a category 0 1 select the category you want to beam: a. Open an application . B. From the list view, tap the pick list in the upper-right corner and select the category you want. This takes you to the list view within the selected category...
Page 521
Zire™ 72 handheld 499 chapter 22 sharing information beaming an application 0 1 select the application you want to beam: a. Go to the home screen. B. Open the menus . C. Select beam on the app menu. D. Select the application you want to beam. You cannot beam an application that has a lock icon next ...
Page 522
Zire™ 72 handheld 500 chapter 22 sharing information 2 beam the application: a. Tap beam. B. When the beam dialog box appears, point your handheld’s ir port directly at the ir port of the other handheld. 3 wait for the beam dialog box to indicate that beaming is complete. Done ir port.
Page 523
Zire™ 72 handheld 501 chapter 22 sharing information other ways of sharing information here are some other ways of sharing information: • copy information or an application onto an expansion card inserted into the expansion slot, and view the information by inserting the card into the slot on anothe...
Page 524
Zire™ 72 handheld 502 chapter 22 sharing information related topics click a link below to learn about these related topics: synchronizing sharing information by synchronizing your handheld with your computer expansion sharing information by saving it to an expansion card that can be viewed from anot...
Page 525
Zire™ 72 handheld 503 chapter 23 keeping your information private you probably wouldn’t leave your door unlocked at night, so why should it be any different with your handheld? When you think about the amount of personal and private information stored there, you’ll definitely want to protect it. Ben...
Page 526
Zire™ 72 handheld 504 chapter 23 keeping your information private choosing a security level there are a variety of security levels available for your handheld. Choose the level that provides the best mix of security and convenience. Activating no security features all entries are accessible to anyon...
Page 527
Zire™ 72 handheld 505 chapter 23 keeping your information private marking information as private marking an entry as private is the first step in protecting your info. 0 1 open an application . 2 create a new entry, or select the entry that you want to make private. 3 mark it as private: a. For exis...
Page 528
Zire™ 72 handheld 506 chapter 23 keeping your information private setting the level of privacy add further protection to your private entries by setting the privacy level (hidden/masked). Hiding or masking private entries 0 1 open security: a. Go to the home screen. B. Select prefs . C. Select secur...
Page 529
Zire™ 72 handheld 507 chapter 23 keeping your information private viewing an entry that is masked to open a masked entry, select the entry. If you have a password , enter it in the show private records dialog box, and then select ok. When you close a masked entry, it remains masked. Using a password...
Page 530
Zire™ 72 handheld 508 chapter 23 keeping your information private creating a password 0 1 open security: a. Go to the home screen. B. Select prefs . C. Select security. 2 create a password: a. Tap the password box. B. Enter a password, and then select ok. Continued tip the best passwords and quick u...
Page 531
Zire™ 72 handheld 509 chapter 23 keeping your information private changing a password you can change your password at any time. You must enter the current password before you can change it. 0 3 confirm the password and enter a hint: a. Enter the password again, and then select ok. B. Enter a hint to...
Page 532
Zire™ 72 handheld 510 chapter 23 keeping your information private 2 enter your current password: a. Tap the password box. B. Enter the current password, and then select ok. 3 change your password: a. Select ok. B. Enter a new password, and then select ok. 4 confirm the password and enter a hint: a. ...
Page 533
Zire™ 72 handheld 511 chapter 23 keeping your information private deleting a password you can delete your password at any time. You must enter the current password before you can delete it. 0 5 select done. Done 1 enter your password: a. Tap the password box. B. Enter the current password, and then ...
Page 534
Zire™ 72 handheld 512 chapter 23 keeping your information private deleting a forgotten password if you forget your password, your handheld displays the password hint (if you entered one) to help you remember the password. If you still can’t remember the password, you can delete it from your handheld...
Page 535
Zire™ 72 handheld 513 chapter 23 keeping your information private locking your handheld protect the entire contents of your handheld, whether marked private or not, by using your password to lock your handheld. You can set your handheld to lock automatically, or you can lock it manually. If you lock...
Page 536
Zire™ 72 handheld 514 chapter 23 keeping your information private locking your handheld automatically 0 1 open security: a. Go to the home screen. B. Select prefs . C. Select security. 2 open the lock handheld dialog box: a. Tap the auto lock box. B. If necessary, enter your password, and then selec...
Page 537
Zire™ 72 handheld 515 chapter 23 keeping your information private 3 select one of these lock options: never always leave your handheld unlocked. When power is off automatically lock your handheld whenever you turn it off. At a preset time set a time when your handheld will automatically lock. After ...
Page 538
Zire™ 72 handheld 516 chapter 23 keeping your information private locking your handheld manually 0 1 open security: a. Go to the home screen. B. Select prefs . C. Select security. 2 select lock. 3 select lock device. Done lock.
Page 539
Zire™ 72 handheld 517 chapter 23 keeping your information private using quick unlock you can unlock your handheld by creating a special combination sequence with the navigator— similar to the combination you use to open a padlock. Use this sequence in place of your password to quickly unlock your ha...
Page 540
Zire™ 72 handheld 518 chapter 23 keeping your information private 3 create a quick unlock combination sequence: a. Use the navigator or tap the onscreen navigator to create a combination. For example, you might choose left-right-left as a combination. B. Select ok. 4 select done. When your handheld ...
Page 541
Zire™ 72 handheld 519 chapter 23 keeping your information private deleting your quick unlock combination 0 1 open security: a. Go to the home screen. B. Select prefs . C. Select security. 2 open the quick unlock dialog box: a. Tap the quick unlock box. B. If necessary, enter your password, and then ...
Page 542
Zire™ 72 handheld 520 chapter 23 keeping your information private encrypting your information you can encrypt selected information whenever your handheld locks. This means that your information is scrambled so that it cannot be read. When you unlock your handheld and enter your password or quick unl...
Page 543
Zire™ 72 handheld 521 chapter 23 keeping your information private 2 open the encrypt data dialog box: a. Tap options. B. Tap the encrypt data when locked check box. C. Tap choose applications. 3 select the applications you want to encrypt, and then select ok. Continued.
Page 544
Zire™ 72 handheld 522 chapter 23 keeping your information private limiting the number of password attempts you can set the number of incorrect password attempts that are allowed before selected information is deleted from your handheld. This feature, called intrusion protection, protects sensitive i...
Page 545
Zire™ 72 handheld 523 chapter 23 keeping your information private 0 1 open security: a. Go to the home screen. B. Select prefs . C. Select security. 2 set the number of password attempts: a. Tap options. B. If necessary, enter your password, and then select ok. C. Tap the intrusion protection box. D...
Page 546
Zire™ 72 handheld 524 chapter 23 keeping your information private 3 select the information that is deleted after the set number of failed attempts: a. Tap the delete pick list and select one of these options: no data no information is deleted after the set number of failed attempts. Private records ...
Page 547
Zire™ 72 handheld 525 chapter 23 keeping your information private related topics click a link below to learn about these related topics: moving around • opening applications • using menus synchronizing creating a backup of your information customizing entering your owner information in case your han...
Page 548
Zire™ 72 handheld 526 chapter 24 using categories to organize information if you’re like most people, you use your handheld to manage your work life and your personal life. Yet these two areas contain so many details: your children’s after-school activities, your conference schedule, your shopping l...
Page 549
Zire™ 72 handheld 527 chapter 24 using categories to organize information adding a category you can add categories in many applications: contacts, expense, memos, note pad, tasks, and palmone™ media. (in palmone media, categories are called albums .) place individual entries into these categories to...
Page 550
Zire™ 72 handheld 528 chapter 24 using categories to organize information renaming a category 0 1 • to rename a category within an application, open that application . • to rename a category for applications, go to the home screen . 2 rename the category: a. Tap the pick list in the upper-right corn...
Page 551
Zire™ 72 handheld 529 chapter 24 using categories to organize information deleting a category if you delete a category, the items in that category will move to the unfiled category. 0 1 • to delete a category within an application, open that application . • to delete a category for applications, go ...
Page 552
Zire™ 72 handheld 530 chapter 24 using categories to organize information placing information into a category you can place individual entries into categories within an application. For example, you may want to place some of your contacts into a category called medical. You may also find it convenie...
Page 553
Zire™ 72 handheld 531 chapter 24 using categories to organize information 5 place the entry into a category: a. Select a category from the category pick list. B. If necessary, select ok c. If necessary, select done. Done tip to place an entry into a different category, simply select a different cate...
Page 554
Zire™ 72 handheld 532 chapter 24 using categories to organize information placing an application into a category 0 1 go to the home screen . 2 open the category dialog box: a. Open the menus . B. Select category on the app menu. 3 place the application into a category: a. Tap the pick list next to t...
Page 555
Zire™ 72 handheld 533 chapter 24 using categories to organize information viewing information by category 0 1 • to view entries by category, open an application that contains categories. • to view applications by category, go to the home screen . 2 display the category you want to view: calendar sel...
Page 556
Zire™ 72 handheld 534 chapter 24 using categories to organize information related topics click a link below to learn about these related topics: moving around • opening applications • using menus calendar color-coding your events in calendar photos and videos organizing photos or videos into albums ...
Page 557
Zire™ 72 handheld 535 chapter 25 installing and removing applications did you ever think you could use your handheld to manage your weight loss program? How about using it to track the details of your round of golf? There are thousands of applications available for palm os ® handhelds. Add the ones ...
Page 558
Zire™ 72 handheld 536 chapter 25 installing and removing applications checking space and version numbers before you install a file or an application, it’s important to make sure you have enough space for it. You may also want to check the version number of applications that are already on your handh...
Page 559
Zire™ 72 handheld 537 chapter 25 installing and removing applications cont’d. B. Tap one of the following options, and then select done: version displays the version numbers of all of your applications. Size shows how much space each application occupies. The bar at the top shows the total space cur...
Page 560
Zire™ 72 handheld 538 chapter 25 installing and removing applications installing the additional software from the cd your handheld comes with many applications that are already installed and ready to use. The cd that came with your handheld includes lots of other applications to make your handheld e...
Page 561
Zire™ 72 handheld 539 chapter 25 installing and removing applications mac only 0 1 insert the cd into your computer. 2 double-click the essential software folder. 3 install the applications you want to install. 4 synchronize your handheld with your computer. Done.
Page 562
Zire™ 72 handheld 540 chapter 25 installing and removing applications installing other applications and files you can also install applications and files on your handheld that did not come on the cd. For any files that you install, there must be an application on your handheld that can read these fi...
Page 563
Zire™ 72 handheld 541 chapter 25 installing and removing applications using the palm quick install icon windows only 0 1 copy or download the application(s) or file(s) you want to install onto your computer. 2 drag and drop the files onto the palm quick install icon: a. From my computer or windows e...
Page 564
Zire™ 72 handheld 542 chapter 25 installing and removing applications using the palm quick install window windows only 0 1 copy or download the file(s) you want to install onto your computer. 2 double-click the palm quick install icon on the desktop. 3 select the files to install: a. In the user dro...
Page 565
Zire™ 72 handheld 543 chapter 25 installing and removing applications installing applications and files on a mac computer you can install applications and files on a mac computer by dragging and dropping onto the send to handheld icon, or by using the commands in the hotsync ® menu. Using the send t...
Page 566
Zire™ 72 handheld 544 chapter 25 installing and removing applications using commands in the hotsync menu mac only 0 1 copy or download the application you want to install onto your computer. 2 select the files to install on your handheld: a. In the palm folder, double- click the hotsync manager. B. ...
Page 567
Zire™ 72 handheld 545 chapter 25 installing and removing applications 3 install the files on your handheld: a. Click add file. B. Close the install handheld files window. C. Synchronize your handheld with your computer . Done.
Page 568
Zire™ 72 handheld 546 chapter 25 installing and removing applications removing an application from your handheld if you run out of memory or decide that you no longer want some applications you installed, you can remove them from your handheld or from an expansion card. You can only remove add-on ap...
Page 569
Zire™ 72 handheld 547 chapter 25 installing and removing applications removing palm desktop software from your computer if you no longer want to use palm desktop software, you can remove it from your computer. This process removes only the application files. The data in your users folder remains unt...
Page 570
Zire™ 72 handheld 548 chapter 25 installing and removing applications mac only 0 2 remove palm desktop software: a. Click change or remove programs b. Select palm desktop software, and then click remove. C. Click yes in the confirm file deletion box. D. Click ok, and then click close. Done 1 insert ...
Page 571
Zire™ 72 handheld 549 chapter 25 installing and removing applications 4 select the software you want to remove, and then click uninstall. 5 select the folder that contains your palm desktop software files. 6 click remove, and then restart your computer. Done.
Page 572
Zire™ 72 handheld 550 chapter 25 installing and removing applications related topics click a link below to learn about these related topics: setting up switching between palm desktop software and microsoft outlook moving around • opening applications • using menus realone player • transferring files...
Page 573
Zire™ 72 handheld 551 chapter 26 managing clock settings forget your watch? Or just forget to reset it when you landed in toronto? Neither matters, as long as you have your handheld. Not only can you rely on it for the correct time, you can even set an alarm so you don’t miss that early flight back ...
Page 574
Zire™ 72 handheld 552 chapter 26 managing clock settings checking the current date and time there are several ways to easily check the date and time: • when your handheld is on: • tap the home icon , and then select the world clock icon . • tap the clock icon in the upper-left corner of the input ar...
Page 575
Zire™ 72 handheld 553 chapter 26 managing clock settings setting the primary location in world clock, you can set the location, date, and time for a primary location. The settings for this primary location are used by all of the applications on your handheld. 0. 1 go to the home screen and select wo...
Page 576
Zire™ 72 handheld 554 chapter 26 managing clock settings setting the date and time for the primary location you can set the date and time in preferences , as you did during the initial setup of your handheld, or in world clock. When you change the date and time in one application, it is automaticall...
Page 577
Zire™ 72 handheld 555 chapter 26 managing clock settings 4 set the time: a. Tap the set time box. B. Tap the hour and minute boxes, and then tap the arrows to change them. C. Tap am or pm, and then select ok. 5 select done. Done hour minute.
Page 578
Zire™ 72 handheld 556 chapter 26 managing clock settings choosing secondary locations for other time zones set world clock to display the date and time for two other locations. 0 1 go to the home screen and select world clock . 2 tap the pick list next to one of the secondary locations. 3 select the...
Page 579
Zire™ 72 handheld 557 chapter 26 managing clock settings modifying the locations list you can edit the locations list so that the locations you use most often are easy to find. Adding new locations 0 1 go to the home screen and select world clock . 2 open the edit list dialog box: a. Tap a location ...
Page 580
Zire™ 72 handheld 558 chapter 26 managing clock settings 4 [ & ] optional tap each setting you want to change. Name enter the name of the location. Time zone select the time zone for the location. Daylight saving time check box tap for your handheld to automatically adjust the date and time for dayl...
Page 581
Zire™ 72 handheld 559 chapter 26 managing clock settings deleting a location 0 1 go to the home screen and select world clock . 2 select the location you want to delete: a. Tap a location pick list. B. Select edit list. C. Select a location, and then tap remove. 3 select ok, and then select done. Do...
Page 582
Zire™ 72 handheld 560 chapter 26 managing clock settings setting the alarm clock 0 1 go to the home screen and select world clock . 2 set the alarm: a. Tap the alarm box. B. Tap the time columns to set the hour and minute, and then select ok. Alarms set in world clock use the time set for the primar...
Page 583
Zire™ 72 handheld 561 chapter 26 managing clock settings responding to the alarm clock when the world clock alarm sounds, select one of these three options: ok cancel the reminder message and return to the current screen. Snooze close the alarm reminder message and return to the current screen. The ...
Page 584
Zire™ 72 handheld 562 chapter 26 managing clock settings changing the clock display 0 1 go to the home screen and select world clock . 2 open the display options dialog box: a. Open the menus . B. Select options, and then select display options. 3 select any of the following options, and then select...
Page 585
Zire™ 72 handheld 563 chapter 26 managing clock settings related topics click a link below to learn about these related topics: moving around • opening applications • using menus calendar setting an alarm outside of the next 24 hours customizing changing the volume of other system sounds support if ...
Page 586
Zire™ 72 handheld 564 chapter 27 customizing your handheld although customizing your handheld is optional, it’s like changing the preset radio stations in your car. Since you’re probably not driving around with the dealer’s preset radio stations, why not personalize your handheld, too? You can easil...
Page 587
Zire™ 72 handheld 565 chapter 27 customizing your handheld customizing the home screen use your favorite photo as the background for the home screen. Or display your application icons in list format with small icons so that you can see more applications without scrolling. 0 1 go to the home screen ....
Page 588
Zire™ 72 handheld 566 chapter 27 customizing your handheld 5 select a photo for the background: a. Select the background check box. B. Tap the photo thumbnail and select a photo. C. Adjust the fade setting so that the text is easy to read against the photo. D. Select ok. Done.
Page 589
Zire™ 72 handheld 567 chapter 27 customizing your handheld making the screen easier to read in many applications, you can change the font style to make text easier to read. There are four font styles available. In certain lighting conditions you may also need to adjust the brightness and contrast to...
Page 590
Zire™ 72 handheld 568 chapter 27 customizing your handheld 0 1 open an application . 2 open the select font dialog box: a. Open the menus . B. Select options, and then select font. 3 tap the font style you want to use, and then select ok. Done small small bold large bold large.
Page 591
Zire™ 72 handheld 569 chapter 27 customizing your handheld adjusting the brightness 0 1 tap the brightness icon to open the adjust brightness dialog box. 2 drag the slider to adjust the contrast level, and then select done. Done brightness icon.
Page 592
Zire™ 72 handheld 570 chapter 27 customizing your handheld changing screen colors choose a new set of text and background colors for all your applications. 0 1 open color theme preferences: a. Go to the home screen. B. Select prefs . C. Select color theme. 2 select a theme, and then select done. Don...
Page 593
Zire™ 72 handheld 571 chapter 27 customizing your handheld giving your favorite applications a button or icon tired of going to the home screen to open an application you use a lot? Use the buttons preferences screen to reassign the applications associated with the buttons on the front of your handh...
Page 594
Zire™ 72 handheld 572 chapter 27 customizing your handheld 3 assign the full-screen pen stroke: a. Tap more. B. Tap the pick list and select the action you want to assign to the full-screen pen stroke. C. Select ok. 4 tap done. Done » key term full-screen pen stroke a stroke that is drawn from the b...
Page 595
Zire™ 72 handheld 573 chapter 27 customizing your handheld setting the date and time you can set the date, time, and location for all the applications on your handheld that require this information. You can also select the format in which the date, time, and numbers appear. Selecting a location you ...
Page 596
Zire™ 72 handheld 574 chapter 27 customizing your handheld 2 select the location: a. Tap the location pick list, and select a city in your time zone. If you found a city in the list, go to step 3. No nearby city? Select edit list, do steps b–e. B. Tap add. C. Select a city in your time zone, and the...
Page 597
Zire™ 72 handheld 575 chapter 27 customizing your handheld resetting the date and time in most cases you won’t need to reset the date and time. However, you may need to do this if you do a hard reset on your handheld. 0 1 open date & time preferences: a. Go to the home screen. B. Select prefs . C. S...
Page 598
Zire™ 72 handheld 576 chapter 27 customizing your handheld 3 set the date: a. Tap the set date box. B. Tap the arrows to select the current year. C. Tap the current month. D. Tap the current date. 4 set the time: a. Tap the set time box. B. Tap the hour and minute boxes, and then tap the arrows to c...
Page 599
Zire™ 72 handheld 577 chapter 27 customizing your handheld selecting formats for dates, times, and numbers would you rather see the time displayed in a 24-hour format, or dates that begin with the month or year? Use the formats preferences screen to change these settings and to apply them to all the...
Page 600
Zire™ 72 handheld 578 chapter 27 customizing your handheld 2 select a country: a. Tap the preset to box to open the set country dialog box. B. Select a country. C. Select ok. 3 [ & ] optional customize any of the following preset formats: time controls whether the time displays in 12-hour or 24-hour...
Page 601
Zire™ 72 handheld 579 chapter 27 customizing your handheld customizing the way you enter information your handheld lets you choose how you enter information. You can choose the writing area, choose graffiti 2 strokes, and create shortcuts to make entering information faster. Choosing the input area ...
Page 602
Zire™ 72 handheld 580 chapter 27 customizing your handheld using the full-screen writing area 0 1 open the entry where you want to enter information: a. Open an application . B. Select a record or tap new. 2 position the cursor where you want the characters to appear and do any of the following: • w...
Page 603
Zire™ 72 handheld 581 chapter 27 customizing your handheld customizing graffiti 2 strokes there is more than one way to write certain graffiti 2 characters. Use the graffiti 2 preferences screen to select an alternate stroke shape for these characters. 0 1 open graffiti 2 preferences: a. Go to the h...
Page 604
Zire™ 72 handheld 582 chapter 27 customizing your handheld setting up shortcuts are you looking for a quicker way to enter information on your handheld? Use shortcuts to define abbreviations for any words, letters, or numbers that you enter often. You can use your shortcuts anywhere you enter info w...
Page 605
Zire™ 72 handheld 583 chapter 27 customizing your handheld 2 create a shortcut: a. Tap new. B. On the shortcut name line, enter the abbreviation. C. On the shortcut text line(s), enter the text you want to insert when you write the abbreviation. D. Select ok, and then select done. Done tip the short...
Page 606
Zire™ 72 handheld 584 chapter 27 customizing your handheld changing shortcuts after you create a shortcut, you can modify it at any time. 0 1 open shortcuts preferences: a. Go to the home screen. B. Select prefs . C. Select shortcuts. 2 edit the shortcut: a. Select the shortcut you want to change. B...
Page 607
Zire™ 72 handheld 585 chapter 27 customizing your handheld correcting problems with tapping is your screen not responding to taps? Are you getting unexpected results when you tap? For example, when you tap the number keyboard icon, does the find dialog box open instead? If this happens, it’s time to...
Page 608
Zire™ 72 handheld 586 chapter 27 customizing your handheld selecting sound settings are sounds too soft or too loud? Set the volume levels for the system, game, and alarm tones, or turn sounds off altogether with the silent profile. 0 0 1 open sounds & alerts preferences: a. Go to the home screen. B...
Page 609
Zire™ 72 handheld 587 chapter 27 customizing your handheld entering your owner information it’s a good idea to enter information that could help someone contact you if you ever lose your handheld (if there’s enough battery power to turn it on). By default, the owner preferences screen contains the i...
Page 610
Zire™ 72 handheld 588 chapter 27 customizing your handheld conserving battery power you can save battery power by preventing your handheld from turning on accidentally and by adjusting the power preferences settings. Preventing your handheld from turning on by accident does your handheld turn itself...
Page 611
Zire™ 72 handheld 589 chapter 27 customizing your handheld selecting power-saving settings the power preferences screen enables you to set power consumption options. 0 2 select one of these settings, and then select done. Never keylock always remains off. Automatic keylock turns on automatically whe...
Page 612
Zire™ 72 handheld 590 chapter 27 customizing your handheld 2 tap the pick lists to change any of the following settings, and then select done. Auto-off after select how quickly your handheld automatically turns off after a period of inactivity: 30 seconds, 1 minute, 2 minutes, or 3 minutes. On while...
Page 613
Zire™ 72 handheld 591 chapter 27 customizing your handheld connecting your handheld to other devices connection preferences let you connect your handheld to other devices. You can use preset connection settings, modify the preset settings, or create your own connection settings from scratch. The lis...
Page 614
Zire™ 72 handheld 592 chapter 27 customizing your handheld 2 open the edit connection dialog box: a. Select the ir to pc/handheld connection. B. Tap edit. 3 change the speed setting: a. Tap details. B. Tap the speed pick list and select the appropriate speed. C. Select ok. D. Select ok again, and th...
Page 615
Zire™ 72 handheld 593 chapter 27 customizing your handheld creating your own connection settings if none of the preset connection settings are close to what you need, or if you’re already using all the connections as they are, you can create a new connection. 0 1 from the connection preferences scre...
Page 616
Zire™ 72 handheld 594 chapter 27 customizing your handheld 2 enter the basic settings: name enter a name for your connection settings. This name will appear on the connection preferences screen so that you can select your connection later. Connect to select the type of device you want to connect to:...
Page 617
Zire™ 72 handheld 595 chapter 27 customizing your handheld 3 enter the details settings: a. Tap details. B. Tap the speed pick list and select the appropriate speed. C. Tap the flow ctl pick list and select whether the connection uses flow control: automatic your handheld determines when to use flow...
Page 618
Zire™ 72 handheld 596 chapter 27 customizing your handheld connecting your handheld to a mobile phone phone preferences let you configure your handheld to exchange messages and dial phone numbers when your handheld is connected to a gsm mobile phone (sold separately). The gsm mobile phone account mu...
Page 619
Zire™ 72 handheld 597 chapter 27 customizing your handheld customizing network settings your handheld includes software that lets you connect your handheld to your internet service provider (isp) or to a dial-in (remote access) server using a mobile phone. After you configure your network settings, ...
Page 620
Zire™ 72 handheld 598 chapter 27 customizing your handheld 2 enter the basic settings: service tap the service pick list and select your isp or your dial-in server type from the list. If your isp or server type isn’t on the list, tap new and enter a name for the service profile. User name enter your...
Page 621
Zire™ 72 handheld 599 chapter 27 customizing your handheld cont’d . B. Enter any of the following settings, and then tap ok: phone # enter the phone number for your isp or dial-in server. Dial prefix select the dial prefix check box, and then enter the number that you dial before the telephone numbe...
Page 622
Zire™ 72 handheld 600 chapter 27 customizing your handheld connecting to your service after you set up your connection and network preferences, establishing a connection to your isp or your company’s network (dial-in server) is easy. 0 1 open network preferences: a. Go to the home screen. B. Select ...
Page 623
Zire™ 72 handheld 601 chapter 27 customizing your handheld adding details to a service profile if you’re using one of the predefined service profiles, you probably need to enter only your username, password, and telephone number. If you’re creating a new service profile, you may need to use the deta...
Page 624
Zire™ 72 handheld 602 chapter 27 customizing your handheld 3 adjust any of the following settings: ask your isp or system administrator if you need information on any of these settings. Connection type tap the pick list and choose the communication protocol for this service: ppp, slip, or cslip. Mos...
Page 625
Zire™ 72 handheld 603 chapter 27 customizing your handheld deleting a service profile 0 1 open network preferences: a. Go to the home screen. B. Select prefs . C. Select network. 2 delete the service you want to delete: a. Tap the service pick list and select the service you want to delete. B. Open ...
Page 626
Zire™ 72 handheld 604 chapter 27 customizing your handheld creating login scripts a login script is a series of commands that automates logging in to a network server—for example, your corporate network or your isp. A login script is associated with a specific service profile created in network pref...
Page 627
Zire™ 72 handheld 605 chapter 27 customizing your handheld 2 open the login script dialog box: a. Tap the service pick list and select the service you want to add a script to. B. Tap details. C. Tap script. 3 tap the end pick list and select one of the following commands from the list: wait for tell...
Page 628
Zire™ 72 handheld 606 chapter 27 customizing your handheld cont’d. Send transmits specific characters to the server that you’re connecting to. Send cr transmits a carriage return or line feed (lf) character to the server. Send user id transmits the user name field from network preferences. Send pass...
Page 629
Zire™ 72 handheld 607 chapter 27 customizing your handheld adding plug-in applications you can create plug-in applications containing script commands that extend the functionality of the built-in script commands. A plug-in application is a standard prc application that you install on your handheld j...
Page 630
Zire™ 72 handheld 608 chapter 27 customizing your handheld plug-in applications have the following characteristics: • written in c language • compiled into a device executable • called properly from a login script • able to return control to a login script after it terminates • created using a devel...
Page 631
Zire™ 72 handheld 609 chapter 27 customizing your handheld related topics click the link below to learn about these related topics: exploring locating the input area and other controls on your handheld moving around • opening applications • using menus entering information • using graffiti 2 writing...
Page 632
Zire™ 72 handheld 610 chapter 28 maintaining your handheld your handheld is designed to be rugged and reliable and to provide you with years of trouble-free service. Taking care of your handheld helps keep it working properly and ensures that it’s available when you need it. Handheld do’s and don’ts...
Page 633
Zire™ 72 handheld 611 chapter 28 maintaining your handheld • use only 3.5 mm stereo headphones in your handheld’s headphone jack. • be sure to get rid of any static electricity buildup before you connect your handheld to any cable or accessory. Handheld don’ts • do not drop, bang, or otherwise cause...
Page 634
Zire™ 72 handheld 612 chapter 28 maintaining your handheld if a soft reset does not unfreeze your handheld, you need to do a hard reset. Reset button.
Page 635
Zire™ 72 handheld 613 chapter 28 maintaining your handheld doing a hard reset only do a hard reset if a soft reset doesn’t solve your problem, or if you want to clear all of your information from your handheld. A hard reset deletes all records and entries stored on your handheld, including the usern...
Page 636
Zire™ 72 handheld 614 chapter 28 maintaining your handheld restoring your information after a hard reset if you synchronized before doing a hard reset, you can now put that information back on your handheld. However, you may need to re-enter some of your personal settings , as well as your color-cod...
Page 637
Zire™ 72 handheld 615 chapter 28 maintaining your handheld 3 set the transfer options: a. Select an application in the conduit list, and then click change. B. Select desktop overwrites handheld. This change applies only to the next synchronization. C. Click ok. 4 repeat step 3 for the other applicat...
Page 638
Zire™ 72 handheld 616 chapter 28 maintaining your handheld related topics click a link below to learn about these related topics: synchronizing creating a backup of your information customizing customizing your handheld again after doing a hard reset support if you’re having problems with resets or ...
Page 639
Zire™ 72 handheld 617 chapter 29 common questions although we can’t anticipate all the questions you might have, this chapter provides answers to some of the most commonly asked questions. Setup nothing happens when i insert the cd. Windows only 1. Click start on your computer, and then select run. ...
Page 640
Zire™ 72 handheld 618 chapter 29 common questions • run scandisk (or another disk verification tool) on your computer. • install the latest windows software updates to your computer. • if you are upgrading from an older palm os ® handheld, remove any previous version(s) of palm ® desktop software by...
Page 641
Zire™ 72 handheld 619 chapter 29 common questions handheld do not open your handheld; there are no serviceable parts inside. Opening your handheld voids the warranty and is not recommended under any circumstances. I want to see how much battery life i have left. A battery gauge appears at the top of...
Page 642
Zire™ 72 handheld 620 chapter 29 common questions • turn the bluetooth® feature off when you’re not using it, or turn the discoverable setting to off . When i connect my handheld to the power adapter, it does not charge. • confirm that your handheld is firmly connected to the power adapter. • confir...
Page 643
Zire™ 72 handheld 621 chapter 29 common questions • charge your handheld. • perform a soft reset . If your handheld still doesn’t turn on, perform a hard reset . I get a warning message telling me my handheld memory is full. • if you have installed additional applications on your handheld, remove th...
Page 644
Zire™ 72 handheld 622 chapter 29 common questions moving around i can’t find the icon i want on the home screen. • tap the pick list in the upper-right corner of the home screen and select all. You may need to scroll down a bit, but you should now see an icon for each of the applications on your han...
Page 645
Zire™ 72 handheld 623 chapter 29 common questions i can’t get my handheld to recognize my handwriting. For your handheld to recognize handwriting input with the stylus, you need to use graffiti® 2 writing . Use the graffiti 2 help to learn how to write characters. Your handheld recognizes your own p...
Page 646
Zire™ 72 handheld 624 chapter 29 common questions synchronizing i can’t synchronize my handheld with my computer. • make sure the hotsync ® cable is connected securely. • make sure the date on your computer matches the date on your handheld. • read the hotsync log for the user account for which you ...
Page 647
Zire™ 72 handheld 625 chapter 29 common questions when i tap to synchronize, nothing happens on palm desktop software, and my handheld times out. • perform a soft reset . • make sure that hotsync manager is running on your computer. • make a copy of the folder containing your information. This folde...
Page 648
Zire™ 72 handheld 626 chapter 29 common questions • be sure that the application you want is installed. Reinstall the hotsync manager and make sure that the application is selected. • reinstall palm desktop software and select the option to synchronize with microsoft outlook. I can’t synchronize wir...
Page 649
Zire™ 72 handheld 627 chapter 29 common questions windows only click the hotsync manager icon in the lower-right corner of your screen, and then select custom. Check that the application is set to synchronize the files. If it is not, select the application, click change, and then choose synchronize ...
Page 650
Zire™ 72 handheld 628 chapter 29 common questions • if you are trying to install files to an expansion card, make sure that a card is inserted into your handheld’s expansion slot before you synchronize. I can’t add more files to the palmone™ quick install list. Make sure the dialog box that confirms...
Page 651
Zire™ 72 handheld 629 chapter 29 common questions mac only make sure the infrared communications extensions have been installed in the extensions folder inside the system folder. Next, open the hotsync software setup window, and be sure that hotsync manager is enabled and that the local setup port i...
Page 652
Zire™ 72 handheld 630 chapter 29 common questions my handheld appears to freeze when i place it near my computer. Move your handheld away from the computer’s infrared port. I receive an authentication error when i try to synchronize wirelessly through a lan access point. Make sure you entered the co...
Page 653
Zire™ 72 handheld 631 chapter 29 common questions i created an event, but it doesn’t appear in the week view. • if scroll arrows appear on the right of your screen, scroll down to see if the event appears further down the screen. • if you have two or more events with the same start time, the first e...
Page 654
Zire™ 72 handheld 632 chapter 29 common questions notes i’m having problems listing notes the way i want to see them. If you cannot manually arrange the order of notes on the list screen, select preferences from the options menu and make sure that sort by is set to manual. If you choose to view your...
Page 655
Zire™ 72 handheld 633 chapter 29 common questions when i save songs from a cd, i do not see the song title or artist name. When capturing songs from a cd, you must have an active internet connection to obtain song title and artist information. This information is supplied from the gracenote server o...
Page 656
Zire™ 72 handheld 634 chapter 29 common questions connecting wirelessly my passkey is rejected when i attempt to form a trusted pair with my mobile phone. Some mobile phones require that you enter the passkey within a specific time frame. Make sure you have a passkey in mind and that you enter it im...
Page 657
Zire™ 72 handheld 635 chapter 29 common questions • make sure that your phone is equipped with bluetooth technology, that bluetooth is enabled, and that the power is on. • you may need to set up a connection with your phone . See the documentation included with your phone for assistance with complet...
Page 658
Zire™ 72 handheld 636 chapter 29 common questions • if you are connecting using a mobile phone through the built-in bluetooth technology on your handheld, a cable, or the ir port on your handheld, verify that you have either a data-enabled gsm or a high-speed gprs account with your wireless service ...
Page 659
Zire™ 72 handheld 637 chapter 29 common questions i can receive e-mail fine, but am having problems sending e-mail if you are able to receive e-mail messages but cannot send them, try these steps, in turn: • make sure your isp or e-mail provider allows you to access e-mail on a wireless handheld. Se...
Page 660
Zire™ 72 handheld 638 chapter 29 common questions 3. Select internet options, and then click the programs tab. 4. Make sure that the e-mail field is set to the correct e-mail client software. 5. Click ok. 6. Start the e-mail client software and make sure it is configured as the default mapi client. ...
Page 661
Zire™ 72 handheld 639 chapter 29 common questions sharing i can’t beam information to another handheld or other device. Depending on the receiving handheld model, not all information may be sent correctly. • if you are beaming to another palm os ® handheld, confirm that your handheld and the other h...
Page 662
Zire™ 72 handheld 640 chapter 29 common questions when someone beams data to my handheld, i get a message telling me it is out of memory. • your handheld requires at least twice the amount of memory available as the data you are receiving. For example, if you are receiving a 30kb application, you mu...
Page 663
Zire™ 72 handheld 641 chapter 29 common questions • problems using bluetooth or other features • problems opening an application • problems synchronizing you can determine whether an incompatible application is causing problems by deleting the application and then operating your handheld. After you ...
Page 664
Zire™ 72 handheld 642 chapter 29 common questions 7. Do one of the following: • if your handheld still has problems, review this common questions section for solutions to the problem. Fix the problem before reinstalling the third-party applications. • if your handheld no longer has problems, install...
Page 665
Zire™ 72 handheld 643 chapter 30 getting help this guide is meant to tell you everything you need to know to set up, customize, and use your handheld. However, you may occasionally run into an issue that is not addressed in this guide. Here are some resources to help you if that happens. Self-help r...
Page 666
Zire™ 72 handheld 644 chapter 30 getting help technical support if, after reviewing the self-help resources, you cannot solve your problem, go to www.Palmone.Com/support/intl or send an e-mail to your regional technical support office. Before requesting technical support, please experiment a bit to ...
Page 667
Zire™ 72 handheld 645 product regulatory information fcc statement this device complies with part 15 of the fcc rules. Operation is subject to the following two conditions: (1) this device may not cause harmful interference, and (2) this device must accept any interference received, including interf...
Page 668
Zire™ 72 handheld 646 canadian ices-003 statement this class b digital apparatus meets all requirements of the canadian interference-causing equipment regulations. Cet appareil numérique de la classe b respecte toutes les exigences du réglement sur le matériel brouilleur du canada. Ce compliance sta...
Page 669
Zire™ 72 handheld 647 • en61000-4-6:1996, conducted immunity, 150khz-80mhz, 3v rms, 1khz, 80% am • iec 61000-4-11: 1994, 100% voltage dip 0.5 period, 30% dip 25 periods and >100% dip 250 periods authorized palmone representative: david woo manager, palmone, inc., world wide compliance date: november...
Page 670
Zire™ 72 handheld 648 uwaga static electricity, esd, and your palmone™ handheld electrostatic discharge (esd) can cause damage to electronic devices if discharged into the device, so you should take steps to avoid such an occurrence. Description of esd static electricity is an electrical charge caus...
Page 671
Zire™ 72 handheld 649 • for example, if your computer has a metal case and is plugged into a standard three-prong grounded outlet, touching the case should discharge the esd on your body. • increase the relative humidity of your environment. • install esd-specific prevention items, such as grounding...
Page 672
Zire™ 72 handheld 650 index symbols ! (exclamation points) in tasks list 179 * (asterisk) characters 113 . (period) character 580 numerics 12-hour clock see clock 12-hour formats 578 24-hour clock 576 , 577 24-hour formats 577 , 578 5-way navigator 19 , 24 , 36 – 40 a abbreviations 582 , 583 acceler...
Page 673
Zire™ 72 handheld 651 address field (web pro) 445 , 450 address lookup screen 336 addresses 20 , 114 , 391 , 602 see also contacts addressing e-mail 117 , 335 , 336 , 337 , 407 , 583 multimedia messages 420 text messages 418 , 420 , 433 adjust display dialog box 23 adjusting alarm volume 561 , 586 b...
Page 674
Zire™ 72 handheld 652 opening 24 , 33 , 37 , 60 , 105 , 571 organizing 42 , 527 , 532 overview 535 related topics for 42 , 550 removing categories in 529 removing connections for 593 renaming categories 528 selecting 26 , 33 , 37 setting preferences for 570 , 573 setting primary location for 553 set...
Page 675
Zire™ 72 handheld 653 cautions for 647 charging 4 , 590 , 610 , 620 checking 296 , 619 conserving power for 5 , 279 , 588 , 619 extending life of 564 , 619 indicator light for 21 overview 5 recharging 4 , 5 , 590 , 619 battery gauge 619 bcc option 309 , 403 beam category command 498 beam command 497...
Page 676
Zire™ 72 handheld 654 cached icon 464 , 465 cached web pages 464 , 475 , 478 calculator application benefits of 199 buttons described 200 categorizing with expense 527 copying and pasting from 201 displaying calculation history 201 opening 26 re-entering numbers 200 related topics for 202 troublesho...
Page 677
Zire™ 72 handheld 655 cautions 611 , 619 cds 262 ce compliance statement 646 cellular carriers 284 challenge-response prompts 605 change repeat dialog box 138 , 172 change your synchronization option 10 changing alarms 147 bookmarks 452 , 454 cache size 476 calendar events 147 , 156 category names 5...
Page 678
Zire™ 72 handheld 656 command equivalents (graffiti 2) 53 command letters 35 command mode 35 command shortcuts 35 command strokes 35 , 36 command toolbar 35 , 36 commands 34 , 35 , 36 , 40 see also menus comma-separated files 99 communication speed 591 , 592 , 595 communications protocols 301 , 398 ...
Page 679
Zire™ 72 handheld 657 copying information for 114 , 116 , 120 customizing details for 123 deleting 122 displaying information for 118 , 123 duplicating information for 116 , 120 entering from outlook 10 entering in memos 183 entering notes for 116 keeping private 123 , 131 , 505 locating 121 managin...
Page 680
Zire™ 72 handheld 658 passwords 288 , 507 , 508 , 513 personal calendars 133 personal signatures 310 , 338 photo albums 246 playlists 267 – 268 plug-in applications 607 reminders 115 , 189 , 215 repeating events 137 , 138 repeating tasks 170 , 172 service profiles 597 , 598 , 601 shortcut strokes 58...
Page 681
Zire™ 72 handheld 659 default currency pick list 208 default settings overwriting 95 , 97 restoring 571 selecting 91 default view pick list 160 delay command 606 delays 515 , 590 delete command 546 delete contact dialog box 122 delete dialog box 546 delete event command 149 delete event dialog box 1...
Page 682
Zire™ 72 handheld 660 display name option 309 , 403 display options command 160 , 565 display options dialog box calendar 160 clock 562 e-mail 342 home screen 565 web browser 470 , 473 display preferences 565 , 567 , 569 , 570 display see screen display view icon 449 displaying application groups 53...
Page 683
Zire™ 72 handheld 661 effects option 234 electrical discharge 611 electrostatic discharge 648 – 649 e-mail see also e-mail accounts accessing 28 , 277 , 282 , 285 , 300 , 326 adding addresses to contacts 391 adding attachments to 365 , 366 , 368 , 463 adding signatures 310 , 338 addressing 117 , 335...
Page 684
Zire™ 72 handheld 662 eraser 190 error messages 627 errors xx esd (electrostatic discharge) 648 – 649 esmtp authentication 311 , 316 , 405 essential software folder 539 ethernet attachments 477 eudora accounts 377 event details dialog box 147 events see also appointments adjusting for location 573 a...
Page 685
Zire™ 72 handheld 663 expense records see also expense application categorizing 205 , 211 , 212 deleting 210 , 211 entering information in 204 , 207 organizing related expenses in 206 viewing information in 212 expense reports 26 , 206 , 211 , 212 expense type pick list 204 expires option 440 extend...
Page 686
Zire™ 72 handheld 664 gprs command 606 gprs data services 280 , 455 gprs mobile phones 283 , 291 , 591 graffiti 422 graffiti 2 command strokes 35 , 36 graffiti 2 preferences screen 581 graffiti 2 writing changing strokes for 584 choosing input area for 579 copying and pasting with 70 creating tasks ...
Page 687
Zire™ 72 handheld 665 high-resolution images 471 high-speed connections 286 high-speed data services 597 high-speed wireless carrier 277 hints 25 , 512 see also help history dialog box 201 , 464 history list 464 holiday files folder 165 holidays 135 , 137 , 139 home icon 24 , 33 , 34 home page 448 ,...
Page 688
Zire™ 72 handheld 666 editing 69 entering 19 , 44 , 45 , 74 , 579 importing 12 , 64 , 99 keeping private 503 , 505 losing xx , 5 , 39 , 75 , 619 managing 27 not finding 623 organizing 42 , 526 password-protecting 507 , 508 , 509 receiving from outside sources 17 related topics for 72 , 502 , 525 res...
Page 689
Zire™ 72 handheld 667 large fonts 568 large images 470 last page viewed option 468 launching see opening leave mail on server option 307 leave messages on sim option 440 led light 21 left arrow controls 25 letter keyboard icon 23 , 24 , 58 letter selection 33 liability ii lightning bolt icon 620 lin...
Page 690
Zire™ 72 handheld 668 mail folders 344 , 346 , 382 mail servers 301 , 302 , 305 mail servers command 316 , 397 mail servers screen 317 , 398 , 399 , 400 mail service pick list 304 mail services pick list 305 mail. See e-mail mailto link 461 maintenance information 610 make default check box 98 manua...
Page 691
Zire™ 72 handheld 669 installing 27 opening 417 retrieving messages 429 , 430 , 432 sending multimedia messages 419 – 424 sending text messages 417 troubleshooting 442 messages application icon 27 messages option 320 microphone 22 , 235 microsoft exchange accounts 371 , 376 microsoft internet explor...
Page 692
Zire™ 72 handheld 670 e-mail accounts 304 expansion cards 108 handhelds 279 , 587 mail folders 347 multimedia files 235 photo albums 246 playlists 267 user profiles 12 , 13 navigating through documentation xxii navigating through web sites 448 , 452 navigational controls 25 navigator 19 , 24 , 36 – ...
Page 693
Zire™ 72 handheld 671 dialog boxes 25 , 39 files 106 find dialog box 41 handheld 619 handheld menus 34 history lists 464 home screen 33 hotsync manager 26 , 290 image files 359 masked entries 507 menus 24 note pad 27 , 190 onscreen keyboards 24 , 58 , 59 photo albums 237 , 238 realone mobile player ...
Page 694
Zire™ 72 handheld 672 security options for 504 setting 288 troubleshooting 638 validating 316 paste command 70 paste icon 36 pasting information 70 , 201 patches 546 pausing video recording and playback 232 , 233 pc setup dialog box 287 , 289 , 291 pc setup option 287 pcs see personal computers pdas...
Page 695
Zire™ 72 handheld 673 taking 37 uploading 463 viewing details of 244 , 245 viewing in slide shows 240 photos tool 423 pick lists 24 , 25 , 40 see also lists picture box 114 pictures see photos plain text messages 330 , 331 , 352 playing back video clips 237 playing music 258 , 266 , 269 , 632 playli...
Page 696
Zire™ 72 handheld 674 reading e-mail 329 text messages 429 realone icon 27 realone mobile player accessing cds from 262 adding song lists 267 benefits of 258 compatible formats for 259 deleting playlists 272 displaying song details 273 editing playlists 270 getting help with 264 , 267 , 274 , 275 in...
Page 697
Zire™ 72 handheld 675 expansion cards 108 mail folders 347 photo albums 246 preset connections 591 web pages 458 repeat icon 154 repeat intervals calendar 137 , 140 tasks 171 , 173 repeating events changing 148 deleting 149 , 150 displaying 162 scheduling 137 , 138 repeating tasks 170 , 172 , 175 , ...
Page 698
Zire™ 72 handheld 676 moving through 19 , 36 navigational controls for 25 not responding 588 , 611 , 620 , 630 overview 23 scrolling through 25 setting input area for 579 tapping elements on 23 , 580 , 585 , 610 viewing information on 19 writing area on 19 , 46 , 48 , 52 scripts 607 scroll bar 25 sc...
Page 699
Zire™ 72 handheld 677 set date & time button 554 set date dialog box 554 , 576 set the default connection type option 321 set time dialog box 134 , 555 , 576 setting alarms 146 , 169 , 194 , 560 setting cache size 475 , 476 setting up e-mail accounts 300 setting up handhelds 1 , 6 , 7 , 17 setting u...
Page 700
Zire™ 72 handheld 678 speaker 22 , 221 , 586 speaker icon 221 special characters 47 , 54 , 55 , 580 special effects (photos) 234 specifications 646 speed (communications) 591 , 592 , 595 speed dial screen 486 , 488 speed pick list 592 , 595 speed-dial buttons 486 spreadsheets 28 , 64 , 74 , 205 , 29...
Page 701
Zire™ 72 handheld 679 adding to tasks list 178 archiving 176 , 177 assigning due dates to 168 , 169 , 173 attaching to e-mail 181 categorizing 168 , 174 , 179 changing date due 179 combining with appointments 132 completing 175 creating 168 deleting 176 – 177 displaying 152 , 161 , 174 , 178 , 179 e...
Page 702
Zire™ 72 handheld 680 time stamps 235 time zones 556 , 558 , 573 , 574 timed events 162 timeout intervals 407 timeout option 407 timeout setting (camera) 230 tips xxi , 25 tips icon 24 , 25 to do lists 167 , 168 , 170 see also tasks toolbars 36 top arrow controls 25 top panel controls 20 touch scree...
Page 703
Zire™ 72 handheld 681 user-specific information 11 v vacations 140 validating usernames and passwords 316 vcf files 64 , 359 vcs files 64 , 359 versamail application accessing e-mail with 300 adding attachments 366 , 368 , 369 addressing e-mail 335 backing up mail databases 411 benefits of 298 chang...
Page 704
Zire™ 72 handheld 682 images 228 , 460 , 470 information 19 , 25 , 533 items in lists 38 memos 184 menus 24 notes 195 online documentation xxii pdf files 29 personal calendars 132 photos 228 , 237 , 238 pick lists 25 schedules 152 , 154 , 156 , 157 slide shows 239 , 240 song lists 265 space informat...
Page 705
Zire™ 72 handheld 683 hiding action bar 450 opening 444 , 455 opening history lists 464 saving history lists 464 saving web pages 458 searching with 447 sending e-mail 463 sending e-mail from 461 sending web addresses 462 setting browser options 470 , 472 , 473 , 474 setting connection options 477 s...
Page 706
Zire™ 72 handheld 684 zoom options (media) 243 zoom settings (photos) 235 zooming in and out of photos 242.