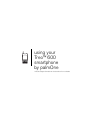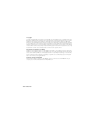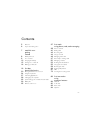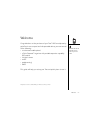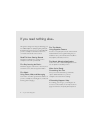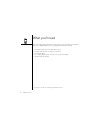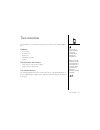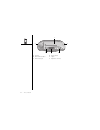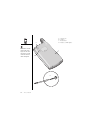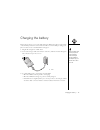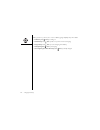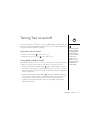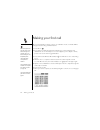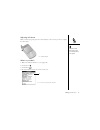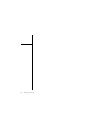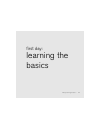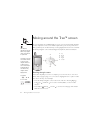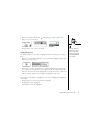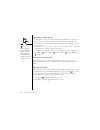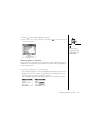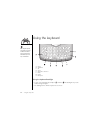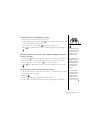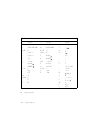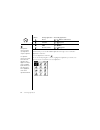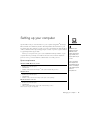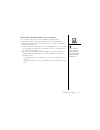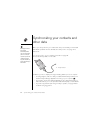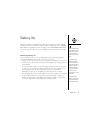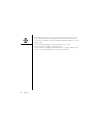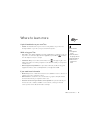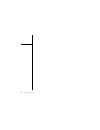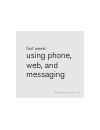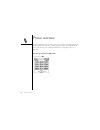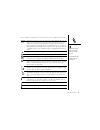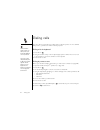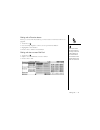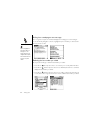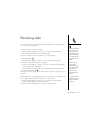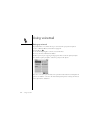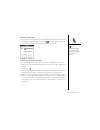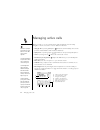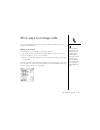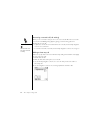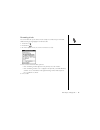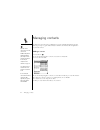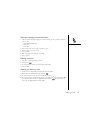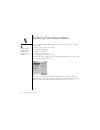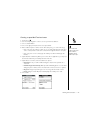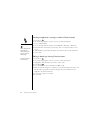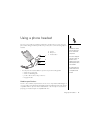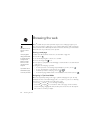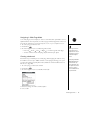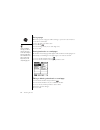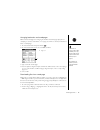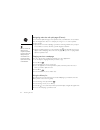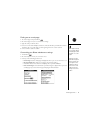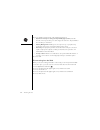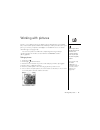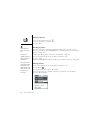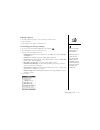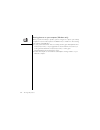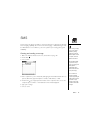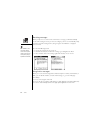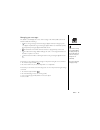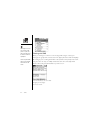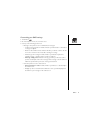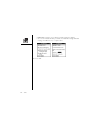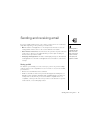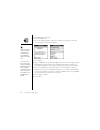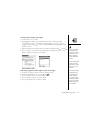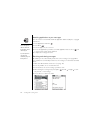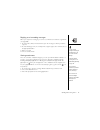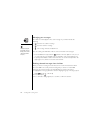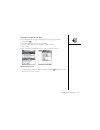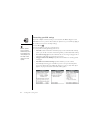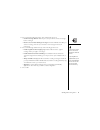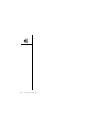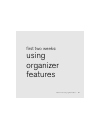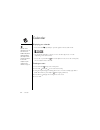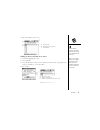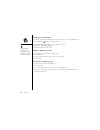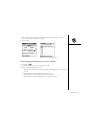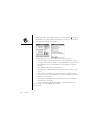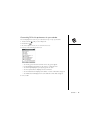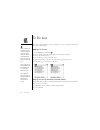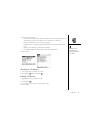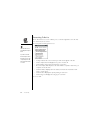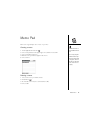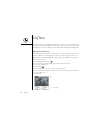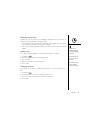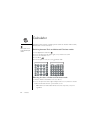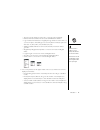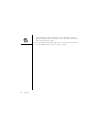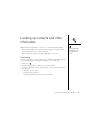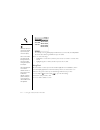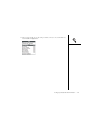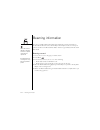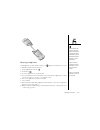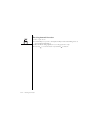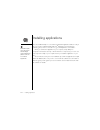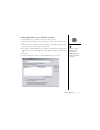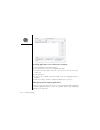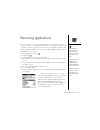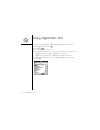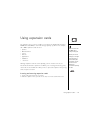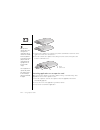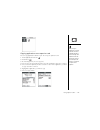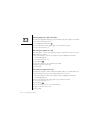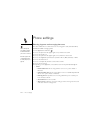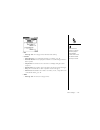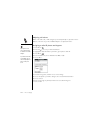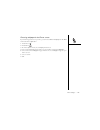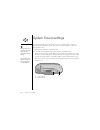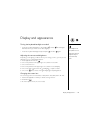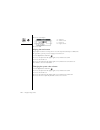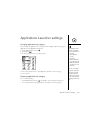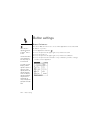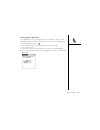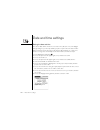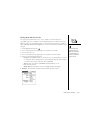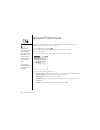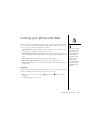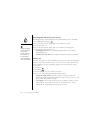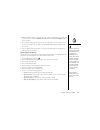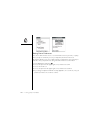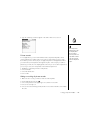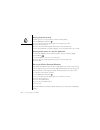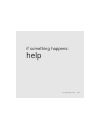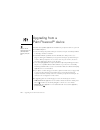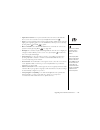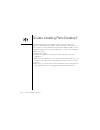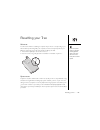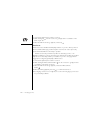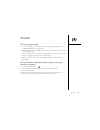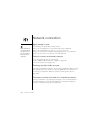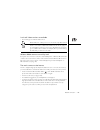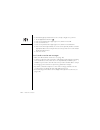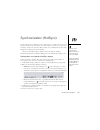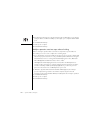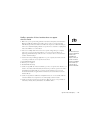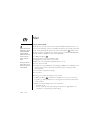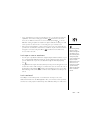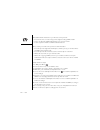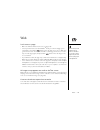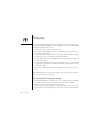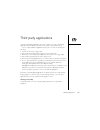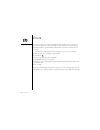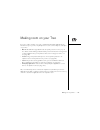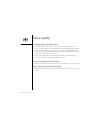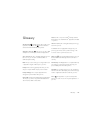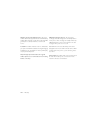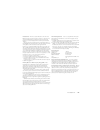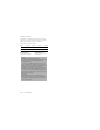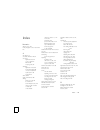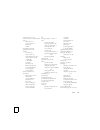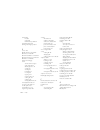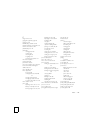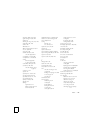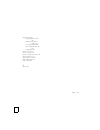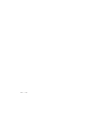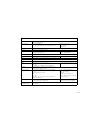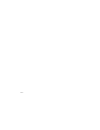- DL manuals
- PalmOne
- Cell Phone
- Treo 600
- Using Instructions
PalmOne Treo 600 Using Instructions
Summary of Treo 600
Page 1
Using your treo™ 600 smartphone by palmone includes setup information and instructions for most tasks.
Page 2
Copyright copyright © 2004 palmone, inc. All rights reserved. Palmone, treo, the palmone and treo logos, blazer, palm, palm os, hotsync, graffiti, and palm powered are among the trademarks or registered trademarks owned by or licensed to palmone, inc. This product contains access co., ltd.’s netfron...
Page 3
:: 3 contents 5 welcome 6 if you read nothing else... 7 read this now: getting started 8 what you’ll need 9 treo overview 13 charging the battery 15 turning treo on and off 16 making your first call 19 first day: learning the basics 20 moving around the treo™ screen 24 using the keyboard 27 launchin...
Page 4
4 :: 96 calculator 99 looking up contacts and other information 102 beaming information 105 first month: managing applications 106 installing applications 109 removing applications 110 using application info 111 using expansion cards 115 when you’re ready: customizing your treo™ smartphone 116 phone...
Page 5
Welcome :: 5 welcome congratulations on the purchase of your treo™ 600 smartphone by palmone. In one compact and indispensable device, you now have all of the following: • an advanced mobile phone* • a palm powered™ organizer with portable expansion capability (sd media) • a digital camera • email* ...
Page 6
6 :: if you read nothing else... If you read nothing else... This guide is designed to help you start using your treo 600 smartphone quickly, beginning with just the basics. As you become more comfortable with your treo smartphone and want to learn more, come back and read the other sections. Read t...
Page 7
Read this now: getting started :: 7 read this now: getting started.
Page 8
8 :: what you’ll need what you’ll need as you work through the instructions in this guide, you’ll need all the items that came in the treo™ 600 smartphone box (see page 9) as well as the following: • an activated wireless account with data services* • a location with wireless coverage for your phone...
Page 9
Treo overview :: 9 treo overview you should have received all of the following components in the treo 600 smartphone box: hardware • treo handset • protective case • ac charger • usb hotsync ® cable • headset documentation and software • using your treo (this electronic guide) • synchronization soft...
Page 10
10 :: treo overview a f c b d e a. Antenna b. Wireless mode button c. Infrared (ir) port d. Ringer switch e. Stylus f. Expansion card slot.
Page 11
Treo overview :: 11 a. Phone receiver b. Led (wireless mode and charge indicator) c. Volume buttons d. Phone e. Calendar f. Headset jack g. Hotsync and power supply connector h. Microphone i. Sms j. Screen on/off button k. 5-way navigation control a f c b d e g h i j k be careful not to scratch or c...
Page 12
12 :: treo overview a camera lens b. Speaker c. Reset button d. Reset tool (within stylus) a c b important: the treo 600 speaker includes a large magnet, so be sure not to store your treo near credit cards or other items that could be demagnetized. D.
Page 13
Charging the battery :: 13 charging the battery before using your treo, you need to fully charge the battery. Your phone may not turn on at all when you first remove it from the box. We recommend that you charge your phone for three hours or until the led is solid green. 1. Plug the ac charger into ...
Page 14
14 :: charging the battery after you turn on your treo, the onscreen battery gauge displays the power status: • full battery icon : battery is charged • partial battery icon : battery has some power and is not charging • empty battery icon : battery needs charging immediately • red lightning bolt : ...
Page 15
Turning treo on and off :: 15 turning treo on and off you can use the palm os ® features of your treo 600 smartphone independently of the wireless features and applications. Therefore, the screen and wireless mode are designed to be turned off and on separately. Turning the screen on and off 1. Pres...
Page 16
16 :: making your first call making your first call we recommend that you charge your treo for a full three hours (or until the led is solid green) before using it for the first time. 1. Press phone . 2. If a setup screen appears, follow the instructions to select a language and calibrate the screen...
Page 17
Making your first call :: 17 adjusting call volume while a call is in progress, press the volume buttons on the side of your treo to adjust the call volume. What’s my number? 1. Make sure wireless mode is on (see page 15). 2. Press phone . 3. Press menu . 4. From the options menu, choose phone info ...
Page 18
18 :: making your first call.
Page 19
First day: learning the basics :: 19 first day: learning the basics.
Page 20
20 :: moving around the treo™ screen moving around the treo™ screen to move around the treo™ 600 smartphone screen, you can use the 5-way navigation control, or tap items on the screen with the stylus. Once you’ve used your treo for a while, you’ll find your own favorite way to scroll, highlight, an...
Page 21
Moving around the treo™ screen :: 21 • when inside a text field, press up and down to scroll through the text. • tap an onscreen scroll arrow. • drag the slider of an onscreen scroll bar. Highlighting items the 5-way navigation control lets you highlight items before launching or selecting them. • w...
Page 22
22 :: moving around the treo™ screen accessing command buttons command buttons, such as new, ok, and details appear at the bottom of the screen. In many cases you can jump directly to these buttons instead of scrolling to them. • from a list screen, such as the contacts list or mail inbox, press rig...
Page 23
Moving around the treo™ screen :: 23 3. Press up and down to highlight a menu item. 4. Press center to choose the menu item, or press menu to close the menu and cancel your selection. Choosing options in a pick list a range of options is often presented in a type of menu called a pick list, which ca...
Page 24
24 :: using the keyboard using the keyboard using the keyboard backlight • to turn on the backlight, press option , and then . The backlight may not be visible in bright sunlight. • the backlight turns off if the keyboard is not in use. When using the keyboard, most people find it easiest to hold th...
Page 25
Using the keyboard :: 25 entering lowercase and uppercase letters • to type lowercase letters, press the desired keys. • to type an uppercase letter, press shift , and then type a letter. You don’t need to hold down shift while typing a letter. • to turn caps lock on, press shift twice. To turn it o...
Page 26
26 :: using the keyboard 26 :: using the keyboard symbols and accented characters type... Then press alt to choose... Type... Then press alt to choose... Type... Then press alt to choose... A á à ä â ã å æ o ó ò ö ô œ õ ø 0 % ‰ ° a Á À Ä Ã Å Æ o Ó Ò Ö Ô Œ 1 b or b ß p or p % 2 c ç ¢ © ^ ˆ r or r ® 3...
Page 27
Launching applications :: 27 launching applications you can use the application buttons on the front panel to launch two applications. To access a button’s primary application, simply press the button. To access a button’s secondary application, press option , and then press the application button. ...
Page 28
28 :: launching applications button primary application secondary application phone + blazer ® web browser calendar + citytime sms + mail screen (on/off) + keyguard in palm os ® , you access all available applications through a screen called the applications launcher: 1. Press applications launcher ...
Page 29
Setting up your computer :: 29 setting up your computer synchronization lets you enter information on your computer (using palm ® desktop or microsoft outlook for windows) and then efficiently transfer that information to your treo. At the same time, changes you make on your treo are transferred to ...
Page 30
30 :: setting up your computer connecting your treo to your computer 1. Plug the ac charger into a wall outlet. If necessary, connect an adapter. 2. Connect the charger to the short end of the hotsync cable. Be sure to match the sides of the connectors labeled up. 3. Plug the usb hotsync cable into ...
Page 31
Setting up your computer :: 31 installing palm desktop software on your computer your computer needs all of its resources available to install the desktop synchronization software. Follow these guidelines for a successful installation: 1. Exit any applications that are currently running on your comp...
Page 32
32 :: synchronizing your contacts and other data synchronizing your contacts and other data before you can synchronize your contacts and other personal data, you must install palm desktop software from the cd that came with your treo. See page 31 for instructions. 1. Connect your treo to your comput...
Page 33
Battery life :: 33 battery life battery life depends on individual usage. When used as a phone, your treo battery provides up to 4 hours of talk time or up to 10 days of standby time on the 1900 mhz band. Talk time is slightly lower when operating on the cellular 800 mhz band. When used as an organi...
Page 34
34 :: battery life • as with any mobile phone, if you are in an area with no wireless coverage, your treo continuously searches for a signal, which consumes power. If you cannot move to an area of better coverage, temporarily turn off wireless mode to conserve battery power. • use the keyboard backl...
Page 35
Where to learn more :: 35 where to learn more a quick introduction to your new treo • tutorial: the tutorial teaches you how to use many features of your treo. It is already installed on your treo, and you can launch it any time. While using your treo • tips: many of the built-in applications includ...
Page 36
36 :: where to learn more.
Page 37
First week: using phone, web, and messaging :: 37 first week: using phone, web, and messaging.
Page 38
38 :: phone overview phone overview the phone application lets you make and receive calls, store information about your contacts, and store favorites for contacting people and launching applications. Be sure you know how to turn on wireless mode before reading this section (see page 15). Accessing t...
Page 39
Phone overview :: 39 the icons at the top of the phone screen let you monitor the status of these items: network name displays your wireless service provider’s name when wireless mode is on and you are in your wireless service provider’s coverage area. If you are outside your wireless service provid...
Page 40
40 :: dialing calls dialing calls your treo offers several options for making phone calls. As you become more familiar with your treo, you’ll discover which method you prefer. Dialing with the keyboard 1. Press phone . 2. Using the numbered keys on the keyboard, type a phone number. You do not need ...
Page 41
Dialing calls :: 41 dialing with a favorites button before you can use favorites buttons, you must create some favorites entries. See page 52. 1. Press phone . 2. Use the 5-way navigation control to access your favorites buttons. 3. Highlight the desired button. 4. Press center to dial the selected ...
Page 42
42 :: dialing calls dialing from a web page or text message treo recognizes most phone numbers that appear in web pages or text messages. 1. Use the 5-way navigation control to highlight the phone number you want to dial. 2. Press center to dial. Redialing the last number you called do any of the fo...
Page 43
Receiving calls :: 43 receiving calls to receive calls, wireless mode must be on. This is different from having just the screen turned on (see page 15). To answer a call, do one of the following: • using the 5-way navigation control, choose the onscreen answer button. • if the headset is attached, p...
Page 44
44 :: using voicemail using voicemail setting up voicemail if you subscribe to voicemail services, you can customize your personal options. 1. Turn on wireless mode, as described on page 15. 2. Press phone . 3. Use the 5-way navigation control to access favorites. 4. Choose the voicemail favorites b...
Page 45
Using voicemail :: 45 voicemail notification when you have new voicemail, you are notified with an alert that indicates the number of messages you have waiting. A voicemail icon may also appear near the top of your screen (this feature is not supported by all wireless networks). Retrieving voicemail...
Page 46
46 :: managing active calls managing active calls when you make or receive a call, the active call view appears. Use the 5-way navigation control to access the onscreen buttons in this view: • hang up all (or pressing backspace ): ends the call immediately. You can also press the headset button (if ...
Page 47
More ways to manage calls :: 47 more ways to manage calls treo offers many advanced telephone features, including call waiting, conference calling, and call forwarding. Making a second call you can make a second call while your first call is still active. 1. After dialing the first number, use the 5...
Page 48
48 :: more ways to manage calls answering a second call (call waiting) when you are on an active call, you can receive a second call. When the second call comes in, the call waiting dialog appears, giving you the following options for handling the second call: • to place the current call on hold and...
Page 49
More ways to manage calls :: 49 forwarding all calls you can forward all of your calls to another telephone number. Keep in mind that additional charges might apply for forwarded calls. 1. Press phone . 2. Press menu . 3. From the options menu, choose phone preferences (/a). 4. Choose the forward al...
Page 50
50 :: managing contacts managing contacts contacts is a view in the phone application. If you are familiar with palm powered™ devices, you may recognize that contacts is similar to the address book application on previous devices. Adding a contact 1. Press phone . 2. Use the 5-way navigation control...
Page 51
Managing contacts :: 51 viewing or changing contact information 1. In the contacts list, begin typing one of the following for the contact you want to view or edit: • first initial and last name • first name • last name 2. Choose the name of the entry you want to open. 3. Press center to open the en...
Page 52
52 :: defining favorites buttons defining favorites buttons treo provides 50 programmable favorites buttons for quick access to the following common tasks: • dialing a phone number (speed dial) • launching an application • accessing a web page • addressing a text message • accessing voicemail (prese...
Page 53
Defining favorites buttons :: 53 creating a speed dial favorites button 1. Press phone . 2. Use the 5-way navigation control to access your favorites buttons. 3. Choose a blank button. 4. Choose the type pick list, and then select speed dial. 5. Enter a label and phone number for the favorite by doi...
Page 54
54 :: defining favorites buttons creating an application, message, or web link favorites button 1. Press phone . 2. Use the 5-way navigation control to access your favorites buttons. 3. Choose a blank button. 4. Choose the type pick list, and then select application, message, or web link. 5. Enter a...
Page 55
Using a phone headset :: 55 using a phone headset you can connect a phone headset for hands-free operation. If you need to use your phone while driving, and this is permitted in your area, we recommend using a phone headset. • you can press the headset button to perform any of the following tasks: •...
Page 56
56 :: browsing the web browsing the web blazer ® web browser provides quick and easy access to web pages right on your treo. You can view the regular sites you use today, including those with security and advanced features like javascript and frames. To browse the web, you must activate data service...
Page 57
Browsing the web :: 57 navigating in wide page mode some web pages, such as maps, are easier to view without the optimization done in optimized mode. You may want to view these pages in wide page mode. This mode presents the web page as you would expect to see it on your computer’s screen. 1. Go to ...
Page 58
58 :: browsing the web saving a page blazer lets you save a page for offline viewing, so you don’t need an internet connection to view it later. 1. Go to the page you want to save. 2. Press menu . 3. From the page menu, choose save page (/s). 4. Choose ok. Viewing bookmarks or saved pages bookmarks ...
Page 59
Browsing the web :: 59 arranging bookmarks and saved pages blazer includes 10 pages for arranging bookmarks and saved pages by topic. For example, you can store travel links on one page, stock links on another, and business links on a third page. 1. From the bookmarks view, press menu . 2. From the ...
Page 60
60 :: browsing the web navigating web sites with split pages (frames) some web sites split their pages into separate areas, each with their own scroll bars. You can navigate these sites more easily by “zooming in” on one of the separate areas. To do this: 1. Tap inside the area of the split page you...
Page 61
Browsing the web :: 61 finding text on a web page 1. From the page view, press menu . 2. From the page menu, choose find text on page. 3. Type the text you want to find. 4. Check or uncheck the wrap search box to indicate whether you want the search to wrap from the end of the page to the beginning ...
Page 62
62 :: browsing the web 4. Choose advanced and set any of the following preferences: • set limit on memory for storing recently viewed pages (cache): sets the amount of memory used for your cache. Pages are cached so they load faster the next time you view them. • memory management: enables you to fr...
Page 63
Working with pictures :: 63 working with pictures your treo comes with an easy-to-use built-in camera, which allows you to instantly take, view, and share pictures with friends and family. To add a personal touch to your phone, you can use your pictures as wallpaper on the main phone screen and as c...
Page 64
64 :: working with pictures viewing a picture 1. Choose the pictures view icon . 2. Choose the picture you want to view. 3. Choose done. Sending a picture you can send a picture to friends and family by attaching it to an email message. However, you must set up the mail application on your phone bef...
Page 65
Working with pictures :: 65 deleting a picture 1. From the pictures view, choose the picture you want to delete. 2. Choose delete. 3. If prompted, choose ok to confirm deletion. Customizing your pictures settings 1. From any view in the pictures application, press menu . 2. From the options menu, ch...
Page 66
66 :: working with pictures viewing pictures on your computer (windows only) when you perform a hotsync operation, your treo images are copied to your desktop computer. You can view these pictures in jpeg format, or email them to friends using your desktop email application. 1. Locate your pictures ...
Page 67
Sms :: 67 sms text messages are brief notes that you exchange with other mobile phones that have text messaging capability (also known as short messaging or sms). Messages must be 140 characters or less. Refer to your service plan for per-message pricing and availability. Creating and sending a mess...
Page 68
68 :: sms receiving messages when your phone is on and in an area of wireless coverage, you will automatically receive text messages sent to you. You can configure your treo to automatically notify you when new text messages arrive, using a ringtone and vibration or simply an onscreen alert. From th...
Page 69
Sms :: 69 managing your messages the status icons that appear next to each message in the inbox, outbox, and sent folders indicate the following: • an incoming message. Unread messages appear in bold; messages you’ve read appear in plain text. Urgent messages appear with a red exclamation point !, a...
Page 70
70 :: sms chatting with sms when you exchange more than one text message with a single contact, your messages are grouped into a chat session. The upper part of the chat view displays all messages you’ve exchanged with this contact, and the lower part provides a text entry area. You can carry on mul...
Page 71
Sms :: 71 customizing your sms settings 1. Press menu . 2. From the options menu, choose preferences. 3. Set any of the following preferences: • messages: your preferences for individual text messages. • confirm message deletions: indicate whether you want deletion confirmation messages to appear. •...
Page 72
72 :: sms • label color: select the color in which you want messages to appear. • use color for: indicate whether you want to view both the message label and message in a different color, or only the name. 4. Choose ok..
Page 73
Sending and receiving email :: 73 sending and receiving email if you have activated data services, you’re ready to set up your treo for email. These steps differ depending on who provides your email service. • mail: the built-in email application on treo that provides wireless access to an existing ...
Page 74
74 :: sending and receiving email 1. Press applications launcher. 2. Choose the mail icon. 3. Choose the pick list, and then select your email service provider. If your email service provider is not listed, select other. 4. Choose next. 5. Type your full name (as you want it to appear when you send ...
Page 75
Sending and receiving email :: 75 creating and sending messages 1. From the inbox, choose new. 2. Begin typing the addressee’s email address, first name, or last name. Mail remembers your most recent addressees and suggests choices. To accept a suggestion, press down . To send to a different address...
Page 76
76 :: sending and receiving email attaching applications to your messages you can create a new email with a palm os application attached (subject to copyright restrictions). 1. Press applications launcher . 2. Press menu . 3. From the app menu, choose send. 4. Choose the application you want to send...
Page 77
Sending and receiving email :: 77 replying to or forwarding messages when you respond to messages, you can choose whether to include the original text (see page 80). 1. From the inbox, filed, or deleted folder, open the message to which you want to respond. 2. From the message view, choose respond t...
Page 78
78 :: sending and receiving email managing your messages the status icons that appear next to each message in your inbox indicate the following: • you have not read the message • you have read the message • the message includes an attachment you can rearrange the mail list to make it easier to find ...
Page 79
Sending and receiving email :: 79 deleting messages by the date you can quickly delete a group of messages by selecting a range of dates. 1. Press menu . 2. From the message menu, choose purge (/k). 3. Choose a date range for the messages you want to delete. 4. Choose ok. 5. If a confirmation dialog...
Page 80
80 :: sending and receiving email customizing your mail settings if you have multiple email accounts, you can customize the mail settings for each individual account on your treo. Remember, the preferences you set will only apply to the email account you are currently viewing. 1. Press menu . 2. Fro...
Page 81
Sending and receiving email :: 81 4. Choose the delete tab and set any of the following preferences: • confirm message deletion: asks if you’re sure you want to delete a message before erasing it. • return to list view after deleting a message: shows the mail list view after you delete a message, if...
Page 82
82 :: sending and receiving email.
Page 83
First two weeks: using organizer features :: 83 first two weeks: using organizer features.
Page 84
84 :: calendar calendar displaying your calendar • press calendar repeatedly to cycle through the various active views. • use the 5-way navigation control to move to another day, week, or month (depending on the current view). • choose go or press menu . From the options menu, choose go to day (/o) ...
Page 85
Calendar :: 85 6. Type a description for the event. Adding an alarm reminder to an event 1. In calendar, highlight the event. 2. Choose details. 3. Check the alarm box and choose the number of minutes, hours, or days before the event you would like to receive the alarm. 4. Choose ok. A. Selected dat...
Page 86
86 :: calendar creating an untimed event an untimed event, such as a birthday or anniversary, does not occur at a particular time. 1. Press calendar until you are in day view. 2. Press left and right to go to the date of the event. 3. Make sure nothing is highlighted. 4. Type a description for the e...
Page 87
Calendar :: 87 5. If the event has an ending date, choose the end on pick list, and then select choose date, and select the ending date. 6. Choose ok. Customizing general preferences for your calendar 1. Press menu . 2. From the options menu, choose preferences (/r). 3. Set any of the following pref...
Page 88
88 :: calendar • button views: the views that appear when you press calendar repeatedly. By default, you see day and month views, but you can also see week, week with text, year, and daily journal views. • display options: your choices for different calendar view options: • show time bars: shows the...
Page 89
Calendar :: 89 customizing to do list preferences for your calendar you can display to do items in your calendar to keep on top of your tasks. 1. Press calendar until you are in day view. 2. Press menu . 3. From the options menu, choose to do preferences. 4. Set any of the following preferences: • s...
Page 90
90 :: to do list to do list you can use to do list as a reminder of tasks you need to complete and to keep a record of complete tasks. Adding a to do item 1. Press applications launcher . 2. Choose the pick list in the upper-right corner, and then select all. 3. Choose the to do list icon. 4. Choose...
Page 91
To do list :: 91 3. Set any of the following: • priority: choose the priority number for this item (1 is most important). Later you can arrange your to do items based on the importance of each item. • category: assign the item to a specific category. • due date: choose the due date pick list, and th...
Page 92
92 :: to do list customizing to do list the to do preferences screen enables you to control the appearance of to do list. 1. In to do list, choose show. 2. Set any of the following preferences: • sort by: indicates the order in which your to do items appear in the list. • show completed items: displ...
Page 93
Memo pad :: 93 memo pad memos are a great way to store notes on your treo. Creating a memo 1. Press applications launcher . 2. Choose the pick list in the upper-right corner, and then select all. 3. Choose the memo pad icon. 4. Enter the text you want to appear in the memo. 5. Choose done. Deleting ...
Page 94
94 :: citytime citytime the citytime world clock displays the day and time in your home city and in four other cities around the globe. Whether you’re traveling or at home, it’s easy to keep track of the best time to reach your business associates, friends, and family in faraway places. Setting your...
Page 95
Citytime :: 95 selecting remote cities in addition to your home city, you can display the day and time for four other cities, called remote cities, anywhere around the globe. 1. Use the stylus to tap a pick list in the lower part of the citytime screen, and then select the city closest to the city y...
Page 96
96 :: calculator calculator calculator includes a basic calculator, plus an advanced calculator with scientific, financial, and conversion functions. Switching between basic and advanced calculator modes 1. Press applications launcher . 2. Choose the pick list in the upper-right corner, and then sel...
Page 97
Calculator :: 97 • trig: trigonometric functions such as sine, cosine, tangent, and variants. • finance: financial calculator functions such as apr and amortization. • logic: hexadecimal characters in keypad, plus logic functions such as and, not, or, and xor. In place of float/degrees (see below), ...
Page 98
98 :: calculator • eng(x) (engineering notation): enter an integer for the number of decimal places to display, and then select eng(x) to round calculations to that decimal place using engineering notation. 4. Choose the pick list near the upper-right of the screen, and then select whether you want ...
Page 99
Looking up contacts and other information :: 99 looking up contacts and other information with the built-in search features on your treo, you can find information quickly: • name lookup: enables you to dial your contacts by name. It locates people’s phone numbers when you’re in the contacts list. • ...
Page 100
100 :: looking up contacts and other information for example, entering sm displays smilla anderson, john smith, and sally martin as shown above. Entering jsm finds only john smith. 4. Do one of the following: • highlight the contact name, and then press center to view the contents of the record. • h...
Page 101
Looking up contacts and other information :: 101 4. In the search results, choose the text you want to review, or choose find more to search additional applications..
Page 102
102 :: beaming information beaming information your treo is equipped with an ir (infrared) port that lets you beam information to another palm powered™ device with an ir port. The ir port is located on the top of your treo, between the wireless mode button and the ringer switch, behind the small dar...
Page 103
Beaming information :: 103 beaming an application not all applications can be beamed. A lock icon appears on the beam screen next to applications that cannot be beamed. 1. Press applications launcher . 2. Press menu . 3. From the app menu, choose beam (/b). 4. Choose the beam from pick list, and the...
Page 104
104 :: beaming information receiving beamed information 1. Turn on your screen. 2. Point the ir port on your treo directly at the ir port of the transmitting device to open the beam status dialog. 3. When the beam dialog appears, choose a category for the entry. 4. Press up to receive the beam or pr...
Page 105
First month: managing applications :: 105 first month: managing applications.
Page 106
106 :: installing applications installing applications your treo™ 600 smartphone comes with several built-in applications that are ready to use. You can also install third-party palm os ® applications, such as business software, games, and more. To learn more, go to www.Palmone.Com/software. When yo...
Page 107
Installing applications :: 107 installing applications from a windows computer 1. Double-click the .Prc or .Pdb file you want to install on your treo. 2. A dialog may appear with a user drop-down list. Select your user name from the list. 3. The install tool window appears. If you would like to inst...
Page 108
108 :: installing applications installing applications from a macintosh computer 1. On your macintosh, launch palm desktop. 2. From the hotsync menu, choose install handheld files. 3. Select the user name that corresponds to your treo phone from the user drop- down menu. 4. Click add to list. 5. Loc...
Page 109
Removing applications :: 109 removing applications if you decide that you no longer need an application, or want to free up memory on your treo, you can remove applications from your treo or an expansion card (for more on expansion cards, see page 111). You can remove only applications, patches, and...
Page 110
110 :: using application info using application info the info screens display basic statistics about the applications on your treo. 1. Press applications launcher . 2. Press menu . 3. From the app menu, choose info. 4. At the bottom of the screen, choose the type of information you want to view: • v...
Page 111
Using expansion cards :: 111 using expansion cards the expansion slot on your treo enables you to add secure digital (sd) cards and multimedia cards (mmc) to extend the storage capacity of your treo. For example, sd or mmc expansion cards can store: • pictures • mp3 audio files • games • ebooks • ap...
Page 112
112 :: using expansion cards 3. Hold your treo with the screen facing you, and the card with the notch in the lower- right corner next to the camera lens. 4. Insert the card into the expansion slot until you feel the card lock into place and hear the confirmation tone. Launching applications on an e...
Page 113
Using expansion cards :: 113 copying applications to an expansion card you can copy applications between your treo and your expansion card. 1. Press applications launcher . 2. Press menu . 3. From the app menu, choose copy (/c). 4. Choose the copy to pick list, and then select the destination: card ...
Page 114
114 :: using expansion cards viewing expansion card information the card info application displays general information about the expansion card that is currently in the expansion slot 1. Press applications launcher . 2. Choose the pick list in the upper-right corner, and then select all. 3. Choose t...
Page 115
When you’re ready: customizing your treo™ smartphone :: 115 when you’re ready: customizing your treo™ smartphone.
Page 116
116 :: phone settings phone settings selecting ringtones and messaging alert tones you can set different tones and volumes for incoming phone calls, calendar alarms, and mail, and sms messaging alerts. 1. Press applications launcher . 2. Choose the pick list in the upper-right corner, and then selec...
Page 117
Phone settings :: 117 • mail • message tone: a message arrives with automatic delivery. • calendar • alarm sound: the tone played the first time your alarm goes off. • reminder sound: the tone played if an alarm is not acknowledged and the alarm repeats. • play sound: the number of times an alert to...
Page 118
118 :: phone settings adjusting call volume while on an active call, or while using the personal speakerphone, press the volume buttons on the side of your treo™ 600 smartphone to adjust call volume. Assigning a caller id picture and ringtone 1. Press phone . 2. Press up to access your favorites but...
Page 119
Phone settings :: 119 choosing wallpaper for the phone screen if you have images stored on your treo, you can select different wallpaper for the main view in the phone application. 1. Press phone . 2. Press menu . 3. From the options menu, choose display preferences. 4. Choose the pick list at the t...
Page 120
120 :: system sound settings system sound settings you can immediately silence all sounds on your treo, including phone ringtones, calendar alerts, and system sounds. This does not mute the speaker on your treo during a phone call. 1. Slide the ringer switch to sound mode off. 2. To hear all sounds ...
Page 121
Display and appearance :: 121 display and appearance turning the keyboard backlight on and off • to turn the keyboard backlight on, press option , and the . The backlight illuminates the keys, and the screen dims slightly. • to turn the keyboard backlight off, press option , and then again. Adjustin...
Page 122
122 :: display and appearance 4. Choose a font style: 5. Choose ok. Aligning the touchscreen if you tap the touchscreen and your treo doesn’t respond accurately or activates the wrong feature, you may need to realign your touchscreen. 1. Press applications launcher . 2. Choose the pick list in the u...
Page 123
Applications launcher settings :: 123 applications launcher settings arranging applications by category you can assign an application to a category and then display a specific category of applications in the applications launcher. 1. Press applications launcher . 2. Press menu . 3. From the app menu...
Page 124
124 :: button settings button settings buttons preferences you can use buttons preferences to choose which applications are associated with the buttons on your treo. 1. Press applications launcher . 2. Choose the pick list in the upper-right corner, and then select all. 3. Choose the prefs icon. 4. ...
Page 125
Button settings :: 125 setting default applications some applications look for other applications to handle data (for example, a mail application might launch a browser when you choose a link in an email message). 1. Press applications launcher . 2. Choose the pick list in the upper right corner, an...
Page 126
126 :: date and time settings date and time settings setting the date and time you can use date & time preferences to set the time, date, time zone, and daylight savings setting for your treo. By default, your phone synchronizes the date and time with your wireless service provider’s network when wi...
Page 127
Date and time settings :: 127 setting date and time formats you can use formats preferences to choose number conventions based on geographic regions. For example, in the united kingdom, time is expressed using a 24-hour clock. In the united states, time is expressed using a 12-hour clock with an am ...
Page 128
128 :: general preferences general preferences you can use general preferences to set the auto shutoff interval, the beam receive feature, sounds, and screen colors for your treo. 1. Press applications launcher . 2. Choose the pick list in the upper-right corner, and then select all. 3. Choose the p...
Page 129
Locking your phone and data :: 129 locking your phone and data your treo includes several features that help you protect your phone from inadvertent use and keep your data private. The built-in security software enables you to use your treo for emergency calls even if the handset is locked. • keygua...
Page 130
130 :: locking your phone and data auto-keyguard and touchscreen lockout auto-keyguard lets you automatically lock the keyboard after a period of inactivity. 1. Press applications launcher . 2. Choose the pick list in the upper-right corner, and then select all. 3. Choose the prefs icon. 4. Choose t...
Page 131
Locking your phone and data :: 131 5. When prompted, enter the current lock code and choose ok. Unless you changed your lock code, enter the default lock code , which is the last four digits of your phone number. 6. If you want to change the lock code, choose change lock code, enter a new lock code,...
Page 132
132 :: locking your phone and data setting owner preferences you can use owner preferences to record information such as your name, company name, and phone number. If you lock your keyboard, the owner preferences information appears on the screen that requests your password to unlock it, and you mus...
Page 133
Locking your phone and data :: 133 6. Type the text that you want to appear in the owner preferences screen. Private records in most applications you can mark individual entries as private. All private entries remain visible and accessible until you select the security setting to hide or mask them. ...
Page 134
134 :: locking your phone and data viewing all private records 1. Make sure the records you want to mask are marked private. 2. Press applications launcher . 3. Choose the pick list in the upper-right corner, and then select all. 4. Choose the security icon. 5. Choose the current privacy pick list, ...
Page 135
If something happens: help :: 135 if something happens: help.
Page 136
136 :: upgrading from a palm powered™ device upgrading from a palm powered™ device to transfer all compatible applications and data from your previous device to your new treo™ 600 smartphone: 1. Perform a hotsync ® operation with your old device and your old desktop software to back up your data one...
Page 137
Upgrading from a palm powered™ device :: 137 • applications launcher: some previous palm powered™ devices called this the home screen. To access this screen, press applications launcher . • find: some previous palm powered devices launched this global search engine by tapping the magnifying glass ic...
Page 138
138 :: trouble installing palm desktop? Trouble installing palm desktop? The cd included with your treo installs the software and drivers that let you synchronize with palm desktop software or microsoft outlook for windows. If you want to synchronize with a different personal information manager (pi...
Page 139
Resetting your treo :: 139 resetting your treo soft reset a soft reset is similar to restarting a computer. If your treo is not responding or you have trouble synchronizing with your computer, a soft reset may help. Unless your battery is extremely low, a soft reset should not affect your data. 1. U...
Page 140
140 :: resetting your treo 1. Unscrew the stylus tip to access the reset tool. 2. While holding up , use the reset tool to gently press the reset button on the back of your treo. 3. When the palm powered logo appears, release up . Hard reset a hard reset erases all data and third-party software on y...
Page 141
Screen :: 141 screen the screen appears blank 1. Look closely at the screen. If you can see a dim image, try adjusting the screen contrast and brightness (see page 121). 2. If adjusting the contrast and brightness doesn’t resolve the problem, perform a soft reset (see page 139). 3. If performing a s...
Page 142
142 :: network connection network connection signal strength is weak 1. If standing, move about 10 feet in any direction. 2. If you are in a building, move near a window. Open any metal blinds. 3. If you are in a building, move outdoors or to a more open area. 4. If you are outdoors, move away from ...
Page 143
Network connection :: 143 i can’t tell if data services are available • the following icons indicate data services: wireless mode is on but you are not connected to any data network. You are connected to a data network. When the arrows are gray, you are in standby mode and you can receive calls. Whe...
Page 144
144 :: network connection • confirm that high-speed data services are correctly configured on your treo: 1. Press applications launcher . 2. Choose the pick list in the upper-right corner, and then select all. 3. Choose the prefs icon. 4. Choose the pick list in the upper-right corner, and then sele...
Page 145
Synchronization (hotsync) :: 145 synchronization (hotsync) synchronization lets you back up your treo data onto your computer. If you ever need to perform a hard reset or otherwise erase all your data on your treo, you can perform a hotsync operation to restore the data. To make sure you always have...
Page 146
146 :: synchronization (hotsync) 5. If problems persist and you’re synchronizing through a usb hub, try connecting the hotsync cable to a different usb port, or directly to your computer’s built-in usb port. 6. Uninstall palm desktop. 7. Reboot your computer. 8. Reinstall palm desktop. Hotsync opera...
Page 147
Synchronization (hotsync) :: 147 hotsync operation finishes but data does not appear where it should 1. Make sure you’re synchronizing with the intended desktop personal information manager (pim). The cd that came with your treo lets you synchronize with palm desktop or microsoft outlook for windows...
Page 148
148 :: mail mail i can’t receive email first, make sure you have internet access: launch the blazer web browser to see if you can view a web page you’ve successfully viewed before. If necessary, ensure that you are viewing the page directly from the internet: press menu , and then from the page menu...
Page 149
Mail :: 149 • some email preferences may not work with your treo or your wireless network’s capabilities. To view these settings, press menu , and then from the view menu, choose edit accounts. Choose an account and press right to choose edit. Each setting is explained in detail in the tips for that...
Page 150
150 :: mail first, obtain this information from your wireless service provider: • does the internet connection they provide support sending smtp emails? • is there an alternate smtp authenticated server used for email? • is ssl required for pop3 or smtp email transactions? Next, contact your email s...
Page 151
Web :: 151 web i can’t access a page • make sure wireless mode is turned on (see page 15). • check your internet access: launch blazer ® and try to view a web page you’ve loaded before. Press menu , and then from the page menu, choose refresh to get the latest version from the internet. After confir...
Page 152
152 :: pictures pictures the pictures application takes pictures at small picture size (160 x 120 pixels) and large picture size (640 x 480 pixels, or 0.3 megapixel). Here are some tips for taking good pictures with the built-in camera: • clean the camera’s lens with a soft, lint-free cloth. • take ...
Page 153
Third-party applications :: 153 third-party applications sometimes, third-party applications can cause conflicts on your treo. Third-party applications that modify wireless features may require extra troubleshooting. If you recently installed an application and your treo seems to be stuck, try the f...
Page 154
154 :: errors errors your treo is designed to minimize interruptions, when a system error occurs. If treo encounters a system error, it automatically resets itself and resumes functioning as normal. If possible, it even turns wireless mode back on if it was on before the error occurred. Sometimes yo...
Page 155
Making room on your treo :: 155 making room on your treo if you store a large number of records, or install many third-party applications, the internal memory on your treo may fill up. Here are some common ways to clear space on your treo: • mail: emails that have large attachments can quickly consu...
Page 156
156 :: voice quality voice quality is the other person hearing an echo? • try decreasing the treo’s volume to avoid coupling or feedback on the other person’s end. This applies to both speakerphone and the built-in handset speaker. • position the treo handset closer to your ear to prevent sound leak...
Page 157
Glossary :: 157 glossary alt (alternative) : a keyboard key. Type a letter on the keyboard, and then press alt to access variations such as international characters and symbols. Applications launcher : the view on your treo™ 600 smartphone from which you can launch all applications. Auto-off interva...
Page 158
158 :: glossary pim (personal information management): a category of software that includes applications such as palm desktop software, microsoft outlook, lotus notes, and act!. Pims generally store contacts, schedules, to do items, and memos. Pocketmirror: software included on the treo cd that lets...
Page 159
Fcc statement :: 159 fcc statement this device complies with part 15 of the fcc rules. Operation is subject to the following two conditions: (1) this device may not cause harmful interference, and (2) this device must accept any interference received, including interference that may cause undesired ...
Page 160
160 :: fcc statement declaration of conformity treo model 600 palmone declares that the above models of treo smartphones are compliant with the regulations below. The declaration applies to the communicators and their associated accessories (power supply, headset, usb and serial cable) where applica...
Page 161
Index :: 161 index numerics 24-hour clock 127 5-way navigation control. See under five a ac charger 13 accented characters 25, 26 accessing applications 27, 28 common tasks 52 dial pad 46 web pages 56, 57 activating application menus 22 keyboard backlight 24 on-screen buttons 22 speakerphone 46 web ...
Page 162
162 :: index battery charging 13, 33 consumption factors for 13 maximizing life of 15, 33, 121 resetting handset and 139 viewing status of 14, 39 battery gauge 14 beam business card command 51 beam category command 102 beam command 102, 103 beam status dialog box 102, 103 beaming applications 103 in...
Page 163
Index :: 163 contrast (screen) 16, 121 conversion functions (calculator) 96 copying applications 113 phone numbers 41 pictures 65 text 60 copyrighted pictures 64 coverage areas 16, 142 creating bookmarks 57 business cards 51 caller id pictures 53, 118 cities for world clock 95 contacts 50 events 84,...
Page 164
164 :: index downloading files 59 images 59 palm desktop software 2 downsizing pictures 64 drawings. See images; pictures e echoes 156 edit bookmarks command 58 edit cities command 95 edit favorites button command 54 edit favorites pages command 54 edit name command 65 editing. See changing email se...
Page 165
Index :: 165 graphics. See images green lightning bolt 14 h handset. See treo handset hang up all button 46 hard resets 131, 140, 145 headsets 11, 55 help 35, 153 hexadecimal characters 97 hiding images in web pages 56 hiding private records 133 highlighting 21, 23 hints 35 history list 60 hold butt...
Page 166
166 :: index lock codes 131 lock icon 56, 103, 109 lock wireless mode options 130 locked messages 69 locking the handset 129, 130, 131 logic functions (calculator) 97 losing data 136, 145 low coverage areas 142 lowercase letters 25 m macintosh information installing applications 108 installing synch...
Page 167
Index :: 167 p page view icon 56 paging through web pages 56 paging tool 20 palm desktop software 2, 29 palm os features 15, 28, 106, 138 palm powered devices 147 partial battery icon 14 passwords changing 44, 130 creating 133 entering 45, 53 forgetting 134 specifying as required 131 pcs. See comput...
Page 168
168 :: index punctuation characters 25, 26 purge command 69, 90 q quick keys 52, 54 quicktext phrases 67 r receiving information 104 phone calls 43 text messages 68 recharging handset 33, 39 recording voice messages 44 recurring events 86 red lightning bolt 14 redialing 42 refreshing web pages 56 re...
Page 169
Index :: 169 show due dates option 92 signal strength 13, 39, 142 signals 34 silencing the ringer 43, 116, 120 silent alarms 85, 120 sit files 106 sms button 11 sms messaging 54, 67, 70, 71 snooze option 68 soft resets 139 software 9, 29, 31, 138 see also applications sort by date command 69 sort by...
Page 170
170 :: index features 9 freeing space on 109, 155 locking 129, 130, 131 resetting 131, 139–140, 145 setting up 16 storing data on 33 transferring information to 29, 39 troubleshooting 153, 156 turning on and off 15 tutorial for 35 viewing power status for 14 trigonometric functions 97 troubleshootin...
Page 171
Index :: 171 windows information installing applications 106, 107 installing synchronization software 29 removing applications 109 synchronizing data 145, 146, 147 viewing pictures 66 wireless accounts 35 wireless connections 15 wireless coverage areas 16, 34,142 wireless features 15, 33 wireless mo...
Page 172
172 :: index.
Page 173
:: 173 specifications radio cdma 1900/800 digital dual-band 1xrtt; also supports csd phone features personal speakerphone hands-free headset jack (2.5 mm, 3-pin barrel connector) microphone mute option tty compatible 3-way calling processor technology 144 mhz texas instruments omap (arm) processor e...
Page 174
174 ::.