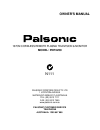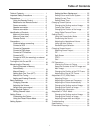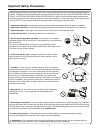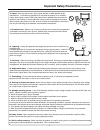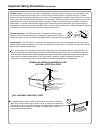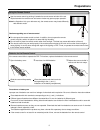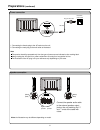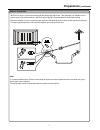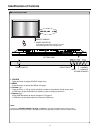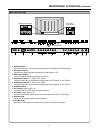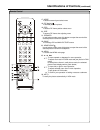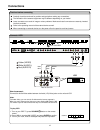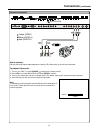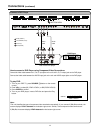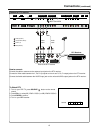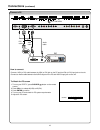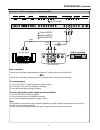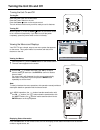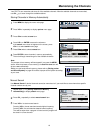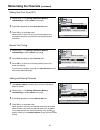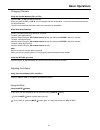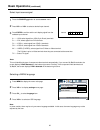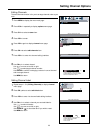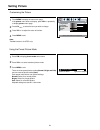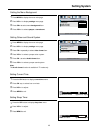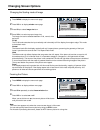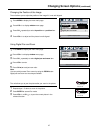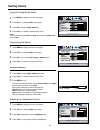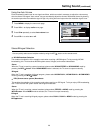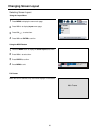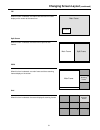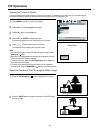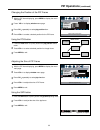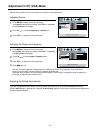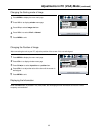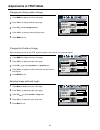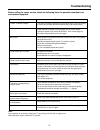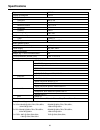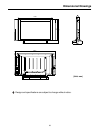- DL manuals
- Palsonic
- Telephone
- PDP4250 1
- Owner's Manual
Palsonic PDP4250 1 Owner's Manual
Summary of PDP4250 1
Page 1
Palsonic corporation pty ltd 1 joynton avenue waterloo nsw 2017 australia tel: (02) 9313 7111 fax: (02) 9313 7555 www.Palsonic.Com.Au palsonic customer service telephone australia: 1300 657 888 107cm cordless remote plasma television & monitor model: pdp4250 owner's manual n111.
Page 2: Table Of Contents
Table of contents 1 table of contents ........................................... Important safety precautions ......................... Preparations ................................................... Using the remote control ........................ Batteries for the remote control ............. P...
Page 3
Important safety precautions 2 electrical energy can perform many useful functions, but it can also cause personal injuries and property damage if improperly handled. This product has been engineered and manufactured with the highest priority on safety. But improper use can result in potential elect...
Page 4
Important safety precautions (continued) 3 13. Carefully move---when a cart is used, use caution when moving the cart/apparatus combination to avoid injury from tip-over. Sudden stops, excessive force and uneven floor surfaces can cause the product to fall from the trolley. 15. Servicing---refer all...
Page 5
Important safety precautions (continued) 4 22. Power source---this product is intended to be supplied by a listed power supply indicated on the marking label. If you are not sure of the type of power supply to your home, consult your product dealer or local power company. For added protection for th...
Page 6: Preparations
Preparations 5 2 using the remote control use the remote control by pointing it towards the remote sensor window of the set. Objects between the remote control and sensor window may prevent proper operation. Note: the illustration is for your reference only, the remote sensor may locate differently ...
Page 7: Preparations
Preparations (continued) 6 1. Connecting the female plug to the ac socket on the unit. 2. Connecting the male plug to the wall outlet as illustrated. Note: this product should be operated only from the type of power source indicated on the marking label. Always unplug the ac cord from power outlet w...
Page 8: Preparations
Preparations (continued) 7 install the unit in a room where direct light will not fall upon the screen. Total darkness or a reflection on the picture screen may cause eyestrain. Soft and indirect lighting is recommended for comfortable viewing. Optimum reception of colour requires a good signal and ...
Page 9: Identification Of Controls
Identification of controls 8 1. Source press this button to display source select menu. 2. Menu press this button to access the menu main page. 3. Volume press the vol or vol button to directly increase or decrease the sound volume level. In osd menu, press these buttons to adjust the value or setti...
Page 10: Identification Of Controls
Identification of controls (continued) 9 1. Rs232 terminal for service use only. The user cannot operate the unit through the rs232 terminals. 2. Dvi input /audio in receives the digital video/audio signals from a set top box or pc. 3. Vga input /audio in connect to the vga/audio output jacks on you...
Page 11: Identification Of Controls
Identification of controls (continued) 10 1. Power turn the unit on or off 2. Ch , vol+/- use to switch channels or adjust volume; in menu operation, use ch to select menu item and vol+/- to adjust selected item. 3. Menu to access the menu main page 4. Still to freeze current picture 5. Zoom to go i...
Page 12
Identifications of controls (continued) 11 to access screen layout select menu 18. Pip display to activate picture in picture to access pip frame position select menu to access pip frame size adjusting menu in multi-picture mode, press this button to output the sound of the selected picture frame fr...
Page 13: Connections
Bottom view control dvi d-sub component input 1 component input 2 av output av input headphone rf svhs connections 12 how to connect: connect the audio/video cables between the audio (l/r)/video jacks on the unit and vcr. Note: for better video, you can use the s-video terminal source supports it. W...
Page 14: Connections
Bottom view control dvi d-sub component input 1 component input 2 av output av input headphone rf svhs connections (continued) 13 connect a camcorder how to connect: connect the audio/video cables between the audio (l/r)/video jacks on the unit and camcorder. To playback camcorder 1. Turn on your pd...
Page 15: Connections
Bottom view control dvi d-sub component input 1 component input 2 av output av input headphone rf svhs connections (continued) 14 how to connect a dvd player using component video connections: connect the video cable between the y, cb, cr input jacks on the unit and y, cb, cr output jacks on the dvd...
Page 16: Connections
Bottom view control dvi d-sub component input 1 component input 2 av output av input headphone rf svhs connections (continued) 15 how to connect: connect the cable or antenna to the antenna input jack on the dtv receiver. Connect the video cable between the y, pb, pr input jacks on the unit and y, p...
Page 17: Connections
Bottom view control dvi d-sub component input 1 component input 2 av output av input headphone rf svhs connections (continued) 16 dvi cable how to connect: connect a vga (or dvi) cable between the vga (or dvi) jack on the pc and the vga (or dvi) input jack on the unit. Connect an audio cable between...
Page 18: Connections
Bottom view control dvi d-sub component input 1 component input 2 av output av input headphone rf svhs connections (continued) 17 connect a vcr (for recording) or external amplifier external amplifier how to connect: connect the audio/video cables between the audio (l/r)/video jacks on the unit and ...
Page 19
Turning the unit on and off 18 turning the unit on and off turning on insert the power cord into the wall outlet. Press the power switch on the unit. Press the power button on the remote control. The unit will be turned on and you will be ready to use it's features. Turning off with the power on, pr...
Page 20: Memorising The Channels
Memorising the channels 19 your pdp tv can memorise and store all of the available channels. After the available channels are memorised, use ch to scan through the available stations. Storing channels in memory automatically press menu to display the menu main page. Press vol+/- repeatedly to displa...
Page 21: Memorising The Channels
Memorising the channels (continued) 20 setting auto fine tune (aft) repeat steps 1~4 in [storing channels in memory automatically] to display search menu page. Press ch repeatedly to select auto fine tune item. Press vol+/- to select on or off. When the aft is set to on, the unit will automatically ...
Page 22: Basic Operations
Basic operations 21 changing channels using the channel buttons (ch or ch ) press the ch or ch to change channels. When you press the ch or ch , the unit changes channels in sequence. You will see all the channels that the unit has memorised. You will not see channels that were erased, not memorised...
Page 23: Basic Operations
Basic operations (continued) 22 select input source signal press the source button to access source menu. Press vol+ or vol- to select a desired input channel. Press enter to confirm and the unit display signal from the selected input channel. A--------vga, select signal from vga (5-pin d-sub) termi...
Page 24: Setting Channel Options
The edit channels function is for you to arrange channel order as you wish. Setting channel options 23 editing channels press menu to display the menu main page. Press vol+/- repeatedly to display options menu page. Press ch to select tv tuner item. Press vol+ to enter. Press vol+ again to display c...
Page 25: Setting Picture
Setting picture 24 customising the picture press menu to display the menu main page. If the picture menu does not display, press vol+/- repeatedly to display picture menu page. Press ch to select the item you wish to change. Press vol+/- to adjust the value of the item. Press menu to exit. Note: the...
Page 26: Setting System
Setting system 25 setting the menu background press menu to display the menu main page. Press vol+/- to display settings menu page. Press ch to select menu background item. Press vol+/- to select opaque or translucent. Setting colour and sound system press menu to display the menu main page. Press v...
Page 27: Changing Screen Options
Changing screen options 26 changing the scaling mode of image press menu to display the menu main page. Press vol+/- to display window menu page. Press ch to select image size item. Press vol+/- to select a proper image size. The image size can be selected between: fill all, normal, wide and zoom. F...
Page 28: Changing Screen Options
Changing screen options (continued) 27 changing the position of the image the unit allows you to adjust the position of the image if it is not well-aligned. Press menu to display the menu main page. Press vol+/- to display window menu page. Press ch repeatedly to select h position or v position item...
Page 29: Setting Sound
Setting sound 28 using the preset audio mode press menu to display the menu main page. Press vol+/- to display audio menu page. Press ch to select audio mode item. Press vol+/- to select a desired audio mode. Note: you can not access the treble and bass item unless the audio mode is set to user. Cus...
Page 30: Setting Sound
Setting sound (continued) 29 using the auto volume each broadcasting station has its own signal conditions, which can make it necessary to adjust the volume every time the channel is changed. "auto volume" lets you automatically adjust the volume of the desired channel by lowering the sound output w...
Page 31: Changing Screen Layout
Changing screen layout 30 selecting screen layout using the layout menu using the mode button press the mode button to display the screen layout select menu. Press vol+/- to select item. Press enter to confirm. Press menu to exit. Full screen when this item is selected, only main frame displays on t...
Page 32: Changing Screen Layout
Changing screen layout (continued) 31 pip when this item is selected, one main frame and one pip frame display on the screen at the same time. Split screen when this item is selected, the screen will be split into two frames. When this item is selected, one main frame and three scanning frames displ...
Page 33: Pip Operations
Pip operations 32 viewing the picture-in-picture this unit includes a two-tuner picture-in-picture (pip) feature. This allows you to watch two (2) live broadcasts at the same time with or without an external video source such as a vcr, cable box, etc. Press menu to display the menu main page. Press ...
Page 34: Pip Operations
Pip operations (continued) 33 press menu to exit. Changing the position of the pip frame with the pip frame displaying, press menu to display the menu main page. Press vol+/- to display window menu page. Press ch repeatedly to select pip position item. Press vol+/- to select a desired position for t...
Page 35
Adjustment in pc (vga) mode 34 with working in vga mode, this unit allows you to perform many adjustments. Adjusting picture press menu to display the menu main page. If the picture menu does not display, press vol+/- repeatedly to display picture menu page. Press ch to select brightness or contrast...
Page 36
Adjustments in pc (vga) mode (continued) 35 changing the scaling mode of image press menu to display the menu main page. Press vol+/- to display window menu page. Press ch to select image size item. Press vol+/- to select fill all or normal. Press menu to exit. Changing the position of image after c...
Page 37: Adjustments In Ypbpr Mode
Adjustments in ypbpr mode 36 changing the scaling mode of image press menu to display the menu main page. Press vol+/- to display window menu page. Press ch to select image size item. Press vol+/- to select a desired scaling mode. Press menu to exit. Changing the position of image after connecting t...
Page 38: Troubleshooting
Troubleshooting 37 before calling for repair service, check the following items for possible remedies to an encountered symptom. Symptoms no power check item "ghost" or double images check that the ac power cord is plugged into the mains socket. Unplug the power cord, wait for 60 seconds. Then reins...
Page 39: Specifications
Specifications 38 1247 x 718 x 270 tv system pal/secam/ntsc 16,777,216 maximum colours brightness contrast viewing angle tv unit dimension (wxhxd) (mm) 1000 nit 3000:1 160 /160 power consumption weight (kg) tv unit/tv unit with stand 400w 39 tv tuner & colour system display size diagonal tuner pdp t...
Page 40: Dimensional Drawings
Dimensional drawings 39 1247 778 design and specifications are subject to change without notice. (unit: mm) 6 4 5 1050 7 1 8.
Page 41
Palsonic corporation pty ltd 1 joynton avenue waterloo nsw 2017 australia tel: (02) 9313 7111 fax: (02) 9313 7555 www.Palsonic.Com.Au palsonic customer service telephone australia: 1300 657 888 604-ps42d83-19 ver. 1.0