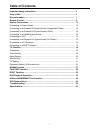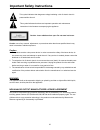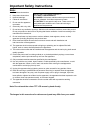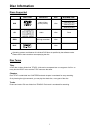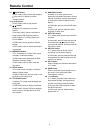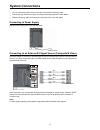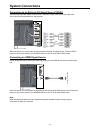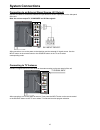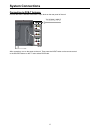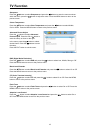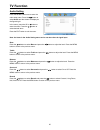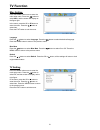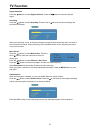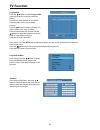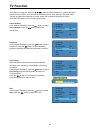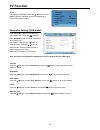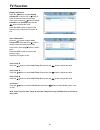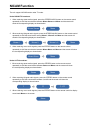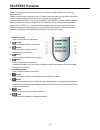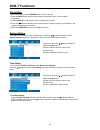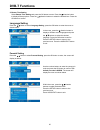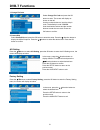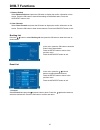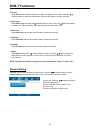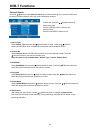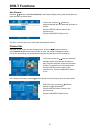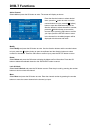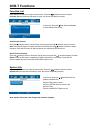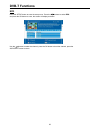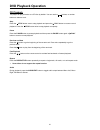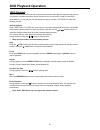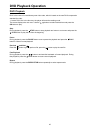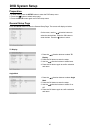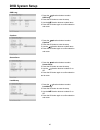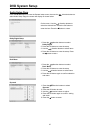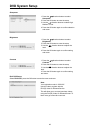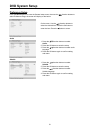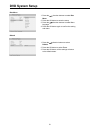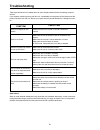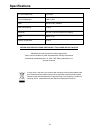Summary of TFTV2250DT
Page 1
Lcd tv/dvd combo tftv2250dt user's manual dvb-t.
Page 2: Table of Contents
Table of contents 1 important safety instructions ............................................................................ View of unit ......................................................................................................... Disc information ........................................
Page 3
Important safety instructions 22 caution: use of any controls, adjustments, or procedures other than those specified herein may result in hazardous radiation exposure. Caution the product contains a low-power device. In order to ensure the safety of the laser device, do not remove any cover and atte...
Page 4
Important safety instructions 3 note: 1. 2. 3. 4. 5. 6. 7. 8. 9. 10. 11. 12. 13. 14. 15. 16. 17. Read these instructions. Keep these instructions. Heed all warnings. Follow all instructions. Do not use this apparatus near water. Clean only with a dry cloth. Do not block any ventilation openings. Mai...
Page 5: View of Unit
View of unit 4 front and right view 1. Colour tft screen colour tft screen clearly show the data. 2. Disc tray slot insert disc into this slot. 3. Usb port connect external usb device. 4. Sd/ms/mmc card port insert sd/ms/mmc card into this slot. 5. Play button in dvd mode, press to play the disc. 6....
Page 6: View of Unit
View of unit 5 front and right view 1 13 14 15 15 9. Vol / button press to decrease or increase the volume. In setup menu, the same function as / direction buttons. 10. Power button press to enter or exit the standby mode. 11. Menu button press to enter or exit system setup menu. 12. Source button p...
Page 7: View of Unit
View of unit 6 rear view open the back cover on the right side of the unit’s rear panel and all the connecting jacks will appear, as shown on the below figure: 1. Antenna socket connect external tv or dvb-t signal source 2. Composite av output jacks connect to output the audio/video signals in compo...
Page 8: Disc Information
Disc information 7 discs supported disc logo contents size maximum time 133min(ss-sl) 242min(ss-dl) 266min(ds-sl) dvd audio+video (active picture) 12cm 484min(ds-dl) cd audio 12cm 74min jpeg still high resolution 12cm operating systems and features of individual dvd discs is specified by the softwar...
Page 9: Remote Control
Remote control 8 remote control drawing power button press to enter or exit the standby mode. Tv button press to enter tv mode. Dvd button press to enter dvd mode. Aspect button press to select the picture size: choose from auto, full and 4:3. Sleep button press repeatedly to select the sleep time a...
Page 10: Remote Control
Remote control 9 15. 16. 17. 18. 19. 20. Pause button in dvd mode, press to pause the playback; press the play button to resume normal playback. Play button in dvd mode, press to play the disc. Button in teletext (tv )mode,they are colour buttons. In the setup menu, use the red button to swap progra...
Page 11: Remote Control
Remote control 10 remote control drawing 27. 28. 29. 30. 31. 32. 33. 34. Sound button press repeatedly to select the sound mode: choose from user, normal, news, cinema and concert. Ch / button in tv or dvb mode, press to select channels. Stereo button press to select sound track in tv mode (please s...
Page 12: Remote Control
Remote control 11 remote control drawing 35. 36. 37. 38. Subtitle button in teletext (tv) mode, press to hold the current page and press again to resume. In dvb mode, press to select desired subtitle language during a multiple subtitle languages program playback. In dvd mode, press to select differe...
Page 13: Remote Control
Remote control 12 using of remote control point the remote control unit from no more than about 7m from the remote control sensor and within about 60 degrees of the front of the unit. The operating distance may vary depending to the brightness around. Notes: do not point bright lights directly at th...
Page 14: System Connections
System connections 13 do not connect the power cord until all other connections have been made. Ensure that you observe the colour cord when connecting audio and video cables. Before connecting, open the cover on the right side of the unit’s rear panel. Connecting to power supply plug the power supp...
Page 15: System Connections
System connections 14 connecting to an external av signal source(ypbpr) use the audio and video cables to connect the y/pbcb/prcr input jacks on the right side of the unit’s rear panel to the external av signal source. After connection, turn on the power of the unit and the external av signal source...
Page 16: System Connections
System connections 15 connecting to a pc the unit can be connected to pc (personal computer) via the vga cable. Follow the steps and the figure below to connect. 1. Connect one end of the vga cable to the vga input jack on the right side of the unit’s rear panel and the other end to the pc. 2. Conne...
Page 17: System Connections
System connections 16 connecting to an external signal source (av output) use the av cables to connect the external av input device to the av output jacks on the side panel of the unit. Note: the unit can output tv, composite and s-video signals. After connection, turn on the power to the television...
Page 18: System Connections
System connections 17 connecting to dvb-t antenna connect the dvb-t antenna to the dvb-t input jacks on the rear panel of the unit after connection, turn on the power to the unit. Then press the input button on the remote control or the source button on the tv set to select dvb mode..
Page 19: Tv Function
Tv function 18 note: in other mode, you can refer to the following instructions in tv mode to go on with some settings. Preparation 1. After connection, press the power button to turn on the unit. 2. Press the input button on the remote control or the source button on the tv set repeatedly to select...
Page 20: Tv Function
Tv function 19 sharpness press the button to select sharpness and press the button to enter the menu as shown: within the menu, press the button to adjust the value. Press the menu button to return to the previous menu. Colour temperature press the button to select color temperature and press the bu...
Page 21: Tv Function
Tv function 20 audio setting note: the items in the audio setting menu can be set when there is signal input. Bass press the button to select bass and press the button to adjust the level. Press the menu button to return to the previous menu. Treble press the button to select treble and press the bu...
Page 22: Tv Function
Tv function 21 misc setting language press the button to select language. Press the button to select the desired language. Press the menu button to return to the previous menu. Blue mute press the button to select blue mute. Press the button to select on or off. Press the menu button to return to th...
Page 23: Tv Function
Tv function 22 region selection press the button to select region selection .Press the button to select the desired region. Searching press the button to select searching. Press the ok or button to start auto searching and the screen will display. When auto-searching is over, all searched programs w...
Page 24: Tv Function
Tv function 24 program edit press the button to select program edit, press the ok button to enter the menu as shown: use the four colour buttons on the remote control to swap, insert, copy or delete program. Use the buttons to select a program you want to swap, insert, copy or delete. Press a colour...
Page 25: Tv Function
Tv function 24 in the menu (on page 24), press the buttons to select characters or numbers and press the ok button to confirm. You can enter 6 characters at most. After entering characters, select "cancel" and press the ok button to cancel; select "ok" and press ok button to confirm. Press the exit ...
Page 26: Tv Function
Tv function 25 geometric setting (vga mode) note: the items in the geometric setting menu can be set when there is vga signal. Contrast press the button to select contrast and press the button to adjust the whole screen brighter or darker. Brightness press the button to select brightness and press t...
Page 27: Tv Function
Tv function 26 display adjustment press the button to select display adjustment. Press the ok or button to enter the menu as shown on the right: in the menu, press the button to select h position or v position and press the button to adjust the value. Press the menu button to return to the previous ...
Page 28: Nicam Function
Nicam function 26 mono nicam mono mono stereo the unit support nicam function under tv mode. Under nicam tv broadcast: 1. When receiving stereo audio signals, press the stereo/audio button on the remote control repeatedly to shift the sound tracks between nicam stereo and mono and the screen will sh...
Page 29: Teletext Function
Teletext function 28 teletext is an optional function, therefore only the sets with the teletext system can receive the teletext broadcast. Teletext is a free service broadcast by most tv stations which provides up-to-the-minute information on news, weather, television programs, stock prices and man...
Page 30: Dvb-T Functions
Dvb-t functions 29 preparation 1. After connection, press the power button to turn on the unit. 2. Press the input button on the remote control or the button on the tv set to select dvb mode. 3. Press the setup on the remote control to display set up menu. 4. Press the direction buttons on the remot...
Page 31: Dvb-T Functions
Dvb-t functions 30 2. Banner time setting select banner time setting and press the ok button to enter. Press the direction button to display different options. Press the direction buttons to select the desired item. Press the ok button to confirm. Language setting parental setting press the button t...
Page 32: Dvb-T Functions
Dvb-t functions 31 1. Change pin code 2. Censorship select censorship and press the ok button to enter the setup. Press the direction button to display the different options. Press the buttons to select the desired item. Press the ok button to confirm. A/v setting press the button to select a/v sett...
Page 33: Dvb-T Functions
Dvb-t functions 32 1. Restore default select restore default and press the ok button to display the confirm information on the screen. Press the ok button to reset all the settings to the default status. Press the audio/exit button to exit. 2. Clear channels select clear channels and press the ok bu...
Page 34: Dvb-T Functions
Dvb-t functions 33 in the menu, press the direction buttons to select the desire items. Press the setup button to return to the previous menu. Press the audio/exit button to exit. 2. Service select service and press the ok button to enter. The select service menu. Press the direction buttons to sele...
Page 35: Dvb-T Functions
Dvb-t functions 34 channel search press the button to select channel search in the channel setting menu, press the ok button to enter the channel search menu, the screen will display as below: 1. Search type select search type and press the direction button to enter. Press the direction buttons to s...
Page 36: Dvb-T Functions
Dvb-t functions 35 sort channel press the button to select sort channel in the channel setting menu, press the ok button to enter the menu as shown below: this item is used to name up or name down the searched channel. Channel list press the setup button to enter the setup menu. Press the direction ...
Page 37: Dvb-T Functions
Dvb-t functions 36 add a channel select add and press the ok button to enter. The screen will display as shown. Modify select modify and press the ok button to enter. Use the direction buttons and the number buttons to input, press the (yellow) button to open the softboard and the direction buttons ...
Page 38: Dvb-T Functions
Dvb-t functions 37 favorites list press the setup button to enter the setup menu. Press the direction buttons to select favorites list and press the ok button to enter, the screen will display as below: add favorite channel press the direction button to enter popup menu and press the direction butto...
Page 39: Dvb-T Functions
Dvb-t functions 38 epg press the setup button to enter the setup menu. Press the buttons to select epg and press the ok button to enter, the screen will display as below: use the button to select the channel, press the ok button to book the channel, press the audio/exit button to return..
Page 40: Dvd Playback Operation
Dvd playback operation 39 preparation 1. Connect the unit to the power supply and press the power button to turn on the unit. 2. Press the input button on the remote control or the source button on the tv set to select dvd mode and press the ok button to enter. 3. Gently insert the disc, with the la...
Page 41: Dvd Playback Operation
Dvd playback operation 40 some discs do not support the shifting subtitle function. Previous and next press the button to go to the next chapter. Press the button once to return to the beginning of the current chapter or track; press it twice to go to the previous chapter or track. Fast playback dur...
Page 42: Dvd Playback Operation
Dvd playback operation 41 cd playback the player will play all tracks on a cd disc by default. You can use the buttons, or number buttons to select a track. Stop press the stop button once to stop playback and press the play button to resume normal playback. Press the stop button twice to stop playb...
Page 43: Dvd Playback Operation
Dvd playback operation 42 jpeg playback jpeg is a common picture format that requires small amounts of storage per image and has low loss in resolution. Hundreds of pictures can be stored on a disc in this format. In order to view jpeg photo albums, you can ask your film development company to make ...
Page 44: Dvd Playback Operation
Dvd playback operation 43 divx playback divx is the name of a revolutionary new video code, which is based on the new divx compression standard for video. 1. Load a divx disc in the disc tray, the player will enter the reading mode. The screen displays the root menu. Use the buttons to select desire...
Page 45
Usb and sd/ms/mmc card function 44 preparation in dvd mode, connect usb device to the usb port or insert sd/ms/mmc card into the sd/ms/mmc card slot on the right side of the unit. Make sure that files are stored in the usb and sd/ms/mmc card before connection. 1. Press the card/audio button to shift...
Page 46: Dvd System Setup
Dvd system setup 45 preparation 1. In dvd mode, press the setup button to enter the dvd setup menu. 2. Press the button to select setup menu. 3. Press the setup button again to exit dvd setup menu. General setup page press the setup button to enter the general setup page. The screen will display as ...
Page 47: Dvd System Setup
Dvd system setup 46 osd lang captions screen saver last memory 1. Press the direction buttons to select osd lang. 2. Press the ok button to enter the setup. 3. Use the direction buttons to select items. 4. Press the ok button again to confirm selection and return. 1. Press the direction buttons to s...
Page 48: Dvd System Setup
Dvd system setup 47 audio setup page press the setup button to enter the general setup menu, then use the direction buttons to select audio setup page, the screen will display as shown below: dolby digital setup dual mono on the menu, use the direction buttons to select the desired item. Press the o...
Page 49: Dvd System Setup
Dvd system setup 48 hdcd setup in the audio setup page, use the direction buttons to select hdcd setup. Press the ok button to enter the menu as shown below: video setup press the setup button to enter the general setup menu, then use the direction buttons to select video setup page, the screen will...
Page 50: Dvd System Setup
Dvd system setup 49 sharpness brightness contrast 1. Press the direction buttons to select sharpness. 2. Press the ok button to enter the setup. 3. Use the direction buttons to select high, medium or low. 4. Press the ok button again to confirm selection and return. 1. Press the direction buttons to...
Page 51: Dvd System Setup
Dvd system setup 51 preference setup press the setup button to enter the general setup menu, then use the direction buttons to select preference page, the screen will display as the below: audio subtitle on the menu, use the direction buttons to select the desired item. Press the ok button to enter ...
Page 52: Dvd System Setup
Dvd system setup 51 disc menu default 1. Press the direction buttons to select disc menu. 2. Press the ok button to enter the setup 3. Press the direction buttons to select menu language. 4. Press the ok button again to confirm the setting and return. 1. Press the direction buttons to select default...
Page 53: Troubleshooting
Troubleshooting 52 take steps described in the tables below to solve simple problems before contacting customer service. If you suspect something wrong with this unit, immediately turn the power off and disconnect the power connector from the unit. Never try to repair the unit yourself because it is...
Page 54: Specifications
Specifications 53 tft-lcd resolution tft-lcd screen size ac100~240v, 50/60hz power power consumption 562 mm x 192 mm x 463 mm (lxwxd) dimension ambient temperature about 11 kg weight manufactured under license from dolby laboratories. "dolby" and the double-d symbol are trademarks of dolby laborator...
Page 55
Palsonic corporation pty ltd 1 joynton avenue waterloo nsw 2017 australia tel: (02) 9313 7111 fax: (02) 9313 7555 www.Palsonic.Com.Au palsonic customer service telephone australia: 1300 657 888.