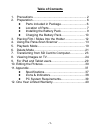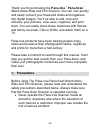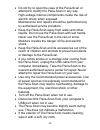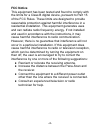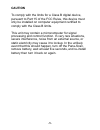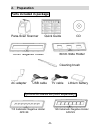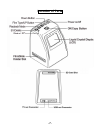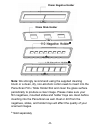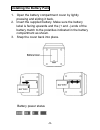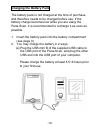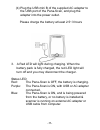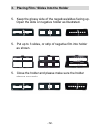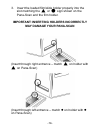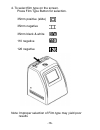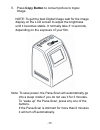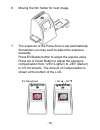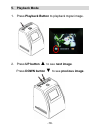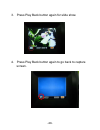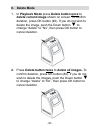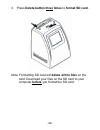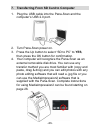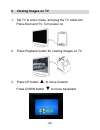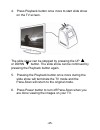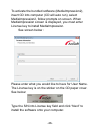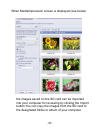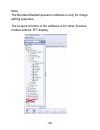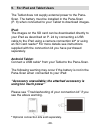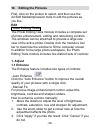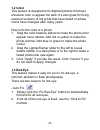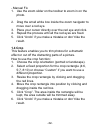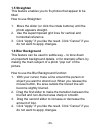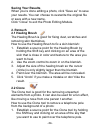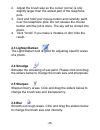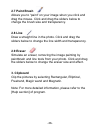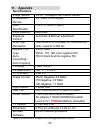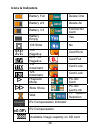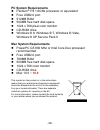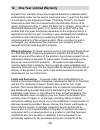Summary of Pana-Scan APA125
Page 1
-0-.
Page 2: Table Of Contents
-1- table of contents 1. Precautions ............................................................... 2 2. Preparation................................................................ 6 z parts included in package .............................. 6 z location of parts.......................................
Page 3: Pana-Scan
-2- thank you for purchasing the pana-vue ® pana-scan ™ stand-alone slide and film scanner. You can now quickly and easily convert your treasured slides and negatives into digital images. You’ll be able to edit, crop and enhance your pictures, view, save, organize, and print them. You can easily sha...
Page 4
-3- • do not try to open the case of the pana-scan or attempt to modify the pana-scan in any way. High-voltage internal components create the risk of electric shock when exposed. Maintenance and repairs should be performed only by authorized service providers. • keep the pana-scan away from water an...
Page 5: Fcc Notice
-4- fcc notice this equipment has been tested and found to comply with the limits for a class b digital device, pursuant to part 15 of the fcc rules. These limits are designed to provide reasonable protection against harmful interference in a residential installation. This equipment generates uses a...
Page 6: Caution
-5- caution to comply with the limits for a class b digital device, pursuant to part 15 of the fcc rules, this device must only be installed on computer equipment certified to comply with the class b limits. This unit may contain a microcomputer for signal processing and control function. In very ra...
Page 7: 2. Preparation
2. Preparation parts included in package pana-scan scanner quick guide cd -6- 35mm negative holder 35mm slide holder cleaning brush ac adapter usb cable tv cable lithium battery optional accessories (sold separately) 110 instamatic negative holder 126 instamatic negative holder apa128 apa129.
Page 8: Location Of Parts
Location of parts power on / off -7-.
Page 9: 35Mm Negative Holder
35mm negative holder 35mm slide holder note: we strongly recommend using the supplied cleaning brush or a clean, dry, non-alcoholic cotton swab to insert into the pana-scan film / slide holder slot and clean the glass surface periodically to produce a clear image. Please make sure your film negative...
Page 10
Installing the battery pack 1. Open the battery compartment cover by lightly pressing and sliding it back. 2. Insert the supplied battery. Make sure the battery label is facing upwards and the (+ and -) ends of the battery match to the polarities indicated in the battery compartment as shown. 3. Sna...
Page 11: Charging The Battery Pack
Charging the battery pack the battery pack is not charged at the time of purchase and therefore needs to be charged before use. If the battery charge becomes low while you are using the pana-scan, it is recommended to recharge it as soon as possible. 1. Insert the battery pack into the battery compa...
Page 12
(b) plug the usb mini b of the supplied ac adapter to the usb port of the pana-scan, and plug the adapter into the power outlet. Please charge the battery at least 2.5~3 hours 3. A red led will light during charging. When the battery pack is fully charged, the red led light will turn off and you may...
Page 13
3. Placing film / slides into the holder 5. Keep the glossy side of the negatives/slides facing up. Open the slide or negative holder as illustrated. 5. Put up to 3 slides, or strip of negative film into holder as shown. 5. Close the holder and please make sure the holder closes securely. -12-.
Page 14
4. Using the pana-scan scanner 1. Insert sd card into the sd card slot first. 2. Press power button to turn on the pana-scan. Press power button to turn off when the pana-scan is not in use. -13-.
Page 15: May Damage Your Pana-Scan
3. Insert the loaded film/slide holder properly into the slot matching the ▲ or ● sign shown on the pana-scan and the film holder. Important: inserting holders incorrectly may damage your pana-scan (insert through right entrance – match ▲ on holder with ▲ on pana-scan) (insert through left entrance ...
Page 16
You can position the film by moving the film holder left or right. The film holder can be moved in both directions. Make sure your picture is in the rectangular white frame of the lcd. Improper alignment of the picture may result in the black edges of the film holder appearing in the scanned image. ...
Page 17
4. To select film type on the screen. Press film type button for selection. 35mm positive (slide) 35mm negative 35mm black & white 110 negative 126 negative note: improper selection of film type may yield poor results -16-.
Page 18
5. Press copy button to convert picture to digital image. Note: to get the best digital image wait for the image display on the lcd screen to adjust the brightness until it becomes stable. It normally take 3~4 seconds, depending on the exposure of your film. Note: to save power, the pana-scan will a...
Page 19
6. Moving the film holder for next image. 7. The exposure of the pana-scan is set automatically. Sometimes you may want to adjust the exposure manually: press ev/delete button to adjust the expose value. Press up or down button to adjust the exposure compensation from +2ev (lighter) to -2ev (darker)...
Page 20: 5. Playback Mode
5. Playback mode 1. Press playback button to playback digital image. -19- 2. Press up button ▲ to see next image. Press down button ▼ to see previous image..
Page 21
3. Press play back button again for slide show 4. Press play back button again to go back to capture screen. -20-.
Page 22: 6. Delete Mode
6. Delete mode 1. In playback mode press delete button once to delete current image shown on screen. To confirm deletion, press ok button (#2). If you do not wish to delete the image, push the down button ▼ to change “delete” to “no”, then press ok button to cancel deletion. 2. Press delete button t...
Page 23
3. Press delete button three times to format sd card. Note: formatting sd card will delete all the files on the card. Download your files on the sd card to your computer before you format the sd card. -22-.
Page 24
7. Transferring from sd card to computer 1. Plug the usb cable into the pana-scan and the computer’s usb 2.0 port. 2. Turn pana-scan power on. 3. Press the up button to select “sd to pc” to yes, then press the ok button for confirmation. 4. Your computer will recognize the pana-scan as an external r...
Page 25: ▲
8. Viewing images on tv 1. Set tv to video mode, and plug the tv cable into pana-scan and tv. Turn power on. 2. Press playback button for viewing images on tv. 3. Press up button ▲ to move forward. Press down button ▼ to move backward. -24-.
Page 26: ▲
4. Press playback button once more to start slide show on the tv screen. The slide s can be stopped by pressing the up ▲ how or down ▼ button. The slide show can be continued by pressing the playback button again. 5. Pressing the playback button once more during the slide show will terminate the tv ...
Page 27
To activate the bundled software (mediaimpression2), insert cd into computer (cd will auto run), select mediaimpression2, follow prompts on screen. When mediaimpression screen is displayed, you must enter license key to install mediaimpression. See screen below : please enter what you would like to ...
Page 28
When mediaimpression screen is displayed (see below) the images saved on the sd card can be imported into your computer for reviewing by clicking the import button you can copy the images from the sd card to the designated folder or album of your computer. -27-.
Page 29
Note: the bundled mediaimpression software is only for image editing purposes. The acquire function in the software is for other scanner models without tft display. -28-.
Page 30: Ipad:
9. For ipad and tablet users the tablet does not supply external power to the pana- scan. The battery must be installed in the pana-scan (p. 8) when connected to your tablet to download images. Ipad: the images on the sd card can be downloaded directly to your ipad as described on p. 24 by connectin...
Page 31: Edit
10. Editing the pictures first, click on the picture to select, and then use the arcsoft mediaimpression tools to edit the pictures as you like. Edit photo editing tools the photo editing tools module includes a complete set of photo enhancement, editing and retouching controls. The windows can be s...
Page 32: 1.2 Color
1.2 color this feature is designed to fix digitized photos that have unnatural color or appear too dark. It’s also great for fixing scanned versions of old prints that have faded or whose colors have changed after many years. How to fix the color of a photo: 1. Drag the color balance sliders to make...
Page 33: 1.4 Crop
-32- - manual fix 1. Use the zoom slider on the toolbar to zoom in on the photo. 2. Drag the small white box inside the zoom navigator to move over a red eye. 3. Place your cursor directly over the red eye and click. 4. Repeat the process until all the red eyes are fixed. 5. Click “undo” if you make...
Page 34: 1.5 Straighten
-33- 1.5 straighten this feature enables you to fix photos that appear to be tilted. How to use straighten: 1. Move the slider (or click the rotate buttons) until the photo appears straight. 2. Use the superimposed grid lines for vertical and horizontal reference. 3. Click “apply” if you like the re...
Page 35: Saving Your Results
Saving your results when you’re done editing a photo, click “save as” to save your results. You can choose to overwrite the original file or save with a new name. Click “close” to exit the photo editing module. 2. Retouch 2.1 healing brush the healing brush is good for fixing dust, scratches and rem...
Page 36: 2.3 Lighten/darken
2. Adjust the brush size so the cursor (circle) is only slightly larger than the widest part of the telephone pole. 3. Click and hold your mouse button and carefully paint over the telephone pole. Do not release the mouse button until the job is done. The sky will be cloned into place. 4. Click “und...
Page 37: 2.7 Paint Brush
2.7 paint brush allows you to “paint” on your image when you click and drag the mouse. Click and drag the sliders below to change the brush size and transparency. 2.8 line draw a straight line in the photo. Click and drag the sliders below to change the line width and transparency. 2.9 eraser simula...
Page 38: 11. Appendix
-37- 11. Appendix specifications image sensor 1/2.33” 14 mega píxel cmos sensor preview and review 2.4” color lcd display lens specification f=4.5, f=14mm, hybrid color balance automatic exposure control automatic & manual adjustment scan high resolution 14m (4224 x 2816 pixels) for 35mm film & slid...
Page 39: Icons & Indicators
Icons & indicators -38- battery full delete one battery 2/3 delete all battery 1/3 format sd card battery empty yes 135 slide no 135 negative card error b/w 135 negative card full 110 instamatic card lock 126 instamatic card lock playback mode pc-sd card slide show pc-sd card link wait tv system sel...
Page 40: Pc System Requirements
Pc system requirements z pentium ® p4 1.6ghz processor or equivalent z free usb2.0 port z 512mb ram z 500mb free hard disk space z 1024 x 768 pixel color monitor z cd-rom drive z windows ® 8, windows ® 7, windows ® vista, windows ® xp service pack ii mac system requirements z powerpc g5 800 mhz or i...
Page 41
-40- 12. One year limited warranty argraph corp. Warrants this product against defects in materials and/or workmanship under normal use for a period of one (1) year from the date of purchase by the original purchaser ("warranty period"). If a defect arises and a valid claim is received within the wa...
Page 42
Product including, without limitation, batteries or light bulbs; g) any product sold "as is" including, without limitation, demonstration models and refurbished items; or h) a product that is used commercially or for a commercial purpose. This warranty is invalid if the factory-applied serial number...
Page 43
-42-.
Page 44
-43-.