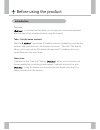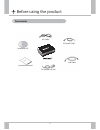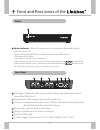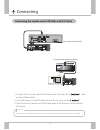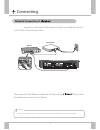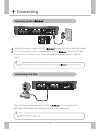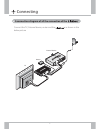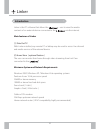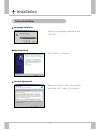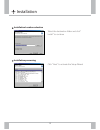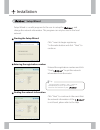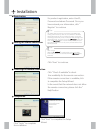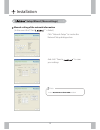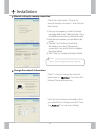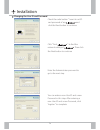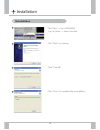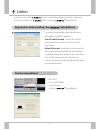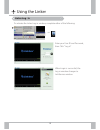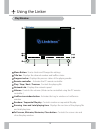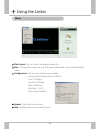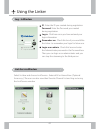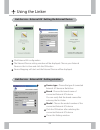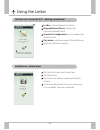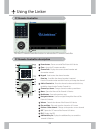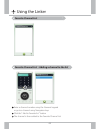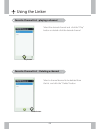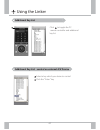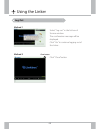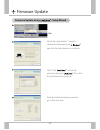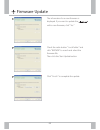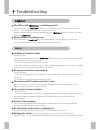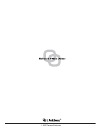- DL manuals
- Panarex Electronics
- Network Hardware
- Linkbox N-1000
- User Manual
Panarex Electronics Linkbox N-1000 User Manual - Run The Setup Wizard
Linker
Registration while installing the Setup Wizard
Run the Setup Wizard
In order to enjoy the services remotely via the internet, it is required
that you register your first using the Setup Wizard.
For product registration, enter the following
information and click “ Register “
User ID and Password : choose the User ID
and password you wish to use for access to
your device
Admin Password : used when you change the
setting and firmware update via Setup Wizard.
In addition, Admin Password can be used when
you cut the streaming to the third person.
In the case that you forget the Admin Password,
you should reset the
Click “Start”
-> Go to PROGRAM
-> go to Linker
-> select
Setup Wizard
1
17
Summary of Linkbox N-1000
Page 1
User’s guide panarex electronics, sun valley, ca. Usa n-1000 剦# 2007 panarex electronics.
Page 2: Introduction
Before using the product introduction welcome. Is a set-top box that allows you to enjoy your own home entertain- ment contents from a remote location using the internet take – out the home contents with the , your home a/v media content is available to you from any location with internet access. Th...
Page 3: Accessories
Before using the product accessories 2 installation cd a/v cable ir contorl cable lan cable dc adaptor (5v, 2a) instruction manual.
Page 4: Front
Lan ext.Ir video camera - audio - a /v in dc 5v power off on a /v out l r video - audio - l r front and rear views of the front rear panel 3 power indicator : when the power cord is connected to the outlet and the switch is turned on, green led in front will blink in order and remain on while active...
Page 5
Lan ext.Ir dc 5v power off on lan ext.Ir video - audio - a /v in dc 5v power off on l r connecting connecting the remote control ir cable and a/v cable 4 1. Connect a/v out of an external a/v device and a/v input of the with an audio/video cable 2. Insert the remote control ir cable into the ir conn...
Page 6: Network Connection of
Lan ext.Ir video camera - audio - a /v in dc 5v power off on a /v out l r video - audio - l r connecting network connection of 5 plug one end of the ethernet cable into lan port of the and connect the other end to a port of your router requires a connection to the internet in order to provide the se...
Page 7: Powering-Up The
Lan ext.Ir video camera - audio - a /v in dc 5v power off on a /v out l r video - audio - l r lan ext.Ir video camera - audio - a /v in dc 5v power off on a /v out l r video - audio - l r connecting powering-up the connecting link cam 6 plug linkcam into the camera port of the . You may adjust the d...
Page 8
Connecting a connection diagram of all the connection of the 7 connect the tv, external device, router and the as shown in the below picture tv router external device.
Page 9: Introduction
Linker introduction 8 linker is the pc software that allows the user to view the media contents of an external device connected to the via the internet main features of linker (1) take out tv with linker installed, any remote pc or labtop may be used to access live channel and media services of the ...
Page 10: Linker Installation
Installation linker installation 9 select your language preference and click “ ok “. Language selection 1 click “ next “ to continue starting setup 2 read over the end user license agree- ment and click “ i agree “ to continue license agreement 3.
Page 11
Installation 10 select the destination folder and click “ install “ to continue installation location selection 4 click “ next “ to activate the setup wizard installation processing 5.
Page 12: Setup Wizard
Installation setup wizard 11 click “ i want to begin register my “ in the radio button and click “ next “ to continue setup wizard is a useful program for the user to setup the and change the network information. This program can only be used in the local network starting the setup wizard 1 entered ...
Page 13
Installation for product registration, enter user id, password and admin password. Once you have entered your information, click “ register “ to continue registration 4 setting for remote connection 5 click ‘ next ‘ to continue . Click “ check if available” to check the availability for the remote c...
Page 14
Installation setup wizard ( more settings ) 13 click “ network setup “ to invoke the network setup dialogue box manual setting of the network information ( in the event that “ find “ is failed ) 1 and click “ save to “ to save your settings note click and refer to “ help “ to know how to manually en...
Page 15
Installation 14 check the radio button “ testing for manual remote connection “ and click the next button manual setting for remote connection 2 check “ i want to change the network information of ” to invoke the network setup dialogue box enter the new network information that you would like to cha...
Page 16
Installation 15 4 check the radio button “ i want to set id and password of my and click the next button to continue click “ find “ to find the network setting of . Then click the next button to continue enter the administrator password to go to the next step you can make a new user id and a new pass...
Page 17: Uninstallation
Installation uninstallation click “start” -> go to program -> go to linker -> select uninstall click “ next “ to continue click “ unintall “ click “ close “ to complete the uninstallation 1 2 3 4 16.
Page 18: Run The Setup Wizard
Linker registration while installing the setup wizard run the setup wizard in order to enjoy the services remotely via the internet, it is required that you register your first using the setup wizard. For product registration, enter the following information and click “ register “ user id and passwor...
Page 19: Linker Log - In
Using the linker linker log - in to activate the linker log-in window, complete either of the following: enter your user id and password, then click “ log in“ when login is successful, the log in window changes to linkservice window or 1 18.
Page 20: Play Window
Using the linker play window menu button : use to check and change the settings title bar : displays the channel number and buffers status progressive bar : displays the process status of the playing media remote controller : activates the pc remote controller play / stop / next / previous : controls...
Page 21: Menu
Using the linker menu play control :uses to control the playing media file view : changes the screen size into full screen, maximized screen and minimized screen configuration : the user can set the screen quality as the network speed allows as follows low ( 256 kbps ) normal ( 350 kbps ) high ( 650 k...
Page 22: Log - In Window
Using the linker log - in window link service window id : enter the id you created during registration password: enter the password you created during registration log in : click here once you have entered your login information remember me : check this box if you would like the linker to remember y...
Page 23
Using the linker link service – external av : setting the external device link service - external av : setting window click external av configuration the external device setting window will be displayed. Choose your external device in the list box and click the ok button device mapping will start and...
Page 24: Linkservice : Home View
Using the linker link service : external a/v – setting completed list box : choose external a/v device mapped external device : displays the connected external device external a/v configuration: use to configure the external device play button : play the program of external device closes the linkservi...
Page 25: Pc Remote Controller
Using the linker pc remote controller pc remote controller description click the pc remote controller button to activate the pc remote controller 24 power button : powers on and off the external a/v device close : closes the pc remote controller channel info : displays the current channel number and ...
Page 26: Favorite Channel List
Using the linker favorite channel list favorite channel list : adding a channel to the list enter a channel number using the numeric keypad or go to a channel using navigation keys click the “ add to favorite list “ button the channel is then added to the favorite channel list 25 1 2 3 click.
Page 27
Using the linker favorite channel list : playing a channel favorite channel list : deleting a channel select the desired channel and click the “ play “ button or double-click the desired channel select a channel desired to be deleted from the list and click the “ delete “ button 26 play button delet...
Page 28: Additional Key List
Using the linker additional key list click to toggle the pc remote controller and additional key list 27 1 1 1 2 additional key list : control an external a/v device select a key which you desire to control click the “ enter “ key.
Page 29: Log Out
Using the linker log out method 1 select “ log out “ in the list box of service window the confirmation message will be displayed. Click “ yes” to continue logging out of the linker . Method 2 click “ close” button 28 close button.
Page 30
Firmware update firmware update using setup wizard check the radio button “ i want to update the firmware of my “ and click the next button to continue click “ find “ to find the network setting of . Then click the next button to continue enter the administrator password to go to the next step 29 clic...
Page 31
Firmware update the information for a new firmware is displayed. If you want to update the with a new firmware, click “ yes “ check the radio button “ local folder “ and click “ browse” to search and select the firmware file. Then click the start update button click “ finish “ to complete the update 30 ...
Page 32: Linker
Troubleshooting the led on the is blinking quickly possible solution : the did not get an ip address from your home router for some reasons. Try restarting both the linker and your home router. Disconnect then reconnect the ethernet cable between and your router. Once done, restart the . Power adapt...
Page 33
剦# 2007 panarex electronics.