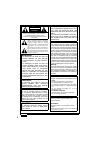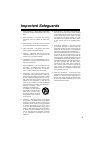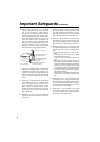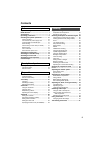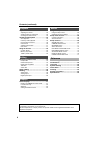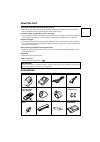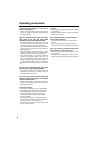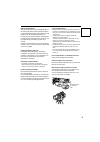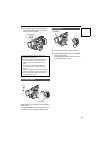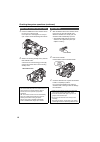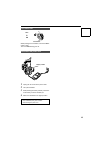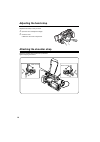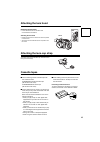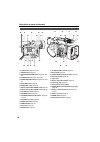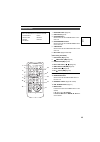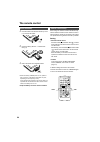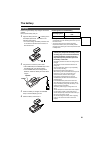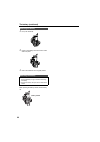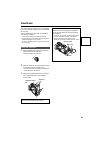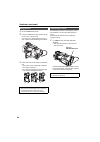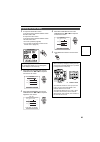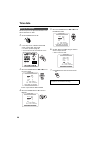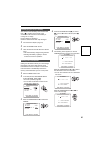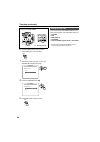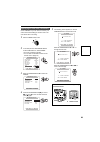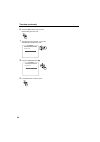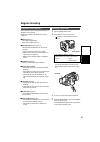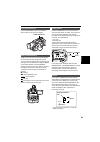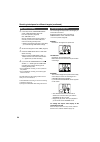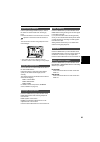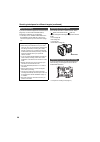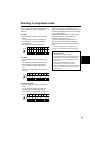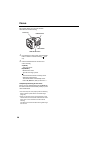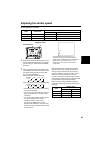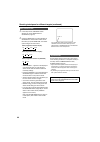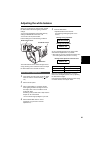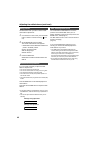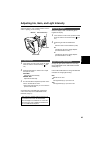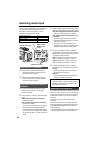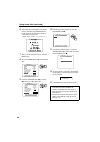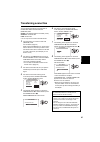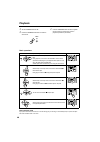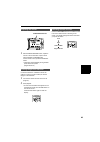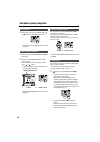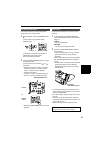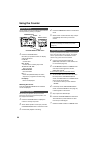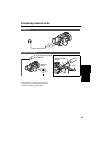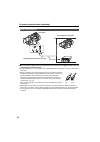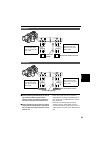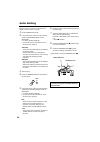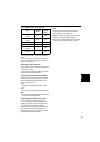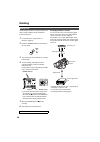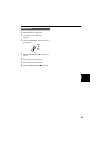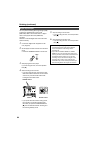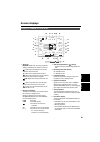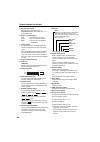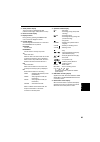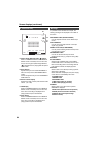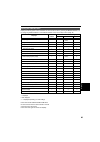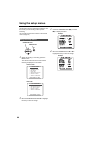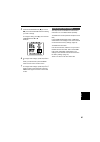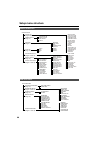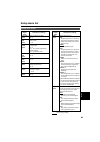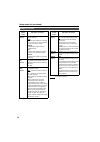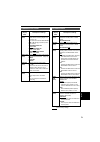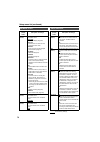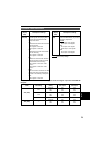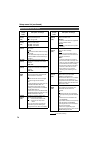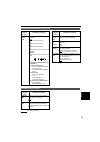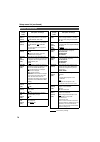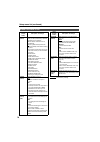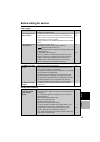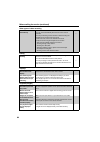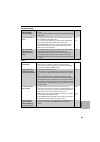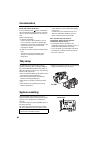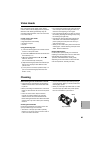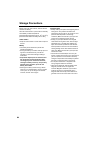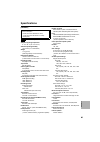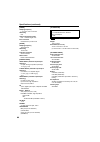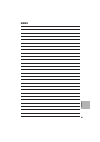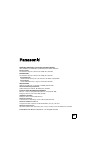- DL manuals
- Panasonic
- Camcorder
- AG-DVX100B
- Operating Instructions Manual
Panasonic AG-DVX100B Operating Instructions Manual
Shoo
ti
ng
Men
u
s
Displa
ys
E
d
it
in
g
Pl
aybac
k
Re
fe
re
n
ce
Pr
epar
at
ion
De
scri
p
tion of
par
ts
Bef
o
re
use
Operating Instructions
Camera-Recorder
Model No.
AG-
P
.
F0805S0 -H
VQT0U08
ENGLISH
Before operating this product, please read the instructions carefully and save this manual for
future use
Summary of AG-DVX100B
Page 1
Shoo ti ng men u s displa ys e d it in g pl aybac k re fe re n ce pr epar at ion de scri p tion of par ts bef o re use operating instructions camera-recorder model no. Ag- p . F0805s0 -h vqt0u08 english before operating this product, please read the instructions carefully and save this manual for fu...
Page 2
2 the lightning flash with arrowhead symbol, within an equilateral triangle, is intended to alert the user to the presence of uninsulated “dangerous voltage” within the product’s enclosure that may be of sufficient magnitude to constitute a risk of electric shock to per- sons. The exclamation point ...
Page 3: Important Safeguards
3 important safeguards 1. Read instructions — all the safety and operating instructions should be read before the unit is oper- ated. 2. Retain instructions — the safety and operating instructions should be retained for future refer- ence. 3. Heed warnings — all warnings on the unit and in the opera...
Page 4: Important Safeguards
4 important safeguards (continued) 13. Outdoor antenna grounding — if an outside antenna or cable system is connected to the video unit, be sure the antenna or cable system is grounded so as to provide some protection against voltage surges and built-up static charges. Part 1 of the canadian electri...
Page 5: Contents
5 contents important safeguards ................................... 3 read this first!................................................ 7 accessories.................................................... 7 operating precautions................................... 8 checking the system operations...........
Page 6
6 contents (continued) playback ....................................................... 48 adjusting the volume ...................................... 49 viewing images on a television .......................49 checking the date and time ............................ 49 variable-speed playback .........
Page 7: Read This First!
7 read this first! Always take some trial shots before actual shooting. • when shooting important events (such as weddings), always take some trial shots and check that the sound and images have been recorded properly before actual shooting. Panasonic makes no guarantees for your recordings. • pleas...
Page 8: Operating Precautions
8 operating precautions do not allow any water to get into the cam- era-recorder when using it in the rain or snow or at the beach. • failure to heed this caution will cause the camera- recorder or cassette to malfunction (and may result in irreparable damage). Keep the camera-recorder away from equ...
Page 9
9 battery characteristics this camera-recorder uses a rechargeable lithium- ion battery that uses its internal chemical reaction to generate electrical energy. This reaction is easily influenced by the ambient temperature and humidity, and the battery’s effective operating time is reduced as the tem...
Page 10
10 checking the system operations after purchase, do these system checks to ensure that the unit is working properly before you attempt to shoot anything. 1 lift up the viewfinder. 2 press on the dc cord’s battery connector and move it down until it clicks into place. 3 connect the dc cord to the ac...
Page 11
11 3 press push to close the cassette holder. The holder automatically goes into position when you close it correctly. While pressing the lock release, move the power switch to on. The camera lamp lights red (camera mode) and the camera is now in the shooting standby mode. 1 look at your subject thr...
Page 12
12 checking the system operations (continued) 1 press the open button in the direction shown by arrow (1) to open the lcd. It can open out to 120 degrees. Do not try to open it further as this will damage the camera. 2 while in the shooting standby mode, press the rec check button. A few seconds of ...
Page 13
13 while pressing the lock release, move the power switch to off. The red camera lamp goes out. 1 unplug the ac cord from the power outlet. 2 lift up the viewfinder. 3 while pressing the battery release, pull the dc cord’s battery connector towards you. 4 return the viewfinder to its original positi...
Page 14: Adjusting The Hand Strap
14 adjusting the hand strap adjust the hand strap to suit your hand. 1 open the cover and adjust the length. 2 close the cover. • make sure the cover is fully closed. Attaching the shoulder strap attach the shoulder strap and use it as a precaution against dropping the camera. 20mm or more 20mm or m...
Page 15: Attaching The Lens Hood
15 attaching the lens hood detaching the lens hood • loosen the screw and turn the lens hood counterclockwise to detach it. Attaching the lens hood • position the lens hood so the mark is at the top and fit it onto the lens. • turn the lens hood clockwise and fix in position with the screw. Attachin...
Page 16: Description of Parts
16 description of parts 1 power switch (page 11) 2 start/stop button (page 11) 3 rear tally lamp (page 82) 4 rear remote control sensor 5 rec check button (page 12) 6 zoom button (page 32) 7 handle zoom switch (page 32) 8 handle zoom button (page 32) 9 handle start/stop button (page 33) 10 phones ja...
Page 17
17 20 focus ring (page 38) 21 zoom ring (page 32) if you don’t need the zoom ring pin, fit it into the provided hole (23) so that you don’t lose it. 22 auto button (pages 31 and 36) 23 hole for the zoom ring pin 24 nd filter switch (page 43) 25 speaker (page 49) 26 operation lever (pages 32, 48, and...
Page 18
18 description of parts (continued) 40 lcd monitor (pages 9 and 24) 41 reset button (page 24) 42 display/audio dub button (pages 56 and 65) 43 vcr rec buttons (pages 58 and 60) 44 audio mon/var buttons (pages 49, 50, and 51) 45 shutter button (page 39) 46 speed sel button (page 39) 47 input1 switch ...
Page 19
19 1 date/time button (page 49) 2 osd button(page 49) 3 counter button same function as the counter button on the main unit. 4 counter reset button same function as the counter reset button on the main unit. 5 a.Dub button same function as the audio dub button on the main unit. 6 rec button (pages 5...
Page 20: The Remote Control
20 the remote control 1 push the catch in the direction shown by arrow (1) to remove the holder. 2 insert the battery with the “+” marked side facing up. 3 return the holder to its original position. • when the battery (cr2025) has run out, replace it with a new one. (the battery lasts about one yea...
Page 21: The Battery
21 the battery before using the battery, fully charge it with the ac adapter. Keep a spare battery with you. 1 align the battery with the “ ” marking on the ac adapter, place it flat, and slide it in the direction shown below. • you cannot charge the battery if the dc cord is connected to the dc out...
Page 22
22 the battery (continued) 1 lift up the viewfinder. 2 press on the battery and move it down until it clicks into place. 3 return the viewfinder to its original position. While pressing the battery release, lift the battery out. Attaching the battery detaching the battery • turn power to off and che...
Page 23: Viewfinder
23 viewfinder this camera has two viewfinders; one is a miniature lcd in the viewfinder and the other is a retractable 3.5-inch lcd. Use the viewfinder that best suits the application and shooting conditions. • the brightness and hue may differ between the images appearing on the viewfinder and lcd ...
Page 24
24 viewfinder (continued) 1 set the power switch to on. 2 press the open button in the direction shown by arrow (1) to open the lcd. It can open out to 120 degrees. Do not try to open it further as this will damage the camera. 3 position the lcd monitor where it is easiest to see. • the monitor can ...
Page 25
25 1 to adjust the viewfinder’s screen: in the setup menus, display setup screen evf set, select yes. To adjust the lcd’s screen: in the setup menus, display setup screen lcd set, select yes. • for menu operation (page 66) • you can also use the menu buttons on the remote control. (page 19) 2 select...
Page 26: Time Data
26 time data this shows you how to adjust the calendar to 5:20 pm on december 25, 2005. 1 set the power switch to on. 2 in the setup menus, other functions screen, clock set, select yes. • for menu operation (page 66) • you can also use the menu buttons on the remote control. (page 19) 3 move the op...
Page 27
27 the camera’s internal battery saves the date and time. “ ” appears on the screen of the viewfinder or lcd when the internal battery is running low on charge. Do the following to recharge it. Reset the date and time when fully recharged. 1 connect the ac adapter. (page 10) 2 leave the power switch...
Page 28
28 time data (continued) 6 press the menu button when you have finished setting the user information. 7 the following screen appears, so move the operation lever e to select yes. 8 press the operation lever [h]. 9 press menu twice to exit the menus. In the setup menus, recording setup screen, set th...
Page 29
29 set tc preset so you can record a value of your choice as the initial setting for the time code to be used at the start of recording. 1 set the power switch to on. 2 in the setup menus, recording setup screen first rec tc, select preset. • for menu operation (page 66) • you can also use the menu ...
Page 30
30 time data (continued) 6 press the menu button when you have finished setting the time code. 7 the following screen appears, so move the operation lever e to select yes. 8 press the operation lever [h]. 9 press menu twice to exit the menus. Menu tc preset preset ok? No push still yes ___ tc preset...
Page 31: Regular Shooting
31 regular shooting ensure that the unit is working properly before you attempt to shoot anything. Check the equipment you need for the shooting conditions. G battery (page 21) use a fully charged battery. Keep a spare battery with you. G cassette tape (pages 10 and 15) check that the cassette tape ...
Page 32
32 shooting techniques for different targets press rec check in the shooting standby mode and two seconds of the last thing you shot play, and then the camera returns to the shooting standby mode. • rec check does not work if you have shot for less than a second. • note that this rec check portion w...
Page 33
33 use the start/stop button on the handle to make it easier to shoot from low angles. Images in the lcd when it is turned 180 degrees for self-portrait shooting may appear unusual. You can make them appear better by reversing left and right. Go to the setup menus, display setup screen, self shoot, ...
Page 34
34 shooting techniques for different targets (continued) 1 in the setup menus, recording setup screen, one-shot rec, select on. • for menu operation (page 66) off: one-shot is off. On: the camera records for the number of seconds you have set in rec time, then returns to shooting standby mode. • whi...
Page 35
35 use the optical image stabilizer (ois) to reduce the effects of camera shake when shooting by hand. Press the ois button to turn the function on and off. Appears on the screen when this function is on. Turn the function off when using a tripod for more natural images. • this function will not be ...
Page 36
36 shooting techniques for different targets (continued) if you have connected equipment to the dv terminal (page 54). You can make automatic backup recordings of whatever you are shooting. • in the setup menus, other functions screen, dv control and dv cmd sel, select how to control the equipment y...
Page 37
37 shooting in progressive mode you can change the progressive mode in the setup menu, scene file screen, progressive (page 70). 30p mode: shoot 30 frames a second in the progressive mode. For output and recording, the 30-frame-per- second signal is converted to 60-field-per- second interlace. This ...
Page 38: Focus
38 focus this camera allows you to choose between automatic and manual focusing. 1 if the camera is in auto mode, press the auto button to switch to manual focusing ( goes out). 2 use the focus switch to choose how to control focusing. A (auto): auto focus mode m (manual): manual focus mode turn the...
Page 39: Adjusting The Shutter Speed
39 adjusting the shutter speed shutter speeds you can select 1 each time you press the shutter button, the shutter speed switches between normal (off) and the speed you selected with the speed sel button. 2 after you have pressed the shutter button, press speed sel to select the shutter speed. The s...
Page 40
40 shooting techniques for different targets (continued) 1 in the setup menus, sw mode screen, allocate one of the user buttons to slowshut. (page 72) 2 press the user button you have allocated to slowshut to enter the slow shutter mode. Each time you press speed sel, the shutter speed changes as sh...
Page 41: Adjusting The White Balance
41 adjusting the white balance when you are shooting in manual mode, readjust the white balance whenever lighting conditions change. You can save adjustments and reselect them by setting the white bal switch to a or b. You can also use the preset values. Use the settings to suit the shooting conditi...
Page 42
42 adjusting the white balance (continued) use this feature when you have no time to make white balance adjustments. 1 if the camera is in auto mode, press the auto button to switch to manual focusing ( goes out). 2 set the white bal switch to prst. The current white balance value appears. • white b...
Page 43
43 adjusting iris, gain, and light intensity adjust the aperture, gain and nd filter to suit the scene or lighting you are shooting. 1 if the camera is in auto mode, press the auto button to switch to manual focusing ( goes out). 2 press the iris button to switch how to adjust the aperture of lens. ...
Page 44: Switching Audio Input
44 switching audio input you can record audio through two channels when shooting (see the table below). You can switch the source for each channel between the built-in microphone, another microphone, or audio equipment connected to the camera. 1 switch the ch1 select switch to int (l). • audio from ...
Page 45: Using Scene Files
45 using scene files the settings according to the variety of shooting circumstances are stored in each position of scene file dial. When shooting, you can retrieve the necessary file instantly using scene file dial. • progressive mode will not be changed even if you change the scene file while reco...
Page 46
46 using scene files (continued) 6 the screen below is displayed, so set the file name of six letters using operation lever. Set the same as user information (page 27). • characters that can be set space, a to z, 0 to 9, : ; ? @ [ \ ] ^_-/. 7 after you finish setting the filename, press the menu but...
Page 47: Transferring Scene Files
47 transferring scene files you can transfer the following scene file data to another dvx 100b connected with a dv (ieee1394) cable. Scene: a file selected with the scene dial (f1-f6) scene all: all scene files user: all user files. • you can only transfer between dvx100b models. 1 connect camera 1 ...
Page 48: Playback
48 playback 1 set the power switch to on. 2 press the camera/vcr button to switch to vcr mode. 3 use the operation lever and the supplied remote control to perform the common playback operations (see below). Basic operations camera vcr operation by the operation lever remote control while the tape i...
Page 49
49 1 with the audio mon/var button, adjust the volume of the sound that is output from the internal speaker and phones jack. On the remote control, press the zoom/vol button. • this button works differently during variable speed search and pause. (pages 48 and 51) connect the camera to a television ...
Page 50: Variable-Speed Playback
50 variable-speed playback 1 during play, press one of the still adv ( or ) buttons on the remote control unit. • press the play button (q) to return to normal playback. 1 during play, press the operation lever (h) to pause play. 2 press the audio mon/var button to play frame-by-frame. On the remote...
Page 51
51 this function enables you to change the playback speed and search for specific scenes. 1 during playback, move the operation lever q. On the remote control, press the var. Search button. [1x] appears on the screen and the tape is played back at the normal speed. No sound is heard at this time. 2 ...
Page 52: Using The Counter
52 using the counter you can display a counter that indicates how much time has elapsed during shooting or playback. 1 press the counter button. Each time you press the button, the display changes as follows. 0 : 00. 00: counter value m 0 : 00. 00: counter value in memory stop mode tc xx : xx : xx :...
Page 53: Connecting External Units
53 connecting external units • when attaching an external microphone to the microphone shoe, use the supplied microphone holder and microphone holder adapter. Headphones external microphone phones microphone holder microphone holder adapter 12 mm 6 mm stereo microphone (optional) ag-mc100g input1 or...
Page 54
54 connecting external units (continued) g you can connect a digital video unit equipped with a dv connector and digitally transfer video and audio signals as well as time code. • before proceeding to connect or disconnect dv (ieee1394) cable, be absolutely sure to turn off the power of the units. •...
Page 55
55 g when connecting the external unit in order to input video and audio signals from the external unit, the unit shall be connected to the output connectors on the external unit. G when connecting an external unit in order to output video and audio signal to the external unit, connect it to the inp...
Page 56: Audio Dubbing
56 audio dubbing background music or narration can be added to the images you have recorded on the tape. 1 set the power switch to on. 2 in the setup menus, select an audio recording system in recording setup screen, audio rec. • for menu operation (page 66) • you can also use the menu buttons on th...
Page 57
57 input channels and the tracks recorded the sound track to be recorded when shooting can be changed by ch1 select switch and ch2 select switch. The sound track to be recorded when dubbing can be changed at a dub input item on the av in/out setup screen. (page 75). Adjusting the audio input level u...
Page 58: Dubbing
58 dubbing use the dubbing function to copy the contents of s- vhs (or vhs) cassettes onto dv cassettes or record the television. 1 connect this unit to a video deck or a television. (page 55) 2 press the camera/vcr button and switch to the vcr mode. 3 turn on the power of the external unit, and pla...
Page 59
59 you can record images you have shot on this unit to an s-vhs (vhs) tape in a video deck. 1 connect this unit to a video deck. (page 55) 2 press the camera/vcr button and switch to the vcr mode. 3 move the operation lever [q] to start play on this unit. 4 start recording on the video deck. 5 stop ...
Page 60
60 dubbing (continued) you can perform dubbing with a high image quality by means of digital signals by using a dv (ieee1394) cable to connect this unit to a digital video unit equipped with a dv (ieee1394) connector. Read the connected digital video unit’s instruction manual carefully. 1 connect th...
Page 61: Screen Displays
61 screen displays 1 warnings remote: blinks when the wrong equipment setting is selected on the remote control unit. : lights when condensation has formed inside the camera-recorder. : blinks when cylinder heads are dirty. : blinks when a tape has not been inserted or the write-protect switch is en...
Page 62
62 screen displays (continued) 9 mic level auto control appears when in the setup menus, recording setup screen, mic alc, you have selected “on”. 10 auto iris control displays std : standard auto-iris control spot : auto iris control for spotlight back : auto iris control for backlight compensation ...
Page 63
63 27 zoom position display the zoom poison is displayed with z00 (maximum wide-angle) - z99 (maximum zoom). 28 scene file name display 29 displays marker during shooting, pressing the zebra button once or twice will display the marker. 30 counter display the following data is selected in turn each ...
Page 64
64 screen displays (continued) 34 optical image stabilizer (ois) display when the camera data item of the display setup screen of the setup menu is set to on, and you are using the optical image stabilizer, is displayed even if playing back the tape as camera data. 35 dvtc display appears when you h...
Page 65
65 display the following items on the viewfinder and lcd monitor screen by pressing the mode chk button or by configuring other display of the display setup screen of the setup menus (page 76). 3 : displayed x: not displayed — : displayed depending on other settings press and hold the display/audio ...
Page 66: Using The Setup Menus
66 using the setup menus use the setup menus to change the settings to suit the scenes you are shooting or what you are recording. You can also use the menu buttons on the remote control. (page 19) 1 when not shooting or recording, press the menu button. The camera enters the menu mode and the follo...
Page 67
67 5 press the operation lever (h) (or move it y), then move it e or r to select the setting you want to change. To change a setting, move [q], then move the operation lever e or r. Example: 6 to change other settings, repeat steps 4 and 5 . When you have finished, press the menu button to return to...
Page 68: Setup Menu Structure
68 setup menu structure camera mode menu vcr mode menu scene file camera menu camera setup name edit save/init recording setup rec speed audio rec mic alc mic gain 1 mic gain 2 tc mode tcg first rec tc tc preset ub mode ub preset rec time one-shot rec other functions remote dv control dv cmd sel rec...
Page 69: Setup Menu List
69 setup menu list are the factory settings. Scene file screen item/ (display mode) description of settings detail level (camera) adjusts the amount of detail. -7 - 0 - +7 v detail level (camera) adjusts the level of outline correction in vertical screen. -7 - 0 - +7 detail coring (camera) adjusts t...
Page 70
70 setup menu list (continued) are the factory settings. Scene file screen item/ (display mode) description of settings matrix (camera) chooses a matrix table, and sets the color for shooting. Norm: makes colors suitable for a shooting in the open air or in using a halogen lamp as the source of ligh...
Page 71
71 are the factory settings. Camera setup screen item/ (display mode) description of settings syncro scan (camera) adjusts the synchro scan shutter speed used for shooting images on a tv screen, etc. If you move and hold the operation to e or r, changing speeds up and a beep sounds. • progressive mo...
Page 72
72 setup menu list (continued) are the factory settings. Sw mode screen item/ (display mode) description of settings user1 (camera) enables a function to be allocated to the user1 button. Color bar: color bar display (page 35) spotlight: sets the auto iris control for the spotlight to on or off. Bac...
Page 73
73 are the factory settings. 32k (12bit) audio item/audio out item settings and audio track signals output from the audio in/ out jack playback functions screen item/ (display mode) description of settings 32k (12bit) audio (vcr) sets the sound to be output as ch1 and ch2 signals when playing back a...
Page 74
74 setup menu list (continued) is the factory setting. Recording setup screen item/ (display mode) description of settings rec speed (camera) (vcr) set the recording-time mode. Sp: sp (standard) mode lp: lp (long) mode audio rec (camera) (vcr) set the audio recording mode for con- version to pcm aud...
Page 75
75 are the factory settings. Recording setup screen (continued) item/ (display mode) description of settings ub mode (camera) (vcr) set the information you want for user information. User: records user information. Time: records the current time. Date: records the current date. Tcg: records the data...
Page 76
76 setup menu list (continued) are the factory settings. Display setup screen item/ (display mode) description of settings zebra detect 1 (camera) sets the brightness level of the left- leaning zebra patterns on the screen. 80%, 85%, 90%, 95%, 100%, 105% zebra detect 2 (camera) sets the brightness l...
Page 77
77 are the factory settings. Other functions screen item/ (display mode) description of settings remote (camera) (vcr) sets the operations of the supplied remote control unit. (for settings on the remote control (page 20) vcr1: accepts commands from a remote control set to vcr1. Vcr2: accepts comman...
Page 78
78 setup menu list (continued) are the factory settings. Other functions screen item/ (display mode) description of settings power save (camera) select the power saving mode. When you don’t perform any specified operations for five minutes* on: the camera recorder turns off automatically. Off: the c...
Page 79: Before Calling For Service
79 before calling for service power supply battery normal video recording there’s no power. • make sure the battery and ac adapter are connected properly. Check the connections again. P 10 power shuts off for no apparent reason. • to prevent the battery from running down needlessly and to safe- guar...
Page 80
80 before calling for service (continued) other types of video recording editing displays playback (images) cannot focus automatically. • make sure the camera is in manual mode. You can focus automatically when the auto focus mode is selected. • you may be shooting a scene where it is difficult to b...
Page 81
81 playback (sound) other cannot hear any sound from the camera- recorder’s speaker. • you may have turned down the camera-recorder’s volume control too far. In the vcr mode, adjust the volume level using the audio mon/ var button+. P 49 i can hear two sets of sound. • you may have selected “mix” as...
Page 82: Condensation
82 condensation how to find out if there is condensation inside and what to do about it if the condensation mark blinks, condensation has formed inside the camera-recorder. If this hap- pens, the power automatically turns off in few sec- onds. Take the following action. (1) remove the cassette no ot...
Page 83: Video Heads
83 video heads dirty video heads cause partial mosaic-pattern noise or make the whole display bluish on playback. When the video heads get extremely dirty, the recording quality decreases, and, in the worst case, it won’t record at all. Causes of dirty video heads • dusty atmosphere • high temperatu...
Page 84: Storage Precautions
84 storage precautions before storing the video camera, remove both the cassette and battery. Store all of these items in a place with low humidity and relatively constant temperature. [recommended temperature range: 15 ° c to 25 ° c] [recommended relative humidity: 40% to 60%] video camera • wrap t...
Page 85: Specifications
85 specifications [general] indicates safety information. Ambient operating temperature 0 ° c to 40 ° c (32 °f to 104 °f) ambient operating humidity 10% to 85% (no condensation) weight 1.7 kg (3.7 lb) (excluding battery and accessories) dimensions (wxhxd) 139 mm x 160 mm x 364 mm (5-15/32 inches x 6...
Page 86
86 specifications (continued) [video] sampling frequency y: 13.5 mhz, p b /p r : 3.375 mhz quantizing 8 bit video compression system dct + variable-length code error correction reed-solomon product code [audio] sampling frequency 48 khz/32 khz quantizing 16 bit/12 bit frequency response 20 hz to 20 ...
Page 87: Memo
87 memo re fe re n ce.
Page 88
© 2005 matsushita electric industrial co., ltd. All rights reserved. P panasonic broadcast & television systems company unit company of panasonic corporation of north america executive office: one panasonic way 4e-7, secaucus, nj 07094 (201) 348-7000 eastern zone: one panasonic way 4e-7, secaucus, n...