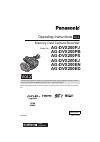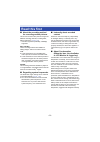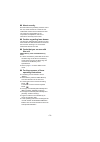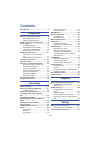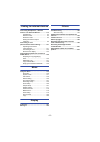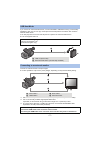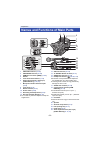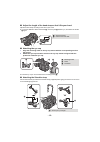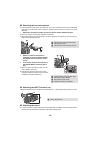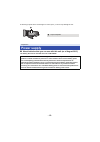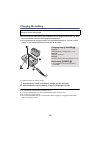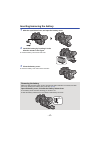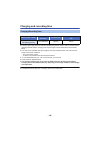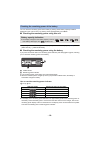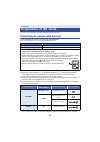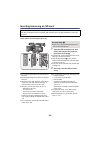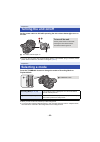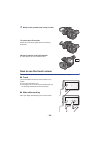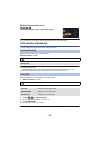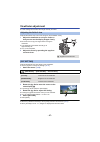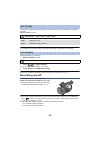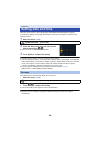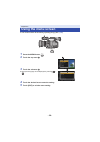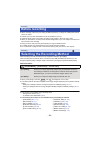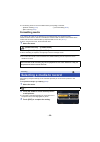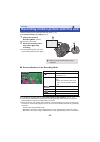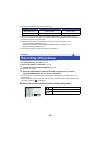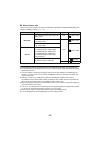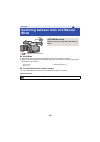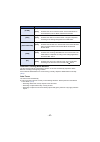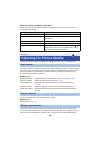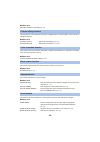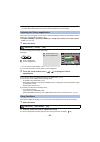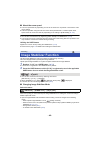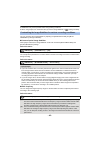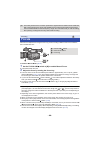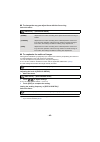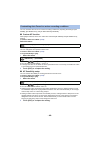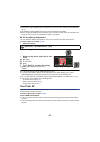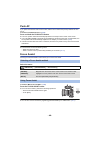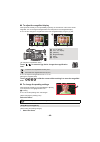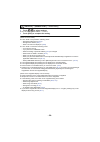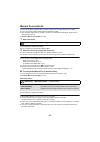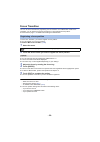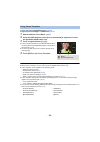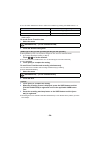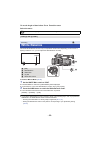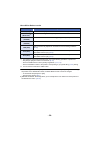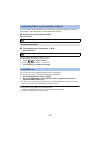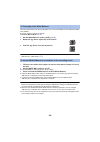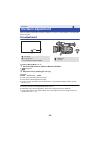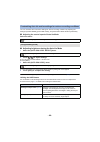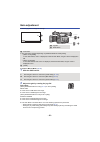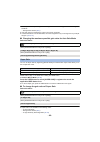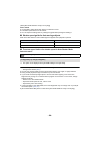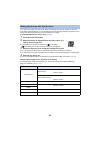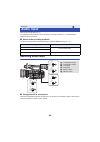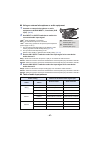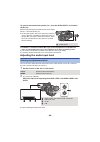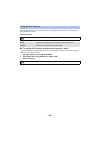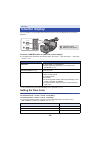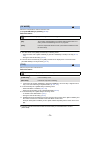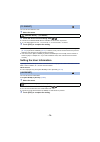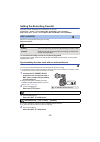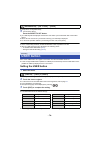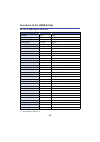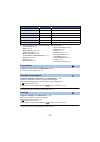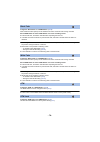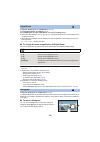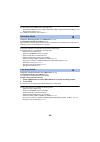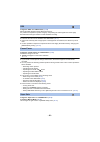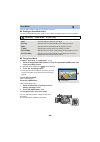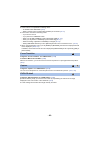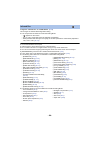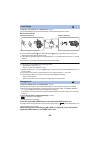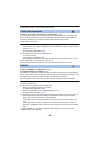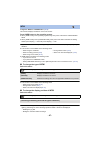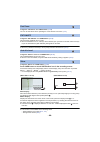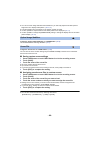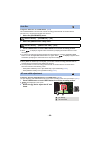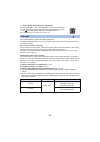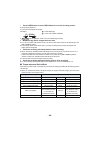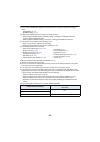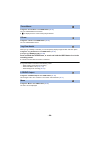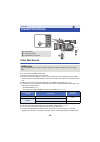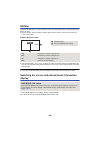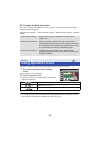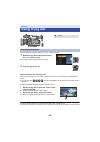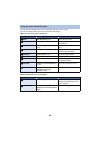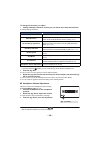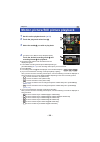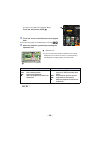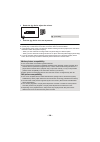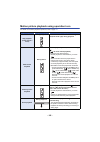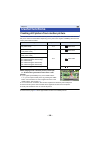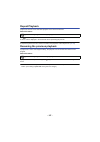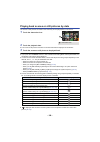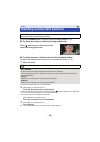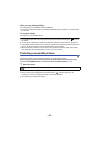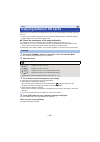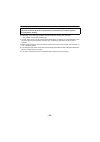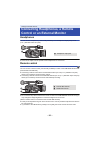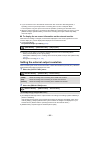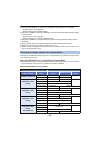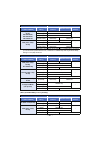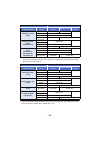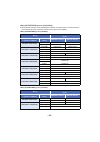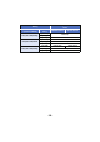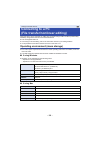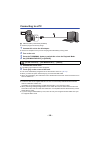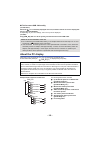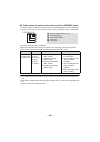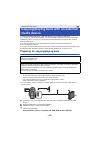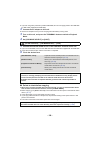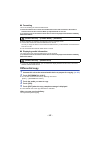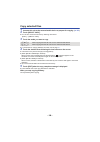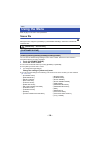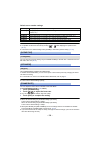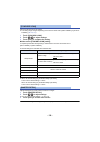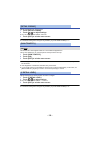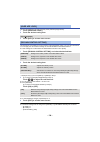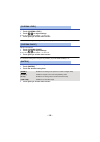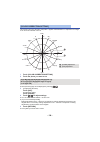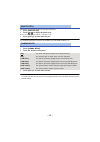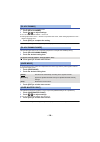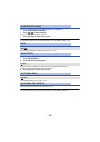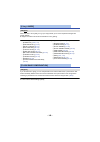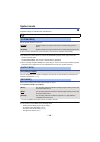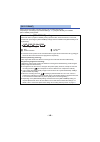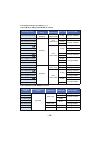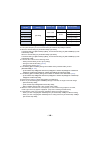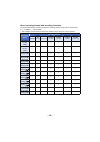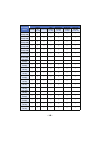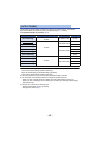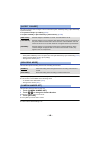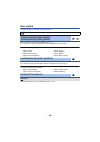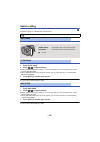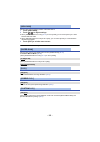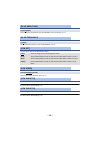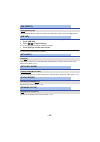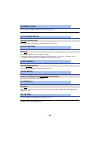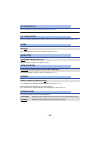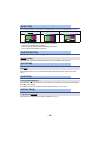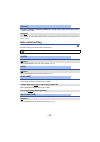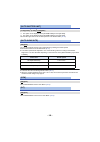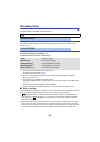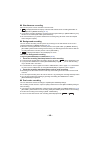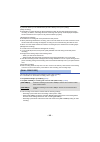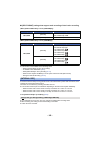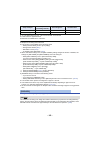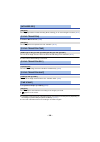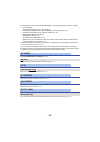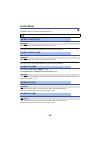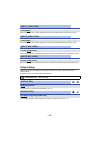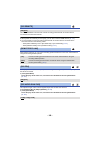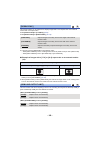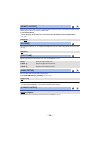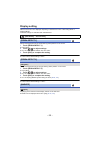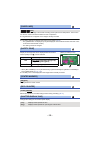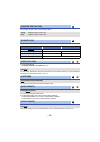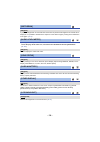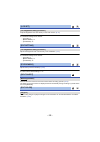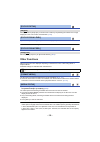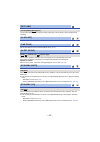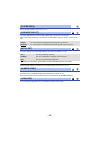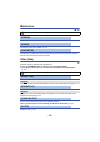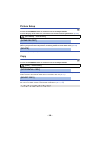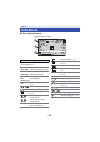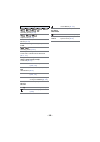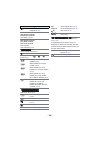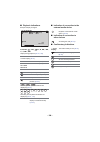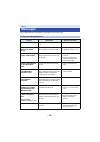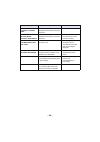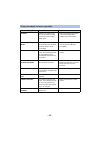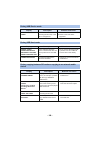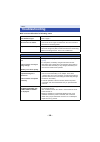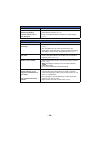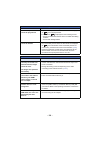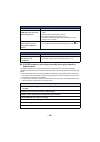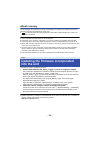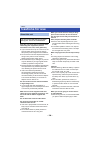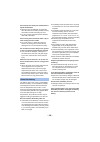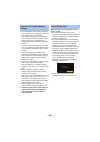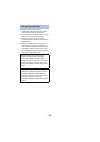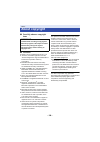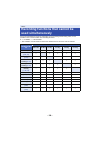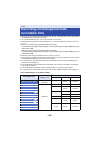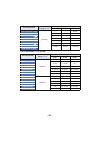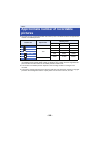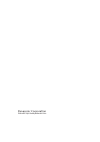- DL manuals
- Panasonic
- Camcorder
- AG-DVX200AN
- Operating Instructions Manual
Panasonic AG-DVX200AN Operating Instructions Manual
until
2015/9/30
Operating Instructions
Memory Card Camera-Recorder
Model No.
AG-DVX200PJ
AG-DVX200PB
AG-DVX200PX
AG-DVX200EJ
AG-DVX200EN
AG-DVX200ED
Vol.2
Please read these instructions carefully before using this product, and save this manual for future
use.
This document explains in detail how to operate this device. Concerning basic operation, please
refer to the enclosed “Operating Instructions Vol.1” (printed document).
Vol.2
SQT1051
ENGLISH
F0815MT0
Summary of AG-DVX200AN
Page 1
Until 2015/9/30 operating instructions memory card camera-recorder model no. Ag-dvx200pj ag-dvx200pb ag-dvx200px ag-dvx200ej ag-dvx200en ag-dvx200ed vol.2 please read these instructions carefully before using this product, and save this manual for future use. This document explains in detail how to ...
Page 2: Read This First
- 2 - ∫ about the recording method for recording motion pictures this unit can record motion pictures using three different recording methods, including mov, mp4 and avchd * . ( l 33 , 141 ) * avchd progressive (1080/60p, 1080/50p) supported. Mov and mp4: these recording methods are suitable for edi...
Page 3
- 3 - ∫ about security be careful about the possibility of theft or loss of the unit, and be careful not to leave the unit unattended. Please note that panasonic does not accept any responsibility for the compromise, manipulation, and loss of information caused by these events. ∫ caution regarding l...
Page 4: Contents
- 4 - read this first ................................................. 2 preparation what you can do with this unit ..................... 6 recording to the sd card ........................ 6 linking to external devices ...................... 6 names and functions of main parts ............ 8 power...
Page 5
- 5 - linking to external devices connecting headphones, a remote control or an external monitor ................. 113 headphones ........................................ 113 remote control .................................... 113 external monitor .................................. 114 setting the e...
Page 6: Recording To The Sd Card
- 6 - this unit is a 4k* 1 camera recorder with the following features: *1 please refer to page 142 about recording format of this unit. ≥ the 4/3-type large sensor allows you to record beautifully defocused images with shallow depth of field as ultra high-definition 4k motion picture. ≥ v-log l (12...
Page 7
- 7 - if you connect an external media device, such as usb hdd or usb flash memory (commercially- available) to this unit, you can copy motion pictures and still pictures recorded on this unit to the external media device. It can also play back the scenes and still pictures copied to the external me...
Page 8
- 8 - 1 usb host terminal ( l 125 ) 2 usb device terminal ( l 122 ) 3 hdmi out connector [hdmi] ( l 114 ) 4 handle 5 lens hood release button ( l 12 ) 6 audio input terminal 1 (xlr 3 pin) [audio input1] ( l 14 , 67 ) 7 microphone holder attachment part ( l 14 ) 8 lens hood ( l 12 ) 9 status indicato...
Page 9
- 9 - 25 tripod receptacle ( l 14 ) 26 eyepiece corrector lever ( l 27 ) 27 nd filter switch [nd filter] ( l 96 ) 28 focus auto/manual/¶ switch [focus a/m/¶] ( l 44 ) 29 iris button [iris] ( l 59 ) 30 focus assist button ( l 48 ) 31 user 1 button [user1] ( l 74 ) 32 user 2 button [user2] ( l 74 ) 33...
Page 10
- 10 - 51 sd card slot cover ( l 22 ) 52 access lamp (card 1) ( l 22 ) 53 card slot 1 ( l 22 ) 54 access lamp (card 2) ( l 22 ) 55 card slot 2 ( l 22 ) 56 input1 / input2 switches ( l 66 ) 57 ch1 select/ch2 select switches ( l 66 ) 58 ch1/ch2 switches ( l 66 ) 59 audio level ch1/audio level ch2 knob...
Page 11
- 11 - 79 accessory shoe 80 sub zoom lever ( l 40 , 156 ) ≥ this lever functions in the same manner as the zoom lever. 81 zoom lever [t/w] (in recording mode) ( l 40 ) volume lever [rvols]/ thumbnail display switch [ / ] (in playback mode) ( l 103 ) 82 user 8 button [rec check] ( l 74 , 80 ) 83 hand...
Page 12
- 12 - ∫ attaching/detaching the lens hood (how to detach the lens hood) while pressing and holding the lens hood release button, rotate the lens hood in the direction of the arrow to detach it. (how to attach the lens hood) 1 fit the lens hood into this unit. ≥ align the mounting mark on the lens h...
Page 13
- 13 - ∫ adjust the length of the hand strap so that it fits your hand. Adjust the hand strap according to the size of your hand. ≥ if you find it difficult to fasten the buckle b, move the pad a towards you, and fasten the buckle b again. ∫ attaching the eye cup 1 align the mounting mark on the eye...
Page 14
- 14 - ∫ attaching the front microphone ≥ the microphone holder is set up so that a 21 mm (0.83 q) external microphone (ag-mc200g: optional) can be attached. Check in advance whether the microphone you wish to use can be attached. 1 attach the microphone holder to the microphone holder attachment pa...
Page 15: Power Supply
- 15 - ≥ attaching a tripod with a screw length of 5.5 mm (0.22 q) or more may damage the unit. ∫ about batteries that you can use with this unit (as of august 2015) the battery that can be used with this unit is vw-vbd58. Preparation power supply it has been found that counterfeit battery packs whi...
Page 16: Charging The Battery
- 16 - charging the battery important: ≥ do not use the ac cable with any other equipment as it is designed only for this unit. Also, do not use the ac cable from other equipment with this unit. ≥ it is recommended to charge the battery in a temperature between 10 oc and 30 oc (50 of and 86 of). (th...
Page 17
- 17 - inserting/removing the battery 1 slide the open/close lever, and open the battery cover. 2 install the battery by inserting it in the direction shown in the figure. ≥ insert the battery until it clicks and locks. 3 close the battery cover. ≥ close the battery cover until it clicks and locks. ...
Page 18: Charging And Recording Time
- 18 - charging and recording time ≥ the times given apply when the ambient operating temperature is 20 oc (68 of) and the relative operating humidity is 60%. Charging time may be longer at other temperatures and humidity levels. ≥ the continuous recordable time given applies under the conditions be...
Page 19
- 19 - you can check the remaining power of the battery by looking at the battery capacity indication displayed on this unit's screen or by looking at the supplied battery vw-vbd58. ∫ checking the remaining power using this unit ≥ depending on the menu setting, the battery capacity indication is not...
Page 20
- 20 - connecting to the ac outlet the unit is in the standby condition when the ac adaptor is connected. The primary circuit is always “live” as long as the ac adaptor is connected to an electrical outlet. Important: ≥ use the supplied ac adaptor. Do not use the ac adaptor of another device. ≥ do n...
Page 21: Preparation Of Sd Cards
- 21 - the unit can record motion pictures or still pictures to an sd card. Cards that you can use with this unit ≥ the cards that you can use are correct as of august 2015. ≥ we recommend that you use a panasonic memory card. ∫ about the speed class ratings for recording motion pictures ≥ depending...
Page 22
- 22 - inserting/removing an sd card caution: check that the access lamp has gone off. 1 open the sd card slot cover and insert (remove) the sd card into (from) the card slot b. ≥ one sd card can be inserted into each of the card slot 1 and the card slot 2. ≥ face the terminal side c in the directio...
Page 23: Turning The Unit On/off
- 23 - set the power switch to on while pressing the lock release button b to turn on the unit. A the status indicator lights on. ≥ to turn on the unit again after the [economy (batt)] or [economy (ac)] is activated, set the power switch to off once, and then to on again. ( l 177 ) press the thumbna...
Page 24: Using The Lcd Monitor
- 24 - setting how to turn on/off the lcd monitor and viewfinder select the menu. ( l 30 ) ∫ to change the setting with a user button you can change how to turn on/off the lcd monitor and viewfinder by registering “lcd/evf output” to a user button. ≥ please refer to page 74 for details about setting...
Page 25
- 25 - 2 rotate to the position that is easy to view. How to use the touch screen you can operate by directly touching the lcd monitor (touch screen) with your finger. ∫ touch touch and release the touch screen to select icon or picture. ≥ touch the center of the icon. ≥ touching the touch screen wi...
Page 26: Lcd Monitor Adjustment
- 26 - ∫ about the operation icons / / / : touch when changing a page or performing settings. ≥ do not touch the lcd monitor with hard pointed tips, such as ball point pens. Lcd monitor adjustment ≥ these settings will not affect the images actually recorded. Brightness of the lcd monitor can be swi...
Page 27: Viewfinder Adjustment
- 27 - viewfinder adjustment ≥ these settings will not affect the images actually recorded. It adjusts the field of view to show the image on the viewfinder clearly. 1 adjust the viewfinder to suit your vision so that you can see the display images clearly. ≥ be careful not to trap your fingers when...
Page 28: Recording Yourself
- 28 - the recording images or playback images on the viewfinder can be selected between color/black and white. Select the menu. ( l 30 ) ≥ if you adjust the [color] setting in [evf setting], [evf color] will be set to [on]. It adjusts sensitivity of eye sensor. 1 select the menu. ( l 30 ) 2 touch /...
Page 29: Setting Date and Time
- 29 - when this unit is turned on, the message [set time zone and date/time] may appear. To make these settings, select [yes], and follow the instructions from step 2-3 of the time zone setting procedure. 1 select the menu. ( l 30 ) 2 touch the date or time to be set, then set the desired value usi...
Page 30: Using The Menu Screen
- 30 - ≥ you can also select menu items by operating the jog dial. ( l 98 ) 1 press the menu button . 2 touch the top menu a. 3 touch the submenu b. ≥ next (previous) page can be displayed by touching / . 4 touch the desired item to enter the setting. 5 touch [exit] to exit the menu setting. Prepara...
Page 31: Before Recording
- 31 - ≥ when recording, make sure your footing is stable and there is no danger of colliding with another person or object. ≥ hold the eye cup of the viewfinder as close as possible to your eye. ≥ adjust the angle of the lcd monitor according to the position in which the unit is held. ≥ when you ar...
Page 32: Formatting Media
- 32 - ≥ the following functions are not available when [4:2:2(10bit)] is selected: j [digital zoom] ( l 79 ) j [rec check] ( l 80 ) j [last scn del] ( l 80 ) formatting media if you use the sd cards for the first time for recording with this unit, format the cards. Please be aware that if a medium ...
Page 33
- 33 - ≥ before turning on this unit, open the lens cover. ( l 12 ) ≥ set [output bits] to [4:2:2(8bit)]. ( l 31 ) 1 change the mode to recording mode. ( l 23 ) ≥ extract the lcd monitor. 2 press the recording start/ stop button b to start recording. ≥ recording will stop when you press the recordin...
Page 34: Recording Still Pictures
- 34 - ≥ number of scenes that can be recorded will be less than above in following cases: j if you change [rec format] ( l 142 ) j when [2 slots func.] is set to [simultaneous] or [dual codec] ( l 159 ) j during the interval recording ( l 162 ) ≥ please refer to page 200 about approximate recordabl...
Page 35
- 35 - ∫ about picture size picture sizes in which still pictures will be recorded differ depending on the [rec mode] setting and the [rec format] setting ( l 141 , 142 ). ≥ it is possible to record still pictures while recording motion pictures. (rec-and-capture) ≥ it is recommended to use a tripod...
Page 36: Mode
- 36 - ≥ is displayed in the auto mode. ∫ auto mode in auto mode, this unit operates according to the [ auto sw ] menu settings. ≥ when the following settings are automatically adjusted in auto mode, the corresponding manual mode settings are canceled: j focus ( l 44 ) j iris ( l 59 ) j shutter spee...
Page 37
- 37 - automatic tracking white balance the auto tracking white (atw) balance function of this unit automatically adjusts the white balance according to the lighting condition. If the automatic white balance is not functioning normally, adjust the white balance manually. ( l 55 ) auto focus the unit...
Page 38
- 38 - ∫ controls that are disabled in auto mode certain controls of this unit may be disabled in auto mode. Controls to be disabled vary by the [auto sw] menu settings. You can set the picture quality of images to be recorded in the main menu # [scene file]. This function thickens or weakens the ou...
Page 39
- 39 - ∫ menu item [rb gain control setting] ( l 134 ) this function sets color saturation and phase. It applies effects on whole images. It cannot be set to individual color hue. ∫ menu item this function sets color saturation and phase. It applies individual effect on 16 phases in an image. It can...
Page 40: Using The Zoom
- 40 - it can be zoomed up to 13k. ≥ (when the picture size of [rec format] ( l 142 ) or [output format] ( l 147 ) is 1920k1080 or below) it can zoom up to approx. 20k when the [i.Zoom] is set to [on]. ( l 157 ) ≥ it is possible to change the unit of the zoom magnification display by changing the [z...
Page 41
- 41 - ≥ if you take your finger off the zoom lever during zoom operation, the operation sound may be recorded. When returning the zoom lever to the original position, move it quietly. When [i.Zoom] is set to [on], you can zoom in while maintaining the beauty of high-definition picture quality up to...
Page 42: Image Stabilizer Function
- 42 - ∫ about the zoom speed ≥ the zoom speed will vary depending on how far the zoom lever is pressed or how fast the zoom ring is rotated. ≥ the zoom operation using the sub zoom lever will be performed at a constant speed. Zoom speed of the sub zoom lever will vary depending on the setting of [s...
Page 43
- 43 - ≥ stabilization may not be possible under strong shaking conditions. ≥ when using a tripod, we recommend that you set the image stabilizer to (setting canceled). You can customize the image stabilizer by adjusting the [blur amplitude] and [blur frequency] settings individually. ∫ custom optic...
Page 44: Focus
- 44 - perform focus adjustments using the focus ring. If auto focusing is difficult due to the conditions, then use manual focus. ≥ switch to manual mode. ( l 36 ) 1 set the focus a/m/¶ switch to [m] to enable manual focus. ≥ it will switch to mf from af. 2 adjust the focus by rotating the focus ri...
Page 45
- 45 - ∫ to change the way you adjust focus with the focus ring select the menu. ∫ to emphasize the outline of images setting [evf/lcd detail] to [on] helps you achieve focus easier by emphasizing the outlines of an image displayed on the lcd monitor and viewfinder. You can also adjust the emphasis ...
Page 46
- 46 - you can customize auto focus for various recording conditions by adjusting the settings of [af speed], [af sensitivity], and [af area width] individually. ∫ custom af function when [on] is selected, auto focus works with customized [af speed] and [af sensitivity] settings. ≥ switch to auto fo...
Page 47: One Push Af
- 47 - ≥ [custom af], [af speed] and [af sensitivity] cannot be set in variable frame rate mode. ( l 91 ) ≥ [af speed] and [af sensitivity] cannot be set in manual focus mode. ≥ when a faster [af speed] value is selected, focus mechanism noise will be more audible. As a result, the noise may be reco...
Page 48: Push Af
- 48 - push af if you press and hold the push auto button, manual focus will be temporarily switched to auto focus. ≥ set this unit to manual focus. ( l 44 ) press and hold the push auto button. ≥ the focus position will be automatically adjusted for the subject at the center of the screen. ≥ if you...
Page 49
- 49 - ∫ to adjust the magnified display when [focus assist] is set to [expand] or [both], the central area of the screen will be magnified. You can change the magnification level and position of the magnified display. ≥ you can also change the magnification level of the magnified display using the ...
Page 50
- 50 - 2 touch / to adjust settings. ≥ you can select a value between s7 and r7. 3 touch [exit] to complete the setting. (notes on focus assist) ≥ focus assist is not possible in following cases: j during recording check ( l 80 ) j during freeze frame ( l 81 ) j when color bars are displayed. ( l 95...
Page 51: Manual Focus Assist
- 51 - manual focus assist focus is automatically adjusted after you adjust it with the focus ring in manual focus mode. ≥ focus may not be achieved when the focus deviation is great. ≥ after automatic adjustment is complete, the focus is not adjusted automatically again until you operate the focus ...
Page 52: Focus Transition
- 52 - focus transition you can use focus transition by registering “focus transition” to a user button. With focus transition, you can shift the current focus position to a pre-registered focus position. ≥ please refer to page 74 for details about setting the user button. To use focus transition, y...
Page 53
- 53 - ≥ select the [focus transition] menu. ( l 52 ) ≥ register [focus trans] to a user button. ( l 74 ) 1 switch to manual focus mode. ( l 44 ) 2 press the user button to which [ focus transition ] is registered or touch the applicable user button icon. 3 touch a registered item ([1]s[3]). ≥ focus...
Page 54
- 54 - ≥ you can switch between the items or exit focus transition by pressing the user buttons 1 s 4. ≥ when using focus transition, functions registered to the user buttons 1 s 4 do not work with the user buttons. To set the focus transition time 1 select the menu. 2 touch the desired setting item...
Page 55: White Balance
- 55 - to set the length of time before focus transition starts select the menu. Automatic white balance function may not reproduce natural colors depending on the scenes or lighting conditions. If so, you can adjust the white balance manually. ≥ switch to manual mode. ( l 36 ) 1 set the white bal s...
Page 56
- 56 - about white balance modes *1 this setting is selected automatically when one of the following operations is performed: j set [atw] to [on] and switch to auto mode. ( l 36 ) j press the user button to which [atw] is registered. ( l 74 , 78 ) j set the white bal switch to the position correspon...
Page 57
- 57 - you can customize the atw settings for various recording conditions by adjusting the settings of [atw speed], [atw target r], and [atw target b] individually. ∫ adjusting the control speed of atw select the menu. ∫ fine-adjusting the color balance of atw 1 select the menu. ≥ [atw target r] ad...
Page 58
- 58 - setting the white balance mode to [var] allows you to set a white balance value between p2000k and p15000k. ≥ use the jog dial to change the settings. ≥ switch to manual mode. ( l 36 ) 1 set the white balance mode to [var]. ( l 55 ) 2 rotate the jog dial to adjust the color balance. 3 push th...
Page 59: Iris Adjustment
- 59 - when recording a scene that is too dark (or bright) or a scene in a similar situation, manually adjust the iris and gain. Iris adjustment ≥ switch to manual mode. ( l 36 ) 1 press the iris button to switch to manual iris mode. ≥ disappears. 2 adjust the iris by rotating the iris ring. Iris va...
Page 60
- 60 - you can customize auto iris motion settings for various recording conditions by adjusting the settings of [a.Iris speed], [auto iris level], and [auto iris level effect] individually. ∫ adjusting the control speed of auto iris mode select the menu. ∫ adjusting brightness during the auto iris ...
Page 61: Gain Adjustment
- 61 - gain adjustment ≥ use the jog dial to change the settings. ≥ switch to manual mode. ( l 36 ) 1 slide the gain switch. 2 adjust the gain by rotating the jog dial. Gain value: (when [gain/iso display chg] ( l 173 ) is set to [gain]) 0db to 24db ≥ value closer to 0db darken the image. ≥ value cl...
Page 62
- 62 - ≥ it is not possible to adjust the gain value using the gain switch and jog dial in the following situations: j during freeze frame ( l 81 ) ≥ if the gain value is increased, the noise on the screen increases. ≥ in auto iris mode or auto shutter mode, the screen brightness may not change even...
Page 63: Manual Shutter Speed
- 63 - adjust the shutter speed when recording fast-moving subjects. ≥ use the jog dial to change the settings. ≥ switch to manual mode. ( l 36 ) 1 press the shutter button to switch to manual shutter mode. 2 adjust the shutter speed by rotating the jog dial. ≥ to return to auto shutter mode, press ...
Page 64
- 64 - (when [shutter display chg] is set to [deg]) 5.0d to 360.0d ≥ it is possible to adjust the shutter speed in increments of 0.5d. ≥ the shutter speed closer to 5.0d is faster. ≥ you can adjust the setting faster by rotating the jog dial while pushing and holding it. ∫ shutter speed guide for fa...
Page 65
- 65 - if you press the jog dial when the shutter speed is displayed as a decimal number, the synchro scan setting will be displayed. You can fine-adjust the shutter speed by adjusting the synchro scan setting. This will minimize flickering and horizontal bars in images. ≥ set [shutter display chg] ...
Page 66: Switching Audio Input
- 66 - this unit can record audio in 2 ch. It is possible to switch between built-in microphone, external microphone, or connected audio equipment for each channel. ∫ about audio recording methods the audio recording method varies depending on the [rec mode] setting. ( l 141 ) switching audio input ...
Page 67
- 67 - ∫ using an external microphone or audio equipment 1 connect an external microphone or audio equipment to audio input1, 2 terminals (xlr 3 pin). ( l 14 ) 2 use input1 or input2 switches to switch the connected audio input signal. Line *1 : audio equipment is connected mic *2 : an external micr...
Page 68
- 68 - to remove the external microphone, etc., from the audio input1, 2 terminals (xlr 3 pin) ≥ set input1, 2 switches to line or mic if you connect equipment not compatible with +48 v. You can damage this unit or such equipment if you leave the setting at +48v. ≥ this unit is turned off when a pro...
Page 69
- 69 - alc can reduce audio noise. For audio channel 1, select [audio alc ch1]: for audio channel 2, select [audio alc ch2]. Select the menu. ∫ to set the alc function to both audio channels 1 and 2 if you set [audio alc link] to [on], when alc works for either of the audio channels, it will also wo...
Page 70: Setting The Time Code
- 70 - you can change a counter display that indicates how much time has elapsed during recording or playback. Press the counter button to switch the counter display. ≥ the display will be switched in the following order: time code # user information* # recording counter # off. * this is displayed o...
Page 71
- 71 - select the compensation mode for the time code. ≥ set [system freq] to [59.94hz]. ( l 141 ) select the menu. ≥ this item will be set to [ndf] automatically in following cases: j when the frame rate in [rec format] or [output format] is 23.98p or 24.00p ( l 142 , 147 ) j during the interval re...
Page 72
- 72 - you can set the initial time code. 1 select the menu. 2 touch the item to set and change with / . ≥ it will be set to 00h00m00s00f when the reset/tc set button is pressed. ≥ “h” is an abbreviation for hour, “m” for minute, “s” for second and “f” for frame. 3 touch [exit] to complete the setti...
Page 73
- 73 - setting the recording counter recording counter will display the recording time in seconds. 0:00:00 (hour : minute : second (when [rec counter] is set to [total])) scn 0:00:00 (hour : minute : second (when [rec counter] is set to [scene])) select the counting method during the recording. Sele...
Page 74: Setting The User Button
- 74 - ≥ [tcg] will be set to [free run]. 5 (on the slave device) press the reset/tc set button. ≥ [tc link ok] will be displayed and the time code will be synchronized with that of the master device. ≥ when the time code is not synchronized correctly, [tc link ng] is displayed. ≥ to cancel the oper...
Page 75: Using The User Button
- 75 - using the user button to use the set user button, press user1 to user8 button or touch the user9 to user12 button icon displayed when you touch the lcd monitor. ≥ to cancel, press the user button or touch the user button icon again. For canceling or using of the following functions for the us...
Page 76
- 76 - functions of the user button ∫ list of user button functions *1 not available in auto mode *2 not available for auto focus item icon function [inhibit] [inh] invalid [focus assist] [fa] focus assist [backlight] [b.Light] backlight compensation [spotlight] [s.Light] spotlight [black fade] [b.F...
Page 77
- 77 - ≥ the following user button function can also be set from the menu. J [histogram] ( l 174 ) j [drs] ( l 139 ) j [infrared rec] ( l 164 ) j [level gauge] ( l 173 ) j [evf/lcd detail] ( l 45 ) j [flash band compensation] ( l 140 ) j [pre-rec] ( l 163 ) j [wfm] ( l 155 ) j [fast zoom] ( l 41 ) j...
Page 78
- 78 - ≥ register “black fade” to a user button. ( l 74 ) fade in/fade out effect (black) can be added to the video and audio that is being recorded. Press user button or touch user button icon in the recording screen. ≥ fade out will start, and fade in will start after completing the fade out. ≥ it...
Page 79
- 79 - ≥ register “digital zoom” to a user button. ( l 74 ) ≥ set [output bits] to [4:2:2(8bit)]. ( l 31 ) press user button or touch user button icon in the recording screen. ≥ when [digital zoom] is set to [k2], [k5] or [k10], digital zoom will be turned on/off each time you press the button. ≥ wh...
Page 80
- 80 - ≥ this function is not available in the following cases: j when [rec format] is set to [uhd 2160/59.94p 150m] or [uhd 2160/50.00p 150m] ( l 142 ) j during freeze frame ( l 81 ) ≥ to adjust the brightness, refer to page 59 . ≥ register “recording check” to a user button. ( l 74 ) ≥ set [output...
Page 81
- 81 - ≥ register “drs” to a user button. ( l 74 ) selects the drs (dynamic range stretcher) function. It is possible to expand the dynamic range by compressing the video signal level of the highly illuminated area that gets washed out with standard recording. ≥ this item cannot be set in variable f...
Page 82
- 82 - you can apply a variety of effects to the subject you touch. ∫ setting an area mode effect you can select the following menu items to set an effect to be applied when you touch the subject. ∫ using area mode ≥ register “area mode” to a user button. ( l 74 ) 1 press the applicable user button ...
Page 83
- 83 - ≥ area function is not possible in following cases: j in variable frame rate mode ( l 91 ) j when a remote control (commercially-available) is connected ( l 113 ) ≥ area mode is canceled in following cases: j if you turn the unit off j if you press the thumbnail button j when you set [rec for...
Page 84
- 84 - ≥ register “infrared rec” to a user button. ( l 74 ) this changes the infrared recording mode setting. ≥ this unit operates as follows in infrared recording mode: j appears on the screen. J the iris, gain, and shutter speed are adjusted automatically. J when [auto slow shtr] is set to [on], t...
Page 85
- 85 - ≥ register “level gauge” to a user button. ( l 74 ) this function displays the horizontal/vertical tilt of the unit with the electronic level. ∫ to correct the tilt ≥ the horizontal tilt display a and vertical tilt display b appear yellow when there is a tilt, and appear green when there is a...
Page 86
- 86 - ≥ please refer to page 160 about background recording. ≥ register “flash band compensation” to a user button. ( l 74 ) if you set this item to [on], you can compensate for and reduce flash band, a phenomenon that creates markedly different levels of luminance between the top and bottom of the...
Page 87
- 87 - ≥ register “wfm” to a user button. ( l 74 ) this function displays waveforms on the lcd monitor. Press user button in the recording screen. ≥ when [wfm type] is set to [wave] or [vector], each press of the button enables/disables wfm. ≥ when [wfm type] is set to [wave/vector], each press of t...
Page 88
- 88 - ≥ register “fast zoom” to a user button. ( l 74 ) you can use fast zoom when operating the zoom with the zoom lever. ( l 41 ) ≥ register “evf on/off” to a user button. ( l 74 ) this forces the viewfinder to turn on/off. ≥ after the viewfinder turns on, if the eye sensor detects your eye when ...
Page 89
- 89 - ≥ you can record an image with little white saturation if you manually adjust the shutter speed or brightness not to display zebra pattern. ( l 59 , 63 ) ≥ the zebra pattern does not appear on the images actually recorded. ≥ it is also possible to adjust the level of the zebra pattern to be d...
Page 90
- 90 - ≥ register “auto rec” to a user button. ( l 74 ) this enables/disables a function that controls recording performed with an external device (recorder, etc.) connected to the sdi out terminal. 1 select the [sdi remote] menu. 2 select the [remote rec link] menu. 3 press user button or touch use...
Page 91
- 91 - 3 push the jog dial to fin ish the adjustment . ≥ press user button or touch the user button icon to cancel the setting. ≥ to adjust the af area frame again, press the jog dial while the on-screen icon [ af area] (yellow) is displayed, and repeat steps 2s3. ≥ for information on on-screen icon...
Page 92
- 92 - 1 press user button or touch user button icon in the recording screen. ≥ [vfr] will be displayed. ≥ the frame rate display will change. ≥ / will be displayed. Audio is not recorded during recording. 2 rotate the jog dial to change the frame rate. ≥ you can set a frame rate between 2 and 120. ...
Page 93
- 93 - ≥ you can also enable/disable variable frame rate mode or change the frame rate using the menu. J [vfr mode] ( l 131 ) j [frame rate] ( l 131 ) ≥ variable frame rate mode is set to [off] in following cases: j when the [rec mode] or [rec format] setting is changed to a setting that does not su...
Page 94
- 94 - ≥ register “focus macro” to a user button. ( l 74 ) you can enable/disable focus macro. ≥ is displayed on the screen when [on] is selected. ≥ register “i.Zoom” to a user button. ( l 74 ) you can enable/disable i.Zoom. When [v-log l mode] is selected, you can temporarily display images in rec....
Page 95: Color Bar Screen
- 95 - color bar screen ≥ to cancel, press the bars button again. ≥ it will be canceled when the unit is turned off. ≥ while the color bar is displayed, a test tone will be output from the headphone terminal, hdmi terminal, sdi out terminal and audio out terminal. It will not be output from the spea...
Page 96: Nd Filter
- 96 - nd filter using the nd filter switch, you can switch the built-in optical nd filter setting. (the filter adjusts the amount of light.) ≥ use this function when recording a bright subject outdoors under a clear sky that causes the screen to look white. Slide the nd filter switch. ≥ if the sele...
Page 97: Using Operation Icons
- 97 - ∫ to display the mode information each time you set the disp/mode chk switch from on to chk, the mode information display switches in the following order: mode information display1 # mode information display2 # mode information display3 # normal display you can use convenient functions just b...
Page 98: Using Of Jog Dial
- 98 - you can select and set menu items ( l 30 ), etc. Using the jog dial. 1 rotate the jog dial on the menu screen, etc., to move the cursor. ≥ the selected item will be displayed in yellow. 2 push the jog dial to set. Menu operations for setting a value when a menu that lets you set a value is di...
Page 99
- 99 - you can select the following functions and adjust their settings using the jog dial. You can also switch between the functions and adjust their settings. (when the recording screen is displayed) (when the playback screen is displayed) using the multi manual function on-screen icons functions ...
Page 100
- 100 - to change the function you adjust 1 change settings in advance so that you can select more than two functions. ≥ change settings as follows: ≥ the on-screen icon for the selected function is displayed in white. (function execution mode) if you have selected [ icons], you can rotate the jog d...
Page 101
- 101 - 1 set this unit to playback mode. ( l 23 ) 2 touch the play mode select icon a. 3 select the media c you wish to play back. 4 (to set this unit to motion picture playback mode) touch the desired recording mode d and recording format e for playback. ≥ recording mode options with recorded scen...
Page 102
- 102 - (to set this unit to still picture playback mode) touch the still picture (jpeg) f. 5 touch the scene or the still picture to be played back. ≥ next (previous) page can be displayed by touching / . 6 select the playback operation by touching the operation icon. * when touched twice, the fast...
Page 103
- 103 - ∫ change the thumbnail display while the thumbnail is displayed, the thumbnail display changes in the following order if the zoom lever or the sub zoom lever is operated to side or side. * detailed information of the scene is displayed when playing back motion pictures. Following information...
Page 104
- 104 - 2 rotate the jog dial to adjust the volume. 3 push the jog dial to finish the adjustment . ≥ sound will be heard only during normal motion picture playback. ≥ if pause play is continued for 5 minutes, the screen returns to the thumbnails. ≥ in the following cases, when you select the desired...
Page 105
- 105 - motion picture playback using operation icon for details on the basic playback operations, refer to page 101 . Playback operation playback display operating steps skip playback (to the start of a scene) during playback touch the lcd monitor and slide from right to left (from left to right) d...
Page 106: Useful Functions
- 106 - creating still picture from motion picture you can save a frame of a recorded motion picture as a still picture. The picture size with which a still picture will be recorded differs depending on the picture size of [rec format] with which the motion picture was recorded. While playing back a...
Page 107: Repeat Playback
- 107 - repeat playback playback of the first scene starts after playback of the last scene finishes. Select the menu. The indication appears on the full screen views. ≥ all the scenes displayed in the thumbnail will be repeatedly played back. ≥ repeat playback cannot be used for the slide show play...
Page 108
- 108 - playing back scenes or still pictures by date the scenes or still pictures recorded on the same day can be played back in succession. 1 touch the date select icon. 2 touch the playback date. ≥ the scenes or still pictures recorded on the date selected are displayed as thumbnails. 3 touch the...
Page 109
- 109 - ≥ press the thumbnail button to switch this unit to the playback mode. ( l 23 ) ∫ to delete the scene or still picture being played back touch while scenes or still pictures to be deleted are being played back. ∫ to delete scenes or still pictures from the thumbnail display ≥ switch to the t...
Page 110
- 110 - when you stop deleting halfway: touch [cancel] or press menu button while deleting. ≥ the scenes or still pictures that have already been deleted when the deletion is canceled cannot be restored. To complete editing: touch [return] or press menu button. ≥ scenes/still pictures that cannot be...
Page 111: Copying Between Sd Cards
- 111 - motion pictures or still pictures recorded with this unit can be copied between sd cards inserted in this unit. ≥ copying is not possible if the type of the source sd card (sdhc memory card/sdxc memory card) is different from that of the target sd card. ∫ check the used space of the copy des...
Page 112
- 112 - ≥ depending on the following conditions, the time it takes for copying may be longer. J the number of recorded scenes is large. ≥ if some motion pictures or still pictures have already been recorded to the copy destination, then the same date may be assigned or images may not display by date...
Page 113: Headphones
- 113 - headphones you can connect headphones (commercially-available) to the headphone output jack (3.5 mm (0.14 q) diameter stereo mini jack). ≥ sound is not output from the speaker when headphones are connected. Remote control you can connect a remote control (commercially-available) to either of...
Page 114: External Monitor
- 114 - external monitor you can connect this unit to an external monitor as shown in the figure below. ≥ by connecting this unit to a 4k-compatible external monitor with hdmi cable and play back scenes recorded with their size set to 4k (4096k2160) or uhd (3840k2160) in [rec format], you can enjoy ...
Page 115
- 115 - ≥ if you connect this unit to the external monitor when this unit is set to recording mode, a squealing sound * may be output. Before connecting this unit, set it to playback mode. * the microphone may pick up the sound from the speakers, producing an abnormal sound. ≥ when the external moni...
Page 116
- 116 - ≥ when [output bits] ( l 31 ) is set to [4:2:2(10bit)], following settings are not available: j [output sel] is set to [sdi+av]. J [resolution] is set to [down conv.]. ≥ when [rec format] or [output format] is set to [4k 2160/24.00p 100m], following settings are not available: j [output sel]...
Page 117
- 117 - *1 for this resolution (2160/59.94p), an [output bits] setting of 4:2:0 (8bit) will be set . When you record motion picture with this unit, a resolution of 1080/59.94p with an [ output bits ] setting of 4:2:2 (8bit) will be set . (when [system freq] is set to [50.00hz]) fhd (1920k1080)/ 59.9...
Page 118
- 118 - *2 for this resolution (2160/50.00p), an [output bits] setting of 4:2:0 (8bit) will be set . When you record motion picture with this unit, a resolution of 1080/50.00p with an [ output bits ] setting of 4:2:2 (8bit) will be set . ≥ if you enable variable frame rate mode when [resolution] is ...
Page 119
- 119 - when [output bits] is set to [4:2:2(10bit)] ≥ when [resolution] is set to [system], the resolution of images output to the external device varies depending on the picture size and frame rate in [output format]. (when [system freq] is set to [59.94hz]) (when [system freq] is set to [50.00hz])...
Page 120
- 120 - fhd (1920k1080)/50.00p [system] 1080/50.00p [1080p] [1080i] 1080/50.00i fhd (1920k1080)/50.00i [system] 1080/50.00i [1080p] 1080/50.00p [1080i] 1080/50.00i fhd (1920k1080)/25.00p [system] 1080/25.00p 1080/25.00psf [1080p] 1080/50.00p [1080i] 1080/50.00i setting resolution of images output to...
Page 121: Connecting To A Pc
- 121 - when this device and a computer for editing are connected using a usb 3.0 cable (commercially- available), image data in the sd card can be transferred. ≥ this unit supports usb 3.0. ≥ concerning non-linear editing, refer to the instruction manual of your editing software. ≥ it is impossible...
Page 122: Connecting To A Pc
- 122 - connecting to a pc a usb 3.0 cable (commercially-available) ≥ insert the plugs as far as they will go. 1 connect this unit to the ac adaptor. ≥ use the ac adaptor to free you from worrying about the battery running down. 2 turn on the unit. 3 press the thumbnail button to switch this unit to...
Page 123: About The Pc Display
- 123 - ∫ to disconnect usb cable safely (for windows) select the icon in task tray displayed on the pc, and then click the on-screen display that lets you eject [ag-dvx200]. ≥ depending on your pc’s settings, this icon may not be displayed. (for mac) drag [cam_sd] disk icon to the [trash], and then...
Page 124
- 124 - ∫ folder names for motion picture data recorded in mov/mp4 format the fourth to eighth characters of the folder name of a recorded mov/mp4 scene are determined by its picture size, frame rate, motion picture format, recording setting and camera number setting. (example) if the folder name is...
Page 125: Media Device
- 125 - ≥ in these operating instructions, “usb hard disk drive” is indicated as “usb hdd”. If you connect an external media device, such as usb hdd or usb flash memory (commercially- available) to this unit, you can copy motion pictures and still pictures recorded on this unit to an external media ...
Page 126
- 126 - ≥ if you are using a bus-powered or portable usb hdd, this unit can supply power to the usb hdd by usb cable (supplied with usb hdd). 2 connect the ac adaptor to this unit. ≥ use the ac adaptor to free you from worrying about the battery running down. 3 turn on this unit, and press the thumb...
Page 127: Differential Copy
- 127 - ∫ formatting this is for initializing the external media device. ≥ please be aware that if a media is formatted then all the data recorded on the media is erased and cannot be recovered. Back up important data on a pc etc. ≥ connect this unit to the external media device and touch [playback ...
Page 128: Copy Selected Files
- 128 - copy selected files 1 connect this unit to the external media device to prepare for copying. ( l 125 ) 2 touch [select copy]. ≥ you can also access this function by selecting menu items. [ copy ] # [ select copy ] 3 touch the media you want to copy. ≥ for information on copying between sd ca...
Page 129
- 129 - playing back the external media ≥ only motion picture/still picture that have been copied by connecting this unit to the external media device can be played back. A usb cable (supplied with usb hdd) b usb hdd (commercially-available) c usb flash memory (commercially-available) 1 connect this...
Page 130: Scene File
- 130 - refer to page 30 for how to set up the menu. Scene file settings that are assigned to [scene1] in [customize scene] by default are indicated with underlined text. You can save the desired image settings to each scene number. Switch the scene number in accordance with the recording conditions...
Page 131
- 131 - default scene number settings ≥ this function’s default setting is [scene1]. ≥ it is possible to switch the scene file by touching to while displaying the operation icons. ( l 97 ) ≥ it will return to the default settings when [scene] is selected in [initial set]. ( l 178 ) you can save the ...
Page 132
- 132 - sets the initial synchro scan setting. ≥ the setting range changes depending on the size and frame rate in [rec format] or [output format]. ( l 142 , 147 ) 1 touch [synchro scan]. 2 touch / to adjust settings. 3 touch [exit] to complete the setting. ∫ note on the [synchro scan] setting a sep...
Page 133
- 133 - adjusts the detail noise removal level. 1 touch [detail coring]. 2 touch / to adjust settings. ≥ you can select a value between 0 and 60. 3 touch [exit] to exit the menu screen. ≥ the default setting that is assigned to [scene1] in [customize scene] is “1”. This makes skin colors appear soft...
Page 134
- 134 - this sets the detail level of high luminosity areas (extremely bright areas). 1 touch [knee ape level]. 2 touch the desired setting item. 3 touch [exit] to exit the menu screen. This adjusts the color balance for each position of the white bal switch. You can also set whether or not to apply...
Page 135
- 135 - adjusts color density. 1 touch [chroma level]. 2 touch / to adjust settings. ≥ you can select a value between s70 and r30. 3 touch [exit] to exit the menu screen. ≥ the default setting that is assigned to [scene1] in [customize scene] is “0”. Adjusts color balance. 1 touch [chroma phase]. 2 ...
Page 136
- 136 - this function sets color saturation and phase. It applies individual effect on 16 phases in an image. It can be set to individual color hue. 1 touch [color correction setting]. 2 touch the phase you want to set. ≥ next (previous) page can be displayed by touching / . 3 (to adjust the saturat...
Page 137
- 137 - adjustment of black level based on the image is performed. 1 touch [master ped]. 2 touch / to adjust the black level. ≥ you can select a value between s150 and r150. 3 touch [exit] to exit the menu screen. ≥ the default setting that is assigned to [scene1] in [customize scene] is “0”. Tone o...
Page 138
- 138 - this sets the gamma curve of dark areas. 1 touch [black gamma]. 2 touch / to adjust settings. ≥ you can select a value between s8 and r8. ≥ making adjustments in the – direction compresses dark areas, while making adjustments in the + direction expands them. 3 touch [exit] to complete the se...
Page 139
- 139 - this sets the knee inclination when [knee mode] is set to [manual]. 1 touch [knee master slope]. 2 touch / to adjust settings. ≥ you can select a value between 0 and 99. 3 touch [exit] to exit the menu screen. ≥ the default setting that is assigned to [scene1] in [customize scene] is “85”. S...
Page 140
- 140 - when this item is set to [on], v-log l (12 stops) allows you to record expressive images with greater latitude. ≥ images recorded in this mode are suitable for color grading. ≥ the following menu items are not available when [v-log l mode] is set to [on]: j [scene file] ( l 89 , 131 ) j [mas...
Page 141: System Mode
- 141 - system mode all default settings are indicated with underlined text. Set the system frequency of this unit. ≥ after you have changed the system frequency, this unit will be restarted automatically. ≥ by default, the system frequency is set to the broadcasting system of the region where this ...
Page 142
- 142 - switch the picture quality of motion pictures to be recorded with this unit. Depending on the settings of [system freq] ( l 141 ) and [rec mode], the available [rec format] settings differ. [rec format] how to read a [rec format] setting items that make up a [rec format] setting represent si...
Page 143
- 143 - ≥ set [output bits] to [4:2:2(8bit)]. ( l 31 ) ≥ when [mov] or [mp4] in [rec mode] is selected ≥ when [avchd] in [rec mode] is selected recording format system frequency setting size (picture size) frame rate bit rate (vbr) [4k 2160/24.00p 100m] [59.94hz]/ [50.00hz] 4k (4096k2160) 24.00p ave...
Page 144
- 144 - ≥ recordable time using the battery ( l 18 ) ≥ the system frequency is set to 24.00 hz when [4k 2160/24.00p 100m] is selected. ≥ when the default setting for [system freq] is [59.94hz]: the default setting for [rec mode] is [mp4], and the default setting for [rec format] is [uhd 2160/59.94p ...
Page 145
- 145 - about recording formats and recording functions the relationship between recording formats and recording functions of this unit are shown below. ≥ “ ± ”: available; “ s ”: not available* * “not available” includes instances where the desired function cannot be used or selected. Recording for...
Page 146
- 146 - recording format recording function normal recording interval rec ( l 162 ) vfr mode ( l 91 , 131 ) relay recording ( l 159 ) simultaneous recording ( l 160 ) background recording ( l 160 ) dual codec recording ( l 160 , 161 ) [fhd 1080/ 59.94p 50m] ± s ± ± ± ± s [fhd 1080/ 50.00p 50m] ± s ±...
Page 147
- 147 - this changes the picture quality of images to be output to an external device. The available [output format] vary depending on the [system freq] ( l 141 ) setting. ≥ set [output bits] to [4:2:2(10bit)]. ( l 31 ) ≥ when the default setting for [system freq] is [59.94hz]: this function’s defau...
Page 148
- 148 - this sets the aspect ratio of images to be recorded with a [rec format] setting of [sa 480/59.94i] or [sa 576/50.00i]. ≥ set [output bits] to [4:2:2(8bit)]. ( l 31 ) ≥ set [rec format] to [sa 480/59.94i] or [sa 576/50.00i]. ( l 142 ) ≥ this function is not available in the following cases: j...
Page 149: User Switch
- 149 - user switch all default settings are indicated with underlined text. Sets the function to assign to the user buttons. ( l 74 ) ≥ for the functions of the user button that can be registered, refer to page 76 . ≥ the default settings are as follows: j user1: [drs] j user2: [atw] j user3: [back...
Page 150: Switch Setting
- 150 - switch setting all default settings are indicated with underlined text. Sets the rotation direction and iris control of the iris ring. Sets the gain value for the [l] position of the gain switch. 1 touch [low gain]. 2 touch / to adjust settings. ≥ when [gain/iso display chg] ( l 173 ) is set...
Page 151
- 151 - sets the gain value for the [h] position of the gain switch. 1 touch [high gain]. 2 touch / to adjust settings. ≥ when [gain/iso display chg] ( l 173 ) is set to [gain], you can select [auto] or a value between 0db and 24db. ≥ when [gain/iso display chg] is set to [iso], you can select [auto...
Page 152
- 152 - this sets the blur amplitude of the image stabilizer during recording. ( l 43 ) this sets the blur frequency of the image stabilizer. ( l 43 ) you can assign atw to the white bal switch. This sets the control speed for atw. ( l 57 ) this fine-adjusts the intensity of red. ( l 57 ) ≥ this fun...
Page 153
- 153 - sets which white balance mode to use when the white bal switch is set to the prst position. Sets the color temperature when the white balance mode is set to [var]. ( l 58 ) 1 touch [wb var]. 2 touch / to adjust settings. ≥ you can select a value between 2000k and 15000k. 3 touch [exit] to ex...
Page 154
- 154 - you can set the peaking strength for focus assist. ( l 50 ) ≥ this function’s default setting is “0”. This sets the way you adjust focus with the focus ring. ( l 45 ) this enables/disables the focus macro function. ≥ if [on] is selected, subjects at a distance of approximately 10 cm (3.93 q)...
Page 155
- 155 - you can adjust the tracking sensitivity of auto focus. ( l 46 ) ≥ this function’s default setting is “5”. You can adjust the effective area width for auto focus according to the size of the subject. ( l 47 ) this enables/disables the wave form monitor function. ( l 87 ) this sets the type of...
Page 156
- 156 - you can switch the type of color bars to be displayed when you press the bars button. ( l 95 ) ≥ when the default setting for [system freq] is [59.94hz]: this function’s default setting is [type 1]. When the default setting for [system freq] is [50.00hz]: this function’s default setting is [...
Page 157: Auto Switch Setting
- 157 - ≥ set [rec format] or [output format] to a setting with a picture size of 1920k1080 or below. ( l 142 , 147 ) you can zoom in while maintaining the beauty of high-definition picture quality up to a magnification of 20k. ( l 41 ) auto switch setting all default settings are indicated with und...
Page 158
- 158 - *1 this option is not displayed when [system freq] is set to [50.00hz]. *2 this option is not displayed when [system freq] is set to [59.94hz]. This sets the upper limit on the shutter speed for auto shutter mode. ( l 64 ) you can record bright pictures even in dark places by slowing the shu...
Page 159: Recording Setup
- 159 - recording setup all default settings are indicated with underlined text. ≥ set [output bits] to [4:2:2(8bit)]. ( l 31 ) [sd card 1] and [sd card 2] can be selected separately to record motion pictures or still pictures. ( l 32 ) you can set relay/simultaneous/background/dual codec recording....
Page 160
- 160 - ∫ simultaneous recording same motion picture can be recorded on two sd cards. ≥ is displayed beside the display of the sd card selected as the recording destination of motion pictures in [media select] ( l 32 ). ≥ if you set the recording destination of motion pictures to [sd card 1] in [med...
Page 161
- 161 - ≥ [2 slots func.] is not available when [output bits] is set to [4:2:2(10bit)]. (relay recording) ≥ destination to record still pictures will be switched to other sd card after performing the relay recording. In addition, a message about the remaining card capacity will be displayed. Replace...
Page 162
- 162 - ∫ [rec format] settings that support main recording of dual codec recording (when [dual codec rec] is set to [fhd 50mbps]) (when [dual codec rec] is set to [fhd 8mbps]) ≥ this function is not available in the following cases: j when [output bits] is set to [4:2:2(10bit)] j in variable frame ...
Page 163
- 163 - ≥ “h” is an abbreviation for hour, “min” for minute and “s” for second. ≥ these times are approximations. ≥ maximum recordable time is 168 hours. ≥ still picture recording cannot be used. ≥ this function is not available in the following cases: j when [output bits] is set to [4:2:2(10bit)] j...
Page 164
- 164 - selecting [on] enables infrared recording mode, allowing you to record images in the dark. ( l 84 ) ≥ switch to manual focus. ( l 44 ) you can register a focus position to focus transition. ( l 52 ) you can set the length of time in which the focus will shift during focus transition. ( l 54 ...
Page 165
- 165 - ≥ in the following cases, even when [time stamp] is set to [on], the date and time of recording are not displayed: j when [output bits] is set to [4:2:2(10bit)] j when [rec format] is set to [sa 480/59.94i] or [sa 576/50.00i] ( l 142 ) j when [2 slots func.] is set to [dual codec] ( l 159 ) ...
Page 166: Audio Setup
- 166 - audio setup all default settings are indicated with underlined text. Reduces the level of low-pitched sound for audio channel 1. ≥ you may not see the full effect depending on the recording conditions. Reduces the level of low-pitched sound for audio channel 2. ≥ you may not see the full eff...
Page 167: Output Setup
- 167 - sets the input level of the audio equipment connected to audio input1 terminal (xlr 3 pin). Sets the input level of the audio equipment connected to audio input2 terminal (xlr 3 pin). Sets the input level of the external microphone connected to audio input1 terminal (xlr 3 pin). Sets the inp...
Page 168
- 168 - this enables/disables a function that controls recording performed with an external device connected to the sdi out terminal. ≥ when [hdmi tc output] is set to [on], you can also control an hdmi device. ( l 170 ) ≥ it is not possible to control recording performed with an external device con...
Page 169
- 169 - this function allows you to select how to display images with a 16:9 aspect ratio on an external monitor with a 4:3 aspect ratio. ≥ set [output bits] to [4:2:2(8bit)]. ( l 31 ) ≥ set [resolution] to [down conv.]. ( l 115 ) ≥ this item is fixed to [squeeze] in the following cases: j when [rec...
Page 170
- 170 - switches the output setting of time code information when this unit is connected to another device (hdmi-sdi converter, etc.) with an hdmi cable. ≥ (in playback mode) touch the play mode select icon, and set this unit to motion picture playback mode. ( l 101 ) when [on] is selected, you can ...
Page 171: Display Setting
- 171 - display setting different menu items are displayed depending on whether this unit is in recording mode or playback mode. All default settings are indicated with underlined text. Selects the brightness level of the left-leaning zebra patterns on the screen. 1 touch [zebra detect 1]. ≥ touch [...
Page 172
- 172 - you can check if the image is level while recording motion pictures and still pictures. The function can also be used to estimate the balance of the composition. ≥ the guidelines do not appear on the images actually recorded. ≥ the setting changes as follows when using focus assist. ( l 48 )...
Page 173
- 173 - this changes the gain value unit in recording mode. This changes the units of zoom and focus values. ≥ (in recording mode) set [output bits] to [4:2:2(8bit)]. ( l 31 ) the information displayed on the screen (operation icon and counter display etc.) can be displayed/ not displayed on the ext...
Page 174
- 174 - a graph with brightness as horizontal axis and number of pixels at that brightness as vertical axis is displayed. It is possible to determine the exposure of the whole image by looking at the distribution in the graph. ( l 79 ) ≥ (in playback mode) touch the play mode select icon, and set th...
Page 175
- 175 - it adjusts brightness and color density on the lcd monitor. ( l 26 ) ≥ the default settings are as follows: j [color]: “0” j [brightness]: “0” j [contrast]: “0” adjusts the brightness and color intensity of the viewfinder. ( l 27 ) ≥ the default settings are as follows: j [color]: “0” j [bri...
Page 176: Other Functions
- 176 - setting this item to [on] helps you achieve focus easier by emphasizing the outlines of an image displayed on the lcd monitor and viewfinder. ( l 45 ) adjusts the emphasis strength for [evf/lcd detail]. ( l 45 ) ≥ this function’s default setting is “0”. Sets the peaking frequency for [evf/lc...
Page 177
- 177 - the recording lamp lights up during recording. When this is set to [off], it does not light during recording. Set date and time. ( l 29 ) set the time difference from greenwich mean time. ( l 29 ) touch screen operation, start and stop of recording can be confirmed with this sound. When [off...
Page 178
- 178 - set the system frequency of this unit. ( l 141 ) the unit’s usb terminal to which a usb cable will be connected can be switched. Switch the terminal according to the shape of the usb cable’s plug you intend to connect to the unit. The menu settings or [customize scene] are reset to the defau...
Page 179: Maintenance
- 179 - maintenance the version of the firmware of this unit is displayed. The firmware of this unit is updated. ( l 193 ) this displays the operation time of this unit, how many times the zoom lever has been operated, and how many times the zoom motor has worked. Video setup all default settings ar...
Page 180: Picture Setup
- 180 - picture setup ≥ press the thumbnail button to switch this unit to the playback mode. ≥ touch the play mode select icon, and set this unit to still picture playback mode. ( l 101 ) still pictures can be protected so that they are not deleted by mistake. (even if you protect some still picture...
Page 181: Indications
- 181 - ∫ recording indications display indications example: display in english 1/100 open 60:59.94p fbc vfr h.Sens i- rec 150m af50 d 5x z00 nov 15 2015 15:30:00 0db 99% atw nd1/64 shutter drs tc 00:00:00 .00 r 1h20m r 1h20m a tc 00:00:00.00/tc 00:00:00:00 counter display ( l 70 ) i- interval recor...
Page 182
- 182 - b , , , , , , , , recording format ( l 142 ) , , output format ( l 147 ) all-i, 150m, 100m, 50m bit rate ( l 142 ) d 2x, d 5x, d 10x digital zoom ( l 79 ) , recording mode ( l 141 ) 60:59.94p/50:50.00p frame rate in variable frame rate mode ( l 91 , 131 ) 59.94p, 59.94i, 50.00p, 50.00i, 29.9...
Page 183
- 183 - c time stamp recording in progress ( l 164 ) 2015 nov 15 15:30:00 nov 15 2015 15:30:00 15 nov 2015 15:30:00 time stamp ( l 164 ) nov 15 2015 15:30:00 15 11 2015 15:30:00 2015 11 15 15:30:00 date indication time indication ( l 29 ) focus transition bar ( l 53 ) focus macro ( l 94 , 154 ) af50...
Page 184
- 184 - ∫ playback indications example: display in english ∫ indication of connection to the external media device ∫ indication of connection to other devices ∫ confirmatory indications 1, ;, 5, , 6, , 7, 8, 9, :, d, e, ;1, 2; display during playback ( l 101 , 105 ) tc 00:00:00.00/tc 00:00:00:00 cou...
Page 185: Messages
- 185 - major confirmation/error messages to be indicated on the screen in text. Display messages during recording/playback display description behavior and cause check card. The sd card is not supported by this unit. ≥ check the sd card. This card cannot record in video mode. This is displayed when...
Page 186
- 186 - error - unable to repair data. This is displayed when the management information cannot be recovered. ≥ check the sd card. Cannot use sd card in video mode, control data error. This is displayed when the management information cannot be recovered. ≥ the operation will stop. ≥ use another sd ...
Page 187
- 187 - during thumbnail and menu operation display description behavior and cause no data. There are no scenes in the currently selected recording mode option and recording format option. ≥ select a recording mode option or recording format option containing recorded scenes. Cannot rec in this mode...
Page 188
- 188 - during usb device mode display description behavior and cause disconnect usb cable. An error has occurred while accessing the sd card, or the os is not supported. ≥ check the sd card. ≥ check to see if the os is supported. During usb host mode display description behavior and cause cannot ch...
Page 189: Troubleshooting
- 189 - ∫ it is not a malfunction in following cases others troubleshooting the lens, the viewfinder or lcd monitor fog up. ≥ this is due to condensation. This is not a malfunction. Please refer to page 2 . A clicking sound is heard when the unit is shaken. ≥ this is the sound of the lens moving and...
Page 190
- 190 - indication problem check points function display (remaining display, counter display, etc.) is not displayed. ≥ [card & battery] or [other display] of the [disp setup] is [off]. ( l 174 ) ≥ press the counter button to switch the counter display. ( l 70 ) recording problem check points the un...
Page 191
- 191 - playback problem check points scenes/still pictures cannot be played back. ≥ any scenes/still pictures where the thumbnails are displayed as cannot be played back. ≥ in most cases, is displayed for the following scenes: j scenes recorded with another device or edited with editing software j ...
Page 192
- 192 - ∫ if avchd scenes do not change smoothly when played back on another device the images may be still for several seconds at the joins between the scenes if the following operations are performed when multiple scenes have been continuously played back using another device. ≥ just how smoothly ...
Page 193: About Recovery
- 193 - about recovery if faulty management information is found, the messages may appear and a repair is performed. (repairing may take time depending on the error.) ≥ is displayed when abnormal management information is detected when the scenes are displayed in thumbnail. ≥ use a sufficiently char...
Page 194: Cautions For Use
- 194 - keep this unit as far away as possible from electromagnetic equipment (such as microwave ovens, tvs, video games etc.). ≥ if you use this unit on top of or near a tv, the pictures and/or sound on this unit may be disrupted by electromagnetic wave radiation. ≥ do not use this unit near cell p...
Page 195
- 195 - do not lift up this unit by the handle with the tripod still attached ≥ when the tripod is attached, its weight will also affect the unit’s handle, possibly causing the handle to break and hurting the user. ≥ to carry the unit while the tripod is attached, take hold of the tripod. Do not swi...
Page 196
- 196 - ≥ if the temperature of the battery is extremely high or extremely low, charging may take time or the battery may not be charged. ≥ if the charging lamp keeps flashing, make sure that the terminals of the battery or the battery charger are not exposed to dirt, foreign objects or dust, then r...
Page 197
- 197 - ≥ when the lcd screen is dirty or condensation has occurred, please wipe it using a soft cloth such as a lens cloth. ≥ do not touch the lcd monitor with your finger nails, or rub or press with strong force. ≥ it may become hard to see or hard to recognize the touch when the lcd protection sh...
Page 198: About Copyright
- 198 - ∫ carefully observe copyright laws ∫ licenses ≥ sdxc logo is a trademark of sd-3c, llc. ≥ “avchd”, “avchd progressive” and the “avchd progressive” logo are trademarks of panasonic corporation and sony corporation. ≥ manufactured under license from dolby laboratories. Dolby and the double-d s...
Page 199: Used Simultaneously
- 199 - due to the specifications of this unit, depending on the recording function being used, it is not possible to use or select certain other recording functions. ≥ “ ± ”: available; “ s ”: not available* * “not available” includes instances where the desired function cannot be used or selected....
Page 200: Recording Modes/approximate
- 200 - ≥ sd cards are only mentioned with their main memory size. The stated times are the approximate recordable times for continuous recording. ≥ “h” is an abbreviation for hour, “min” for minute and “s” for second. ≥ if recording for long periods, prepare batteries for 3 or 4 times the period yo...
Page 201
- 201 - ≥ when [rec mode] is set to [avchd] recording format system frequency setting ( l 141 ) sd card 4 gb 16 gb 64 gb [uhd 2160/50.00p 150m] [50.00hz] s s 55 min [uhd 2160/25.00p 100m] s 20 min 1 h 20 min [fhd 1080/50.00p ] s 10 min 40 min [fhd 1080/50.00p 100m] s 20 min 1 h 20 min [fhd 1080/50.0...
Page 202: Pictures
- 202 - ≥ sd cards are only mentioned with their main memory size. The stated number is the approximate number of recordable pictures. ≥ maximum number of recordable pictures that can be displayed is 9999. If the number of recordable pictures exceeds 9999, r 9999+ is displayed. The number will not c...
Page 203
Panasonic corporation web site: http://www.Panasonic.Com.