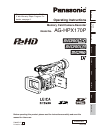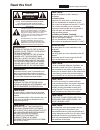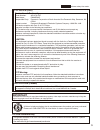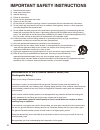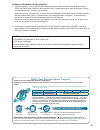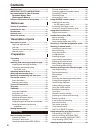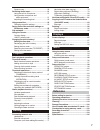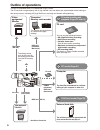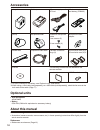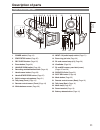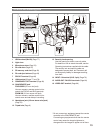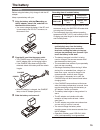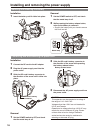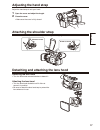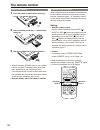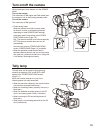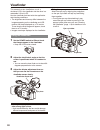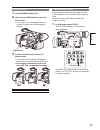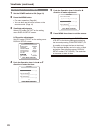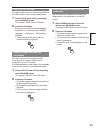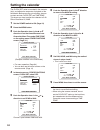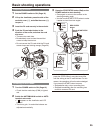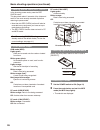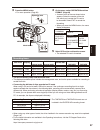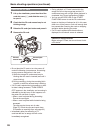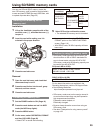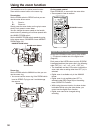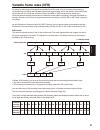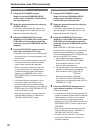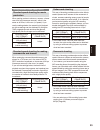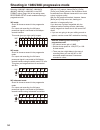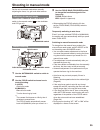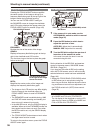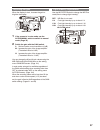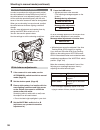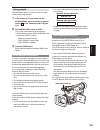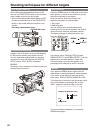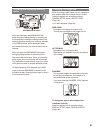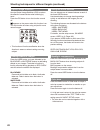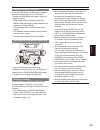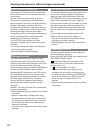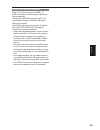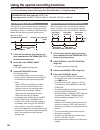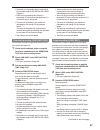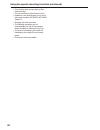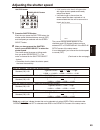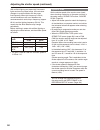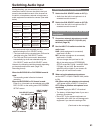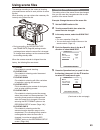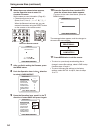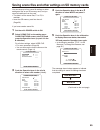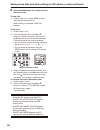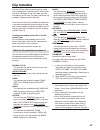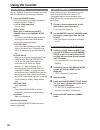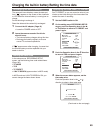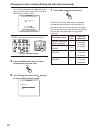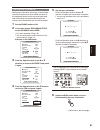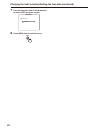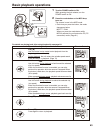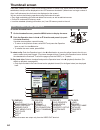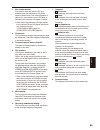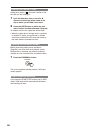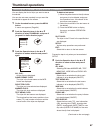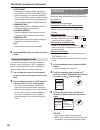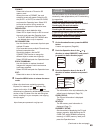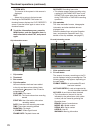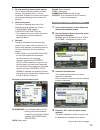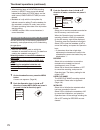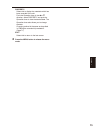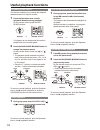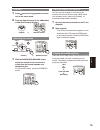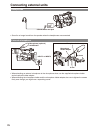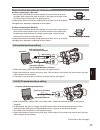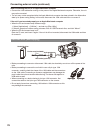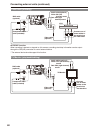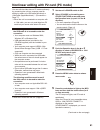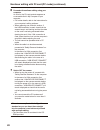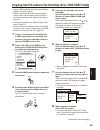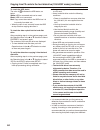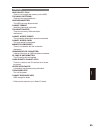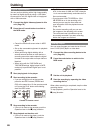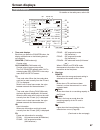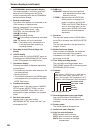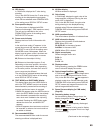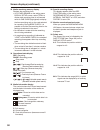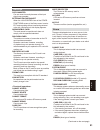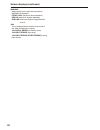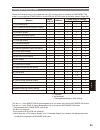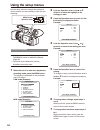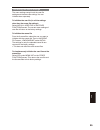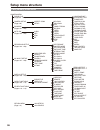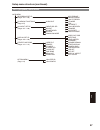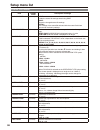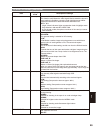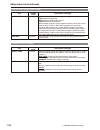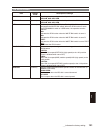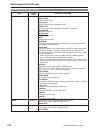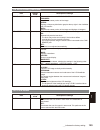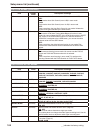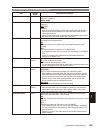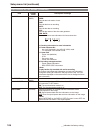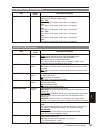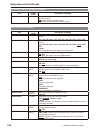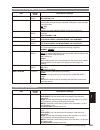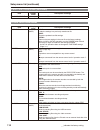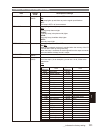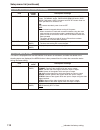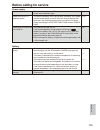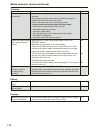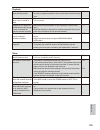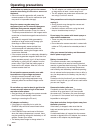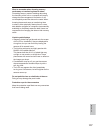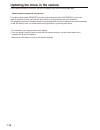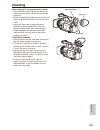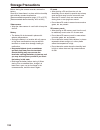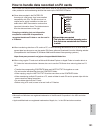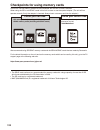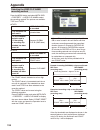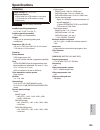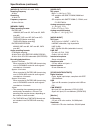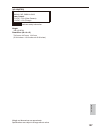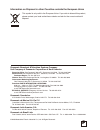- DL manuals
- Panasonic
- Camcorder
- AG HPX170 - Pro 3CCD P2 High-Definition Camcorder
- Operating Instructions Manual
Panasonic AG HPX170 - Pro 3CCD P2 High-Definition Camcorder Operating Instructions Manual
F0808T0 -P
D
Printed in Japan
ENGLISH
VQT1U92
Bef
ore use
Descr
iption of
par
ts
Prepar
ation
Shooting
Pla
ybac
k
Editing
Displa
ys
Men
u
Ref
erence
Operating Instructions
Memory Card Camera-Recorder
Model No.
AG-HPX170P
Before operating this product, please read the instructions carefully and save this
manual for future use.
This product is eligible for the P2HD
5 Year Warranty Repair Program. For
details, see page 5.
Summary of AG HPX170 - Pro 3CCD P2 High-Definition Camcorder
Page 1
F0808t0 -p d printed in japan english vqt1u92 bef ore use descr iption of par ts prepar ation shooting pla ybac k editing displa ys men u ref erence operating instructions memory card camera-recorder model no. Ag-hpx170p before operating this product, please read the instructions carefully and save ...
Page 2: Read This First!
Read this first! Indicates safety information. Caution risk of electric shock do not open caution: to reduce the risk of electric shock, do not remove cover (or back). No user-serviceable parts inside. Refer to servicing to qualified service personnel. The lightning flash with arrowhead symbol, with...
Page 3: Important
Fcc notice (usa) declaration of conformity model number: ag-hpx170p trade name: panasonic responsible party: panasonic corporation of north america one panasonic way, secaucus, nj 07094 support contact: panasonic broadcast & television systems company 1-800-524-1448 this device complies with part 15...
Page 4
Important safety instructions 1) read these instructions. 2) keep these instructions. 3) heed all warnings. 4) follow all instructions. 5) do not use this apparatus near water. 6) clean only with dry cloth. 7) do not block any ventilation openings. Install in accordance with the manufacturer’s instr...
Page 5
Software information for this product 1. Customer advisory: this product includes software licensed under the gnu general public license (gpl) and gnu lesser general public license (lgpl); customers have the right to download, modify, and redistribute source code for this software. Descriptions of t...
Page 6: Contents
Contents read this first! ..................................................... Important safety instructions .............. Recommendation for use of genuine panasonic battery pack (rechargeable battery) ................................... Software information for this product ............... Befor...
Page 7: Playback
7 synchro scan ................................................... 50 switching audio input ....................................... 1 using the built-in microphone .......................... 51 using another microphone and audio equipment .......................................... 51 adjusting the r...
Page 8: Outline of Operations
8 outline of operations this unit is compatible with p2 (professional plug-in) cards. The p2 card has a large capacity with a high transfer rate, and allows you sophisticated movie-making on this handy camera, including hd (high definition) recording and smooth editing/dubbing. Bnc cable (hd-sdi) vi...
Page 9: Precaution For Use
Bef ore use 9 precaution for use always take some trial shots before actual shooting. When shooting important events (such as weddings), always take some trial shots and check that the sound and images have been recorded properly before actual shooting. Be sure to check and set the calendar and time...
Page 10: Accessories
10 accessories battery *1 ac adapter ac power supply cord/ dc cord wireless remote control and battery (cr2025) eye cup microphone holder screws for microphone holder 6-mm screws (2) 12-mm screws (2) microphone holder adapter shoulder belt component video cable pin-bnc conversion plugs (3) 30-mm fer...
Page 11: Description of Parts
Descr iption of par ts 11 description of parts right side and rear side power on off 1 2 17 16 15 18 20 21 22 23 25 3 4 5 7 8 9 10 11 12 13 1 2 24 19 6 14 1 power switch (page 19) 2 start/stop button (page 25) rec check button (page 25) zoom button (page 30) handle zoom switch (page 30) 6 recording ...
Page 12
1 description of parts (continued) left side bars ch1 select counter reset/tc set rec ch2 select audio int(l) input1 input2 shutter spees select int(r) input2 input1 mic power+48v on off input2 on off lcd zebra evf dtl ois wfm menu push-set page/audio mon/var thumbnail awb 3 4 6 5 2 12 8 11 9 13 14 ...
Page 13
Descr iption of par ts 1 terminals and mounting parts sdi out 1394 cam remote focus iris zoom s/s component out 1 2 3 14 16 15 12 5 4 6 10 9 8 11 7 13 1 usb terminal (mini-b) (page 77) light shoe microphone shoe (page 76) p card slots (page 25) sd memory card slot (page 29) 6 p2 card eject buttons (...
Page 14
1 description of parts (continued) remote control the following buttons are for functions that cannot be executed on the camera-recorder. • photo shot • title • a.Dub • multi/p-in-p • select • store • off/on • pb.Zoom • index osd counter reset title still adv pause still adv index select store off/o...
Page 15: The Battery
Prepar ation 1 the battery charging before using the battery, fully charge it with the ac adapter. Keep a spare battery with you. 1 align the battery with the marking on the ac adapter, place it flat, and slide it in the direction shown below. You cannot charge the battery if the dc cord is connecte...
Page 16
1 installing and removing the power supply installing and removing the battery installation 1 insert the battery until it clicks into place. Removal 1 set the power switch to off, and check that the mode lamp is off. While pressing the battery release button, raise up the battery to remove it. Suppo...
Page 17: Adjusting The Hand Strap
Prepar ation 17 adjusting the hand strap adjust the hand strap to suit your hand. 1 open the cover and adjust the length. Close the cover. Make sure the cover is fully closed. • attaching the shoulder strap attach the shoulder strap and use it as a precaution against dropping the camera. 0 mm or mor...
Page 18: The Remote Control
18 the remote control insert the battery 1 push the catch in the direction shown by arrow a to remove the holder. Insert the battery with the “+” marked side facing up. Return the holder to its original position. When the battery (cr2025) has run out, replace it with a new one. (the battery lasts ab...
Page 19: Turn On/off The Camera
Prepar ation 19 turn on/off the camera while pressing the lock release, turn the power switch. Turn on the camera: the mode lamp (cam) lights red (cam mode) and the camera is now in the shooting standby mode. Turn off the camera: the mode lamp (cam) goes out. Power saving mode when the camera is lef...
Page 20: Viewfinder
0 viewfinder this camera has two viewfinders; one is a miniature lcd in the viewfinder and the other is a retractable 3.5-inch lcd. Use the viewfinder that best suits the application and shooting conditions. The brightness and hue may differ between the images appearing on the viewfinder and lcd mon...
Page 21
Prepar ation 1 emphasizing outlines emphasizing the outlines of the images you see in the viewfinder or on the lcd makes it easier to focus. Emphasizing the outlines does not effect the images you shoot. 1 in cam mode, press evf dtl. “evf dtl on” appears on the screen for about 2 seconds. Bars ch1 s...
Page 22
Viewfinder (continued) adjusting the screen display 1 set the power switch to on. (page 19) press the menu button. For menu operation (page 94) you can also use the menu buttons on the remote control. (page 14) viewfinder adjustments select yes under evf set on the setting menu display setup screen....
Page 23
Prepar ation adjusting the backlight the steps below show how to set the brightness of the lcd monitor to one of three possible levels. 1 select lcd bl under lcd on the setting menu sw mode screen. This assigns lcd bl to the lcd button. Press the lcd button. Each press of the button switches backlig...
Page 24: Setting The Calendar
Setting the calendar the clock set value is recorded in the contents (clip), and affects the sequence of playback of the thumbnails. Before carrying out recording, be sure to check and set clock set and time zone. This shows you how to adjust the calendar to 5:20 pm on december 25, 2008. 1 set the p...
Page 25: Basic Shooting Operations
Shooting basic shooting operations preparing to shoot 1 set the power switch to on. (page 19) lift up the viewfinder, press the side of the card slot cover (a), and slide the cover (b) to open it. Insert the p card securely in the card slot. Push the p2 card eject button to the direction of the arro...
Page 26
Basic shooting operations (continued) checking photos taken (rec check) in the shooting pause mode, press the rec check button. This plays back about 2 seconds of the video and audio of the most recently recorded clip before returning to pause mode. Note that this rec check portion will also be reco...
Page 27
Shooting 7 press the menu button. For menu operation (page 94) menu push-set slot sel mode cam mcr pc operation lever mode lamp menu button mode button • on the menu, select operation and then format. (page 8) a screen such as the one shown below appears. Select the number of the slot into which you...
Page 28
8 basic shooting operations (continued) remove the p card 1 lift up the viewfinder, press the side of the card slot cover (a), and slide the cover (b) to open it. Check that the p card access lamp is not blinking orange. Raise the p2 card eject button and press it. Remove the p card. 4 3 p card acce...
Page 29: Using Sd/sdhc Memory Cards
Shooting 9 using sd/sdhc memory cards you can use sd and sdhc memory cards (the term “sd memory card” is used for both hereafter) to save and load scene files and user files, and to upload clip meta data. (page 55) installing and removing the sd memory card installation 1 lift up the viewfinder, pre...
Page 30: Using The Zoom Function
0 using the zoom function on the remote control press zoom/vol to zoom with the motor drive. Zoom speed is fixed at medium. Zoom/vol button osd counter reset title still adv pause still adv index select store off/on p.B.Digital var. Search v o l + - pb. Zoom menu set item stop index multi/ p-in-p re...
Page 31: Variable Frame Rates (Vfr)
Shooting 1 variable frame rates (vfr) by taking full advantage of the special characteristics of p2 cards, this unit provides frame skipping (undercranking) recording and highspeed (overcranking) recording, which are actually movie techniques, without the use of a frame rate converter. (either the 3...
Page 32
Variable frame rates (vfr) (continued) native recording 1 using the rec format function (page 10) on the recording setup screen, select 720p/30pn or 720p/24pn as the recording format. Select the appropriate scene file using the scene file dial. If necessary, before doing this, perform the camera set...
Page 33
Shooting using variable frame rates (vfr) standard speed shooting for movie production when making movies to show on a screen, a frame rate of 24 fps (frames per second), which is the same as for films, is the norm (1x speed). If you use the settings below, the same kind of playback as with screenin...
Page 34
Shooting in 1080i/480i progressive mode selecting 1080i/30p, 1080i/24p, 1080i/24pa, 480i/30p, 480i/24p or 480i/24pa in the rec format option (page 104) of the setting menu recording setup screen enables shooting in progressive mode. 0p mode: shoot 30 frames a second in the progressive mode. For outp...
Page 35: Shooting In Manual Mode
Shooting shooting in manual mode set the unit to manual mode when manually adjusting the focus, iris, gain and white balance. Switching to manual mode slide the auto/manual switch to manual to switch to the manual mode. ( a on the viewfinder and lcd go out). Auto/manual switch manual focusing focus ...
Page 36
Using focus assist pressing the focus assist button magnifies the center portion of the image or brings up a frequency distribution graph at the top right of the image to assist during manual focusing. You can use the focus assist setting on the sw mode screen to change the viewfinder and lcd monito...
Page 37
Shooting 7 adjusting the gain when the display is dark, increase the gain to brighten the display. Gain switch 1 if the camera is in auto mode, use the auto/manual switch to switch to manual mode. (page ) switch the gain with the gain switch. L: set here under normal conditions. (0 db) m: increase t...
Page 38
8 adjusting the white balance in order to reproduce the white accurately, adjust the ratio between the three rgb primary colors. If the white balance is not adjusted properly, not only will the white be reproduced poorly but the color tones of the entire screen will also be downgraded. When you are ...
Page 39
Shooting 9 using presets use this feature when you have no time to make white balance adjustments. 1 if the camera is in auto mode, use the auto/manual switch to switch to manual mode ( a on the viewfinder and lcd goes out). Set the white bal switch to prst. The current white balance value appears. ...
Page 40
0 shooting techniques for different targets low-angle shooting set the recording enable/disable switch to on and use the start/stop button on the handle to make it easier to shoot from low angles. Set the recording enable/disable switch to off to prevent inadvertent use of the start/stop button on t...
Page 41
Shooting 1 checking and displaying shooting status disp/mode chk button when you hold down the disp/mode chk button during recording standby or recording, all the information including the setting status of the shooting functions and a list of functions allocated to the user buttons, will be display...
Page 42
Optical image stabilizer use the optical image stabilizer (ois) to reduce the effects of camera shake when shooting by hand. Press the ois button to turn the function on and off. Appears on the screen when this function is on. Turn the function off when using a tripod for more natural images. Bars c...
Page 43
Shooting waveform monitor function press the wfm button in cam mode to display a waveform of the image on the lcd monitor. Pressing the wfm button once again closes the waveform display. Wfm (page 103) on the setting menu sw mode screen allows you to switch between the waveform and vector display. T...
Page 44
-slot continuous recording if you insert two p2 cards into the two card slots, this function allows you to record continuously on the two cards. You can also record continuously on three or more cards by replacing one card while data is being recorded on the other. (hot swap recording) however, depe...
Page 45
Shooting last clip delete function assign last clip to any of the user 1 – 3 buttons to enable a convenient way to delete the last recorded clip. Pressing the user button to which last clip was assigned displays a yes/no confirmation dialog on the screen. Select yes, and the last recorded clip is de...
Page 46
Using the special recording functions making the settings in the recording setup screen (page 104) enables special recording functions such as pre-recording, interval recording, one shot recording, and loop recording. These special recording functions can be used only when the settings below are est...
Page 47
Shooting 7 operation is not possible even if only one of the inserted cards is dir entry ng card. (page 91) after interval recording has started, a recordable p2 card cannot be used even if it is inserted into an empty slot. The slots for recording in this mode are indicated by the orange p2 card ac...
Page 48
8 using the special recording functions (continued) this function does not work during 1394 input recording. The pre-recording function does not work. Operation is not possible even if only one of the inserted cards is dir entry ng card. (page 91) stopping may take some time. The following operation...
Page 49: Adjusting The Shutter Speed
Shooting 9 if iris is set to auto, then it will open wider with higher shutter speeds and thereby reduce focal depth. It will take longer to focus when the shutter speed has been reduced so it is recommended that the unit be secured to a tripod, etc. For use. 1/60.0 push still the current shutter sp...
Page 50
0 with artificial lighting and especially fluorescent lights and mercury-vapor lamps, the luminance changes in synchronization with the power line frequency. When this frequency is 50 hz, mutual interference will occur between the camerarecorder’s vertical sync frequency (approx. 60 hz) and the ligh...
Page 51: Switching Audio Input
Shooting 1 during shooting, you can record up to four channels of sound. You can also switch the input sound to be recorded on each of the channels to the built-in microphones, external microphones or audio equipment connected to camera. (see table below) ch1* ch2** ch3 ch4 int(l): built-in micropho...
Page 52
Switching audio input (continued) use the ch1 select switch to select the input signal to be recorded to audio channel 1. Int (l): audio from the built-in microphone lch is recorded to audio channel 1. Input 1: audio from a device connected to input 1 terminal is recorded to channel 1. Input : audio...
Page 53: Using Scene Files
Shooting the settings according to the variety of shooting circumstances are stored in each position of scene file dial. When shooting, you can retrieve the necessary file instantly using scene file dial. Scene file dial during recording, the operation type and frame rate (page 98) settings remain u...
Page 54
Using scene files (continued) when the screen shown below appears, use the operation lever to enter a - character file name. Set the same as user information. (page 61) characters that can be set space, a to z, 0 to 9, : ; ? @ [ \ ] ^_-./ when the filename has been set, you can erase all characters ...
Page 55
Shooting you can save up to four scene file settings or other settings as files on an sd memory card, and you can also load them from the card. The data in all the scene files, f1 to f6, is rewritten. Insert the sd memory card into the unit. (page 29) if you have saved a scene file 1 set the unit’s ...
Page 56
Saving scene files and other settings on sd memory cards (continued) press the menu button four times to cancel the menu mode. To load a file 1) perform steps 1 to 3, select read in step 4 and push the operation lever . When reading is completed, read ok appears. To title a file 1) perform steps 1 t...
Page 57: Clip Metadata
Shooting 7 clip metadata shoot: this indicates the shooter (name of the videographer), start date (date and time at which shooting started), end date (date and time at which shooting ended) and location/ altitude/longitude/latitude/source/ place name (shooting location, altitude, longitude, latitude...
Page 58: Using The Counter
8 using the counter counter display you can display a counter that indicates how much time has elapsed during shooting or playback. 1 press the counter button. Each time you press the button, the display changes as follows. (page 87) 0 : 00. 00 (cam mode only) counter value clip 0 : 00.00 (when clip...
Page 59
Shooting 9 recharging the built-in battery the camera’s internal battery saves the date and time. “ ” appears on the screen of the viewfinder or lcd when the internal battery is running low on charge. Do the following to recharge it. Reset the date and time when fully recharged. 1 connect the ac ada...
Page 60
0 push the operation lever in the q direction to move to the next digit, then push it in the e or r direction to select a value. Tc preset push menu to return month +/– : push q / g 1 0 h 0 0 m 0 0 s 0 0 f sel : push t / y you can reset the time code to zero by pressing reset on the camera or the re...
Page 61
Shooting 1 setting user information setting user information allows you to store 8-digit memo (information such as the date and time) in the hexagonal format on the sub code track area. User information is automatically saved in the memory and retained after you turn off the power. 1 set the power s...
Page 62
Charging the built-in battery/setting the time data (continued) 7 push the operation lever in the e direction to move to yes and press it again. Ub preset preset ok? Yes ––– push still no 8 press menu twice to exit the menus. Menu.
Page 63: Basic Playback Operations
Pla ybac k basic playback operations slot sel mode cam mcr pc power on off 1 2 lock release 1 turn the power switch to on. While pressing the lock release, turn the power switch to on. Press the mode button so the mcr lamp turns on. The camera is now in the mcr mode. Each time you press the button, ...
Page 64: Thumbnail Screen
Thumbnail screen video data created on the p2 card in one shooting session is called a clip. When the mcr mode has been established, the clips will be displayed on the lcd screen as thumbnails. (when there is a large number of clips, it will take some time for them to be displayed on the screen.) yo...
Page 65
Pla ybac k 1 slot number display the number of the slot with the p2 card containing the clip indicated by the yellow frame is shown here. (the number appears in yellow.) if a clip extends over the p2 cards in two slots, both numbers will appear in yellow. When one of the following warnings applies t...
Page 66
Adding shot marks to clips adding shot marks ( m ) will make it easier to find the clips you are looking for. 1 push the operation lever in the w or q direction to move the yellow frame to the clip to which you will add a shot mark. Press the user button to which the shot mark function has been allo...
Page 67: Thumbnail Operations
Pla ybac k 7 thumbnail operations selecting the thumbnail display method (thumbnail) you can display the kind of clips you want to see as thumbnails. You can also set more precisely how you want the thumbnails to appear on the screen. 1 on the thumbnail screen, press the menu button. A menu now appe...
Page 68
8 date format: select year/month/day (ymd), month/day/ year (mdy) or day/month/year (dmy) as the order for displaying the recording date/time. This format will be the same for the recording date displayed by the clip properties and the recording date displayed by data display. Thumbnail size: select...
Page 69
Pla ybac k 9 format: select this to format a p2 card or sd memory card. When you move to format, the card selection screen will appear. Select the p2 slot (slot1 or slot2) or select sd card, and press the operation lever. Select yes to format the card or no to cancel the formatting, and press the op...
Page 70
70 system info: the version of the system in this camera is displayed. Exit: select this to return to the last screen. Pressing the disp/mode chk button in a thumbnail screen displays the clip property screen. Press the button again to return to the thumbnail screen. To exit the information screen, ...
Page 71
Pla ybac k 71 3 p2 card remaining memory/total memory the p2 card’s remaining memory and total memory are displayed here in 1-minute increments. Fractions of a minute are rounded off, meaning the display may not match the slot total. Card warning mark this mark is displayed when one of the following...
Page 72
7 thumbnail operations (continued) when deleting items of location (shooting location) in shoot, items cannot be deleted independently. Make altitude blank, and the other items (longitude/latitude) are also deleted. Metadata of a clip with the incomplete clip indicator cannot be edited. To edit meta...
Page 73
Pla ybac k 7 property: select this to display the metadata which has been recorded in the unit. Push the operation lever in the e or r direction, select property and push the operation lever to view the desired data. The operation lever also allows you to change the data. Changing method is the same...
Page 74: Useful Playback Functions
7 useful playback functions variable speed search this function enables you to change the playback speed and search for specific scenes. 1 press the operation lever in the q (playback) direction during playback. On the remote control, press the var. Search button. Index select store off/on p.B.Digit...
Page 75
Pla ybac k 7 clip skip 1 press h (pause) during playback to set the unit to the pause mode. Push the operation lever in the t(rewind) or y (fast-forward) direction. Still adv pause still adv index v o l + - stop index p-in-p rec a.Dub play /rew ff/ camera or remote control adjusting the volume menu ...
Page 76: Connecting External Units
7 connecting external units headphones 3.5-mm stereo mini jack sound is no longer heard from the speaker when the headphones are connected. External microphone microphone (optional) ag-mc00g input1 or input microphone holder microphone holder adapter mm 1 mm when attaching an external microphone to ...
Page 77
Editing 77 computer (non-linear editing/file transfer) when connecting a 19 cable attach the provided two ferrite cores (length: 30 mm) to the both ends of the cable. After passing the cable as shown in the figure on the right, close the ferrite cores until they click into place and lock. Always tak...
Page 78
78 connecting external units (continued) when connecting the unit to an apple macintosh computer connect the 1394 cable after turning on the power of the apple macintosh computer. Otherwise, the unit may not be mounted. The unit may not be recognized after the apple macintosh computer has been place...
Page 79
Editing 79 digital video equipment (dubbing) 1394 19 cable (optional) other digital video equipment -pin this camera ferrite core (included) ferrite core (included) you can connect a digital video unit equipped with a 19 connector and digitally transfer video and audio signals as well as time code. ...
Page 80
80 connecting external units (continued) video deck (dubbing) sdi out component out bnc cable (optional) component video cable (included) video cable (optional) audio cable (optional) white: ch1 (left channel) sound red: ch (right channel) sound connect one of these cables to the terminal on the vid...
Page 81
Editing 81 you can edit the video data on p2 cards nonlinearly by connecting the unit to a computer used for editing by means of a usb cable (windows) or 1394 cable (apple macintosh).* 1 (connections : page 77) *1 when the unit is connected to a computer with a 1394 cable, you can only read data fro...
Page 82
8 proceed with nonlinear editing using your computer. An icon for the p2 card contents appears as a removable disk in my computer of your computer. For further details, refer to the instructions for your computer’s editing software. When replacing one card with another, if the usb connection is used...
Page 83
Editing 8 use an hdd (hard disk drive) that has sufficient capacity to permit copying. Before copying the data, format the hard disk drive so that it can be used by the unit. Bear in mind that this process will delete all the data on the drive. Connect the camera to an hdd using the 1394 cable. (pag...
Page 84
8 to check the hdd status the color of indicates the hdd status, as below. White: hdd is connected and can be used. Black: hdd is not connected. Red: copy cannot be made to the hdd since it is incorrectly formatted, etc. When the color is red, correctly format the hdd at step 5 before copying data o...
Page 85
Editing 8 warnings hdd capacity full! There is not enough free memory on the hdd. Too many partitions! There are too many partitions.* 1 hdd disconnected! The hdd has been disconnected. Cannot format! Initializing cannot be performed. Too many targets! There are too many 1394 connection destinations...
Page 86: Dubbing
8 dubbing digital input/output you can perform dubbing with a high image quality by means of digital signals by using a 1394 cable to connect this unit to a digital video unit equipped with a 1394 connector. 1 connect the digital video equipment to this unit. (page 78) press the unit’s mode button t...
Page 87: Screen Displays
Displa ys 87 screen displays regular displays for details on the safety zone, refer to 38. User - 1 i – p a us e s q tc u alc 83 % jun 19 2008 23 : 59 : 5 9 60 : 24p f 5 .6 z10 1 / 123 . 4 sp o t mf23 . . 5 f 4 t tc 12 : 34 : 56 : 00 106 min rem o t e p 3.2 k 1 8 db d 1 0 x text memo l o w light 1/6...
Page 88
88 3 auto/manual switch operation display this display appears if a function which has been set on the setting menu auto sw screen is operating when the auto/manual switch has been pressed. Backup unit displays the status of the backup unit connected to the 1394 connector is displayed here. Nothing ...
Page 89
Displa ys 89 19 iris display in cam mode, displays the f value during shooting. Only in the 480i dv format, the f value during shooting is also displayed during playback when on was selected under camera data of the setting menu display setup screen. 0 zoom position display the zoom poison is displa...
Page 90
90 media remaining memory display displays the remaining time. In p2 card remain on the setting menu display setup screen, select total to display total remaining time for all inserted cards or one-card (highlighted) to display the time remaining only on the card selected for recording. During mode ...
Page 91
Displa ys 91 warnings copy inhibited can not record correctly because of the input signal copy-guarded. External19 disconnect when the 1394 control item of the other functions screen of the setup menu is set to ext and recording without connecting external units with 1394 terminal, this display appe...
Page 92
9 warning when trouble occurs with camera systems, warning is displayed. Focus lock (abnormal focus operation) psd ng (abnormal vibration detected) gyro ng (abnormal optical image stabilizer control) 19 this is displayed when trouble has occurred in the 1394 connections or signals. 19 initial error ...
Page 93
Displa ys 9 setting the display items display the following items on the viewfinder and lcd monitor screen by pressing the disp/mode chk button or by configuring other display of the display setup screen of the setup menus. (page 109) displays mode check display other display settings all partial of...
Page 94: Using The Setup Menus
9 using the setup menus use the setup menus to change the settings to suit the scenes you are shooting or what you are recording. Menu push-set page/audio mon/var thumbnail operation lever menu button using the menus if the thumbnail menu is displayed, press the thumbnail button to release the displ...
Page 95
Men u 9 initializing the menu settings the menu settings contain both the user file settings and the scene file settings. You can initialize them separately. To initialize the user file (i.E. All the settings other than the scene file settings) select initial in user file of the other functions scre...
Page 96: Setup Menu Structure
9 setup menu structure cam (camera) mode menu camera menu scene file load/save/init (pages 98 - 100) operation type frame rate camera setup aspect conv mid gain syncro scan (page 100) setup high gain detail level atw v detail level sw mode handle zoom detail coring (pages 101 - 103) iris dial chroma...
Page 97
Men u 97 setup menu structure (continued) mcr (playback) mode menu mcr menu recording setup mcr format (pages 104 - 106) 480i mcr mode 1394 tc regen playback functions audio out tc mode (page 107) tcg tc preset av in/out setup cmpnt/sdi sel 1394 ub regen (pages 107 - 108) sdi out ub mode sdi metadat...
Page 98: Setup Menu List
98 setup menu list scene file screen item display mode description of settings load/save/init (camera) load: loads the scene file settings saved using save. Save: saves the changed scene file settings. Initial: the settings of the scene file selected with the scene file dial are returned to the fact...
Page 99
Men u 99 item display mode description of settings drs (camera) selects the drs (dynamic range stretcher) function. This function compresses the video signal level to extend the dynamic range making it possible to correctly render highlight areas without overexposure and loss of detail that would ot...
Page 100
100 item display mode description of settings v detail freq (camera) sets the vertical detail for shooting in 480i progressive mode. Thin: makes the detail thin. Mid: makes the detail slightly thicker. Thick: makes the detail thicker. When images were shot in the progressive mode in which the vertic...
Page 101
Men u 101 sw mode screen item display mode description of settings mid gain (camera) sets the gain value assigned to the m position of the gain switch. 0db, db, db, 9db, 1db high gain (camera) sets the gain value assigned to the h position of the gain switch. 0db, db, db, 9db, 1db atw (camera) sets ...
Page 102
10 item display mode description of settings user1 (camera) selects the function assigned to the user1 button. Rec check: performs rec check. Spotlight: auto iris control for the spotlight on/off. Backlight: auto iris control for the backlight compensation. (page 42) blackfade: blackfade (page 42) w...
Page 103
Men u 10 item display mode description of settings focus assist (camera) allocates a function to the focus assist button. Expanded: magnifies the center portion of the image. Graph: displays a frequency distribution graph at the top right in the viewfinder and lcd monitor. Both: magnifies the center...
Page 104
10 item display mode description of settings agc (camera) sets the auto gain control when the on is selected in a.Iris. Db: performs the auto gain control (max. 6 db) in auto mode. 1db: performs the auto gain control (max. 12 db) in auto mode. Off: does not perform the auto gain control in auto mode...
Page 105
Men u 10 item display mode description of settings mic gain (camera) sets the input level of the external microphone connected to the input 2 terminal. (page 51) -0db, -0db m rec ch sel (camera) selects the recording audio channel for dvcpro and dv formats. (page 51) ch, ch even when 4ch is selected...
Page 106
10 item display mode description of settings ub mode (camera) (mcr) set the content for user information. User: records the information of user. Time: records the time at recording. Date: records the date at recording. Tcg: records the values of the time code generator. Frm. Rate: records the frame ...
Page 107
Men u 107 playback functions screen item display mode description of settings audio out (mcr) sets the audio signals to output from the audio out pin jack when the p2 card or the tape is played back. Ch1 · ch: ch1 output = ch1 signals, ch2 output = ch2 signals ch1: ch1 output = ch1 signals, ch2 outp...
Page 108
108 item display mode description of settings int mic (camera) determines whether or not input from the internal microphone is used during recording. On: uses internal microphone input. Off: does not use internal microphone input. Display setup screen item display mode description of settings zebra ...
Page 109
Men u 109 item display mode description of settings other display (camera) (mcr) select how much information to display on the screen. (page 93) off, partial, all camera data (mcr) when set to on, camera-recorder data (image stabilizer, aperture, gain value) made during shooting is displayed in play...
Page 110
110 item display mode description of settings sd card format (camera) formats the sd memory cards. Other functions screen item display mode description of settings user file (camera) (mcr) load: loads the settings in a previously stored user file. Save: saves the updated user file settings. Initial:...
Page 111
Men u 111 item display mode description of settings access led (camera) (mcr) sets the access lamp to on or off. On: the lamp lights up and blinks as per the regular specifications. Off: the lamp is off in all circumstances. Rec lamp (camera) sets lighting of the tally lamp. Off: the tally lamp does...
Page 112
11 item display mode description of settings power save (camera) selects the power-saving mode when the operation lever, menu button, thumbnail button, page/audio mon/var button, disp/ mode chk button, user1-3 buttons and evf dtl button have not been operated for 5 minutes or so. On: the camera-reco...
Page 113: Before Calling For Service
Ref erence 11 before calling for service power supply there’s no power. Make sure the battery and ac adapter are connected properly. Check the connections again. • p16 power shuts off for no apparent reason. To prevent the battery from running down needlessly, the camera- recorder automatically turn...
Page 114
11 before calling for service (continued) shooting cannot start shooting. Make sure the power switch is on. • p19 cannot focus automatically. You can focus automatically when the auto focus mode is selected. You may be shooting a scene where it is difficult to bring the subject into focus in the aut...
Page 115
Ref erence 11 playback cannot play even when i press the play button. Make sure the mcr lamp is on (press the mode button). No kind of playback operation can be performed unless this lamp is on. • p63 mosaic-like noise appears when i cue or review a tape. This noise is inherent to digital video tech...
Page 116: Operating Precautions
11 operating precautions do not allow any water to get into the camera- recorder when using it in the rain or snow or at the beach. Failure to heed this precaution will cause the camera-recorder or p2 card to malfunction (and may result in irreparable damage). Keep the camera-recorder away from equi...
Page 117
Ref erence 117 what to remember when throwing memory cards away or transferring them to others formatting memory cards or deleting data using the functions of the unit or a computer will merely change the file management information: it will not completely erase the data on the cards. When throwing ...
Page 118
118 updating the driver in the camera for the latest information on drivers, visit the p2 support desk at the following web sites. Https://eww.Pavc.Panasonic.Co.Jp/pro-av/ to update a driver, select property on the thumbnail menu and then systeminfo to check the camera-recorder’s version, go to the ...
Page 119: Cleaning
Ref erence 119 cleaning when cleaning, do not use benzene or thinner. Using benzine or paint thinners may deform the camera-recorder and/or cause the surface finish to peel off. Before proceeding with maintenance, remove the battery or disconnect the ac cord from the power outlet. Use a soft, clean ...
Page 120: Storage Precautions
10 storage precautions before storing the camera-recorder, remove the battery. Store all of these items in a place with low humidity and relatively constant temperature. [recommended temperature range: 15°c to 25°c] [recommended relative humidity: 40% to 60%] video camera wrap the video camera in a ...
Page 121
Ref erence 11 how to handle data recorded on p cards the p2 card is a semiconductor memory card that is used as the recording medium in the professional video production and broadcasting devices that make up the dvcpro p2 series. Since data recorded in the dvcpro p2 format are in a file format, they...
Page 122: Cards You Can Use
1 checkpoints for using memory cards in this unit, use sd memory cards that are compatible with the sd or sdhc standard. When using minisd or minisdhc cards in this unit, be sure to use the special adapter. (the unit will not operate correctly if only the adapter is inserted. Always insert a memory ...
Page 123: Recording Format List
Ref erence 1 recording format list frame rate 60 30p 24p 24pa video format dvcpro hd 1080i/60i 1080i/60i 1080i/30p over 60i 1080i/24p over 60i 1080i/24pa over 60i 720p/60p 720p/60p 720p/30p over 60p 720p/24p over 60p — 720p/30pn 720p/60p native recording 720p/30pn 720p/24p native recording — 720p/24...
Page 124: Appendix
1 appendix when a p2 card with a memory capacity of 8 gb or more is used in this unit and a one-time continuous recording exceeds the prescribed duration (approx. 5 minutes for dvcpro hd, approx. 10 minutes for dvcpro50 or approx. 20 minutes for dvcpro or dv) or when a one- time recording extends ov...
Page 125: Specifications
Ref erence 1 specifications [general] supply voltage: dc7.2 v/7.9 v power consumption 10.9 w (when the lcd monitor is not used) 11.7 w (when the lcd monitor is used) 13.8 w (max.) indicates safety information. Ambient operating temperature 0 °c to 40 °c (32 °f to 104 °f) ambient operating humidity 1...
Page 126
1 [audio p] (dvcpro hd 1080i 720p) sampling frequency 48 khz quantizing 16 bit/4 ch frequency response 20 hz to 20 khz [memory card] video recording formats: dvcpro hd 1080i/60i (30p over 60i, 24p over 60i, 24pa over 60i) 720p/60p (30p over 60p, 24p over 60p) 720p/30pn (native recording) 720p/24pn (...
Page 127
Ref erence 17 [ac adapter] power source: 100-240 v ac, 50/60 hz 24 w power output: 7.9 v dc, 1.9 a (video camera) 8.4 v dc, 1.2 a (charge) indicates safety information. Weight 160 g (0.35 lb) dimensions (w x h x d) 70.0 mm x 44.5 mm x 116.0 mm (2-3/4 inches x 1-3/4 inches x 4-9/16 inches) weight and...
Page 128
Information on disposal in other countries outside the european union this symbol is only valid in the european union. If you wish to discard this product, please contact your local authorities or dealer and ask for the correct method of disposal. Panasonic broadcast & television systems company uni...