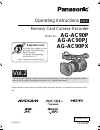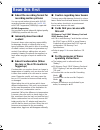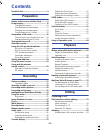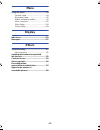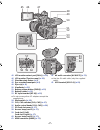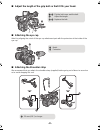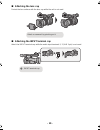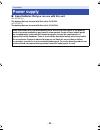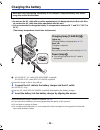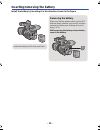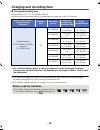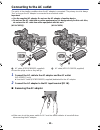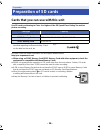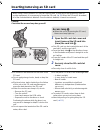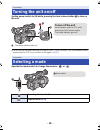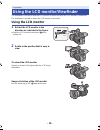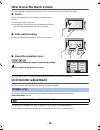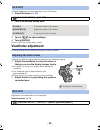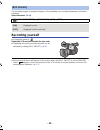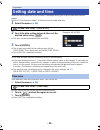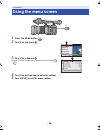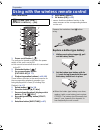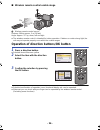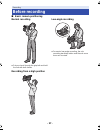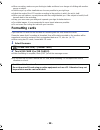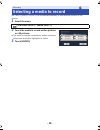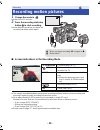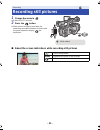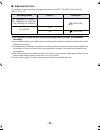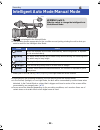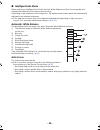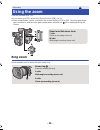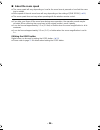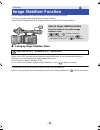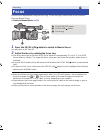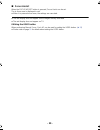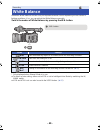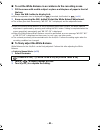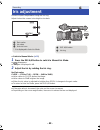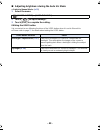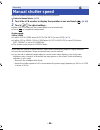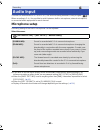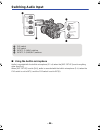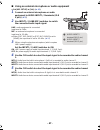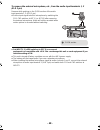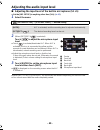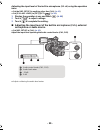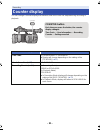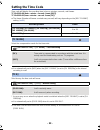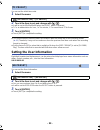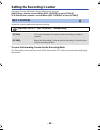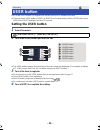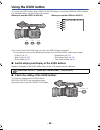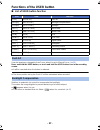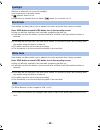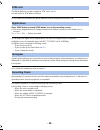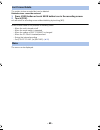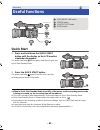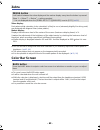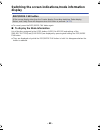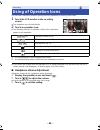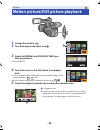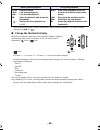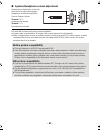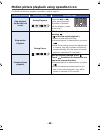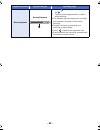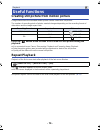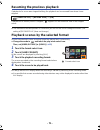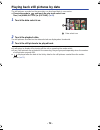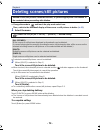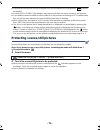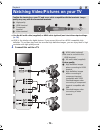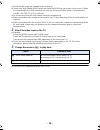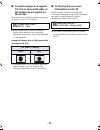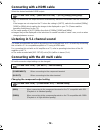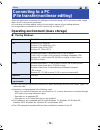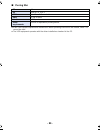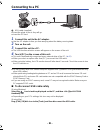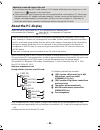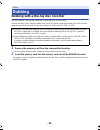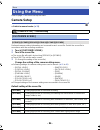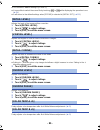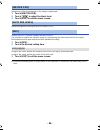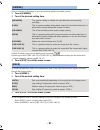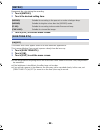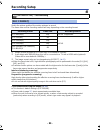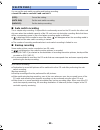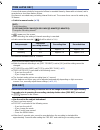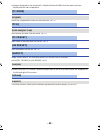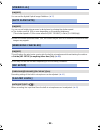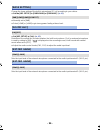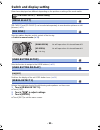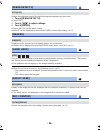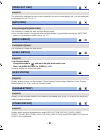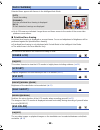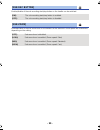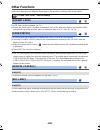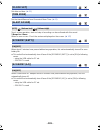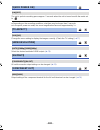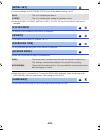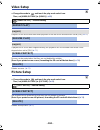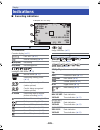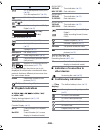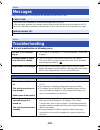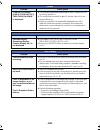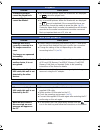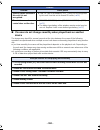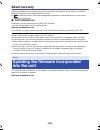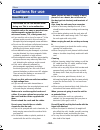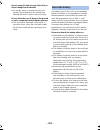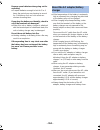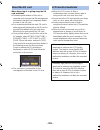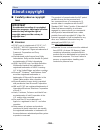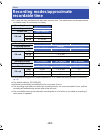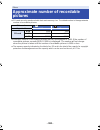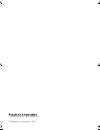- DL manuals
- Panasonic
- DVD Player
- AGAC90P
- Operating Instructions Manual
Panasonic AGAC90P Operating Instructions Manual
Register now!!
http://panasonic.biz/sav/pass_e/
This product is eligible for the
AVCCAM 3 Year Warranty
Repair Program.
For details, see operating
instructions Vol. 1.
Operating Instructions
Memory Card Camera-Recorder
Model No.
AG-AC90P
AG-AC90PJ
AG-AC90PX
Vol.2
Please read these instructions carefully before using this product, and save this manual for future
use.
VQT4M99
ENGLISH
until
2012/10/12
This document explains in detail how to operate this device. Concerning basic operation, please
refer to the enclosed “Operating Instructions Vol.1” (printed document).
Vol.2
F0912YK0
AG-AC90-VQT4M99_mst.book 1 ページ 2012年9月25日 火曜日 午後12時6分
Summary of AGAC90P
Page 1
Register now!! Http://panasonic.Biz/sav/pass_e/ this product is eligible for the avccam 3 year warranty repair program. For details, see operating instructions vol. 1. Operating instructions memory card camera-recorder model no. Ag-ac90p ag-ac90pj ag-ac90px vol.2 please read these instructions caref...
Page 2: Read This First
- 2 - ∫ about the recording format for recording motion pictures you can record motion pictures with avchd recording formats using this unit. ( l 30 , 89 ) ≥ avchd progressive (1080/60p) supported. Avchd progressive: it is possible to record video with highest quality (1080/60p) possible with this u...
Page 3: Preparation
- 3 - read this first ................................................. 2 preparation names and functions of main parts ............ 5 power supply................................................ 11 charging the battery .............................. 12 inserting/removing the battery ..................
Page 4: Menu
- 4 - menu using the menu ............................................ 84 camera setup ....................................... 84 recording setup .................................... 89 switch and display setting ..................... 95 other functions ................................... 100 video ...
Page 5
- 5 - 1 shoulder strap fixture ( l 8 ) 2 handle 3 sub zoom lever ( l 35 , 99 ) ≥ this lever functions in the same manner as the zoom lever. 4 sub recording start/stop button ( l 27 , 99 ) ≥ this button functions in the same manner as the recording start/stop button. 5 accessory shoe 6 microphone hol...
Page 6
- 6 - 19 wireless remote control sensor ( l 26 ) 20 internal microphones 21 recording lamp ( l 100 ) 22 speaker 23 lens ( l 10 ) 24 lens hood 25 input 1, 2 (line/mic) switches ( l 47 ) 26 input 1, 2 (+48v) switches ( l 47 ) 27 user 1, 2, 3 buttons [user1, user2, user3] ( l 55 ) 28 intelligent auto/m...
Page 7
- 7 - 45 lcd monitor extract part [pull] ( l 19 ) 46 lcd monitor (touch screen) ( l 20 ) 47 shoulder strap fixture ( l 8 ) 48 eye cup attachment part ( l 8 ) 49 eye cup ( l 8 ) 50 viewfinder ( l 21 ) 51 battery release button [push] ( l 13 ) 52 battery holder ( l 13 ) 53 dc input terminal [dc in] ( ...
Page 8
- 8 - ∫ adjust the length of the grip belt so that it fits your hand. ∫ attaching the eye cup attach by aligning the notch of the eye cup attachment part with the protrusion at the inside of the eye cup. ∫ attaching the shoulder strap we recommend that you attach the shoulder strap (supplied) before...
Page 9
- 9 - ∫ attaching the microphone holder ≥ attach by using a commercially available screw driver. ≥ when attaching an external microphone (optional) to the microphone holder attachment part, use the supplied microphone holder and microphone holder adaptor. ≥ the microphone holder is set up so that a ...
Page 10
- 10 - ∫ attaching the lens cap protect the lens surface with the lens cap while the unit is not used. ∫ attaching the input terminal cap attach the input terminal cap while the audio input terminals 1, 2 (xlr 3 pin) is not used. Attach or remove it by pinching on it. B input terminal cap ag-ac90-vq...
Page 11: Power Supply
- 11 - ∫ about batteries that you can use with this unit (ag-ac90p/pj) the battery that can be used with this unit is cga-d54. (ag-ac90px) the battery that can be used with this unit is cga-d54s. Preparation power supply it has been found that counterfeit battery packs which look very similar to the...
Page 12: Charging The Battery
- 12 - charging the battery important: ≥ do not use the ac cable with any other equipment as it is designed only for this unit. Also, do not use the ac cable from other equipment with this unit. ≥ it is recommended to charge the battery in a temperature between 10 oc and 30 oc (50 °f to 86 °f). (the...
Page 13
- 13 - inserting/removing the battery install the battery by inserting it in the direction shown in the figure. Removing the battery make sure that the power switch is set to off and the status indicator is turned off, and then remove by holding onto it taking care not to drop. ( l 18 ) while pressi...
Page 14: Charging And Recording Time
- 14 - charging and recording time ∫ charging/recording time ≥ temperature: 25 oc (77 of)/humidity: 60%rh ≥ when using the viewfinder (times in parentheses are when using the lcd monitor) ≥ these times are approximations. ≥ the indicated charging time is for when the battery has been discharged comp...
Page 15
- 15 - connecting to the ac outlet the unit is in the standby condition when the ac adaptor is connected. The primary circuit is always “live” as long as the ac adaptor is connected to an electrical outlet. Important: ≥ use the supplied ac adaptor. Do not use the ac adaptor of another device. ≥ do n...
Page 16: Preparation Of Sd Cards
- 16 - the unit can record motion pictures or still pictures to an sd card. Cards that you can use with this unit use sd cards conforming to class 4 or higher of the sd speed class rating* for motion picture recording. * sd speed class rating is the speed standard regarding continuous writing. Check...
Page 17
- 17 - inserting/removing an sd card caution: check that the access lamp has gone off. 1 open the sd card slot cover and insert (remove) the sd card into (from) the card slot b. ≥ one sd card can be inserted into each of the card slot 1 and the card slot 2. ≥ face the label side c in the direction s...
Page 18: Turning The Unit On/off
- 18 - set the power switch to on while pressing the lock release button b to turn on the unit. A the status indicator lights on. ≥ to turn on the unit again after the [economy (batt)] or [economy (ac)] is activated, set the power switch to off once, and then to on again. ( l 101 ) operate the mode ...
Page 19: Using The Lcd Monitor
- 19 - the viewfinder is turned off and the lcd monitor is turned on when the lcd monitor is extracted. The viewfinder is turned on when the lcd monitor is retracted. Using the lcd monitor 1 extract the lcd monitor in the direction as indicated in the figure. ≥ hold the lcd monitor extract part a wh...
Page 20: Lcd Monitor Adjustment
- 20 - how to use the touch screen you can operate by directly touching the lcd monitor (touch screen) with your finger. ∫ touch touch and release the touch screen to select icon or picture. ≥ touch the center of the icon. ≥ touching the touch screen will not operate while you are touching another p...
Page 21: Viewfinder Adjustment
- 21 - it adjusts brightness and color density on the lcd monitor. 1 select the menu. ( l 24 ) 2 touch the desired setting item. 3 touch / to adjust settings. 4 touch [enter]. ≥ touch [exit] to exit the menu screen. Viewfinder adjustment ≥ these settings will not affect the images actually recorded....
Page 22: Recording Yourself
- 22 - the recording images or playback images on the viewfinder can be selected between color/black and white. Select the menu. ( l 24 ) recording yourself ≥ change the mode to . Rotate the lcd monitor towards the lens side. ≥ displaying during the recording yourself can be switched by setting [sel...
Page 23: Setting Date and Time
- 23 - when the unit is turned on for the first time, a message asking you to set the date and time will appear. Select [yes] and perform steps 2 to 3 below to set the date and time. 1 select the menu. ( l 24 ) 2 touch the date or time to be set, then set the desired value using / . ≥ the year can b...
Page 24: Using The Menu Screen
- 24 - 1 press the menu button . 2 touch the top menu a. 3 touch the submenu b. ≥ next (previous) page can be displayed by touching / . 4 touch the desired item to enter the setting. 5 touch [exit] to exit the menu setting. Preparation using the menu screen menu menu ag-ac90-vqt4m99_mst.Book 24 ページ ...
Page 25
- 25 - select the menu. 1 power on/off button [ ] the unit can be turned on/off when the power switch of this unit is set to on. ≥ unit cannot be turned off when it is connected to the pc. 2 photoshot button [ ] * 3 on-screen display button [ext display] ( l 77 ) 4 playback operation buttons ( l 66 ...
Page 26
- 26 - ∫ wireless remote control usable range a wireless remote control sensor distance: within approx. 5 m (16 feet) angle: approx. 15 o up, down, left and right ≥ the wireless remote control is intended for indoor operation. Outdoors or under strong light, the unit may not operate properly even wi...
Page 27: Before Recording
- 27 - ∫ basic camera positioning normal recording ≥ put your hand through the grip belt and hold the unit with both hands. Recording from a high position low-angle recording ≥ for easier low-angle recording, the sub recording start/stop button and the sub zoom lever can be used. Recording before re...
Page 28: Formatting Cards
- 28 - ≥ when recording, make sure your footing is stable and there is no danger of colliding with another person or object. ≥ hold the eye cup of the viewfinder as close as possible to your right eye. ≥ adjust the angle of the lcd monitor according to the position in which the unit is held. ≥ when ...
Page 29: Selecting A Media To Record
- 29 - [sd card 1] and [sd card 2] can be selected separately to record motion pictures or still pictures. 1 select the menu. 2 touch the media to record motion pictures or still pictures. ≥ the media is selected separately for motion pictures or still pictures and is then highlighted in yellow. 3 t...
Page 30: Recording Motion Pictures
- 30 - 1 change the mode to . ≥ extract the lcd monitor. 2 press the recording start/stop button c to start recording. ≥ recording will stop when you press the recording start/stop button again. ∫ screen indications in the recording mode ≥ the images recorded between pressing the recording start/sto...
Page 31: Recording Still Pictures
- 31 - 1 change the mode to . ≥ extract the lcd monitor. 2 press the button. ≥ when photos are being recorded, the remaining recordable number of photos and the photo operation display are displayed. ∫ about the screen indications while recording still pictures recording recording still pictures siz...
Page 32
- 32 - ∫ about picture size the number of recording pixels changes depending on the [rec format] ( l 89 ) and the [aspect] ( l 92 ). ≥ it is possible to record still pictures while recording motion pictures. (simultaneous recording) ≥ it is recommended to use a tripod when recording under low light ...
Page 33
- 33 - ≥ is displayed in the manual mode. ≥ the following modes appropriate for the condition are set just by pointing the unit to what you want to record in the intelligent auto mode. * when [auto slow shtr] ( l 93 ) is [off], low light mode will not be entered. ≥ depending on the recording conditi...
Page 34
- 34 - ∫ intelligent auto mode when switching to intelligent auto mode, the auto white balance and auto focus operate and automatically adjust the color balance and focusing. Depending on the brightness of the subject etc., the aperture and shutter speed are automatically adjusted for an optimum bri...
Page 35: Ring Zoom
- 35 - it can be zoomed up to 12 k. ≥ it can zoom up to 25k when the [i.Zoom] is set to [on]. ( l 92 ) ≥ zoom magnification can be checked in the screen display of z00 to z99. The value gets larger when zoomed in, and the value gets smaller when zoomed out. 99 is displayed during the i.Zoom. Ring zo...
Page 36
- 36 - ∫ about the zoom speed ≥ the zoom speed will vary depending on how far the zoom lever is pressed or how fast the zoom ring is rotated. ≥ zoom speed of the sub zoom lever will vary depending on the setting of [sub zoom]. ( l 99 ) ≥ the zoom speed does not vary when operating with the wireless ...
Page 37: Image Stabilizer Function
- 37 - use the image stabilizer to reduce the effects of shake during recording. This unit is equipped with hybrid optical image stabilizer. Hybrid optical image stabilizer is a hybrid of optical and electrical image stabilizer. ∫ changing image stabilizer mode when set to [on], you can further impr...
Page 38: Focus
- 38 - perform focus adjustments using the focus ring. If auto focusing is difficult due to the conditions, then use manual focus. ≥ switch to manual mode. ( l 33 ) 1 press the focus a/m/ ¶ button to switch to manual focus. ≥ it will switch to mf from af. 2 adjust the focus by rotating the focus rin...
Page 39
- 39 - ∫ focus assist when the focus assist button is pressed, focus assist can be set. The in-focus area is displayed in red. ≥ when it is pressed once more, the settings are canceled. ≥ the red display does not appear on the images actually recorded. ≥ the red display does not appear on tv. Utiliz...
Page 40: White Balance
- 40 - automatic white balance function may not reproduce natural colors depending on the scenes or lighting conditions. If so, you can adjust the white balance manually. Switch the modes of white balance by pressing the w.B. Button. * only displayed when manual mode is in use. ≥ to return to auto s...
Page 41
- 41 - ∫ to set the white balance in accordance to the recording scene 1 fill the screen with a white subject or place a white piece of paper in front of the lens. 2 press the w.B. Button to display ach. ≥ when the operation icon is displayed and is touched, it will switch to . ( l 64 ) 3 keep on pr...
Page 42: Iris Adjustment
- 42 - perform iris/gain adjustments using the iris ring. Adjust it when the screen is too bright or too dark. ≥ switch to manual mode. ( l 33 ) 1 press the iris a/m button to switch to manual iris mode. ≥ disappears. ≥ the gain is displayed in db. 2 adjust the iris by rotating the iris ring. Iris/g...
Page 43
- 43 - ∫ adjusting brightness during the auto iris mode ≥ switch to manual mode. ( l 33 ) 1 select the menu. 2 touch / to adjust settings. 3 touch [exit] to complete the setting. Utilizing the user button it is convenient to use following functions of the user button when it is set to manual iris. ≥...
Page 44: Manual Shutter Speed
- 44 - adjust the shutter speed when recording fast-moving subjects. ≥ switch to manual mode. ( l 33 ) 1 touch the lcd monitor to display the operation icons and touch . ( l 64 ) 2 touch / to adjust settings. ≥ when [auto] is touched, the shutter speed is set automatically. ≥ touch to complete the a...
Page 45: Microphone Setup
- 45 - this unit can record audio in 5.1 ch or 2 ch. (the voice recording method is dolby ® digital ( )) when recording in 2 ch, it is possible to switch between built-in microphone, external microphone, or connected audio equipment for each channel. Microphone setup recording setting of the built-i...
Page 46: Switching Audio Input
- 46 - switching audio input ∫ using the built-in microphone audio is recorded with the built-in microphone (5.1 ch) when the [mic setup] is set to anything other than [2ch]. When [mic setup] is set to [2ch], audio is recorded with the built-in microphone (2 ch) when the ch1 switch is set to int(l) ...
Page 47
- 47 - ∫ using an external microphone or audio equipment ≥ set [mic setup] to [2ch]. ( l 45 ) 1 connect an external microphone or audio equipment to audio input1, 2 terminals (xlr 3 pin). ( l 9 ) 2 use input1, 2 (line/mic) switches to switch the connected audio input signal. Line: audio equipment is...
Page 48
- 48 - to remove the external microphone, etc., from the audio input terminals 1, 2 (xlr 3 pin) remove while pushing on the push section of the audio input terminals 1, 2 (xlr 3 pin). ≥ set the input signal to built-in microphone by switching the ch1, ch2 switches to int (l) or int (r) after removin...
Page 49
- 49 - adjusting the audio input level ∫ adjusting the input level of the built-in microphone (5.1 ch) ≥ set the [mic setup] to anything other than [2ch]. ( l 45 ) 1 select the menu. 2 (when [set]/[set r ] is selected) touch / to adjust the microphone input level. ≥ touch to activate/disactivate alc...
Page 50
- 50 - adjusting the input level of the built-in microphone (5.1 ch) using the operation icons ≥ set the [mic setup] to anything other than [2ch]. ( l 45 ) ≥ set [5.1ch mic level] to [set]/[setr ]. ( l 49 ) 1 display the operation icons and touch . ( l 64 ) 2 touch / to adjust settings. 3 touch to c...
Page 51: Counter Display
- 51 - you can change a counter display that indicates how much time has elapsed during recording or playback. Recording counter display counter display indications time code tc 00:00:00:00 or tc 00:00:00.00 ≥ display will change depending on the setting of the [tc mode]. ( l 52 ) user information (...
Page 52: Setting The Time Code
- 52 - setting the time code time code will display the recording time in hours, minutes, seconds, and frames. Tc 00:00:00:00 (hour : minute : second : frame [ndf]) tc 00:00:00.00 (hour : minute : second . Frame [df]) ≥ the frame (number of frames counted every second) will vary depending on the [re...
Page 53
- 53 - you can set the initial time code. 1 select the menu. 2 touch the item to set and change with / . ≥ it will be set to 00h00m00s00f when the reset button is pressed. ≥ “h” is an abbreviation for hour, “m” for minute, “s” for second and “f” for frame. 3 touch [enter]. ≥ touch [exit] to complete...
Page 54
- 54 - setting the recording counter recording counter will display the recording time in seconds. 0:00:00 (hour : minute : second (when [rec counter] is set to [total])) scn 0:00:00 (hour : minute : second (when [rec counter] is set to [scene])) select the counting method during the recording. To r...
Page 55: Setting The User Button
- 55 - each of the user button can register one function from the 12 available functions. ≥ there are three user buttons (user1 to user3) on the main body and four user button icons (user4 to user7) displayed on the lcd monitor. Setting the user button 1 select the menu. 2 touch the user button you ...
Page 56: Using The User Button
- 56 - using the user button to use the set user button, press user1 to user3 button or touch the user4 to user7 button icon displayed when you touch the lcd monitor. (when you use the user1 to user3) (when you use the user4 to user7) ≥ to cancel, press the user button or touch the user button icon ...
Page 57
- 57 - functions of the user button ∫ list of user button function it can be temporary changed to auto focus when it is set to manual focus. ( l 38 ) press and hold the user button, or touch and hold the user button icon in the recording screen. ≥ it will be canceled when the button is released. ≥ t...
Page 58
- 58 - switches to automatic iris control for spotlight. Very bright object is recorded clearly. ≥ appears when it is set. ≥ it will return to standard auto iris mode ( ) when it is canceled. ( l 42 ) fade in/fade out effect (black) can be added to the video and audio that is being recorded. Press u...
Page 59
- 59 - the white balance can be changed to atw lock. ( l 40 ) ≥ it will return to atw when canceled. ≥ this cannot be set when the white balance is set to anything other than atw. Press user button or touch user button icon in the recording screen. ≥ the zoom magnification will change every time the...
Page 60
- 60 - the motion picture recorded last can be deleted. Deleted scenes cannot be restored. 1 press user button or touch user button icon in the recording screen. 2 touch [yes]. ≥ it will return to recording screen without deleting by touching [no]. ≥ last scene delete is not possible in following ca...
Page 61: Quick Start
- 61 - quick start 1 press and hold down the quick start button until the display on the lcd monitor/ viewfinder disappears. The quick start lamp e flashes green and the unit goes into quick start standby mode. 2 press the quick start button. The quick start lamp e goes off and the unit is put into ...
Page 62: Zebra
- 62 - zebra zebra display: parts where white saturation (color saturation) is likely to occur (extremely brightly lit or shiny parts) are displayed with diagonal lines (zebra pattern). Marker display: displays the luminance level of the center of the screen (luminance display frame) in %. It makes ...
Page 63: Display
- 63 - switching the screen indications/mode information display ≥ to cancel, press the disp/mode chk button again. ∫ to display the mode information list of functions assigned to the user buttons (user1 to user3) and settings of the [sub rec button] and [sub zoom] are displayed by pressing and hold...
Page 64: Using Of Operation Icons
- 64 - you can use convenient functions just by the easy operation of touching the screen. 1 touch the lcd monitor in the recording screen. ≥ the operation icons are displayed. 2 touch an operation icon. ≥ the following function is available. Refer to the respective pages for the operation. *1 it is...
Page 65
- 65 - 1 change the mode to . 2 touch the play mode select icon a. 3 select the [media] and [video/picture] you wish to play back. ≥ touch [enter]. 4 touch the scene or the still picture to be played back. ≥ the recording format is displayed in the thumbnail display of the motion pictures. ( , , etc...
Page 66
- 66 - * when pressed two times, the fast forward/fast rewind speed increases. (the screen display changes from 5 to .) ∫ change the thumbnail display while the thumbnail is displayed, the thumbnail display changes in the following order if the zoom lever or the sub zoom lever is operated to side or...
Page 67
- 67 - ∫ speaker/headphone volume adjustment operate the volume lever or the sub zoom lever to adjust the speaker/ headphone volume during motion picture playback mode. Towards “ r”: increases the volume towards “ s”: decreases the volume ≥ sound will be heard only during normal playback. ≥ if pause...
Page 68
- 68 - motion picture playback using operation icon for details on the basic playback operations, refer to page 65 . Playback operation playback display operating steps skip playback (to the start of a scene) during playback press the : or 9 button during playback. (operation is possible with the wi...
Page 69
- 69 - direct playback during playback 1) touch to display the direct playback bar a. 2) touch the direct playback bar or slide it while touching. ≥ the playback pauses temporarily and skips to the position touched or slid to while touching. ≥ playback will start by releasing your touching or slidin...
Page 70: Repeat Playback
- 70 - creating still picture from motion picture a single frame from the recorded motion picture can be saved as a still picture. The number of recording pixels of photos created changes depending on the recording format of video taken and the image aspect ratio. Press the button at the location to...
Page 71
- 71 - resuming the previous playback if playback of a scene was stopped halfway, the playback can be resumed from where it was stopped. If playback of a motion picture is stopped, appears on the thumbnail view of the stopped scene. ≥ the memorized resume position is canceled if you turn off the uni...
Page 72
- 72 - playing back still pictures by date the still pictures recorded on the same day can be played back in succession. ≥ change the mode to and touch the play mode select icon. Then, set [video/picture] to [picture]. ( l 65 ) 1 touch the date select icon. 2 touch the playback date. The still pictu...
Page 73
- 73 - ≥ change the mode to and touch the play mode select icon. Then, switch to the thumbnail display of the scenes or still pictures to delete. ( l 65 ) 1 select the menu. ≥ protected scenes/still pictures cannot be deleted. 2 (when [multi] is selected in step 1) touch the scene/still picture to b...
Page 74
- 74 - ≥ scenes/still pictures that cannot be played back (the thumbnails are displayed as ) cannot be deleted. ≥ in case of [all scenes], the deletion may take time if there are many scenes or still pictures. ≥ if you delete scenes recorded on other products or still pictures conforming to dcf stan...
Page 75
- 75 - ≥ use the av multi cable (supplied) or hdmi cable (optional) and check the output settings. ( l 78 ) ≥ hdmi is the interface for digital devices. If you connect this unit to a hdmi compatible high definition tv and then play back the recorded high definition images, you can enjoy them in high...
Page 76
- 76 - ≥ check that the plugs are inserted as far as they go. ≥ please use “high speed hdmi cables” that have the hdmi logo (as shown on the cover). Cables not conforming to the hdmi standard will not work. Panasonic hdmi cable is recommended. Part no.: rp-ches15 (1.5 m) (4.9 feet) ≥ do not use any ...
Page 77
- 77 - ∫ to watch images on a regular tv (4:3) or when both sides of the images do not appear on the screen change the menu setting to display the images correctly. (check the tv setting.) ≥ when aspect ratio is set to [4:3] and this device and a television are connected, sometimes some icons may no...
Page 78
- 78 - connecting with a hdmi cable select the desired method of hdmi output. ≥ [auto] determines the output resolution automatically based on information from the connected tv. If the images are not output on the tv when the setting is [auto], switch to the method [1080p], [1080i] or [480p] which e...
Page 79: Connecting To A Pc
- 79 - when this device and a computer for editing are connected using a usb connection cable, image data in the sd card can be transferred. ≥ concerning non-linear editing, refer to the instruction manual of your editing software. ≥ it is impossible to write data to the sd card on this unit from a ...
Page 80
- 80 - ∫ if using mac ≥ even if the system requirements mentioned in these operating instructions are fulfilled, some pcs cannot be used. ≥ the usb equipment operates with the driver installed as standard in the os. Pc mac os mac os x 10.8.1 cpu intel core 2 duo or better ram 2 gb or more interface ...
Page 81: Connecting To A Pc
- 81 - connecting to a pc a usb cable (supplied) ≥ insert the plugs as far as they will go. ≥ insert the sd card. 1 connect this unit to the ac adaptor. ≥ use the ac adaptor to free you from worrying about the battery running down. 2 turn on the unit. 3 connect this unit to a pc. ≥ the usb function ...
Page 82: About The Pc Display
- 82 - about the pc display when the unit is connected to a pc, it is recognized as an external drive. ≥ removable disk (example: ) is displayed in [computer]. When transferring data on an sd card to a computer or writing data stored in a computer back to the sd card using an sd card reader/writer, ...
Page 83: Dubbing
- 83 - dubbing with a blu-ray disc recorder ≥ in this manual, “blu-ray disc recorder” is referred to as “bd recorder”. Insert a memory card containing video shot in avchd mode using the camera into a bd recorder manufactured by panasonic to save the contents in a blu-ray disc, dvd, or hdd. 1 remove ...
Page 84: Camera Setup
- 84 - refer to page 24 for how to set up the menu. Camera setup ≥ switch to manual mode. ( l 33 ) preferred camera setting information can be saved to each scene file. Switch the scene file in accordance with the recording conditions. 1 touch [customize scene]. 2 touch the scene file. ≥ the scene f...
Page 85
- 85 - ≥ this function’s default setting is [scene1]. ≥ it is possible to switch the scene file by touching to while displaying the operation icons. ( l 64 ) ≥ it will return to the default settings when [scene] is selected in [initial set]. ( l 103 ) adjusts the level of the image outline correctio...
Page 86
- 86 - adjustment of black level based on the image is performed. 1 touch [master ped]. 2 touch / to adjust the black level. 3 touch [exit] to exit the menu screen. Adjusting brightness during the auto iris mode. ( l 42 ) selects the drs (dynamic range stretcher) function. It is possible to expand t...
Page 87
- 87 - tone or contrast of the image is set in accordance with the recorded scenes. 1 touch [gamma]. 2 touch the desired setting item. ≥ next (previous) page can be displayed by touching / . ≥ when you select [cine-like d] or [cine-like v], we recommend setting the iris darker than normal image for ...
Page 88
- 88 - represents the color during the recording. 1 touch [matrix]. 2 touch the desired setting item. 3 touch [exit] to exit the menu screen. This makes skin colors appear softer for a more attractive appearance. This is more effective if you record a person closely from the torso up. 1 touch [skin ...
Page 89: Recording Setup
- 89 - recording setup switch the picture quality of the motion pictures to record. The frame rate and the recording method will vary depending on the recording format. *1 motion picture recorded in [ph 1080/30p] is converted to 1080/60i. *2 it will output with 1080/60i when this unit is connected t...
Page 90
- 90 - you can set the auto switch recording and backup recording. ≥ insert sd cards to card slot 1 and card slot 2. ∫ auto switch recording this is simple relay recording. It is possible to continuously record on the sd card in the other card slot even when the available capacity of the sd card run...
Page 91
- 91 - a scene that moves slowly for long period of time is recorded frame by frame with an interval, and is recorded as a short time motion picture. One frame is recorded every recording interval that is set. The scene of one second is made up by 30 frames. ≥ switch to manual mode. ( l 33 ) ≥ appea...
Page 92
- 92 - ≥ images displayed on the thumbnail in playback mode will differ from the motion pictures displayed at the start of playback. Select the compensation mode for the time code. ( l 52 ) sets the way the time code will move. ( l 52 ) initial value of the time code can be set. ( l 53 ) user inform...
Page 93
- 93 - you can set the hybrid optical image stabilizer. ( l 37 ) you can record bright pictures even in dark places by slowing the shutter speed. ≥ the shutter speed is 1/30 or more depending on the ambient brightness. (the shutter speed is 1/24 or more when the [rec format] is set to [ph 1080/24p])...
Page 94
- 94 - change the lower setting of the built-in microphone (5.1 ch) according to your choice. ≥ set the [mic setup] to [surround] or [zoom mic]. ( l 45 ) ≥ normally set to [0db]. ≥ select [+3db] or [+6db] to get strong power feeling at bass level. ≥ set [mic setup] to [2ch]. ( l 45 ) distortion of t...
Page 95: Switch And Display Setting
- 95 - switch and display setting menu items displayed are different depending on the position or setting of the mode switch. [sd card 1] and [sd card 2] can be selected separately to record motion pictures or still pictures. ( l 29 ) sets the rotation direction and iris control of the iris ring. ≥ ...
Page 96
- 96 - selects the brightness level of the right-leaning zebra patterns on the screen. 1 touch [zebra detect 2]. ≥ touch [set]. 2 touch / to adjust settings. 3 touch [enter]. ≥ touch [exit] to exit the menu screen. ≥ zebra 2 can be displayed by pressing the zebra button after setting. ( l 62 ) displ...
Page 97
- 97 - the information displayed on the screen (operation icon and counter display etc.) can be displayed/ not displayed on the tv. ( l 77 ) it is possible to change the date and time display mode. ≥ you can also show or change the date and time display by repeatedly pressing the date/time button on...
Page 98
- 98 - detected faces appear with frames in the intelligent auto mode. ≥ up to 15 frames are indicated. Larger faces and faces nearer to the center of the screen take preference over others. ∫ prioritized face framing prioritized face framing is displayed as orange frames. Focus and adjustment of br...
Page 99
- 99 - enable/disable of the sub recording start/stop button on the handle can be switched. Enable/disable of the sub zoom lever on the handle can be switched. Zoom speed will be different depending on the setting. [sub rec button] [on]: the sub recording start/stop button is enabled. [off]: the sub...
Page 100: Other Functions
- 100 - other functions menu items displayed are different depending on the position or setting of the mode switch. The sd card can be formatted. ( l 28 ) ≥ please be aware that if a medium is formatted, then all the data recorded on the medium will be erased and cannot be restored. Back up importan...
Page 101
- 101 - set date and time. ( l 23 ) set the time difference from greenwich mean time. ( l 23 ) touch screen operation, start and stop of recording can be confirmed with this sound. 2 beeps for 4 times when an error occurs. Check the sentence displayed on the screen. ( l 107 ) when about 5 minutes ha...
Page 102
- 102 - the unit is put into recording pause approx. 2 seconds when the unit is turned on with the mode set to . ≥ depending on the recording conditions, start time may be longer than 2 seconds. ≥ in the quick power on mode, the zoom magnification becomes approximately 1k. Change the menu setting to...
Page 103
- 103 - the menu settings or [customize scene] back to the default setting. ( l 84 ) ≥ settings for [rec format], [media select], [clock set] and [language] will not be changed. The version of the firmware of this device is displayed. The firmware of this device is updated. ( l 111 ) the accumulated...
Page 104: Video Setup
- 104 - video setup ≥ change the mode to and touch the play mode select icon. Then, set [video/picture] to [video]. ( l 65 ) playback of the first scene starts after playback of the last scene finishes when set to [on]. ( l 70 ) if playback of a scene was stopped halfway, the playback can be resumed...
Page 105: Indications
- 105 - ∫ recording indications display indications 1/100 99% ↑ open af50 d 5x z00 0db pre-rec r 1h20m r 1h20m nov 15 2012 15:30:00 60 i tc 00:00:00:00 example: ag-ac90pj a tc 00:00:00:00 counter display ( l 51 ) pre-rec ( l 91 ) interval recording ( l 91 ) ¥/; (red) recording ; (green) recording pa...
Page 106
- 106 - ∫ playback indications ∫ indication of connection to other devices ∫ confirmatory indications c 5.1 ch microphone level (alc) ( l 49 )/ 2 ch microphone alc ( l 94 ) wind noise canceler ( l 93 ) af50/mf50/ 00/ 00 focus ( l 38 ) audio recording format (dolby digital) ( l 45 ) (5.1 ch)/ (2 ch) ...
Page 107: Messages
- 107 - major confirmation/error messages to be indicated on the screen in text. ∫ it is not a malfunction in following cases display messages check card. This card is not compatible or it cannot be recognized by the unit. If this message appears even though motion pictures and still pictures are re...
Page 108
- 108 - “error occurred. Please turn unit off, then turn on again.” is displayed. ≥ the unit has automatically detected an error. Restart the unit by turning off and on. ≥ the unit will be turned off in about 1 minute if the unit is not turned off and on. ≥ repair is needed if it is repeatedly displ...
Page 109
- 109 - playback problem check points scenes/still pictures cannot be played back. ≥ any scenes/still pictures where the thumbnails are displayed as cannot be played back. Scenes/still pictures cannot be deleted. ≥ release the protect setting. ( l 74 ) ≥ any scenes/still pictures where the thumbnail...
Page 110
- 110 - ∫ if scenes do not change smoothly when played back on another device the images may be still for several seconds at the joins between the scenes if the following operations are performed when multiple scenes have been continuously played back using another unit. ≥ just how smoothly the scen...
Page 111: About Recovery
- 111 - about recovery if faulty management information is found, the messages may appear and a repair is performed. (repairing may take time depending on the error.) ≥ is displayed when abnormal management information is detected when the scenes are displayed in thumbnail. ∫ avccam restorer restora...
Page 112: Cautions For Use
- 112 - keep this unit as far away as possible from electromagnetic equipment (such as microwave ovens, tvs, video games etc.). ≥ if you use this unit on top of or near a tv, the pictures and/or sound on this unit may be disrupted by electromagnetic wave radiation. ≥ do not use this unit near cell p...
Page 113
- 113 - do not swing the unit around, shake it by, or allow it hang from the handle ≥ do not jar, swing, or shake the unit by its handle. Any strong jolt to the handle may damage the unit or result in personal injury. Do not allow the cord to drag on the ground or pull a connected cord along the pas...
Page 114
- 114 - prepare spare batteries when going out for recording. ≥ prepare batteries enough to last for 3 to 4 times the period you are planning to record for. Cold places such as a ski resort can shorten recording time. If you drop the battery accidentally, check to see if the terminals are damaged. ≥...
Page 115
- 115 - when disposing of or giving away the sd card, note that: ≥ formatting and deletion of this unit or computer only changes the file management information and does not completely delete the data in the sd card. ≥ it is recommended that the main sd card is either physically destroyed or the sd ...
Page 116: About Copyright
- 116 - ∫ carefully observe copyright laws ∫ licenses ≥ sdxc logo is a trademark of sd-3c, llc. ≥ “avchd”, “avchd progressive” and the “avchd progressive” logo are trademarks of panasonic corporation and sony corporation. ≥ manufactured under license from dolby laboratories. Dolby and the double-d s...
Page 117: Recording Modes/approximate
- 117 - ≥ sd cards are only mentioned with their main memory size. The stated times are the approximate recordable times for continuous recording. ≥ if recording for long periods, prepare batteries for 3 or 4 times the period you wish to record for. ( l 14 ) ≥ the default setting is [ph 1080/60i]. ≥...
Page 118: Pictures
- 118 - ≥ sd cards are only mentioned with their main memory size. The stated number is the approximate number of recordable pictures. ≥ maximum number of recordable pictures that can be displayed is 9999. If the number of recordable pictures exceeds 9999, r 9999+ is displayed. The number will not c...
Page 119
Web site: http://panasonic.Net © panasonic corporation 2012 ag-ac90-vqt4m99_mst.Book 119 ページ 2012年9月25日 火曜日 午後12時6分.