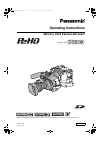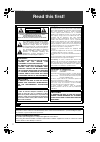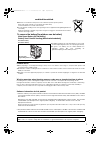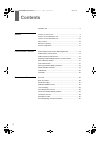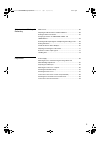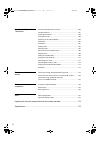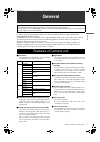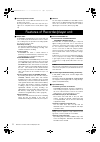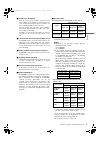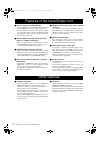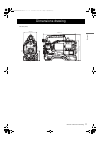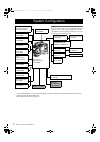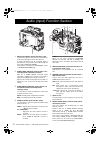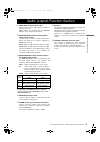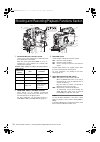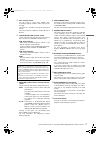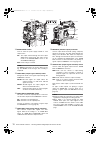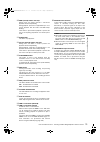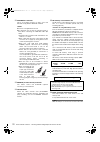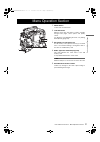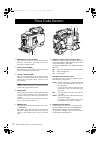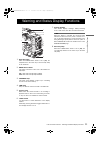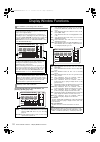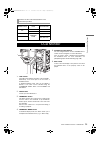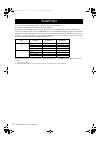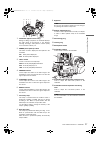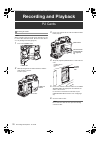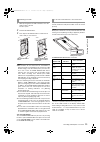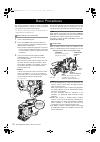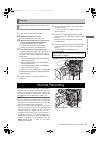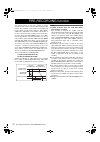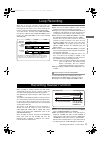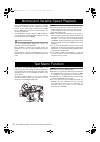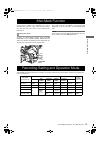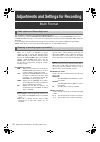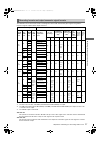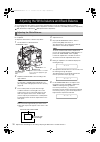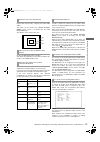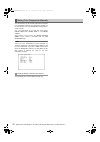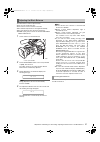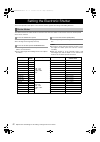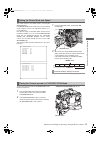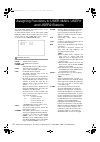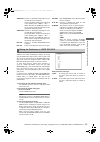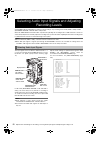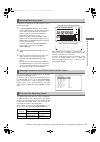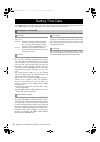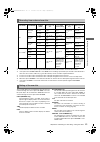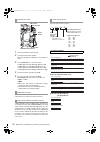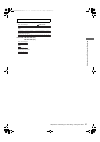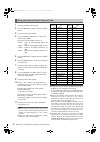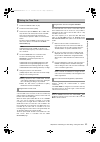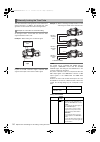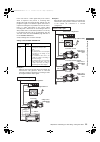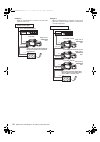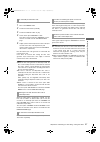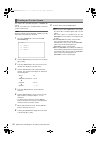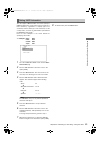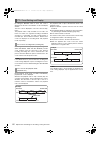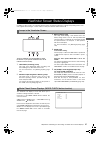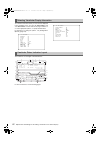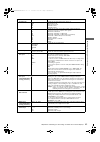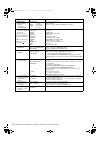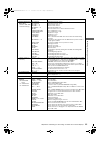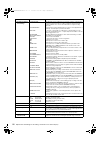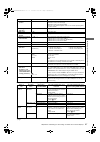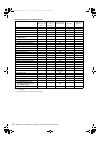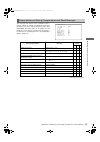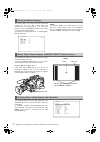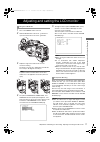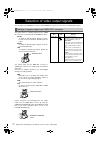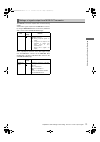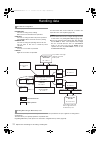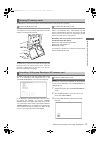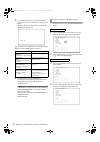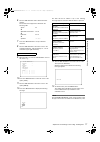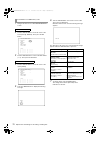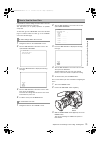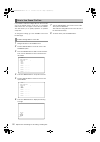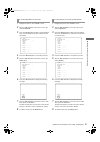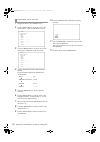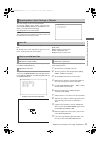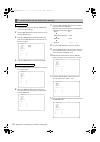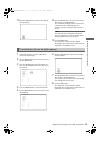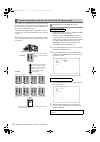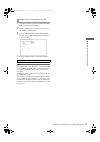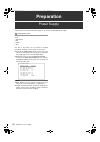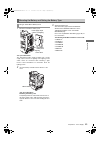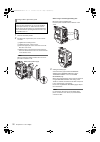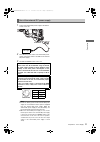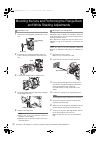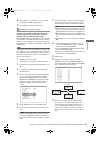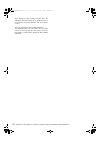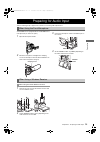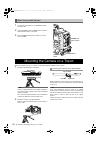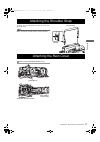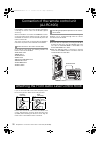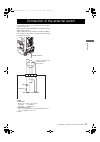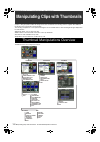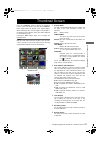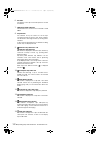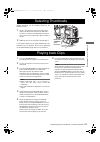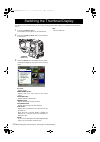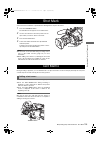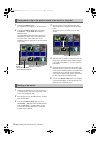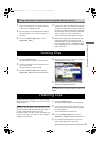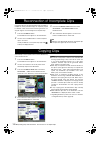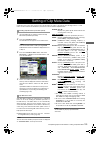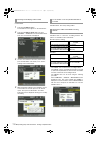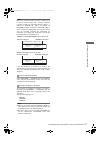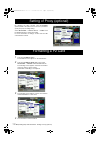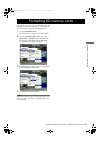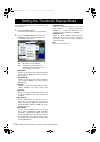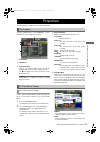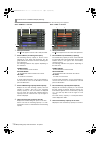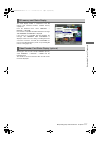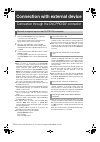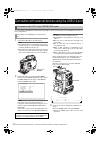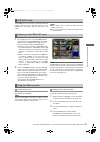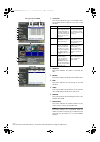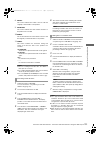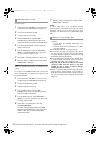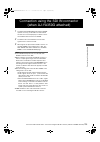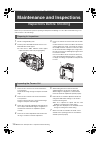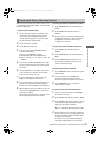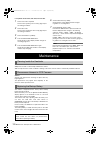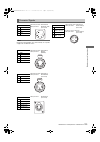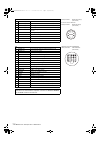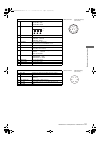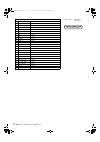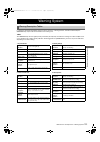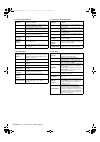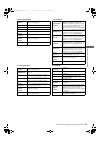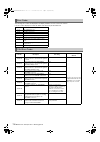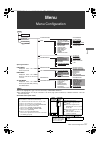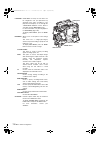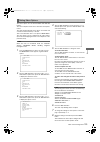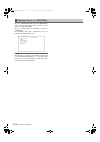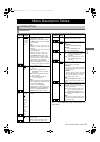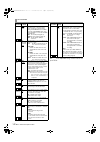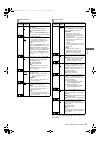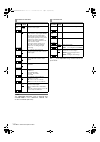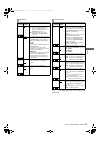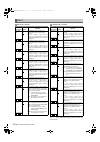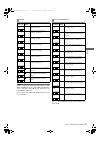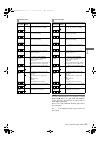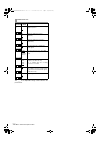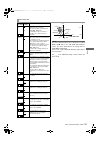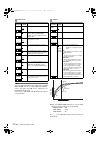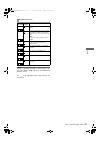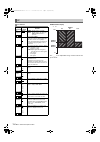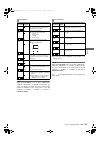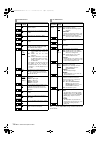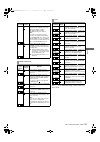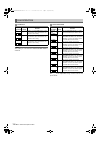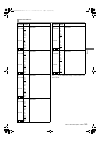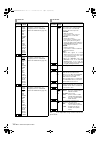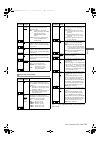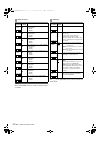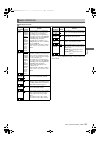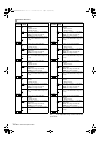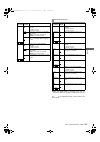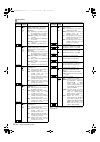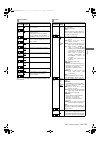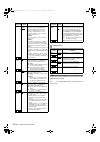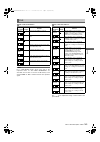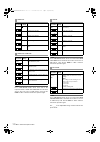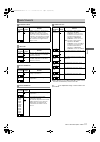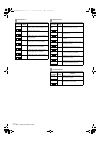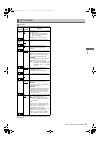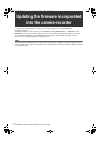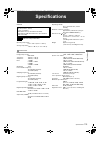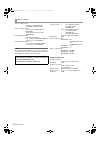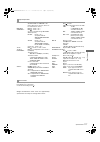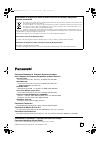- DL manuals
- Panasonic
- Camcorder
- AJ-HPX2000P
- Operating Instructions Manual
Panasonic AJ-HPX2000P Operating Instructions Manual
Summary of AJ-HPX2000P
Page 1
Memory card camera-recorder operating instructions model no. Aj- p before operating this product, please read the insructions carefully and save this manual for future use. Vqt1d27 f1206t0 -f printed in japan english #,*2:2 836&'dqqmࡍࠫ㧞㧜㧜㧢ᐕ㧝㧞㧝㧞ᣣޓἫᦐᣣޓඦ೨㧥ᤨ㧡㧤ಽ.
Page 2: Read This First!
2 indicates safety information. Caution risk of electric shock do not open caution: to reduce the risk of electric shock, do not remove cover (or back). No user serviceable parts inside. Refer to servicing to qualified service personnel. The lightning flash with arrowhead symbol, within an equilater...
Page 3
3 please note: z when preparing to record important images, always shoot some advance test footage, to verify that both pictures and sound are being recorded normally. Z should video or audio recording fail due to a malfunction of this camera-recorder or the p2 cards used, we will not assume liabili...
Page 4: Contents
Aj-hpx2000p(english)toc.Fm master: left contents 4 read this first! ..................................................................................2 general features of camera unit ....................................................................7 features of recorder/player unit ................
Page 5
Aj-hpx2000p(english)toc.Fm master: right 5 adjustments and settings for recording multi format ....................................................................................36 adjusting the white balance and black balance ..............................38 setting the electronic shutter ...........
Page 6
Aj-hpx2000p(english)toc.Fm master: left 6 manipulating clips with thumbnails thumbnail manipulations overview .............................................100 thumbnail screen ........................................................................101 selecting thumbnails ..............................
Page 7: General
7 general :features of camera unit gene ral aj-hpx2000 integrates a camera unit equipped with three ccds, incorporating a 2/3-inch on-chip lens featuring progressive drive technology (all-pixel reading), and a video recorder/player (vtr) that supports dvcpro hd, dvcpro50, dvcpro and dv formats. Aj-h...
Page 8
8 general :features of recorder/player unit / data management function within the unit, one user data file and four sets of scene file data can be saved. By using an sd memory card as the setup cart, up to eight sets of setup data can be stored. (refer to page 74) / color bar the unit employs the sm...
Page 9
9 general :features of recorder/player unit gene ral / text memos & shot marks each clip can incorporate comments, in the form of text memo added to the thumbnail associated with the time code, together with shot marks which, for example, can help you distinguish ok cuts from reject cuts. Both text ...
Page 10
10 general :features of the input/output unit / features usb2.0 port (host/device) by connecting with a pc via usb2.0, a p2 card inserted in aj-hpx2000 can be used as a bulk storage device. It is also possible to store data on a p2 card onto a usb 2.0-connected external hard disk equipped with usb h...
Page 11
11 general :dimensions drawing gene ral unit: mm (inch) dimensions drawing 209 (8- ) 270.5 (10- ) 318 (12- ) 102 (4- ) 137 (5- ) 3/8 1 / 16 1/2 1 / 4 5 / 8 #,*2:2 836&'dqqmࡍࠫ㧞㧜㧜㧢ᐕ㧝㧞㧝㧞ᣣޓἫᦐᣣޓඦ೨㧥ᤨ㧡㧤ಽ.
Page 12
12 general :system configuration * for the latest information on p2 cards and sd memory cards not available in the operating instructions, visit the p2 support desk at the following web sites. Https://eww.Pavc.Panasonic.Co.Jp/pro-av/ system configuration lens: (bayonet type) fujinon, canon viewfinde...
Page 13: Parts and Their Functions
13 parts and their functions : power supply and accessory mounting section p a rt s an d th ei r f unc ti ons 1. Power switch used to turn on/off the power. 2. Battery mount a battery pack from anton/bauer is mounted here. 3. Dc in (external power input) socket (xlr, 4p) camera-recorder is connected...
Page 14
14 parts and their functions : audio (input) function section 1. Mic in (microphone input) jack (xlr, 5-pin) a microphone (optional accessory) is connected here. Power for the microphone comes from this jack. A remote microphone may be connected. When a microphone is used, set the power to on throug...
Page 15
15 parts and their functions : audio (output) function section p a rt s an d th ei r f unc ti ons 9. Audio out connector (xlr, 5-pin) this connector outputs audio signals recorded on channels 1/2 or 3/4. Output signals are selected with the monitor select ch1/2 / ch3/4 selector switch. 10. Monitor s...
Page 16
16 parts and their functions : shooting and recording/playback functions section 1. Cc/nd filter (filter selector) control used to select a filter appropriate for illumination and color temperature of the subject. When the menu option disp mode is set to “3”, switching this control displays the sele...
Page 17
17 parts and their functions : shooting and recording/playback functions section p a rt s an d th ei r f unc ti ons 5. Gain selector switch use this switch to select video amplifier gain, according to lighting conditions under which you are shooting. The values for l, m, and h can be preset using me...
Page 18
18 parts and their functions : shooting and recording/playback functions section 14. Save on/off switch used to select the power supply method for each output section. On: the output selected through the menu option save sw is power-saved. This option can be found on the option mode screen on the sy...
Page 19
19 parts and their functions : shooting and recording/playback functions section p a rt s an d th ei r f unc ti ons 20. Rew (rewind) button and lamp during pause, this button performs a fast-reverse playback with the lamp blinking. During playback, it performs an approximately 4 c fast- reverse play...
Page 20
20 parts and their functions : shooting and recording/playback functions section 32. Dvcpro/dv connector this is an in/output connector for video, voice, and data that comply with the ieee1394 standard. Notes z power is not supplied from the unit. Z be absolutely sure to bear the following points in...
Page 21
21 parts and their functions : menu operation section p a rt s an d th ei r f unc ti ons 1. Menu button used to turn on/off the menu. 2. Jog dial button with the menu open, this button is used to navigate through menu pages, select options and specify values. For directions on manipulating the menu,...
Page 22
22 parts and their functions : time code section 1. Genlock in connector (bnc) this connector is used to input a reference signal before the camera unit is gen-locked, or before the time code is externally locked. 2. Tc in connector (bnc) this connector is used to input a reference time code when yo...
Page 23
23 parts and their functions : warning and status display functions p a rt s an d th ei r f unc ti ons 1. Back tally lamp when the 2.Back tally switch is set to [on], the lamp behaves in the same way as the front tally lamp at the viewfinder. 2. Back tally switch this switch controls the action of t...
Page 24
24 parts and their functions : display window functions error code indication (for more information, see [warning system] (page 133)) display window functions p2 card/battery-remaining level indications memory action status indication loop h media e f y minm s frm 13 24 0 d vtcg time date p- rec sla...
Page 25
25 parts and their functions : lcd monitor p a rt s an d th ei r f unc ti ons 1. Lcd monitor the lcd monitor displays the video in the viewfinder. Alternatively, it can show clips on the p2 card in a thumbnail format. In thumbnail display mode, clips can be edited or deleted, or p2 cards can be form...
Page 26
26 parts and their functions : viewfinder you can use any of the following viewfinders (extra-cost options) on aj-hpx2000: hd viewfinders: aj-hvf21g (selectable between 59.94 and 50 hz) sd viewfinders: aj-vf20wbp (59.94 hz), aj-vf15bp (59.94 hz), aj-vf20wbe (50 hz), and aj-vf15be (50 hz) use the vf ...
Page 27
27 parts and their functions : viewfinder p a rt s an d th ei r f unc ti ons 1. Viewfinder (optional accessory) during recording or playback, the viewfinder displays the video image in monochrome. It also displays warnings, messages, zebra patterns, markers (safety zone and center markers), etc. 2. ...
Page 28: Recording and Playback
28 recording and playback :p2 cards note when using the camera-recorder for the first time, be sure to set the time data beforehand. On how the time data is set, see [setting time data] (page 48). 1 turn on the power switch. 2 while pressing down the slide lock button, slide the slide-out door to th...
Page 29
29 recording and playback :p2 cards re cord ing a nd pl a y bac k 1 while pressing down the slide lock button, move the slide-out door to the left. The door opens. 2 tilt down the eject button. 3 then, depress the eject button to release the p2 card so that you can remove it. Notes z after insertion...
Page 30
30 recording and playback :basic procedures this section describes the basic procedure for shooting and recording. Before you embark on a shoot, pre-inspect your system to ensure that it works properly. * for directions on inspecting your memory card camera-recorder, see [inspections before shooting...
Page 31
31 recording and playback :normal recording re cord ing a nd pl a y bac k for shooting, follow the steps below. 1 select a filter according to light conditions. 2a when the white balance is saved: position the white bal switch to [a] or [b]. 2b when the white or black balance is not saved and you ha...
Page 32
32 recording and playback :pre-recording function the internal memory of your unit is capable of storing several seconds of video and sound data coming from the camera. This capability can be used to record video and sound several seconds before either the rec start/ stop button, rec button on the h...
Page 33
33 recording and playback :loop recording re cord ing a nd pl a y bac k when two or more p2 card slots contain cards, this function allows the target p2 card to be switched in order. Even when the free space of a p2 card is used up, this function continues recording while erasing existing data. To u...
Page 34
34 recording and playback :normal and variable speed playback the play/pause button provides monochrome playback through the viewfinder and color playback on the lcd monitor. A color video monitor connected to the video out or mon out connector of camera-recorder also provides color playback. The vi...
Page 35
35 recording and playback :shot mark function re cord ing a nd pl a y bac k a shot mark is added to the thumbnail of a clip to distinguish that clip from others. With the lcd monitor, only clips that have shot marks can be viewed and/or played back. To add a shot mark during recording, press the sho...
Page 36
36 adjustments and settings for recording : multi format the unit employs a progressive scan (full pixel reading) ccd system. With combinations of the system mode and camera mode menu options on the system mode screen on the system setting menu page, you can select a recording format from among 17 t...
Page 37
37 adjustments and settings for recording : multi format adjus tm en ts an d settin gs f o r recor ding the table below shows the formats used to record signals from the ccd and externally input signals along with the formats for signals output from the output connectors. *1 the time code, user bits...
Page 38
38 adjustments and settings for recording : adjusting the white balance and black balance to record high-quality video with the unit, the black and white balances must be adjusted according to conditions. For higher quality, it is recommended that the adjustments should be made in this order awb (wh...
Page 39
39 adjustments and settings for recording : adjusting the white balance and black balance adjus tm en ts an d settin gs f o r recor ding the detection area for the white balance is selectable between 90%, 50% and 25%, using the menu option awb area. This option can be found in the mode> screen, whic...
Page 40
40 adjustments and settings for recording : adjusting the white balance and black balance the white balance can be manually adjusted by setting the color temperature. Manual color temperature settings can be performed for each of the white bal switch positions: prst, a and b. The color temperature i...
Page 41
41 adjustments and settings for recording : adjusting the white balance and black balance adjus tm en ts an d settin gs f o r recor ding the black balance must be adjusted when: z you use your unit the first time; z your unit has not been used for some time; z the ambient temperature has changed sub...
Page 42
42 adjustments and settings for recording : setting the electronic shutter this section provides a description of the electronic shutter, together with setting and handling directions. The table below lists the shutter modes in which the unit’s electronic shutter can be used as well as the shutter s...
Page 43
43 adjustments and settings for recording : setting the electronic shutter adjus tm en ts an d settin gs f o r recor ding the shutter speed in any shutter mode is set using the shutter switch. In synchro scan mode, shutter speed can be switched easily, using the synchro-scan adjustment switches (+/–...
Page 44
44 adjustments and settings for recording : assigning functions to user main, user1 and user2 buttons the user main, user1, and user2 buttons can be assigned user-selected functions. To select desired functions, use the menu options user main sw, user1 sw and user2 sw. These options can be found in ...
Page 45
45 adjustments and settings for recording : assigning functions to user main, user1 and user2 buttons adjus tm en ts an d settin gs f o r recor ding audio ch1: function of switching the input signal source for audio channel 1 assigned. Pressing the button switches the input signal in the following o...
Page 46
46 adjustments and settings for recording : selecting audio input signals and adjusting recording levels aj-hpx2000 supports independent 4-channel sound recording in any recording format in hd (1080i or 720p) and sd (dvcpro50, dvcpro, or dv with 480i or 576i) modes. When the audio select ch1/ch2 swi...
Page 47
47 adjustments and settings for recording : selecting audio input signals and adjusting recording levels adjus tm en ts an d settin gs f o r recor ding to adjust the recording levels for audio channels 1 and 2, follow the steps below. 1 position the monitor select ch1/2 / ch3/4- selector switch at c...
Page 48
48 adjustments and settings for recording : setting time data aj-hpx2000 supports time codes, user bits, date, and time (real time) data, which are recorded as data for the sub-code area, video aux area, and clip metadata files. It also includes a ctl counter and camera id. The tcg switch can be use...
Page 49
49 adjustments and settings for recording : setting time data adjus tm en ts an d settin gs f o r recor ding *1 it will not be slaved to a tc or ub value that is input in the sdi in connector. *2 can be slaved to values input through the dvcpro/dv connector but not to the tc for tc in connector. *3 ...
Page 50
50 adjustments and settings for recording : setting time data 1 position the display switch at [ub]. 2 position the tcg switch at [set]. When the left digit starts blinking you can change the value. 3 use cursor buttons to set the user bits. Button: shifts the target (blinking) digit to the right. B...
Page 51
51 adjustments and settings for recording : setting time data adjus tm en ts an d settin gs f o r recor ding frame rate: 24p over 60p (2:3) frame rate: 30p over 60p (2:2) 25p over 50p (2:2) for 720p 00 01 02 03 04 05 06 • • • 23 24 25 26 27 28 29 c d d d a a b b b c c d d d a a b b b c c d d d a a b...
Page 52
52 adjustments and settings for recording : setting time data 1 position the display switch at [ub]. 2 press the hold button to display a date in the display window. 3 position the tcg switch at [set]. 4 use the cursor and set buttons to set the year, month and day (y/m/d). Note that any later than ...
Page 53
53 adjustments and settings for recording : setting time data adjus tm en ts an d settin gs f o r recor ding 1 position the display switch at [tc]. 2 position the tcg switch at [set]. 3 set the menu option tc mode to “df” or “ndf”. “df” steps the time code in drop frame mode, and “ndf” steps it in n...
Page 54
54 adjustments and settings for recording : setting time data the unit’s internal time code generator can be locked to an external generator. In addition, the external time code generator can be locked to the unit’s internal generator. As the figure shows, connect both the reference video signal and...
Page 55
55 adjustments and settings for recording : setting time data adjus tm en ts an d settin gs f o r recor ding in the unit, there is a video signal delay in the camera, which is required or the process of converting video images taken with the image-shooting element from the progressive signals to the...
Page 56
56 adjustments and settings for recording : setting time data example 5: when an external device is locked to the time code generator of the unit. Example 6: when an external device is locked to the time code generator of camera-recorder, which is connected in a cascade configuration. Tcg tc out tc ...
Page 57
57 adjustments and settings for recording : setting time data adjus tm en ts an d settin gs f o r recor ding follow the steps below. 1 turn on the power switch. 2 position the tcg switch at [f-run]. 3 position the display switch at [tc]. 4 set the menu option genlock to “ext”. This option can be fou...
Page 58
58 adjustments and settings for recording : setting time data the camera id is specified through the screen. The id can include up to 10 alphanumeric characters, symbols, and/or spaces. Note when the settings menu is displayed, outputting color bar signals does not indicate the camera id. 1 go to th...
Page 59
59 adjustments and settings for recording : setting time data adjus tm en ts an d settin gs f o r recor ding the unit supports umid metadata. You need to specify as umid information the country where you live (using up to three characters), organisation or company (up to four characters) and user na...
Page 60
60 adjustments and settings for recording : setting time data by setting the display switch to “ctl”, ctl count is displayed on the time count indication of the lcd display window. The ctl count is displayed in ±12 hours with non-drop- frame. The playback order of clips recorded on a p2 card is not ...
Page 61
61 adjustments and settings for recording : viewfinder screen status displays adjus tm en ts an d settin gs f o r recor ding in addition to video images, the viewfinder displays lamps and text that indicate the settings and operating status of the unit, together with messages, a center marker, a saf...
Page 62
62 adjustments and settings for recording : viewfinder screen status displays to select the information items you want to have displayed in the viewfinder screen, go to the and screens from the vf page, and turn on or off the appropriate options, or specify desired values. For directions on setting ...
Page 63
63 adjustments and settings for recording : viewfinder screen status displays adjus tm en ts an d settin gs f o r recor ding information item indication status 1. System mode 1080 720 480 576 this indicates the mode that the unit operates in. 1080 interlace mode 720 progressive mode 480 interlace mo...
Page 64
64 adjustments and settings for recording : viewfinder screen status displays information item indication status 10. Mode check indication area (status: master gain, user sw gain) low/mid/high –3 to 30 s.Gain 30/36/42/48 ds.Gain 6 /10/12/ 15 /20 value set for the master gain example: low: 0 gain val...
Page 65
65 adjustments and settings for recording : viewfinder screen status displays adjus tm en ts an d settin gs f o r recor ding information item indication status 11. Camera warning and report area (related to awb, abb and switch settings) awb a active awb b active awb a ok _._k awb b ok _._k awb break...
Page 66
66 adjustments and settings for recording : viewfinder screen status displays information item indication status 13. System information and warnings system error- __ turn power off card err _ rec warning backup batt empty fan stop wireless-rf eom bos eos cannot rec cannot play comm error text memo t...
Page 67
67 adjustments and settings for recording : viewfinder screen status displays adjus tm en ts an d settin gs f o r recor ding * the menu option p2card remain can be found in the screen, which is accessible from the vf page. 20. White bal switch position a b p t white bal switch positioned at [a]. Whi...
Page 68
68 adjustments and settings for recording : viewfinder screen status displays *1 n: not provided when the menu option status is set to off, which can be found in the screen, accessible from the vf page. Z: provided regardless of the menu option setting. Indications available in the viewfinder screen...
Page 69
69 adjustments and settings for recording : viewfinder screen status displays adjus tm en ts an d settin gs f o r recor ding the messages that appear on the viewfinder screen to indicate changes to settings and adjustment results may be limited, or set not to appear, through the menu option disp mod...
Page 70
70 adjustments and settings for recording : viewfinder screen status displays the center, safety zone, safety zone area and frame markers may be set to on or off, along with specifications of the marker types. To set and select markers, go to the vf marker screen from the vf page and select the appr...
Page 71
71 adjustments and settings for recording : adjusting and setting the lcd monitor adjus tm en ts an d settin gs f o r recor ding 1 turn on the power switch of the unit. 2 slide the open button in the arrow direction to open the lcd monitor in the arrow direction. 3 adjust the angle of the lcd monito...
Page 72
72 adjustments and settings for recording : selection of video output signals the unit employs the video out connector and the mon out connector as connectors for outputting video signals. The signal modes for outputting signals from the video out connector are switched with the video out switch. Hd...
Page 73
73 adjustments and settings for recording : selection of video output signals adjus tm en ts an d settin gs f o r recor ding the mon out connector outputs down-converted analog signals. Set the video signals output from the mon out connector by using the monitor out item on the menu (sel> screen on ...
Page 74
74 adjustments and settings for recording : handling data the unit employs 5 sets for the file data area. Factory data: the area for storing factory settings data cannot be revised with menu operations. User data: the area for storing the data set by menu operations the factory data is stored as the...
Page 75
75 adjustments and settings for recording : handling data adjus tm en ts an d settin gs f o r recor ding an sd memory card may be inserted or removed, either before or after the power is turned on. Open the lid of the switch cover, and insert an sd memory card (optional accessory) into the sd memory...
Page 76
76 adjustments and settings for recording : handling data 4 to format the sd memory card, turn the jog dial button to move the cursor to yes. Then, press the dial button. When the sd memory card has been formatted, the following message appears: the card will not be formatted if the following messag...
Page 77
77 adjustments and settings for recording : handling data adjus tm en ts an d settin gs f o r recor ding 6 turn the jog dial button until a desired character appears. The characters that appear are switched in the following order: space: Ð alphabetical characters: a to z Ð numerals: 0 to 9 Ð symbols...
Page 78
78 adjustments and settings for recording : handling data 1 navigate the menu to the screen. 2 turn the jog dial button to move the cursor to the menu option [r. Select]. Then, press the dial button. 3 turn the jog dial button to select a desired number (1 - 8). Then, press the dial button. 4 turn t...
Page 79
79 adjustments and settings for recording : handling data adjus tm en ts an d settin gs f o r recor ding it is possible to transfer settings and other data to the user area of the internal memory of the unit. This data allows you to quickly reproduce an optimum setup state. To write data, go to the ...
Page 80
80 adjustments and settings for recording : handling data it is possible to write the settings data into the scene file area of the internal memory of the unit, or to read data written in this area. Four types of scene files are available. This data allows you to quickly reproduce an optimum setup s...
Page 81
81 adjustments and settings for recording : handling data adjus tm en ts an d settin gs f o r recor ding 1 navigate the menu to the screen. 2 turn the jog dial button to move the cursor to the option scene sel. 3 press the jog dial button to blink scene file numbers. Then, turn the dial button to se...
Page 82
82 adjustments and settings for recording : handling data 1 navigate the menu to the screen. 2 turn the jog dial button to move the cursor to the option [title 1 - 4] for the appropriate scene file. 3 press the jog dial button to move the cursor to the title entry area, putting the unit in entry mod...
Page 83
83 adjustments and settings for recording : handling data adjus tm en ts an d settin gs f o r recor ding the menu settings can be reset to their defaults. To reset the settings to their defaults, select the menu option read factory data in the screen, which is accessible from the file page. All sett...
Page 84
84 adjustments and settings for recording : handling data 1 using the menu operations, open the screen from the file page. 2 turn the jog dial button to move the arrow (cursor) to the file select item. 3 press the jog dial button and the file number will flash. Turn the jog dial button to select the...
Page 85
85 adjustments and settings for recording : handling data adjus tm en ts an d settin gs f o r recor ding 13 when the jog dial button is pressed, the following message appears. 14 turn the jog dial button to move the arrow (cursor) to yes, and press the jog dial button. The current white shading corr...
Page 86
86 adjustments and settings for recording : handling data the contents of the eight lens files stored in the unit’s internal memory can be saved onto an sd memory card as card files under a single title. A total of eight titles can be saved on an sd memory card. Furthermore, the eight lens files sav...
Page 87
87 adjustments and settings for recording : handling data adjus tm en ts an d settin gs f o r recor ding 1 using menu operations, open the r/w> screen from the file page. 2 turn the jog dial button to move the arrow (cursor) to the card file select item. 3 press the jog dial button and the card file...
Page 88: Preparation
88 preparation :power supply a battery pack or an external dc power supply can be used as aj-hpx2000’s power supply. Battery packs from the following manufacturers can be used: • anton/bauer • idx • paco • sony the type of the battery can be checked or changed through the viewfinder or menu screen o...
Page 89
89 preparation :power supply pr epar ati on 1 mount the anton/bauer battery pack. The anton/bauer battery holder includes both a power supply output connector for lighting and a lighting control switch, which are convenient when attaching a light. Please contact anton/bauer for information about the...
Page 90
90 preparation :power supply 1 remove the battery holder. 2 mount the np-1 type battery case on the camera- recorder. Tighten the mounting screws. Tighten the power contact screws. Insert the upper part of the removed cover in the direction of the arrow. Align the holes in the bottom part (metal par...
Page 91
91 preparation :power supply pr epar ati on 1 connect the external dc power supply to the dc in socket on the unit. 2 turn “on” the power switch of the external dc power supply. (if the power switch is available on the external dc power supply) 3 turn on the power switch on the unit. Notes z if both...
Page 92
92 preparation :mounting the lens and performing the flange back and white shading adjustments 1 raise the lens clamping lever and remove the mount cap. 2 to mount the lens, align the indentation at the top center of the lens mount with the center mark of the lens. 3 lower the lens clamping lever to...
Page 93
93 preparation :mounting the lens and performing the flange back and white shading adjustments pr epar ati on 8 repeat steps 5 to 7 until the lens is in focus at both the telephoto and wide-angle positions. 9 firmly tighten the f.F ring clamping screw. Method to correct the waveform to be more flat ...
Page 94
94 preparation :mounting the lens and performing the flange back and white shading adjustments when making the white shading correction, make the adjustment while observing the r, g, and b waveforms in the horizontal and vertical directions with the waveform monitor. This now completes the white sha...
Page 95
95 preparation :preparing for audio input pr epar ati on take the following steps to prepare the camera for connecting audio input devices. Aj-hpx2000 can be equipped with the aj-mc900g stereo microphone kit (an extra-cost option). 1 open the microphone holder. 2 mount the microphone and tighten the...
Page 96
96 preparation :mounting the camera on a tripod 1 connect the audio device to the audio in jack with the xlr cable. 2 set the audio in switch to [rear] for the channel to which the xlr cable is connected. 3 set the line/mic/+48v selector switch on the rear panel to [line]. When mounting the camera o...
Page 97
97 preparation :attaching the shoulder strap pr epar ati on to detach the shoulder strap, first open the hooks, then detach the strap. Note make sure that the shoulder strap is securely attached. Attaching the shoulder strap shoulder strap press to open the attaching the rain cover when using the sh...
Page 98
98 preparation :connection of the remote control unit (aj-rc10g) it is possible to control some of the functions remotely by connecting the remote control unit aj-rc10g (optional accessory). When aj-rc10g is connected to the remote connector on the unit and the power switches of both of the unit and...
Page 99
99 preparation :connection of the external switch pr epar ati on it is possible to draw 1.5 a current from the dc out connector of the unit. Rec start/stop can be controlled by connecting an external switch to this connector. Since a tally lamp can be used by connecting an led to this connector, it ...
Page 100
100 manipulating clips with thumbnails : thumbnail manipulations overview a clip is a data group that includes the images and voices created from one shooting session, together with additional information such as text memos and meta data. The following manipulations can be performed using the cursor...
Page 101
101 manipulating clips with thumbnails : thumbnail screen m a ni pul a ti ng cl ip s wi th t hum bna ils press the thumbnail button to display the thumbnail screen on the lcd monitor. Pressing the thumbnail button again returns the display to the regular display. When switching is done from the regu...
Page 102
102 manipulating clips with thumbnails : thumbnail screen 6. Duration the duration of the clip on which the pointer is located is indicated. 7. Usb host mode indicator indicated when the mode has been switched to usb host. 8. Clip number the numbers set by the camera for all the clips recognised cor...
Page 103
103 manipulating clips with thumbnails : selecting thumbnails m a ni pul a ti ng cl ip s wi th t hum bna ils multiple thumbnails can be randomly selected in the thumbnail screen. 1 use the cursor buttons to move the pointer (yellow frame) to the desired clip and press the set button. The frame aroun...
Page 104
104 manipulating clips with thumbnails : switching the thumbnail display the display can be switched so that only those clips matching the specified conditions are displayed in the thumbnail screen. 1 press the thumbnail button. The thumbnail screen appears on the lcd monitor. 2 press the thumbnail ...
Page 105
105 manipulating clips with thumbnails : shot mark m a ni pul a ti ng cl ip s wi th t hum bna ils a shot mark can be added to a clip thumbnail to distinguish this clip from the others. 1 press the thumbnail button. The thumbnail screen appears on the lcd monitor. 2 use the cursor buttons to move the...
Page 106
106 manipulating clips with thumbnails : text memo 1 press the thumbnail button. The thumbnail screen appears on the lcd monitor. 2 press the thumbnail menu button and select thumbnail text memo clips from the thumbnail menu. The clip thumbnails with text memos attached are displayed in the upper se...
Page 107
107 manipulating clips with thumbnails : deleting clips m a ni pul a ti ng cl ip s wi th t hum bna ils 1 select a desired text memo in a clip by carrying out steps 1 - 3 for [ playing back a clip at the position where a text memo is recorded ] (page 106). 2 move the pointer to the desired text memo,...
Page 108
108 manipulating clips with thumbnails : reconnection of incomplete clips incomplete clips may be generated when clips recorded on multiple p2 cards (connected clips) are separately copied to different cards. Reconnection function generates one clip (the original, connected clip) from incomplete cli...
Page 109
109 manipulating clips with thumbnails : setting of clip meta data m a ni pul a ti ng cl ip s wi th t hum bna ils information such as the name of person who shot the video, the name of the reporter, the shooting location, or a text memo can be read from the sd memory card, and can be recorded as cli...
Page 110
110 manipulating clips with thumbnails : setting of clip meta data the camera-recorder allows you to check the details of read metadata. 1 press the thumbnail button. The thumbnail screen appears on the lcd monitor. 2 press the thumbnail menu button to select metadata property from the thumbnail men...
Page 111
111 manipulating clips with thumbnails : setting of clip meta data m a ni pul a ti ng cl ip s wi th t hum bna ils note when a p2 card with a memory capacity of 8 gb or more is used in camera-recorder and a one-time continuous recording exceeds the prescribed duration (approx. 5 minutes for dvcpro hd...
Page 112
112 manipulating clips with thumbnails : setting of proxy (optional) by attaching the video encoder card (aj-yax800g, optional) either to the optional slot or slot 5, it is possible to specify the proxy recording setting. Select operation device setup proxy from the thumbnail menu to specify the set...
Page 113
113 manipulating clips with thumbnails : formatting sd memory cards m a ni pul a ti ng cl ip s wi th t hum bna ils sd memory cards can also be formatted from the thumbnail screen. With an sd memory card inserted into the camera-recorder, perform the following operation: 1 press the thumbnail button....
Page 114
114 manipulating clips with thumbnails : setting the thumbnail display mode the thumbnail display mode can be customised to suit your preferences. 1 press the thumbnail button. The thumbnail screen appears on the lcd monitor. 2 press the thumbnail menu button and select thumbnail → setup from thethu...
Page 115
115 manipulating clips with thumbnails : properties m a ni pul a ti ng cl ip s wi th t hum bna ils the clip’s properties and the p2 card’s status are displayed. From the thumbnail menu, select property clip property. The following screen appears. 1. Clip number 2. Thumbnail 3. Clip information indic...
Page 116
116 manipulating clips with thumbnails : properties from the thumbnail menu, select property card status. The following screen appears. When “remain” is selected: 1. Write-protect mark the mark appears if the p2 card is write-protected. 2. P2 card status (remaining free space) the remaining memory c...
Page 117
117 manipulating clips with thumbnails : properties m a ni pul a ti ng cl ip s wi th t hum bna ils the status display enables a confirmation of the sd memory card formatted condition, available memory capacity etc. From the thumbnail menu, select property devices sd card. If the format is compatible...
Page 118
118 connection with external device : connection through the dvcpro/dv connector 1 refer to [32.Dvcpro/dv connector] (page 20) to connect the 1394 cable (dv cable). Ensure that the signal format of the target device agrees with that of the camera-recorder. 2 open the on the system setting page and c...
Page 119
119 connection with external device : connection through the dvcpro/dv connector conne cti on wit h e x ter nal d e vi c e the dvcprpo/dv connector can be connected with an external device for recording backup copies to control the start and stop of recording. 1 when connecting the 1394 (dv) cable, ...
Page 120
120 connection with external device : connection with external devices using the usb 2.0 port by connecting aj-hpx2000 with an external pc using usb 2.0, the p2 card connected to aj-hpx2000 can be used as a mass storage device. 1 connect the usb cable to the usb 2.0 port. Notes z the usb 2.0 cable i...
Page 121
121 connection with external device : connection with external devices using the usb 2.0 port conne cti on wit h e x ter nal d e vi c e aj-hpx2000 can be connected to a hard disc drive that supports usb 2.0 to store data from cards on it, view thumbnails for stored clips, and write data back to p2 c...
Page 122
122 connection with external device : connection with external devices using the usb 2.0 port for type s or p2 store for the fat 1. Partition this section indicates the type of the hard disc drive. The available functions depend on the type of hard disc drive. 2. Vendor this section indicates the ve...
Page 123
123 connection with external device : connection with external devices using the usb 2.0 port conne cti on wit h e x ter nal d e vi c e 8. Model this section indicates the model of the p2 card that originally contained data on the partition. 9. Date/time this section indicates the date and time the ...
Page 124
124 connection with external device : connection with external devices using the usb 2.0 port you can select clips on the hard disc drive to be written back to p2 cards. 1 switch the mode to usb host. For more information, see [ switching to the usb host mode ] (page 121). 2 connect a hard disc driv...
Page 125
125 connection with external device : connection using the sdi in connector (when aj-ya350g attached) conne cti on wit h e x ter nal d e vi c e 1 confirm that the hd/sd-sdi input board (aj-ya350g: optional accessory) is attached to the unit and that the wires are connected properly. For details, ref...
Page 126: Maintenance and Inspections
126 maintenance and inspections : inspections before shooting make sure you check that the system is operating normally before embarking on a shoot. We recommend using a color video monitor to check the image. 1 mount a charged battery pack. 2 turn the power switch on and check that 5 or more batt i...
Page 127
127 maintenance and inspections : inspections before shooting mai n te nan ce an d ins pecti o n s make sure you successively carry out the inspections from [1. Inspecting the p2 card recording] to [4. Inspecting the earphone and speaker]. 1. Inspecting the p2 card recording 1 check on the display i...
Page 128
128 maintenance and inspections : maintenance 6. Inspection of the clock, time code, and user bits 1 set the user’s bit as required. Please refer to [ setting of the user bits ] (page 49) for the setting procedures. 2 set the time code. Please refer to [ setting the time code ] (page 53) for the set...
Page 129
129 maintenance and inspections : maintenance mai n te nan ce an d ins pecti o n s note ensure that the polarities are used correctly for a power supply from an external source. Connector signals dc in 1 gnd 2 nc 3 nc 4 +12v front mic in 1 gnd 2 l ch in (h) 3 l ch in (c) 4 r ch in (h) 5 r ch in (c) ...
Page 130
130 maintenance and inspections : maintenance remote 1 cam data (h) data from the camera to the remote control (h) 2 cam data (c) data from the camera to the remote control (c) 3 cam cont (h) control signals from the remote control to the camera (h) 4 cam cont (c) control signals from the remote con...
Page 131
131 maintenance and inspections : maintenance mai n te nan ce an d ins pecti o n s lens 1 ret-sw on/off of the return video return on: gnd return off: open 2 rec-start/stop control for recording start/stop 3 gnd gnd 4 iris-auto on/off of the forced iris servo servo on: +5v±0.5v servo off: open 5 iri...
Page 132
132 maintenance and inspections : maintenance unislot interface 1 ch-1 shield gnd 2 ch-1 hot audio input from the wireless receiver: hot 3 ch-1 cold audio input from the wireless receiver: cold 4 gnd gnd 5 +12v unreg power supply to the wireless receiver 6 rx on power supply remote output to the wir...
Page 133
133 maintenance and inspections : warning system mai n te nan ce an d ins pecti o n s if a problem is detected immediately after the power is turned on, or during operation, this will be indicated by the warning lamp, lamps inside the viewfinder and a warning tone. Note the warning lamp has the high...
Page 134
134 maintenance and inspections : warning system 5. P2 card fully recorded display window indication all 7 bar indicators for remaining media capacity start blinking. Warning lamp this lamp will illuminate continuously until an operation is made after recording. Tally lamp this lamp will flash 4 tim...
Page 135
135 maintenance and inspections : warning system mai n te nan ce an d ins pecti o n s 9. Battery nearly empty display window indication one of the bars in the battery remaining indicator starts blinking. Warning lamp blinks once per second. Tally lamp blinks once per second. Viewfinder the batt led ...
Page 136
136 maintenance and inspections : warning system the following error codes are displayed in the display window if an error occurs in the camera: if an error code is displayed, contact the dealer from which you purchased the unit. Error codes code no. Description e-11 video initialisation error e-27 ...
Page 137: Menu
137 menu : menu configuration m enu about menu description tables user menu user menu select system setting paint cam operation system mode option mode rec function output sel genlock rgb black control low setting mid setting camera id shutter speed shutter select user sw sw mode white balance mode ...
Page 138
138 menu : menu configuration user menu: user menu is factory-set. The menu can be configured to suit your preferences by specifying each option according to your purposes and frequency of use, through the screen, which is accessible from the main menu page. For more information, see [ selecting opt...
Page 139
139 menu : menu configuration m enu the menu options are set with the menu and jog dial buttons. The menu comprises main menu, sub-menus and options menus. The data specified through menu options are written and saved in the internal memory of the unit. This section describes how to set options in m...
Page 140
140 menu : menu configuration go to the user menu select page from main menu. Then, open relevant options menu screens to select options to add to user menu. Only the selected options are displayed as options in user menu. For information about how to navigate this menu, see [ setting menu options ]...
Page 141
141 menu : menu description tables m enu the ____ in the adjustable range column indicates the preset mode. Menu description tables system setting system mode items/ data saved adjustable range remarks system mode 1080-59.94i 1080-50i 720-59.94p 720-50p 480-59.94i 576-50i for setting the system freq...
Page 142
142 menu : menu description tables the ____ in the adjustable range column indicates the preset mode. Option mode items/ data saved adjustable range remarks rec tally red green char select the method for displaying the recording status of camera-recorder when controlling an external vtr by setting 1...
Page 143
143 menu : menu description tables m enu the ____ in the adjustable range column indicates the preset mode. Rec function items/ data saved adjustable range remarks pre rec mode on off select whether or not to enable pre recording. On: pre recording enabled. Off: pre recording disabled. Note specify ...
Page 144
144 menu : menu description tables ◆ note the screen is displayed when system mode is set to 1080-59.94i, 1080-50i, 720- 59.94p and 720-60p (hd mode). The ____ in the adjustable range column indicates the preset mode. Downcon setting items/ data saved adjustable range remarks downcon mode squeez lt-...
Page 145
145 menu : menu description tables m enu the ____ in the adjustable range column indicates the preset mode. Genlock items/ data saved adjustable range remarks genlock int ext switch the camera synchronising signal. Int: synchronise with the internal reference signal regardless of the reference signa...
Page 146
146 menu : menu description tables the ____ in the adjustable range column indicates the preset mode. Paint rb gain control items/ data saved adjustable range remarks r gain awb pre –200 : +000 : +200 for setting the rch gain when the white bal switch is in the prst position. Z if the remote control...
Page 147
147 menu : menu description tables m enu note the items indicated by are the setting items for paint menu sw( ) r/w in the screen. The items without are the setting items for paint menu level r/w. Please refer to [ sd card r/w select ] (page 169) for more information. The ____ in the adjustable rang...
Page 148
148 menu : menu description tables the ____ in the adjustable range column indicates the preset mode. Notes z the items indicated by are the setting items for paint menu sw( ) r/w in the screen. The items without are the setting items for paint menu level r/w. Please refer to [ sd card r/w select ] ...
Page 149
149 menu : menu description tables m enu note the items indicated by are the setting items for paint menu sw( ) r/w in the screen. The items without are the setting items for paint menu level r/w. Please refer to [ sd card r/w select ] (page 169) for more information. The ____ in the adjustable rang...
Page 150
150 menu : menu description tables the ____ in the adjustable range column indicates the preset mode. Additional dtl items/ data saved adjustable range remarks knee ape lvl off 1 2 : 5 for changing the detail level of the high brightness portion. S c u f r dtl gain(+) –31 : +00 : +31 adjust the deta...
Page 151
151 menu : menu description tables m enu note the items indicated by are the setting items for paint menu sw( ) r/w in the screen. The items without are the setting items for paint menu level r/w. Please refer to [ sd card r/w select ] (page 169) for more information. The ____ in the adjustable rang...
Page 152
152 menu : menu description tables note the items indicated by are the setting items for paint menu sw( ) r/w in the screen. The items without are the setting items for paint menu level r/w. Please refer to [ sd card r/w select ] (page 169) for more information. Z when the gamma mode sel item is use...
Page 153
153 menu : menu description tables m enu note all items in camera setting are setting targets of the item paint menu sw( ) r/w in the select> screen. The ____ in the adjustable range column indicates the preset mode. camera setting items/ data saved adjustable range remarks detail on off for switch...
Page 154
154 menu : menu description tables zebra pattern display the ____ in the adjustable range column indicates the preset mode. Vf vf display items/ data saved adjustable range remarks disp condition normal hold normal: display status constantly. Hold: display status only when the mode check switch is p...
Page 155
155 menu : menu description tables m enu note when system mode is set to either “1080-59.94i”, “1080-50i”, “720-59.94p”, or “720-50p” (in hd mode), the safety zone marker, the safety zone area, and the frame marker are displayed on the lcd monitor or the sd viewfinder if “lt-box” or “s-crop” is sele...
Page 156
156 menu : menu description tables the ____ in the adjustable range column indicates the preset mode. Vf indicator1 items/ data saved adjustable range remarks extender on off for selecting on or off for the extender display. – c u f r shutter on off set the shutter speed indication to on or off. – c...
Page 157
157 menu : menu description tables m enu the ____ in the adjustable range column indicates the preset mode. Items/ data saved adjustable range remarks rec status on off select whether or not to enable “rec” indication in the viewfinder and on the lcd monitor during recording. On: rec indication enab...
Page 158
158 menu : menu description tables note this setting is canceled when read factory data is selected. The ____ in the adjustable range column indicates the preset mode. Cam operation camera id items/ data saved adjustable range remarks id1 _______ ___ setting 1 for the camera id recorded on color bar...
Page 159
159 menu : menu description tables m enu the ____ in the adjustable range column indicates the preset mode. Shutter select items/ data saved adjustable range remarks position1 sel for 59.94 hz for 50 hz 1/100 1/120 1/250 1/500 1/1000 1/2000 half 1/60 1/120 1/250 1/500 1/1000 1/2000 half for setting ...
Page 160
160 menu : menu description tables the ____ in the adjustable range column indicates the preset mode. User sw items/ data saved adjustable range remarks user main sw inh s.Gain ds.Gain line mix s.Iris i.Ovr s.Blk b.Gamma d.Zoom atw y get drs assist c.Temp audio ch1 audio ch2 rec sw ret sw pre rec sl...
Page 161
161 menu : menu description tables m enu the ____ in the adjustable range column indicates the preset mode. Items/ data saved adjustable range remarks ds.Gain off l/m/h ds.Gain for selecting the method used to release the digital super gain mode (cumulative gain). L/m/h: the mode is released by maki...
Page 162
162 menu : menu description tables note when the ds.Gain function is active, the shutter mode is set to off. The ____ in the adjustable range column indicates the preset mode. User sw gain items/ data saved adjustable range remarks s.Gain 30 db _ • select whether or not to enable 30db for super gain...
Page 163
163 menu : menu description tables m enu the ____ in the adjustable range column indicates the preset mode. Main operation battery/p2card items/ data saved adjustable range remarks battery select propac14 trimpac14 hytron50 hytron140 dionic90 dionic160 np-l7 endura7 endura10 endura-d pag l95 bp-l65/...
Page 164
164 menu : menu description tables the ____ in the adjustable range column indicates the preset mode. Battery setting1 items/ data saved adjustable range remarks propac14 _ • enable selection under battery select. _:enable selection. •: disable selection. Auto manual select auto or manual to set the...
Page 165
165 menu : menu description tables m enu z when the digital battery is attached in the unit, the remaining capacity of the battery is displayed in percent. The ____ in the adjustable range column indicates the preset mode. Items/ data saved adjustable range remarks pag l95 _ • enable selection under...
Page 166
166 menu : menu description tables the ____ in the adjustable range column indicates the preset mode. Mic/audio1 items/ data saved adjustable range remarks front vr ch1 off front w.L. Rear all select whether or not to enable the front audio level control for the signal selected as the input signal t...
Page 167
167 menu : menu description tables m enu the ____ in the adjustable range column indicates the preset mode. Mic/audio2 items/ data saved adjustable range remarks front mic power on off select the phantom power supply for the front microphone. – c u f – rear mic power on off select the phantom power ...
Page 168
168 menu : menu description tables note please refer to [ setting umid information ] (page 59) for the umid information setting. The ____ in the adjustable range column indicates the preset mode. Items/ data saved adjustable range remarks first rec tc preset regen for the first recording after the p...
Page 169
169 menu : menu description tables m enu note for a usb device mode, errors occur even if the respective items for sd card read/write are executed, since it does not access an sd memory card. Set pc mode to “off” and then execute the operation again. The ____ in the adjustable range column indicates...
Page 170
170 menu : menu description tables note for a usb device mode, errors occur even if the respective items of lens file card r/w are executed, since it does not access an sd memory card. Set pc mode to “off” and then execute the operation again. Note for a usb device mode, errors occur even if the rea...
Page 171
171 menu : menu description tables m enu z data adjusted on the lens file adj screen can be stored on an sd memory card as a lens file. The ____ in the adjustable range column indicates the preset mode. Maintenance system check items/ data saved adjustable range remarks color check on off on/off swi...
Page 172
172 menu : menu description tables diagnostic1 items/ data saved adjustable range remarks camsoft main displays the version of the main software for the camera microprocessor. – – – – – cam table display the table version. – – – – – pulse fpga displays the version of the program for driving the ccd....
Page 173
173 menu : menu description tables m enu the ____ in the adjustable range column indicates the preset mode. Option menu option items/ data saved adjustable range remarks eng security on off select whether or not to prohibit opening the menu screen. On: menu screen cannot be opened. Please consult yo...
Page 174: Into The Camera-Recorder
174 updating the firmware incorporated into the camera-recorder for the most up-to-date information on firmware, see the support page for p2 at the following web site: http://panasonic.Biz/sav/ to update the firmware, confirm the version on aj-hpx2000 by selecting maintenance diagnostic 1 and diagno...
Page 175: Specifications
175 specifications s p eci fi cat ions general operating temperature: 0 °c to +40 °c (32 °f to +104 °f) storage temperature: –20 °c to +60 °c (–4 °f to +140 °f) operating humidity: 10% to maximum 85% (relative humidity) maximum continuous operation: approximately 120 minutes (using an anton/bauer di...
Page 176
176 specifications record media: p2 card video recording formats: selectable from dvcpro hd, dvcpro50, dvcpro and dv audio recording formats: 48 khz 16-bit 4ch (dvcpro hd/ dvcpro50) 48 khz 16-bit 2ch/4ch selectable (dvcpro/dv) recording/playback time: approximately 8 minutes: for recording in dvcpro...
Page 177
177 specifications s p eci fi cat ions gen lock in: bnc c1, 1.0 v p - p , 75 j (this is available as video in or the return video input connector, which can be switched in the menu.) mon out: bnc c1, 1.0 v p - p , 75 j video out : bnc c1, 1.0 v p - p , 75 j (it can be switched among hd-sdi/sd- sdi/c...
Page 178
Panasonic broadcast & television systems company unit company of panasonic corporation of north america executive office: one panasonic way 4e-7, secaucus, nj 07094 (201) 348-7000 eastern zone: one panasonic way 4e-7, secaucus, nj 07094 (201) 348-7196 southeast region: (201) 348-7162 western zone: 3...