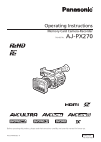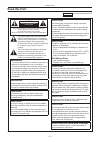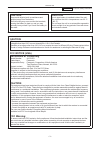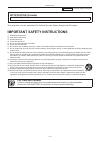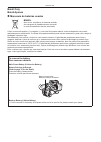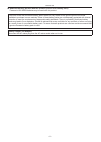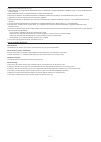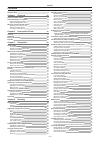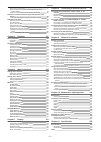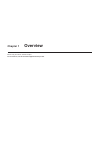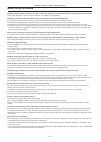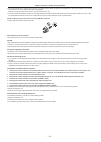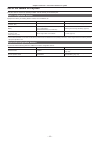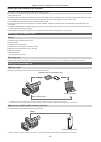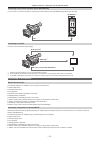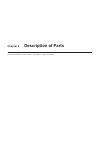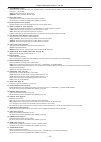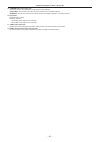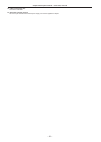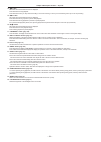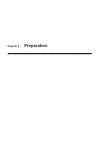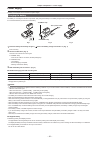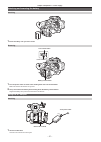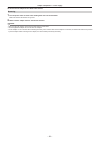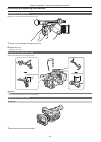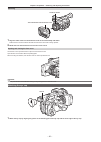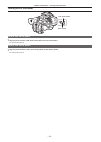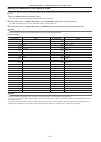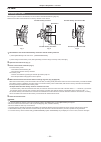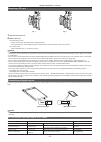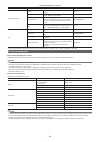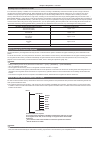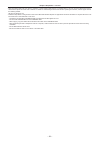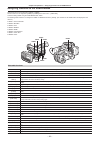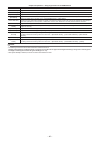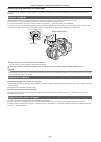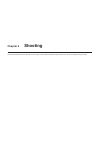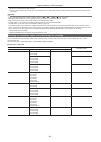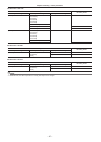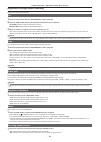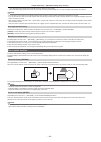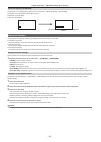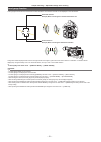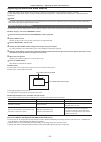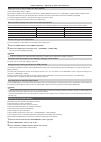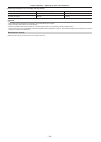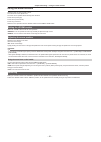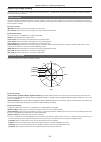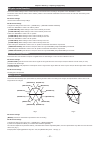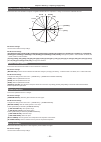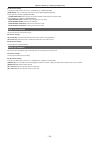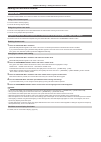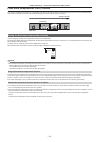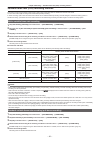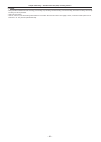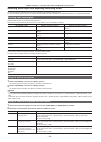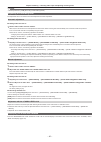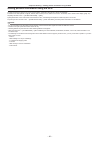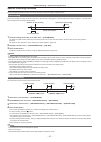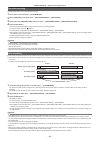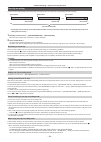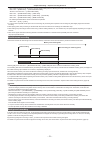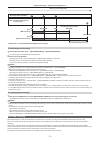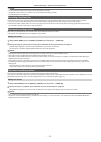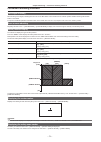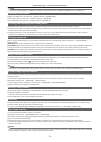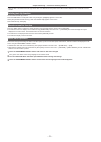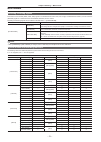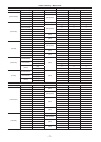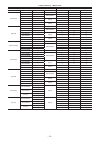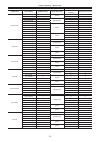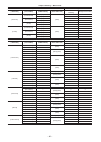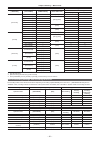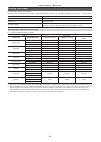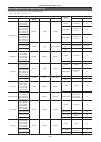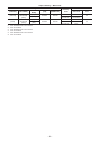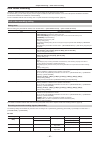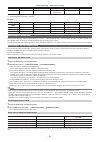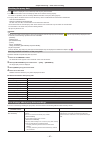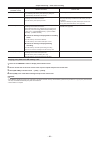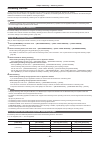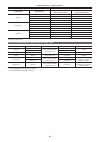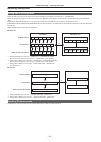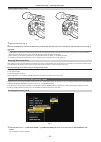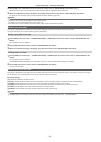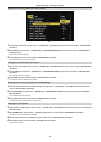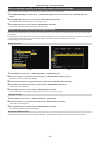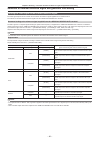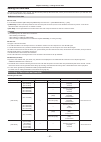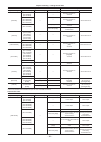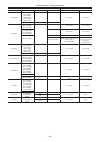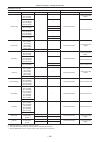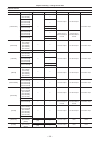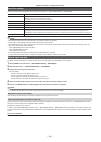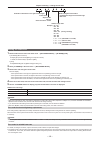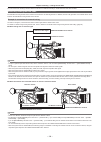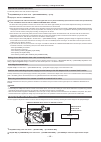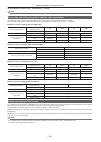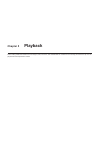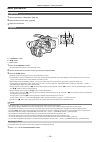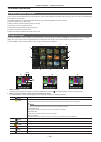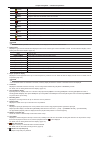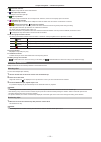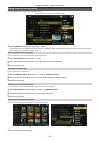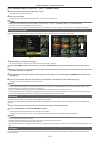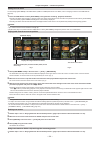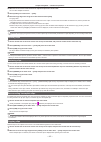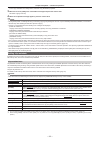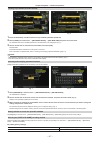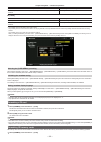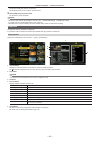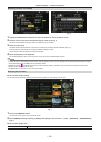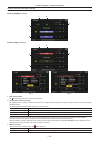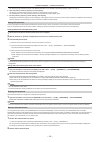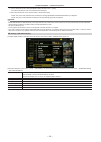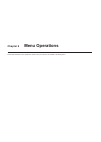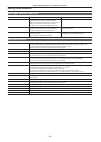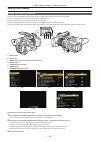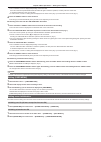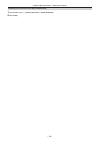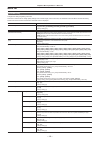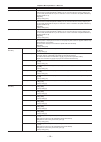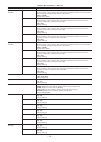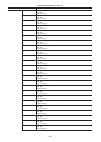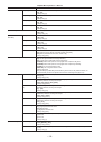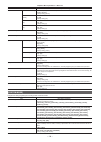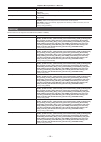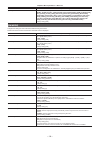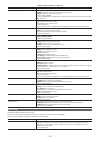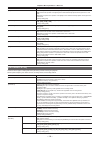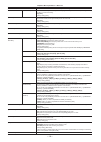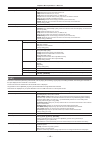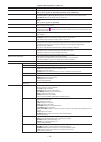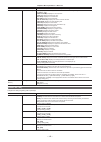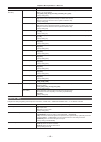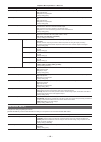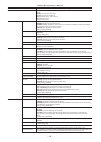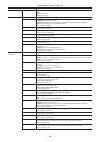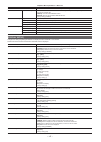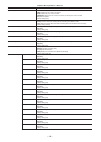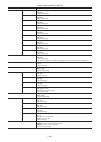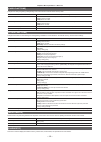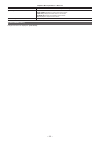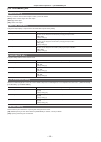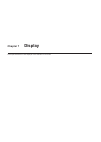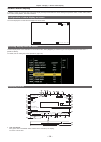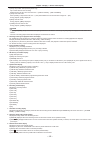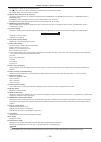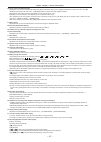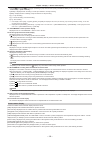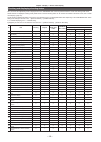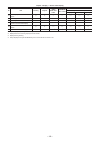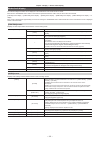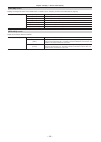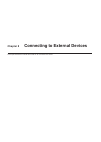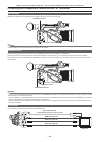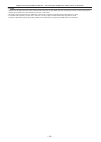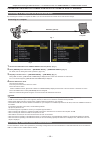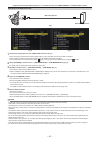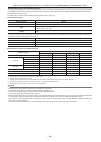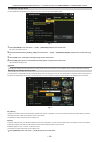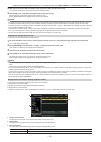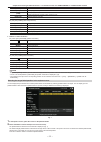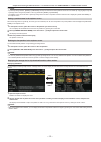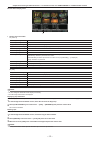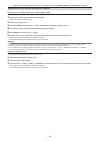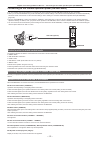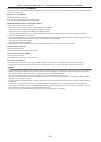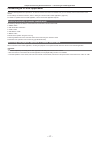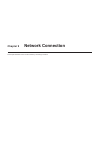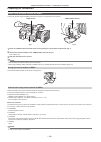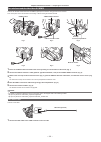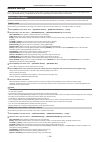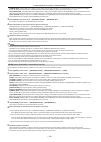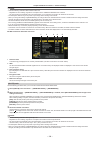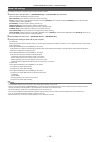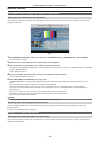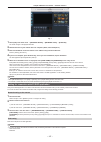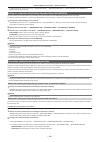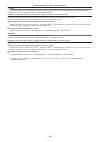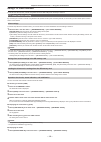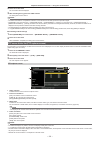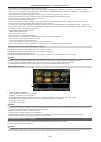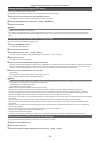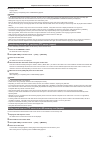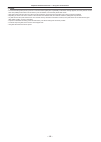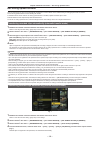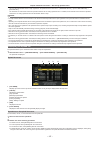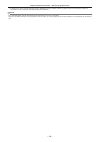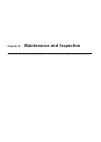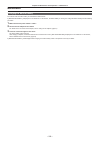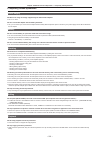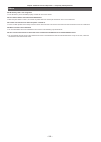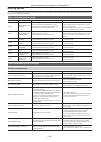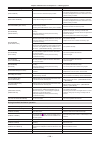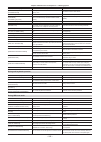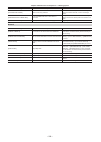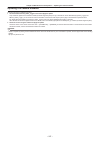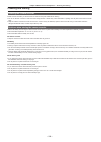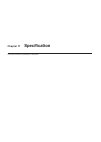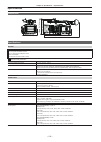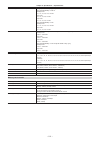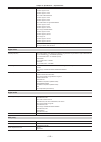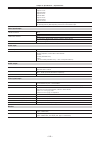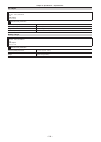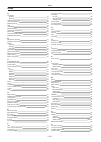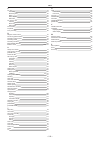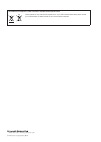- DL manuals
- Panasonic
- Camcorder
- AJ-PX270
- Operating Instructions Manual
Panasonic AJ-PX270 Operating Instructions Manual
Summary of AJ-PX270
Page 1
Operating instructions memory card camera-recorder before operating this product, please read the instructions carefully and save this manual for future use. English vqt5j83a-6(e) w0214hm6055 -yi model no. Aj-px270
Page 2: Read This First!
Read this first! – 2 – read this first! Indicates safety information. Caution risk of electric shock do not open caution: to reduce the risk of electric shock, do not remove cover (or back). No user-serviceable parts inside. Refer to servicing to qualified service personnel. The lightning flash with...
Page 3: Caution:
Read this first! – 3 – indicates safety information. Caution: keep metal objects (such as necklaces and hairpins) away from the battery. Short-circuiting may occur across the terminals, causing the battery to heat up, and you may seriously burn yourself if you touch the battery in this state. Cautio...
Page 4: Notification (Canada)
Read this first! – 4 – indicates safety information. Notification (canada) can ices-3(b)/nmb-3(b) the rating plate is on the underside of the camera recorder, battery charger and ac adaptor. Important safety instructions 1) read these instructions. 2) keep these instructions. 3) heed all warnings. 4...
Page 5: Brazil Only
Read this first! – 5 – brazil only brasil apenas r manuseio de baterias usadas brasil após o uso, as pilhas e /ou baterias poderão ser entregues ao estabelecimento comercial ou rede de assistência técnica autorizada. Cobrir os terminais positivo (+) e negativo (-) com uma fita isolante adesiva, ante...
Page 6
Read this first! – 6 – r batteries that may be used with this product (correct as of january 2015) panasonic vw-vbd58 batteries may be used with this product. It has been found that counterfeit battery packs which look very similar to the genuine product are made available to purchase in some market...
Page 7
– 7 – f sdxc logo is a trademark of sd-3c, llc. F hdmi, hdmi logo, and high-definition multimedia interface are trademarks or registered trademarks of hdmi licensing llc in the united states and/ or other countries. F mmc (multi media card) is a registered trademark of infineon technologies ag. F mi...
Page 8
Contents – 8 – contents read this first! 2 chapter 1 overview 10 before using the camera 11 use of the camera on a system 13 basic configuration devices 13 expanded configuration devices 13 what you can do with this camera 14 recording to the memory card 14 linking to external devices 14 connecting ...
Page 9
Contents – 9 – how to use scene file data 93 how to restore the scene file or menu setting status to the factory settings 95 saving to an sd memory card and loading saved data 95 selection of external reference signal and generator lock setting 96 locking the video signal to the external reference s...
Page 10: Chapter 1
Before using the camera, read this chapter. For accessories, refer to the leaflet supplied with the product. Chapter 1 overview.
Page 11
– 11 – chapter 1 overview — before using the camera before using the camera r when using this product during rain or snow or when at the beach, be careful that water does not get inside the camera recorder. Water causes damage to the camera recorder and memory card. (repair may be impossible) r keep...
Page 12
– 12 – chapter 1 overview — before using the camera f since the viewfinder of the camera uses organic el, if the same image or letters are allowed to be displayed for a long time, the image may be burned into the screen. There is no problem with the recorded images. Switch the screen by turning off ...
Page 13
– 13 – chapter 1 overview — use of the camera on a system use of the camera on a system parts other than the camera are optionally available. Use the following recommended parts. Basic configuration devices equipment necessary for shooting with the camera, such as batteries, etc. Part name part no. ...
Page 14
– 14 – chapter 1 overview — what you can do with this camera what you can do with this camera this camera is a p2 hand-held camera recorder with the following features. F the camera has an optical 22x cam-type zoom and a newly-developed 1/3-type 2.2 million pixel 3mos sensor with high sensitivity f1...
Page 15
– 15 – chapter 1 overview — what you can do with this camera connecting to the remote operation panel (ak-hrp200g) you can remote control some functions by connecting the remote operation panel ak-hrp200g (optional) using a lan cable. Lan ak-hrp200g connecting to monitor a monitor can be connected t...
Page 16: Chapter 2
This chapter describes the names, functions, and operations of parts on the camera. Chapter 2 description of parts.
Page 17
– 17 – chapter 2 description of parts — left side left side 1 2 3 4 5 6 8 7 9 11 13 14 20 21 15 25 24 26 27 28 29 30 31 22 23 10 12 16 18 17 19 1 focus ring (page 48) focus manually when the switch is set to . 2 zoom ring (page 55) adjust the zoom manually when the switch is set to . 3 lens cover sw...
Page 18
– 18 – chapter 2 description of parts — left side 13 switch select the method to adjust the focus, gain, iris, white balance, and shutter speed at shooting. You can set the function to assign to in the main menu → [auto sw]. : adjust automatically. (auto mode) : adjust manually. (manual mode) 14 but...
Page 19
– 19 – chapter 2 description of parts — right side right side 1 8 7 2 3 5 4 6 16 9 10 11 12 15 13 17 18 14 1 eye cup (page 30) 2 eye piece 3 busy (active status indication) lamp (page 92) indicate the active status of the sd memory card, and is illuminated when the card is active. 4 sd memory card s...
Page 20
– 20 – chapter 2 description of parts — right side 15 terminal (page 164) connect the remote control (optional) to control some functions remotely. : (3.5 mm mini jack) control the focus operation and iris operation remotely. : (2.5 mm mini jack) control the zoom operation and start/stop operation o...
Page 21
– 21 – chapter 2 description of parts — front side, rear side front side, rear side 1 1 7 6 2 3 5 8 4 11 10 9 12 13 14 15 16 17 19 20 21 22 23 18 1 built-in microphone (page 64) this is the built-in stereo microphone. 2 light sensor detects indoor and outdoor light. 3 front tally lamp (page 43) ligh...
Page 22
– 22 – chapter 2 description of parts — front side, rear side 22 terminal (page 181) connect the lan cable. 23 terminal (page 27) this is the input terminal for the external power supply. Connect the supplied ac adaptor..
Page 23
– 23 – chapter 2 description of parts — top side top side 13 1 2 5 3 6 4 8 6 10 9 7 11 12 17 20 18 21 22 23 24 14 15 16 19 1 light shoe attach the video light. 2 recording button (handle side) (page 45) press this button to start recording. Press it again to stop recording. This includes hold mechan...
Page 24
– 24 – chapter 2 description of parts — top side 14 (> button this works when the thumbnail screen is displayed. Press this button to stop playback. Press this button when you stop interval recording or one-shot recording, or when you end combining to the clip of one-clip recording. 15 )> button thi...
Page 25: Chapter 3
Before you use the camera, mount the battery following the procedures in this chapter. The mounting of accessories is also described in this chapter. Chapter 3 preparation.
Page 26
– 26 – chapter 3 preparation — power supply power supply a battery or ac adaptor can be used as the power supply. Charging the battery the battery is not charged at the time of purchase. Fully charge the battery in the battery charger before using the battery. It is recommended that you have one ext...
Page 27
– 27 – chapter 3 preparation — power supply attaching and removing the battery attaching 1 insert the battery until you hear it clicks. Removing battery release button lock release button power switch 1 turn the power switch to while holding down the lock release button. Make sure that the lcd monit...
Page 28
– 28 – chapter 3 preparation — power supply 2 connect the ac adaptor to the terminal. Removing 1 turn the power switch to while holding down the lock release button. Make sure that the lcd monitor has gone off. 2 remove the ac adaptor from the terminal. @ @ note t when not using the camera, remove t...
Page 29
– 29 – chapter 3 preparation — attaching and adjusting accessories attaching and adjusting accessories adjusting the grip strap adjust the grip strap so that it fits the size of your hand. 1 open the cover and adjust the length of the strap. 2 replace the cover. Attach the cover firmly. Attaching th...
Page 30
– 30 – chapter 3 preparation — attaching and adjusting accessories attaching the side with the index of the lens hood center of camera 1 align the index of the lens hood with the center of the camera body and attach. Position the lens hood so that the side with the index of the lens hood is facing u...
Page 31
– 31 – chapter 3 preparation — attaching and adjusting accessories attaching the front microphone microphones such as a super-directional microphone ag-mc200g (optional) can be attached. Screws for tapped hole protection are attached on the camera body. Remove those screws when you attach the microp...
Page 32
– 32 – chapter 3 preparation — turning on/off the power turning on/off the power lock release button power switch how to turn on the power 1 align the power switch to while holding down the lock release button. The lcd monitor lights up. How to turn off the power 1 align the power switch to while ho...
Page 33
– 33 – chapter 3 preparation — setting the date/time of the internal clock setting the date/time of the internal clock the value of the time is recorded to content (clips) and affects the thumbnail playback order. Before recording, be sure to check and set the date and time zone. 1 press the button ...
Page 34
– 34 – chapter 3 preparation — p2 card p2 card inserting a p2 card when using the camera for the first time, be sure to set the time data beforehand. (page 33) select and use either of the microp2 or p2 memory card slot on the camera. P2 memory card access led p2 memory card slot microp2 memory card...
Page 35
– 35 – chapter 3 preparation — p2 card removing a p2 card fig. 1 fig. 2 1 open the card slot cover. 2 remove the card. F microp2 memory cards - press in the microp2 card further into the camera and let go. - the microp2 memory card is released from the card slot, and the microp2 memory card can be r...
Page 36
– 36 – chapter 3 preparation — p2 card p2 card access led p2 card status mode check display* flashing green slowly card full there is no free space on the p2 card. Reading only is possible. [full] write protect the write-protect switch on the p2 card is at the protect position. Reading only is possi...
Page 37
– 37 – chapter 3 preparation — p2 card dividing clips recorded on p2 cards if p2 cards with a capacity of 8 gb or more are used on the camera, recording is automatically continued as another clip when a single continuous recording time exceeds the following times. When thumbnails for clips are handl...
Page 38
– 38 – chapter 3 preparation — p2 card t when transferring data from a p2 card to a computer, or when rewriting data saved on a computer back to a p2 card, to prevent data loss be sure to download the special “p2 viewer plus” software. For details on downloading p2 viewer plus and the operating envi...
Page 39
– 39 – chapter 3 preparation — assigning functions to the user buttons assigning functions to the user buttons selected functions can be assigned to user1 to user8. Set the functions to be assigned to [user1] to [user8] in the main menu → [user sw]. Check the setting details using the button. The fo...
Page 40
– 40 – chapter 3 preparation — assigning functions to the user buttons item description [shot mark] assigns the shot mark function. [del last clip] assigns the function to delete the clip shot immediately beforehand. [slot sel] assigns the function for switching the card to record when two or more c...
Page 41
– 41 – chapter 3 preparation — adjusting and setting the lcd monitor adjusting and setting the lcd monitor using the lcd monitor the lcd monitor of this camera is a 3.5 type. Use either the viewfinder or the lcd monitor depending on your purpose and the shooting conditions. Fig. 1 fig. 2 1 open the ...
Page 42
– 42 – chapter 3 preparation — adjusting and setting the viewfinder adjusting and setting the viewfinder the viewfinder of this camera is a 0.5 type organic el. Use either the viewfinder or the lcd monitor depending on your purpose and the shooting conditions. Using the viewfinder when it is difficu...
Page 43
– 43 – chapter 3 preparation — tally lamp tally lamp if set to anything other than [off] in the main menu → [other functions] → [tally lamp], you can make up the tally lamp light while photographing. Also, the tally lamp will flash when the following situations occur: f when the remaining capacity o...
Page 44: Chapter 4
This chapter describes the basic procedure for recording. It also describes special shooting methods such as pre-recording and loop recording. Chapter 4 shooting.
Page 45
– 45 – chapter 4 shooting — basic procedures basic procedures this section describes the basic procedures for shooting. When you actually start shooting, pre-inspect your system to ensure that it works properly after making preparations. Preparation 1 attach the fully charged battery, or connect the...
Page 46
– 46 – chapter 4 shooting — basic procedures f returns to recording standby after checking. F for clips within ten seconds, previous clips are not played back even if the button is held down after returning to the start of the current clip. @ @ note t during recording standby and recording, operatio...
Page 47
– 47 – chapter 4 shooting — basic procedures r resolution: 1280×720 setting recording format [line&freq] [rec format] [camera mode] [720-60p] [avc-i200/60p] [avc-i100/60p] [avc-i50/60p] [avc-g50/60p] [avc-g25/60p] [avc-g12/60p] — 720/60p [dvcpro hd/60p] [avc-i100/30pn] 720/30pn native [avc-i100/24pn...
Page 48
– 48 – chapter 4 shooting — adjustable settings when shooting adjustable settings when shooting adjust the iris and gain when shooting. Iris 1 switch to manual mode with the o/manual> switch. (page 45) 2 press the button to switch the adjustment method for the lens aperture. [auto iris]: adjusts iri...
Page 49
– 49 – chapter 4 shooting — adjustable settings when shooting c>: changes to the manual focus mode after the focus distance is set to infinity. This switch is the spring switch. Even when the switch is pushed towards the side, the switch returns to the position. @ @ note t since the auto focus contr...
Page 50
– 50 – chapter 4 shooting — adjustable settings when shooting focus bar display [focus bar] the focus bar can be displayed when [on] is set in the main menu → [display setup] → [focus bar]. The degree of focus is indicated by the length of the bar. F white bar: focus bar display f green line: peak d...
Page 51
– 51 – chapter 4 shooting — adjustable settings when shooting level gauge function a level gauge that indicates the horizontal and vertical inclinations of the camera recorder can be displayed on the lcd monitor. Horizontal direction vertical direction example) when correcting the inclination toward...
Page 52
– 52 – chapter 4 shooting — adjusting the white and black balance adjusting the white and black balance to obtain high-quality video at all times using the camera, the white and black balance must be adjusted according to conditions. To obtain higher image quality, adjust in the order of awb (white ...
Page 53
– 53 – chapter 4 shooting — adjusting the white and black balance when you have no time to adjust the white balance set the switch to . F each time the button is pressed, the values set in [3200k], [5600k], and main menu → [sw mode] → [w.Bal var] are toggled in order. When [var] is selected, turning...
Page 54
– 54 – chapter 4 shooting — adjusting the white and black balance r messages displayed in the viewfinder and lcd monitor status message remark during adjustment [abb active] adjustment completed [abb ok] f the adjusted value is automatically stored in memory. @ @ note t during black balance adjustme...
Page 55
– 55 – chapter 4 shooting — using the zoom function using the zoom function adjust the angle of view you want to shoot. The camera has a 22x optical zoom. The zoom can be operated at the following three locations: f zoom lever (on the grip) f zoom lever (on the handle) f zoom ring on the lens select...
Page 56
– 56 – chapter 4 shooting — adjusting image quality adjusting image quality the image quality of the video to be recorded can be set in the main menu → [scene file]. To change “advanced settings”, measuring equipment such as vector scope is necessary. Detail function this function thickens or weaken...
Page 57
– 57 – chapter 4 shooting — adjusting image quality rb gain control function this function makes settings to add or reduce intensity of red and blue colors according to the position of the switch. The function works when the switch is at the position or when automatic white balance is active. It doe...
Page 58
– 58 – chapter 4 shooting — adjusting image quality color correction function this function sets color saturation and phase. It applies individual effect on 15 phases in a image. It can be set to individual color hue. R r-mg r-r-mg yl-r-r yl-yl-r b-cy yl-r g-yl mg-b cy-g mg g cy b yl [(phase)] [(sat...
Page 59
– 59 – chapter 4 shooting — adjusting image quality r advanced settings configure the settings in the main menu → [scene file] → [knee setting]. [knee mode]: sets the operation mode of knee function ([auto]/[manual]/[off]). F when [auto] is selected in [knee setting] [a.Knee response]: sets the spee...
Page 60
– 60 – chapter 4 shooting — setting the electronic shutter setting the electronic shutter shutter mode the shutter modes available on the electronic shutter of the camera and selectable shutter speeds are as follows. Using a fixed shutter speed f to remove flicker caused by lighting f to shoot fast-...
Page 61
– 61 – chapter 4 shooting — flash band compensation (fbc) function flash band compensation (fbc) function the camera is equipped with a function for compensating and reducing band-like interference (called “flash band”) that occurs due to the mos pickup device when shooting in environments where fla...
Page 62
– 62 – chapter 4 shooting — variable frame rate (vfr) recording function variable frame rate (vfr) recording function this camera can shoot quick motion (undercrank) or slow motion (overcrank) video in 1080p and in the avc-i100 mode. You can select native (pn) recording mode and standard (over) reco...
Page 63
– 63 – chapter 4 shooting — variable frame rate (vfr) recording function @ @ note t during standard variable frame rate recording, pre-recording, loop recording, interval recording, one-shot recording, dual codec recording, and one-clip recording can not be performed. T audio can be recorded. T auto...
Page 64
– 64 – chapter 4 shooting — selecting audio input and adjusting recording levels selecting audio input and adjusting recording levels the camera supports independent 4-channel sound recording in all recording formats (hd, sd). You can switch audio input recorded on the various channels between the b...
Page 65
– 65 – chapter 4 shooting — selecting audio input and adjusting recording levels @ @ note t set the input level to [−50db] when using ag-mc200g (optional). Adjusting the recording level the adjustment dial on the camera has manual adjustment and auto adjustment. Automatic adjustment r setting audio ...
Page 66
– 66 – chapter 4 shooting — getting position information using the gps getting position information using the gps the gps is built-in the camera. You can record the position information using gps to clips as clip metadata. Information from gps (latitude, longitude, altitude, date and time) can be vi...
Page 67
– 67 – chapter 4 shooting — special recording functions special recording functions you can use special recording functions such as pre-recording and loop recording by setting the menu. Pre-recording this function enables recording of video and audio from a fixed amount of time (approx. 3 seconds du...
Page 68
– 68 – chapter 4 shooting — special recording functions one-shot recording recording takes place once for the set amount of time. 1 set all items in the main menu → [system mode]. 2 select [one shot] in the main menu → [recording setup] → [recording]. 3 set the time with [one shot time] in the main ...
Page 69
– 69 – chapter 4 shooting — special recording functions one-clip recording you can record a single recording (from start to stop of recording) not as one clip but as a clip integrating several recordings. * first recording record stop a group of linked clips a maximum of 99 recordings can be linked....
Page 70
– 70 – chapter 4 shooting — special recording functions - when reading/exporting to the sd memory card and reading setting files, the following menu items cannot be executed. Main menu → [scene file] → [load/save/initialize] all items in the main menu → [card functions] main menu → [other functions]...
Page 71
– 71 – chapter 4 shooting — special recording functions rec rec rec stop rec pause rec rec pause slot 1 (main recording) recording button operation button operation for background recording stop* slot 2 (background recording) a clip a clip c clip no remaining space on slot 1 recording continues on s...
Page 72
– 72 – chapter 4 shooting — special recording functions @ @ note t you can perform hot swap recording only in the microp2 memory card slot. T change slots while recording is on stand-by. You cannot change slots during recording. T hot swap playback is not supported. Recording check function f after ...
Page 73
– 73 – chapter 4 shooting — convenient shooting functions convenient shooting functions low angle shooting when shooting at low angles, releasing the hold cover on the rec button on the handle from the position will allow shooting with the rec button on the handle. F to prevent accidental operation ...
Page 74
– 74 – chapter 4 shooting — convenient shooting functions @ @ note t the safety zone marker display is not displayed in the images of terminals , , and . Displaying frame marker displays when [on] is set in the main menu → [display setup] → [frame mark]. Set the angle of view in the main menu → [dis...
Page 75
– 75 – chapter 4 shooting — convenient shooting functions t date and time is recorded at the lower right of the video. It is different from the position of the date and time displayed in the viewfinder and lcd monitor. Deleting last clip function you can delete the last clip you shot. Press the user...
Page 76
– 76 – chapter 4 shooting — multi formats multi formats selecting recording signals this camera can record hd (1080p, 1080i, 720p) signals in a combined format of avc-intra, avc-longg, and dvcpro hd codecs, and can record sd (480i/576i) signals in a combined format of dvcpro50, dvcpro, and dv codecs...
Page 77
– 77 – chapter 4 shooting — multi formats system mode recording function [line&freq] [rec format] [camera mode] [audio smpl res] standard recording pre-recording interval recording [1080-23.98psf] [avc-i200/24pn] — [24bit] l — — [avc-i100/24pn] — [24bit]/[16bit] l — — [avc-g50/24pn] — l — — [avc-g25...
Page 78
– 78 – chapter 4 shooting — multi formats system mode recording function [line&freq] [rec format] [camera mode] [audio smpl res] one-shot recording loop recording one-clip recording [1080-59.94i] [avc-i200/60i] — [24bit] — — — [avc-i100/60i] — [24bit]/[16bit] l l l [avc-i50/60i] — l l l [avc-g50/60i...
Page 79
– 79 – chapter 4 shooting — multi formats system mode recording function [line&freq] [rec format] [camera mode] [audio smpl res] simultaneous recording background recording [1080-59.94p] [avc-i200/30pn] — [24bit] — — [avc-i200/24pn] — — — [avc-i100/60p] — [24bit]/[16bit] — — [avc-i100/30pn] — — — [a...
Page 80
– 80 – chapter 4 shooting — multi formats system mode recording function [line&freq] [rec format] [camera mode] [audio smpl res] simultaneous recording background recording [480-59.94i] [dvcpro50/60i] [60i] [16bit] l — [30p] l — [dvcpro/60i] [60i] l — [30p] l — [dv/60i] [60i] l — [30p] l — [576-50i]...
Page 81
– 81 – chapter 4 shooting — multi formats system mode recording function [line&freq] [rec format] [camera mode] [audio smpl res] dual codec recording hd proxy* 1 sd proxy* 2 [720-59.94p] [avc-i200/60p] — [24bit] — — [avc-i100/60p] — [24bit]/[16bit] l l * 3 [avc-i100/30pn] — l — [avc-i100/24pn] — l —...
Page 82
– 82 – chapter 4 shooting — multi formats selecting video output the video output method can be selected. Video output, etc. Can be selected by the setting of [sdi&hdmi select], [3g-sdi out], or [downcon mode] in the main menu → [output sel]. Item description of settings [sdi&hdmi select] selects ou...
Page 83
– 83 – chapter 4 shooting — multi formats recording/playback and output format list f frequencies in signal methods are annotated without fractions. - 59.94 → 60 / 23.98 → 24 / 29.97 → 30 setting recording format terminal [line&freq] [rec format] [camera mode] [vfr] [frame rate] video format audio [...
Page 84
– 84 – chapter 4 shooting — multi formats setting recording format terminal [line&freq] [rec format] [camera mode] [vfr] [frame rate] video format audio [480-59.94i] [dvcpro50/60i] [dvcpro/60i] [dv/60i] [60i] disabled disabled 480/60i 480/59.94i 4ch [30p] 480/30p over 60i 2:2 pull down 480/29.97psf ...
Page 85
– 85 – chapter 4 shooting — dual codec recording dual codec recording recording in different formats for main recording and sub recording can be performed on the camera. For sub recording, you can select hd proxy in avc-longg 6 format with 1920×1080 resolution or one of three sd proxies with differe...
Page 86
– 86 – chapter 4 shooting — dual codec recording recording mode file format resolution codec frame rate bitrate [low 2ch mov] mov 480×270 h.264 baseline profile 30 fps/25 fps 800 kbps *1 when [line&freq] is [1080-59.94i] or [1080-50i] *2 when [line&freq] is [720-60p] or [720-50p] r audio recording m...
Page 87
– 87 – chapter 4 shooting — dual codec recording checking the proxy data f the indicator is displayed for the material clips with the proxy data recorded. F the detailed information of the recorded proxy data can be viewed in the clip property. For details on operations, refer to “checking detailed ...
Page 88
– 88 – chapter 4 shooting — dual codec recording error displays (viewfinder screen) behavior and cause action to take [sd 0 min] recording of the materials and proxy data will continue. F the remaining sd memory card capacity is getting low. (approximately shorter than one minute) after finishing re...
Page 89
– 89 – chapter 4 shooting — streaming function streaming function you can perform live streaming of audio and video from the camera over the network (wired lan, wireless lan, 4g/lte). Streaming video from the camera or an application software (e.G. P2 browser, p2 streaming receiver) of a device conn...
Page 90
– 90 – chapter 4 shooting — streaming function [system mode] [streaming mode] [line&freq] [rec format] hd streaming [avc-g6], [avc-g (qos)] sd streaming [hq], [low], [shq (qos)] [1080-50i] [avc-i100/50i] l l [avc-i50/50i] — l [avc-g50/50i] l l [avc-g25/50i] l l [720-59.94p] [avc-i100/60p] l l * [avc...
Page 91
– 91 – chapter 4 shooting — handling setting data handling setting data setting data file configuration scene files with [f1:] to [f6:] can be saved on the camera according to the settings in the main menu → [scene file]. Scene file data ([f1:] to [f6:]) can be saved as a file, and up to eight files...
Page 92
– 92 – chapter 4 shooting — handling setting data inserting sd memory cards fig. 1 fig. 2 1 open the slot cover. (fig. 1) 2 insert the sd memory card into the sd memory card slot with the label side of the card upward, and close the slot cover. (fig. 2) @ @ note t the sd memory card must be inserted...
Page 93
– 93 – chapter 4 shooting — handling setting data 2 select [yes] in the confirmation screen and press the control stick (or dial button). (fig. 1) not to format the memory card, select [no] and press the control stick (or dial button). 3 when the completion message is displayed, select [ok] and pres...
Page 94
– 94 – chapter 4 shooting — handling setting data saving scene file setting data to the camera memory fig. 1 1 select the file to be saved in the main menu → [scene file] → [file select] and press the control stick (or dial button). 2 select [save] in the main menu → [scene file] → [load/save/initia...
Page 95
– 95 – chapter 4 shooting — handling setting data how to restore the scene file or menu setting status to the factory settings all the scene files and menu settings of the camera can be collectively restored to the factory settings. 1 select [menu initialize] in the main menu → [other functions] and...
Page 96
– 96 – chapter 4 shooting — selection of external reference signal and generator lock setting selection of external reference signal and generator lock setting locking the video signal to the external reference signal the video signal output from the camera can be locked to the reference signal supp...
Page 97
– 97 – chapter 4 shooting — setting the time data setting the time data the camera provides time codes, user bits, and date and time (real time) data as time data, and they are recorded in the frame in sync with video. They are also recorded as data for clip metadata files. Definition of time data r...
Page 98
– 98 – chapter 4 shooting — setting the time data setting recording tc [line&freq] [rec format] [camera mode] [frame rate] ltc vitc [1080-50p] [avc-i100/50p] [avc-g25/50p] [avc-g12/50p] — — recording run/free run* 25 frames same value as ltc [avc-i200/25pn] [avc-g50/25pn] [avc-g25/25pn] [avc-g12/25p...
Page 99
– 99 – chapter 4 shooting — setting the time data setting output tc [line&freq] [rec format] [camera mode] [frame rate] tc out ltc, vitc of hd sdi [1080-59.94i] [avc-i200/60i] [avc-i100/60i] [avc-i50/60i] [avc-g50/60i] [avc-g25/60i] [avc-g12/60i] — — ltc is output. Ltc is output. [dvcpro hd/60i] — —...
Page 100
– 100 – chapter 4 shooting — setting the time data recording of user bits setting recording ub [line&freq] [rec format] [camera mode] [frame rate] ltc ub vitc ub [1080-59.94p] [avc-i100/60p] [avc-g25/60p] [avc-g12/60p] — — follows [ubg mode]. *1 follows [vitc ubg mode]. *2 [avc-i200/30pn] [avc-g50/3...
Page 101
– 101 – chapter 4 shooting — setting the time data output of user bits setting output ub [line&freq] [rec format] [camera mode] [frame rate] ub for tc out ltc ub for hd sdi vitc ub for hd sdi [1080-59.94p] [avc-i100/60p] [avc-g25/60p] [avc-g12/60p] — — ltc ub is output. Ltc ub is output. Vitc ub is ...
Page 102
– 102 – chapter 4 shooting — setting the time data user bits settings sets the user bits to be recorded in the sub code area in the main menu → [recording setup] → [ubg mode]. Item description [user] records internal user values. You can set the user value in the main menu → [recording setup] → [ub ...
Page 103
– 103 – chapter 4 shooting — setting the time data ・60i:600 ・60p:608 ・30p:308 ・24p:248 ・24pn:24c ・50i:502 ・50p:50a ・25p:25a ・ **p:**9 ・ **p:**1 ・ **p:**d ・ **p:**b ・ ・ verification information on the right-hand six digits fixed values sequence no. 24p: 0-4 other than above: f-fixed media management ...
Page 104
– 104 – chapter 4 shooting — setting the time data f it is the same when shooting in modes other than 30p when in 30pn and shooting in modes other than 25p when in 25pn. Externally locking the time code the internal time code generator of the camera can be locked to an external generator. In additio...
Page 105
– 105 – chapter 4 shooting — setting the time data external lock operation procedure to externally lock the time code, follow the steps below. 1 set [free run] in the main menu → [recording setup] → [tcg]. 2 display tc with the button. 3 input a reference time code and reference video signal that ar...
Page 106
– 106 – chapter 4 shooting — setting the time data 3 set [tcg/tcr] in the main menu → [output sel] → [tc out]. @ @ note t if you set [tc output ref] to [video out] in the main menu → [output sel], the input time code will be output to match the video output delay. Connecting and setting the genlock ...
Page 107: Chapter 5
Data including additional information such as images, audio, text memo, and metadata that are created from one shooting are saved as a clip. You can play back and edit clips with the camera. Chapter 5 playback.
Page 108
– 108 – chapter 5 playback — basic procedures basic procedures preparation 1 connect the battery or ac adaptor. (page 26) 2 set the power switch to . (page 32) 3 open the lcd monitor. Playback a b c a: button b: =/&> button c: control stick 1 press the button. The thumbnail screen appears on the vie...
Page 109
– 109 – chapter 5 playback — thumbnail operations thumbnail operations thumbnail operation overview a clip is a group of data created from one shooting session, which includes additional information such as images, audio, text memo, and metadata that are created from one shooting. The following oper...
Page 110
– 110 – chapter 5 playback — thumbnail operations (yellow) displayed in yellow while the wired lan is active. (red) displayed in red when there is a problem with the connection status of wired lan. (gray) displayed in gray when the wireless lan is not activated properly. (white) displayed in white w...
Page 111
– 111 – chapter 5 playback — thumbnail operations 14 text memo indicator displayed for clips with text memo data attached. 15 edit copied clip indicator displayed for the edit copied clip. 16 wide clip indicator displayed for clips recorded with the 16:9 aspect ratio. However, it does not accompany ...
Page 112
– 112 – chapter 5 playback — thumbnail operations setting thumbnail screen display you can customize the thumbnail screen according to usage. Setting example for thumbnail screen ([indicator]) 1 select [thumbnail setup] in the main menu → [clip]. The thumbnail setting items ([indicator], [data displ...
Page 113
– 113 – chapter 5 playback — thumbnail operations 2 select [property disp.] in the main menu → [clip] → [thumbnail setup]. 3 press the control stick to enter the item menu. (fig. 2) the selected item has a check mark on it. 4 press the control stick. Pressing the control stick will check unchecked i...
Page 114
– 114 – chapter 5 playback — thumbnail operations adding the text memo you must assign [text memo] to the user button (user1 to user8) beforehand. For details, refer to “assigning functions to the user buttons” (page 39). 1 press the user button to which [text memo] is assigned while recording, play...
Page 115
– 115 – chapter 5 playback — thumbnail operations 2 move the cursor over the text memo to be copied and press the control stick. You can select multiple text memos. 3 select [copy] in the main menu → [clip]. 4 select the copy target slot using the control stick and select [yes]. F copying starts. F ...
Page 116
– 116 – chapter 5 playback — thumbnail operations f if the copy destination is a storage device, select the copy destination properties. 3 move the cursor to [yes] in the confirmation message and press the control stick. This starts copying of the clip. 4 when the completion message appears, press t...
Page 117
– 117 – chapter 5 playback — thumbnail operations loading clip metadata (metadata upload) fig. 1 fig. 2 1 insert the sd memory card that contains the clip metadata (metadata upload file). 2 select [load] in the main menu → [recording setup] → [rec meta data] and press the control stick. The metadata...
Page 118
– 118 – chapter 5 playback — thumbnail operations status of clip metadata [user clip name] to be recorded when no clip metadata has been loaded, or when setting disables recording of loaded clip metadata same as [global clip id] r [type2] status of clip metadata [user clip name] to be recorded when ...
Page 119
– 119 – chapter 5 playback — thumbnail operations f select [sd card] and press the control stick. F select [exit] when you do not wish to format the card. 2 select [yes] using the control stick. The sd memory card is formatted. @ @ note t sd memory cards can also be formatted in the main menu → [car...
Page 120
– 120 – chapter 5 playback — thumbnail operations modifying recorded clip metadata fig. 1 fig. 2 1 display the metadata details window for the clip to be modified on the clip properties screen. 2 place the cursor on the item to be modified using the control stick. (fig. 1) the items of the metadata ...
Page 121
– 121 – chapter 5 playback — thumbnail operations contents of p2 card status display settings select [card status] in the main menu → [clip] → [property]. R when [remain] is selected 1 2 4 5 3 r when [used] is selected 1 2 4 5 3 fig. 1 fig. 2 1 write-protected mark the mark appears when the p2 card ...
Page 122
– 122 – chapter 5 playback — thumbnail operations the warning can be checked on the p2 card detailed information in “p2 card status (remaining capacity)” (page 121). (fig. 2) 4 total slot memory remaining capacity (or used capacity) this displays the total remaining memory capacity (or used capacity...
Page 123
– 123 – chapter 5 playback — thumbnail operations 1) on the card status screen, select [authenticate] in the main menu → [clip]. The software keyboard to enter the cps password is displayed. 2) enter the password set on the microp2 memory card and select [ok]. F when entry of the cps password has su...
Page 124: Chapter 6
This chapter describes how to operate the camera menus, the structure, and details of the setting menu. Chapter 6 menu operations.
Page 125
– 125 – chapter 6 menu operations — setting menu structure setting menu structure menu types and how to open them menu type use how to open [user menu] in the main menu → [user menu sel], you can select the desired items and pages and register to [user menu]. You can select them depending on the pur...
Page 126
– 126 – chapter 6 menu operations — setting menu display setting menu display setting menu basic operations you can change camera settings using the setting menu according to the shooting scene and recording details. The menu is divided into the main menu, submenu, and setting item menu. Set data ar...
Page 127
– 127 – chapter 6 menu operations — setting menu display f the confirmation screen is displayed depending on the menu item. Press the control stick upward/downward/to the left/to the right to select the operation, and then press the control stick. A checkmark is placed in front of the set item. F in...
Page 128
– 128 – chapter 6 menu operations — setting menu display initializing user file and all scene files simultaneously 1 select the main menu → [other functions] → [menu initialize]. 2 select [yes]..
Page 129
– 129 – chapter 6 menu operations — menu list menu list [scene file] configure the settings regarding scene files. This menu is used to set fine image quality settings of the camera images, select scene files, and read/write scene file data to the internal memory. These menu items cannot be set when...
Page 130
– 130 – chapter 6 menu operations — menu list item description of settings [skin tone dtl a] selects the skin tone table that will display the skin tone detail. Create the skin tone table with [detect table]. You can shoot smoother skin tones by displaying the skin tone detail. [skin tone dtl a] can...
Page 131
– 131 – chapter 6 menu operations — menu list item description of settings [color temp ach setting] [color temp] displays the color temperature when the switch is at the position and automatic white balance is working, or when it is preset. Also, in automatic white balance operation, the color tempe...
Page 132
– 132 – chapter 6 menu operations — menu list item description of settings [r-r-mg (sat)] corrects the color saturation between red and “colors between red and magenta”. [−63]…[63] f factory setting: [0] [r-r-mg (phase)] corrects the hue between red and “colors between red and magenta”. [−63]…[63] f...
Page 133
– 133 – chapter 6 menu operations — menu list item description of settings [yl-r (sat)] corrects the color saturation between yellow and red. [−63]…[63] f factory setting: [0] [yl-r (phase)] corrects the hue between yellow and red. [−63]…[63] f factory setting: [0] [yl-r-r (sat)] corrects the color ...
Page 134
– 134 – chapter 6 menu operations — menu list item description of settings [knee master point] sets the knee point position in 0.5% steps. [70.0%]…[107.0%] f factory setting: [93.0%] [knee master slope] sets the knee inclination. [0]…[99] f factory setting: [85] [knee master slope rch] sets the knee...
Page 135
– 135 – chapter 6 menu operations — menu list item description of settings [scan reverse] enables/disables the scan reverse shooting function for vertical/horizontal inversion of images. [on], [off] f factory setting: [off] [setup] sets the setup level of 480i video signals. [0%], [7.5%a] [shooting ...
Page 136
– 136 – chapter 6 menu operations — menu list item description of settings [user8] sets the function to be assigned to the button. [inhibit], [scene file sel], [level gauge], [level gauge reset], [wfm], [d.Zoom], [drs], [fbc], [s.Gain], [1s.Exp.], [atw], [atw lock], [spotlight], [backlight], [blackf...
Page 137
– 137 – chapter 6 menu operations — menu list item description of settings [focus assist mode] sets the operation mode of the focus assist function. [expand]: expands the center part of the screen of the lcd monitor. [in red]: outlines the contour of the video in red. F factory setting: [expand] if ...
Page 138
– 138 – chapter 6 menu operations — menu list item description of settings [agc] sets the auto gain control operations when [on] is selected in [a.Iris]. [on]: performs the operation of the [agc] function that automatically adjusts camera gain when in auto mode. [off]: does not perform the operation...
Page 139
– 139 – chapter 6 menu operations — menu list item description of settings [start delay] selects whether to delay the recording start time by approximately one second when performing interval recording or one-short recording. [on], [off] f factory setting: [off] [pre rec] selects whether to perform ...
Page 140
– 140 – chapter 6 menu operations — menu list item description of settings [ubg mode] selects the user bits mode. [user]: selects the user bits value that has been set. [time]: selects the local time. (hh, mm, ss) [date]: selects the local date and time. (yy, mm, dd, hh) [ext]: records the user bits...
Page 141
– 141 – chapter 6 menu operations — menu list item description of settings [copy] copies the selected clip to a p2 card in any card slot or a storage device. [slot 1], [slot 2], [slot 3], [sd card], [storage], [ftp], [ftp(proxy)] [export] exports (writes) from the p2 card or sd memory card to a stor...
Page 142
– 142 – chapter 6 menu operations — menu list item description of settings [property disp.] sets simple properties item displayed on the left of the thumbnail when [small] is selected for [thumbnail size]. [user clip name]: displays the user clip name. [start tc]: displays the start time code. [rec ...
Page 143
– 143 – chapter 6 menu operations — menu list item description of settings [recording ch setting] [front vr select] sets the allocation to the dial. Enabled when the setting is other than . [0db] to [−c] can be adjusted. [ch1], [ch2], [ch3], [ch4], [ch1/ch2], [ch3/ch4], [all], [off] f factory settin...
Page 144
– 144 – chapter 6 menu operations — menu list item description of settings [sdi out char] selects whether to superimpose characters on terminal output images. [on]: superimposes. [off]: does not superimpose. F factory setting: [off] [sdi edh] selects whether to superimpose edh when output from the t...
Page 145
– 145 – chapter 6 menu operations — menu list item description of settings [network sel] sets the connection method when connecting the camera with an external device (such as a computer) via network. [wlan]: connects via wireless lan. [4g/lte]: connects via 3g/4g/lte. [lan]: connects via the termin...
Page 146
– 146 – chapter 6 menu operations — menu list item description of settings [start] when [camera] is selected in [start trigger], the streaming distribution is started/stopped from the camera. [on]: starts streaming. [off]: stops streaming. [lan property] [mac address] displays the mac address of the...
Page 147
– 147 – chapter 6 menu operations — menu list item description of settings [dhcp server] sets whether to use the dhcp server function when [direct] is selected in [type] and the camera is connected via wireless lan. [enable]: uses the dhcp server function. [disable]: does not use the dhcp server fun...
Page 148
– 148 – chapter 6 menu operations — menu list item description of settings [date/time] sets date and time display. [time]: displays the hour, minute, and second. [date]: displays the year, month, and date. [time&date]: displays the hour, minute, and second, as well as year, month, and date. [off]: d...
Page 149
– 149 – chapter 6 menu operations — menu list item description of settings [system mode] displays/hides system mode. [on], [off] f factory setting: [off] [rec format] displays/hides recording format display. [on], [off] f factory setting: [on] [frame rate] displays/hides frame rate. [on], [off] f fa...
Page 150
– 150 – chapter 6 menu operations — menu list [card functions] configure the settings regarding reading/writing of the scene files and user files to sd memory cards. Item description of settings [scene file] loads scene files from an sd memory card or saves them to an sd memory card. [load]: loads s...
Page 151
– 151 – chapter 6 menu operations — menu list item description of settings [version] displays the information of the camera. [model name]: displays the product name of the camera. [serial no.]: displays the serial number of the camera. [network id]: displays the network id of the camera. [uid]: disp...
Page 152
– 152 – chapter 6 menu operations — [option menu] list [option menu] list [area select] before you use the camera, select a region in which you use the camera. [ntsc]: select an ntsc region other than japan. [ntsc (j)]: select japan. [pal]: select a pal region. [awb pre control] change the output di...
Page 153: Chapter 7
This chapter describes the screen displayed on the viewfinder or lcd monitor. Chapter 7 display.
Page 154
– 154 – chapter 7 display — screen status display screen status display in addition to video, the viewfinder and lcd monitor display messages that indicate the camera settings and operation status, a center marker, safety zone marker, zebra patterns, and other information. Configuration of status di...
Page 155
– 155 – chapter 7 display — screen status display f [clip]: clip counter value (recording mode only) clip counter value for each recording displayed when [clip] is set in the main menu → [display setup] → [rec counter]. F [tcg]: time code value when operating in drop frame mode, the “:” (colon) mark...
Page 156
– 156 – chapter 7 display — screen status display f [lan]: when the wired lan is connected (link state) f [lan ]: when the wired lan is not connected (unlinked state), or when there is a problem f no display: when the network function is disabled 10 remote control display in an ip connection the rem...
Page 157
– 157 – chapter 7 display — screen status display 26 focus control information display displays the focus control information with [99] to [00]. [af] is indicated for auto focus, and [mf] is indicated for manual focus. Also, when [mf assist] is set to [on] in the main menu → [sw mode] while in manua...
Page 158
– 158 – chapter 7 display — screen status display f [clip&t&=] ([clip&t~&]): cueing up (rewinding) by clip and text memo (when [clip&text memo] is set in the main menu → [other functions] → [seek pos sel]) f [start]* 1 : displayed when recording of a new clip is started in one-clip recording. F [end...
Page 159
– 159 – chapter 7 display — screen status display checking and displaying shooting status also, the mode check [status] screen is displayed when the switch is pushed towards the side. During mode check, almost all items are displayed including usually hidden items so that the shooting status can be ...
Page 160
– 160 – chapter 7 display — screen status display no item shooting playback mode chk>: chk>: : [other display] [all] [partial] [user] 44 rec during upload function status display l l — — —* 1 —* 1 —* 1 45 gps display l — l — l — l 46 streaming distribution status display l l — — —* 1 —* 1 —* 1 47 hd...
Page 161
– 161 – chapter 7 display — screen status display mode check display the camera settings and status can be displayed on the viewfinder or lcd monitor screen for check. Each time the switch on the camera is pushed towards the side, the five screens are switched. [status] screen display → [function] s...
Page 162
– 162 – chapter 7 display — screen status display [user sw] screen displays the assignment status of each user button. For details, refer to “assigning functions to the user buttons” (page 39). [other assign] [gain l] displays the gain value assigned to of the switch. [gain m] displays the gain valu...
Page 163: Chapter 8
This chapter describes the external devices that can be connected to the camera. Chapter 8 connecting to external devices.
Page 164
– 164 – chapter 8 connecting to external devices — connecting with headphones, remote control, or tv/monitor connecting with headphones, remote control, or tv/monitor headphones headphones (optional) can be connected to the headphone terminal (3.5 mm stereo mini jack). Headphone terminal @ @ note t ...
Page 165
– 165 – chapter 8 connecting to external devices — connecting with headphones, remote control, or tv/monitor @ @ note t viera link is not supported on the camera. Please be aware that when using an hdmi cable and connecting this camera to a device that supports viera link, the viera link of other de...
Page 166
– 166 – chapter 8 connecting to external devices — connection function via or terminal connection function via or terminal connecting to a computer in the usb device mode by connecting the camera to a computer via usb 2.0, the p2 card inserted in the camera can be used as mass storage. Connecting to...
Page 167
– 167 – chapter 8 connecting to external devices — connection function via or terminal switching to the usb host mode usb cable (optional) fig. 1 external storage device fig. 2 fig. 3 1 connect the storage device to the terminal. (fig. 1) f when connecting a storage device which supports usb 3.0, us...
Page 168
– 168 – chapter 8 connecting to external devices — connection function via or terminal storage device types and available functions the available functions differ depending on the storage device you will use. The storage device type is displayed after [partition] on the left side of the storage devi...
Page 169
– 169 – chapter 8 connecting to external devices — connection function via or terminal formatting a storage device you can initialize the storage device to a usable format using the [type s] or the [fat] file system. Fig. 1 1 select [storage] in the main menu → [clip] → [explore] and press the contr...
Page 170
– 170 – chapter 8 connecting to external devices — connection function via or terminal 2 move the cursor to the card slot number of the copy source and press the control stick. For [type s], selecting [all slot] exports all cards currently inserted. 3 select [yes] in the confirmation message and pre...
Page 171
– 171 – chapter 8 connecting to external devices — connection function via or terminal [model] model name [size] total capacity (unit: gb) [used] used capacity (unit: gb) used p2 card area (unit: number of clips), maximum of 23 [free cap.] remaining capacity (unit: gb) [selected part.] number of par...
Page 172
– 172 – chapter 8 connecting to external devices — connection function via or terminal @ @ note t in [type s] storage devices, [model] is [unknown] and clips recorded across other partitions will not be one normal clip. Copying clips to a [type s] storage device changes the partition of the copy des...
Page 173
– 173 – chapter 8 connecting to external devices — connection function via or terminal r information display items 1 1 storage device information for [type s] [serial] p2 card serial number [model] p2 card model name [selected part.] displays a checkmark when a target partition is selected [selected...
Page 174
– 174 – chapter 8 connecting to external devices — connection function via or terminal writing back to the p2 card from a storage device (import) importing from a [type s] storage device or [p2store] by partition you can import (write back to a p2 card from as storage device) to a p2 card with the s...
Page 175
– 175 – chapter 8 connecting to external devices — connecting to the remote operation panel (ak-hrp200g) connecting to the remote operation panel (ak-hrp200g) f you can remotely control some functions by connecting the remote operation panel ak-hrp200g (optional) via an ip connection. F when you con...
Page 176
– 176 – chapter 8 connecting to external devices — connecting to the remote operation panel (ak-hrp200g) r character/menu button () the status and menu are displayed in the output image from the , , and terminals regardless of camera’s menu setting value. R sense volume () zoom/focus speed can be ad...
Page 177
– 177 – chapter 8 connecting to external devices — connecting to p2 rop application connecting to p2 rop application using a p2 rop application that operates on an ipad connected to the camera via wireless lan, you can remotely control some functions of the camera. For the settings for network conne...
Page 178: Chapter 9
This chapter describes how to use the camera by connecting to network. Chapter 9 network connection.
Page 179
– 179 – chapter 9 network connection — network connection network connection the camera can be connected to the network via wireless lan, wired lan, or 4g/lte. For details on wireless modules that can be connected, visit the support desk at the following website: http://pro-av.Panasonic.Net/ to use ...
Page 180
– 180 – chapter 9 network connection — preparing for connection preparing for connection when using wireless module aj-wm30 connect the wireless module aj-wm30 (optional) to the camera. The grip belt can be removed. Fig. 1 button terminal fig. 2 1 press the button and remove the cover by sliding it ...
Page 181
– 181 – chapter 9 network connection — preparing for connection for wireless module other than aj-wm30 connect the wireless module other than aj-wm30 (optional) to the camera. The grip belt can be removed. Turn off the power of the camera before connecting or disconnecting the wireless module. Fig. ...
Page 182
– 182 – chapter 9 network connection — network settings network settings to use wireless lan or wired lan, configuration of each setting is required. Configure the settings according to the function to use. When the main menu → [network setup] → [usb mode select] is set to [storage], the network fun...
Page 183
– 183 – chapter 9 network connection — network settings [primary dns]: primary dns server setting (factory setting: [0.0.0.0]) (when [dhcp] is set to [enable] and can be acquired from the dns server, the dns server value which is acquired externally is overwritten. When the value is [0.0.0.0], the s...
Page 184
– 184 – chapter 9 network connection — network settings @ @ note t there are following restrictions while wireless lan is set. - regardless of menu settings, signals are not output from the terminal. - the lcd monitor and viewfinder cannot be used together. If you close the lcd monitor, the viewfind...
Page 185
– 185 – chapter 9 network connection — network settings wired lan settings the settings to connect to computers using the wired lan are as follows. 1 set each item in the main menu → [network setup] → [lan property] as necessary. [dhcp] and [dhcp server] are mutually exclusive. [mac address]: mac ad...
Page 186
– 186 – chapter 9 network connection — network function network function p2 browser function settings and connection status check starting application (p2 browser) from web browser after completing the network connection with your mobile device or computer, start the browser of the mobile device or ...
Page 187
– 187 – chapter 9 network connection — network function fig. 1 1 select [on] in the main menu → [network setup] → [network func] → [playlist]. The mode changes to the playlist edit mode. 2 start the browser of your mobile device or computer (safari, internet explorer). 3 enter the ip address set for...
Page 188
– 188 – chapter 9 network connection — network function - ip address (when the camera’s main menu → [network setup] → [wireless property] → [dhcp server] is set to [enable], ip address does not need to be set) setting for connection with remote operation panel (ak-hrp200g) you can remotely control s...
Page 189
– 189 – chapter 9 network connection — network function @ @ note t you can save the details you set in step 2 into an sd memory card by using the steps below. Insert the sd memory card and select [save (sd card)] in the main menu → [network setup] → [streaming setting]. Configuring the settings by d...
Page 190
– 190 – chapter 9 network connection — using ftp client function using ftp client function to use the ftp client function, network configuration and ftp client settings are necessary in advance. Ftp client function setting by connecting the camera to network using wireless lan (wireless access point...
Page 191
– 191 – chapter 9 network connection — using ftp client function 2 press the control stick. The connection status is displayed. 3 after checking the log, press the button. The setting menu screen returns. @ @ note t the status information is not updated in real-time. To view the most recent data, pe...
Page 192
– 192 – chapter 9 network connection — using ftp client function t folder names using multi-byte characters are not displayed correctly. T up to 100 folders can be displayed in one folder. The 101st folder and subsequent folders cannot be accessed from the ftp explorer screen. However, if you have d...
Page 193
– 193 – chapter 9 network connection — using ftp client function viewing information of clips on ftp server you can view metadata of clips on the ftp server. The information and the procedure to display are the same as that of p2 card clip properties. 1 move the cursor to the target clip on the ftp ...
Page 194
– 194 – chapter 9 network connection — using ftp client function 4 press the control stick. Copying starts. When copying is completed, [copy completed!] appears. @ @ note t only clips that include audio and video of the main recording can be written back to the p2 card from the ftp server. Only prox...
Page 195
– 195 – chapter 9 network connection — using ftp client function @ @ note t to cancel the writing back process, press the control stick. Select [yes] when a [cancel] confirmation message appears, and then press the control stick. Files partially written back in the sd memory card are deleted, but su...
Page 196
– 196 – chapter 9 network connection — rec during upload function rec during upload function clips recorded in the p2 card can be automatically transferred to a server device on the network during recording/playback with the camera. The rec during upload function has the following two modes: f autom...
Page 197
– 197 – chapter 9 network connection — rec during upload function you can check the transfer status of clips registered in the upload list in the main menu → [network setup] → [ftp client service] → [upload list]. The viewfinder or lcd monitor shows the operation status of the rec during upload func...
Page 198
– 198 – chapter 9 network connection — rec during upload function f to delete history (items of which [status] is [ok] or [error]), press the button and button at the same time. When the confirmation screen is displayed, select [yes] using the control stick. @ @ note t if the [status] display change...
Page 199: Chapter 10
Inspect the various parts of the camera before shooting. Maintenance of the camera or frequently asked questions are also described in this chapter. Chapter 10 maintenance and inspection.
Page 200
– 200 – chapter 10 maintenance and inspection — maintenance maintenance charging the built-in battery the camera uses the built-in battery to remember the date and time. If [backup batt empty] is displayed on the viewfinder or lcd monitor, the built-in battery is running out. Charge the built-in bat...
Page 201
– 201 – chapter 10 maintenance and inspection — frequently asked questions frequently asked questions power supply r what is the range of voltage supported by the attached ac adaptor? F ac 110 v - 240 v r can i use the ac adaptor with the battery attached? F yes, you can. When you connect the ac ada...
Page 202
– 202 – chapter 10 maintenance and inspection — frequently asked questions others r sd memory card is not recognized. F is the sd memory card is formatted properly? Format the card on the camera. R the camera clatters when tilted forward/backward. F when the power switch is , the camera may clatter ...
Page 203
– 203 – chapter 10 maintenance and inspection — warning system warning system if an error is detected immediately after the camera is turned on or during operation, the viewfinder, lcd monitor, and tally lamp indicate the error. Deal with the error by following the indications. Cases indicated by er...
Page 204
– 204 – chapter 10 maintenance and inspection — warning system display description behavior and cause [proxy error] an error occurred in the internal proxy module. F the current operation will continue. F turn off the camera and turn on it again to check the recording and playback. If the error cont...
Page 205
– 205 – chapter 10 maintenance and inspection — warning system display description behavior and cause [cannot save!] [file name in use] a settings file of the same name exists on the sd memory card. Use another name to save the file. [card full!] the p2 card or sd memory card is full. Insert a card ...
Page 206
– 206 – chapter 10 maintenance and inspection — warning system message description measure [too many partitions!] there are too many partitions. The maximum number of partitions on the storage device is 23. Either reformat, or use a new storage device. [unknown device connected!] a non-compatible dv...
Page 207
– 207 – chapter 10 maintenance and inspection — updating the camera firmware updating the camera firmware there are two ways to update the firmware: 1 use the dedicated tool p2_status_logger to check and apply the update. Only customers registered as members to pass (p2 asset support system) can log...
Page 208
– 208 – chapter 10 maintenance and inspection — cleaning and storing cleaning and storing cleaning the camera recorder f either remove the battery or disconnect the ac cable from the power outlet before cleaning. F do not use benzine or thinner to clean the camera. Using benzine or thinner may cause...
Page 209: Chapter 11
This chapter describes the specifications of this product. Chapter 11 specification.
Page 210
– 210 – chapter 11 specification — specifications specifications dimensions 176 mm (6-15/16 inches) 329 mm (12-15/16 inches) 426 mm (16-25/32 inches) 191 mm (7-17/32 inches) 171 mm (6-23/32 inches) specifications general power dc 7.2 v (when the battery is used) dc 12 v (when the ac adaptor is used)...
Page 211
– 211 – chapter 11 specification — specifications slow shutter speed setting is possible when [vfr]=[off] when [system mode] = 59.94 hz f 60i/60p mode: 1/1, 1/2, 1/4, 1/6, 1/15, 1/30 sec. F 30p mode: 1/1, 1/2, 1/4, 1/6, 1/15 sec. F 24p mode: 1/1, 1/2, 1/4, 1/6, 1/12 sec. When [system mode] = 50 hz f...
Page 212
– 212 – chapter 11 specification — specifications recording and playback time f avc-intra 200 16 gb×1 approx. 8 min 32 gb×1 approx. 16 min 64 gb×1 approx. 32 min f avc-intra 100/dvcpro hd 16 gb×1 approx. 16 min 32 gb×1 approx. 32 min 64 gb×1 approx. 64 min f avc-intra 50/avc-longg 50/dvcpro50 16 gb×...
Page 213
– 213 – chapter 11 specification — specifications approximate recording time (1 gb) f avc-g6 2ch mov: approx. 13 min f shq 2ch mov: approx. 25 min f hq 2ch mov: approx. 78 min f low 2ch mov: approx. 135 min these are reference values for continuous recording using the panasonic products. The recordi...
Page 214
– 214 – chapter 11 specification — specifications ac adaptor power source ac 110 v - 240 v, 50 hz/60 hz 42 w power output dc 12 v, 2.5 a indicates safety information. Ambient operating temperature 0 °c - 40 °c (32 °f - 104 °f) ambient operating humidity 10% - 80% (no condensation) weight approx. 210...
Page 215
Index – 215 – index a ac adaptor attaching 27 removal 28 adjusting image quality 56 area mode function 50 [area select] 152 atw 53 audio input 64 [audio setup] 142 audio the recording level 65 [auto sw] 137 auto tracking white balance 53 [awb pre control] 152 b background recording 70 backlight comp...
Page 216
Index – 216 – p p2 card 34 formatting 118 recording time 36 status 35 status display 120 write back 174 p2 memory card 34 inserting 34 removing 35 write protect 35 pre-recording 67 properties 119 proxy recording 85 r rb gain control function 57 rec during upload function 196 recording check function...
Page 217
Information on disposal in other countries outside the european union eu these symbols are only valid in the european union. If you wish to discard these items, please contact your local authorities or dealer and ask for the correct method of disposal. Web site: http://www.Panasonic.Com © panasonic ...