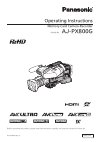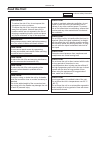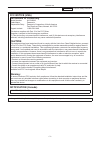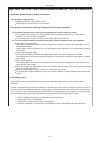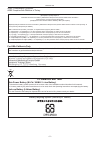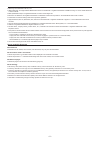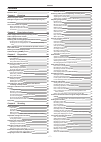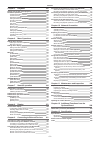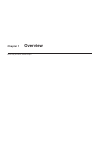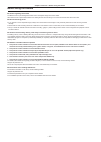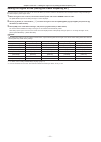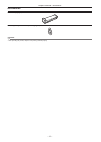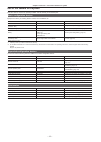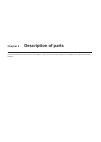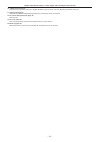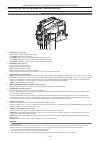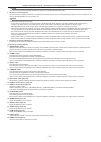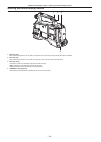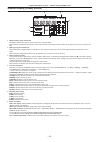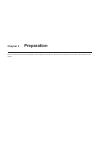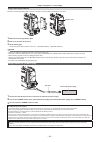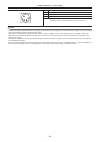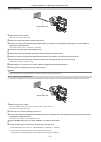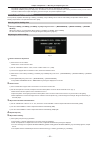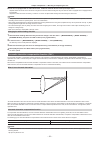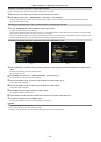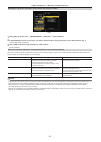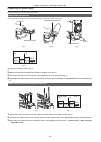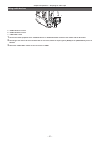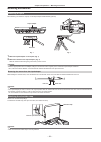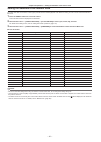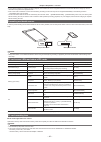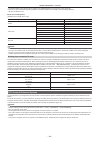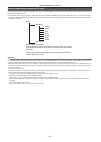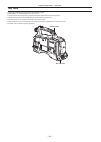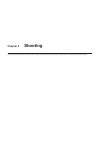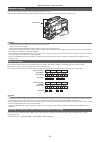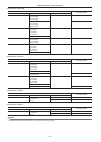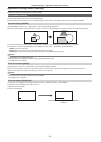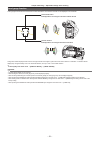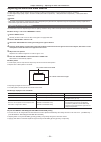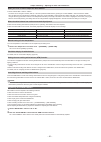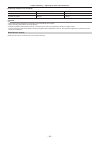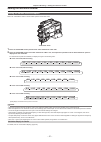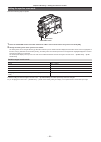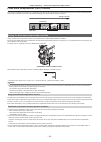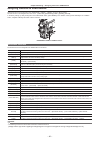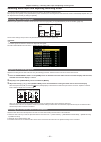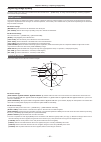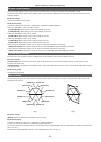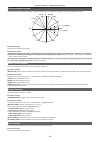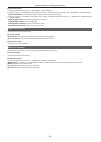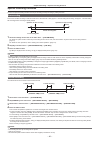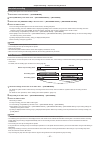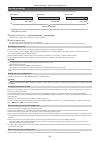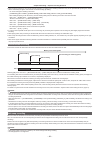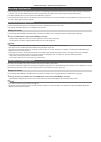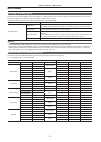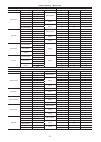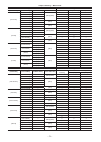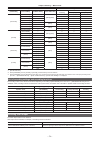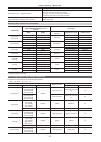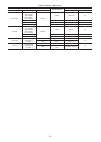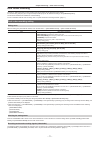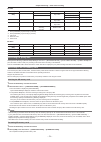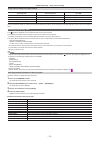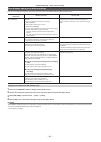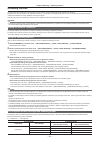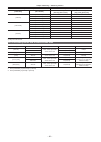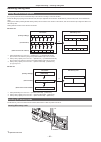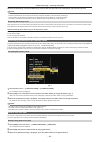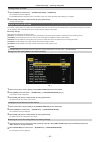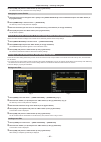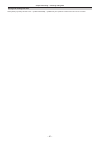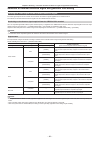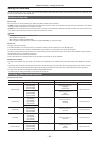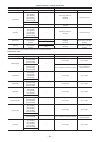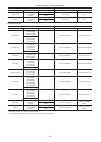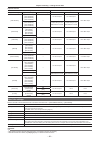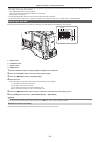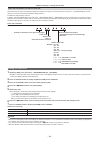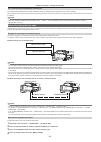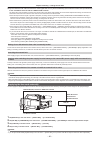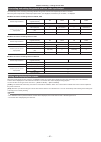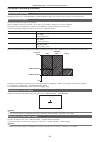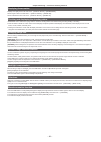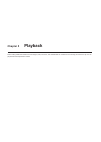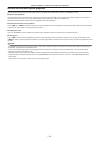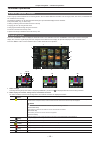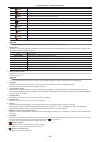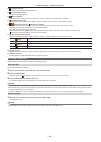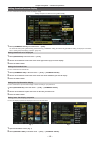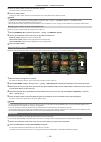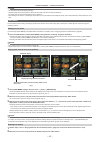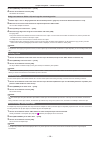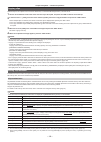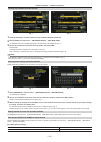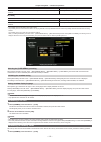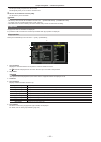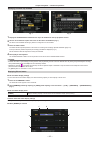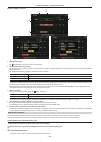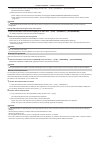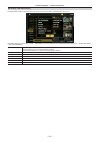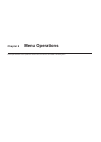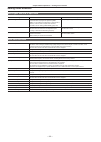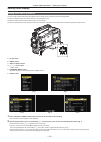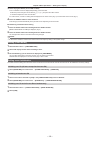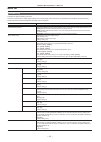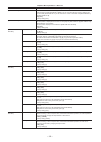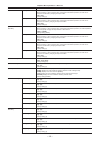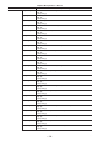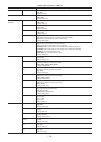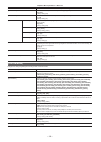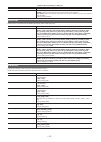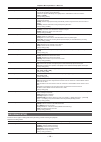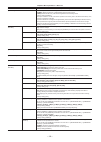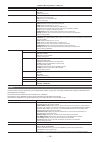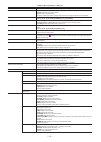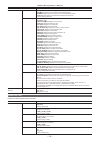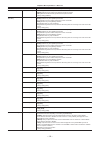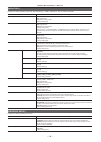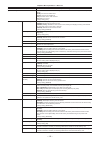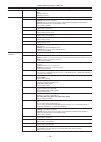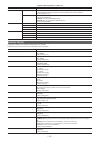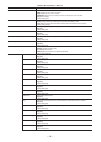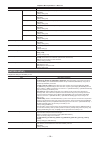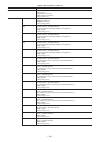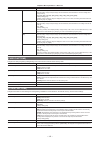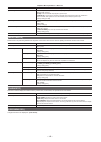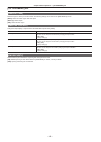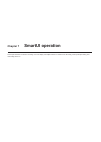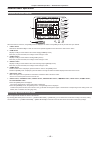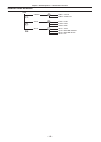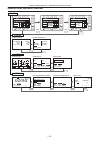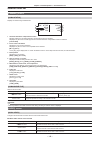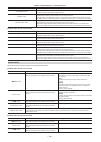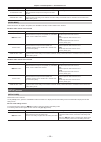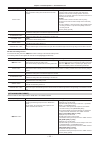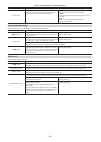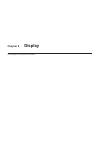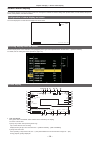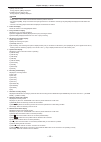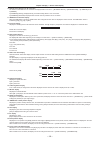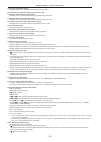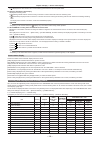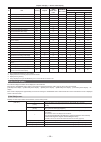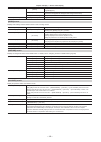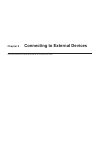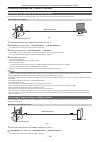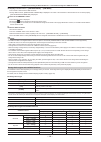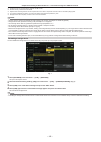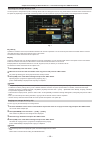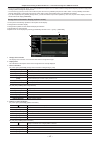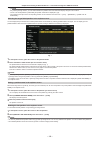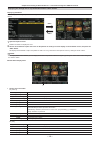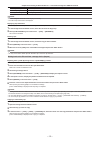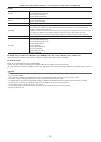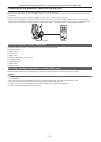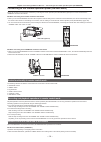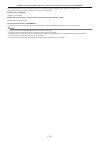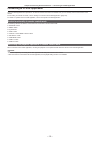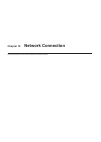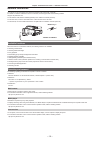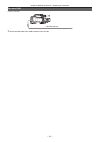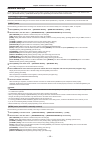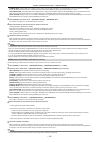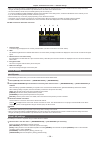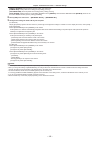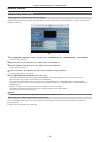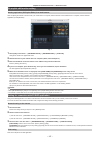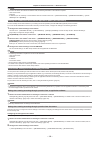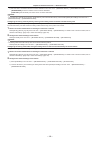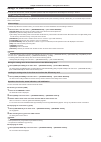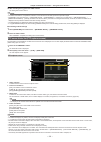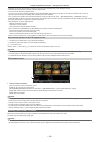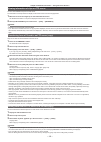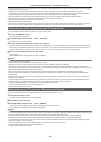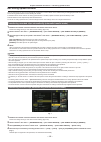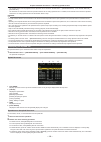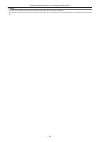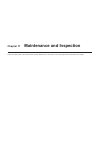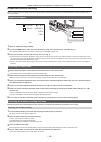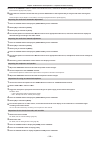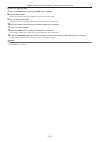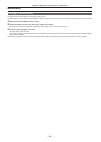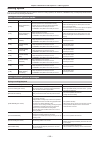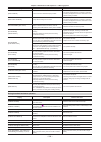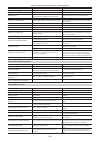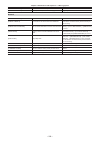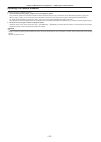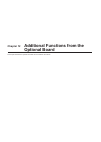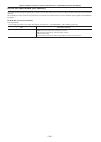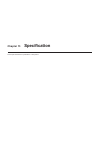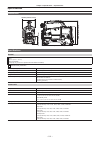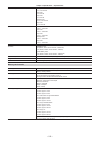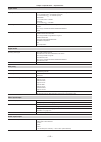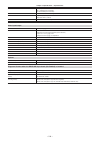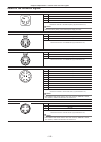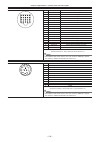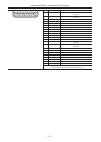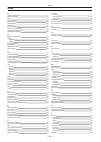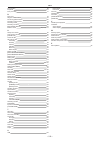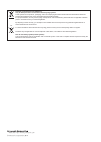- DL manuals
- Panasonic
- Storage
- AJ-PX800G
- Operating Instructions Manual
Panasonic AJ-PX800G Operating Instructions Manual
Summary of AJ-PX800G
Page 1
Operating instructions memory card camera-recorder before operating this product, please read the instructions carefully and save this manual for future use. English vqt5l20a-1(e) w1014hm1065 -yi model no. Aj-px800g.
Page 2: Read This First!
Read this first! – 2 – read this first! Indicates safety information. Warning: • to reduce the risk of fire, do not expose this equipment to rain or moisture. • to reduce the risk of fire, keep this equipment away from all liquids. Use and store only in locations which are not exposed to the risk of...
Page 3: Fcc Notice (Usa)
Read this first! – 3 – indicates safety information. Fcc notice (usa) declaration of conformity model number: aj-px800g trade name: panasonic responsible party: panasonic corporation of north america two riverfront plaza, newark, nj 07102 support contact: 1-800-524-1448 this device complies with par...
Page 4
Read this first! – 4 – emc notice for the purchaser/user of the apparatus 1. Applicable standards and operating environment the apparatus is compliant with: standards en55103-1 and en55103-2, and electromagnetic environments e1, e2, e3 and e4. 2. Pre-requisite conditions to achieving compliance with...
Page 5: To Remove Battery
Read this first! – 5 – aeee yönetmeliğine uygundur. Aeee complies with directive of turkey. Декларація про Відповідність Вимогам Технічного Регламенту Обмеження Використання деяких Небезпечних Речовин в електричному та електронному обладнанні (затвердженого Постановою №1057 Кабінету Міністрів Україн...
Page 6
– 6 – f sdxc logo is a trademark of sd-3c, llc. F hdmi, hdmi logo, and high-definition multimedia interface are trademarks or registered trademarks of hdmi licensing llc in the united states and/ or other countries. F mmc (multi media card) is a registered trademark of infineon technologies ag. F mi...
Page 7
Contents – 7 – contents read this first! 2 chapter 1 overview 9 before using the camera 10 setting the region of use (setting the frame frequency, etc.) 11 accessories 12 use of the camera on a system 13 basic configuration devices 13 expanded configuration devices 13 accessories 13 chapter 2 descri...
Page 8
Contents – 8 – chapter 5 playback 100 normal and variable speed playback 101 thumbnail operations 102 thumbnail operation overview 102 thumbnail screen 102 selecting thumbnails 104 setting thumbnail screen display 105 changing thumbnails 106 shot mark 106 text memo 107 deleting clips 108 restoring c...
Page 9: Chapter 1
Before using the camera, read this chapter. Chapter 1 overview.
Page 10
– 10 – chapter 1 overview — before using the camera before using the camera r caution regarding laser beams the mos sensor may be damaged if the mos sensor is subjected to light from a laser beam. Take sufficient care to prevent laser beams from striking the lens when shooting in an environment wher...
Page 11
– 11 – chapter 1 overview — setting the region of use (setting the frame frequency, etc.) setting the region of use (setting the frame frequency, etc.) when the camera is shipped, the region of use is not set. Before you use the camera for the first time, follow the steps below to change the setting...
Page 12
– 12 – chapter 1 overview — accessories accessories shoulder strap (page 38) mount cap (already attached to the product) (page 16) @ @ note t after unpacking the product, dispose of the packing material properly..
Page 13
– 13 – chapter 1 overview — use of the camera on a system use of the camera on a system parts other than the camera are optionally available. Use the following recommended parts. Basic configuration devices equipment necessary for shooting with the camera, such as batteries, etc. Part name part no. ...
Page 14: Chapter 2
This chapter describes the names, functions, and operations of parts on the camera. Details displayed on the [home] screen of the smartui are also described. Chapter 2 description of parts.
Page 15
– 15 – chapter 2 description of parts — power supply and accessory mounting section power supply and accessory mounting section 1 5 6 7 20 18 17 16 15 2 11 11 12 8 13 10 3 4 14 9 19 1 switch (page 48) switch on/off the power. 2 battery release lever (page 27) pull this battery release lever down to ...
Page 16
– 16 – chapter 2 description of parts — power supply and accessory mounting section 16 terminal (page 30) connect the lens connection cable. For a detailed description of the lens used, refer to the operating instructions for the lens. 17 tripod mount (page 38) attach the tripod adaptor shan-tm700 (...
Page 17
– 17 – chapter 2 description of parts — audio (input) function section audio (input) function section 3 5 1 6 2 4 1 terminal (page 36) connect the microphone (optional). F the phantom microphone can also be used. To use this, set [on] in the main menu → [audio setup] → [input setting] → [front mic p...
Page 18
– 18 – chapter 2 description of parts — audio (output) function section audio (output) function section 2 1 4 3 1 dial adjust the volume of the speaker and earphones. 2 internal speaker during recording, ee audio can be monitored, and during playback, playback audio can be monitored. Audio from the ...
Page 19
– 19 – chapter 2 description of parts — shooting and recording/playback functions section shooting and recording/playback functions section shooting and recording (camera unit) 2 5 6 7 8 9 3 4 1 1 ter> dial (page 49) select the filter to suit the brightness of the subject. : does not use the nd filt...
Page 20
– 20 – chapter 2 description of parts — shooting and recording/playback functions section - the subject is a high-contrast scene. 8 switch (pages 54, 55) select the method for adjustment of the white balance. : set the switch to this position when you have no time or are otherwise unable to adjust t...
Page 21
– 21 – chapter 2 description of parts — shooting and recording/playback functions section @ @ note t do not remove or insert the card while the lamp is lit. Doing so may damage the sd memory card. 8 sd memory card slot (page 83) this is the insertion slot for the sd memory card (optional). Use the s...
Page 22
– 22 – chapter 2 description of parts — menu operation section and thumbnail operation section menu operation section and thumbnail operation section 2 1 3 4 5 6 7 1 jog dial button (page 119) f when the setting menu is displayed, navigate through the setting menu pages to select and set items. Turn...
Page 23
– 23 – chapter 2 description of parts — time code section time code section hold counter reset monitor sel /rew stop ff/ play/pause cam audio setup set thumbnail key lock top shift home light 0 -10 -18 -20 -30 db tc ndf slabe p -rec 1 2 media e f batt e f ch1 ch2 a 5 4 3 1 2 1 terminal (pages 95, 95...
Page 24
– 24 – chapter 2 description of parts — warning and status display section warning and status display section 2 4 3 1 1 back tally lamp when the back tally switch is set to , the lamp acts in the same way as the front tally lamp at the viewfinder. 2 rear tally lamp when the back tally switch is set ...
Page 25: Tcg
– 25 – chapter 2 description of parts — smartui display ([home] screen) smartui display ([home] screen) tcg ndf slave p -rec 1 2 media e f batt e f ch1 ch2 a 3 1 4 6 5 2 1 media remaining space indicator bar displays the remaining free space in the p2 card using a 7-segment display. Each segment is ...
Page 26: Chapter 3
Before you use the camera, mount the battery and lens following the procedures in this chapter. The mounting of accessories is also described in this chapter. Chapter 3 preparation.
Page 27
– 27 – chapter 3 preparation — power supply power supply a battery or external dc power supply can be used as the camera’s power supply. Using batteries connection of the following batteries to the camera has been verified. R anton/bauer batteries hytron140 dionic hc r idx batteries endura10 r pag b...
Page 28
– 28 – chapter 3 preparation — power supply using v-mount type batteries mount the v-mount type battery plate. As shown in the figure, insert and slide in the direction of the arrow. Release lever 1 mount the v-mount type battery plate. 2 slide in the direction of the arrow. 3 set the battery type. ...
Page 29
– 29 – chapter 3 preparation — power supply dc in 1 gnd 2 nc 3 nc 4 + 12 v panasonic parts no.: k1aa104h0038 manufacturer parts no.: ha16rx-4p (sw1) (76) (hirose electric co.) @ @ note t when both the battery and the external dc power supply are connected, the power supply from the external dc power...
Page 30
– 30 – chapter 3 preparation — mounting and adjusting the lens mounting and adjusting the lens mounting the lens fig. 1 fig. 4 fig. 2 fig. 3 lens lever mount cap mark cable clamp terminal 1 raise the lens lever and remove the mount cap. (fig. 1) 2 align the indentation at the top center of the lens ...
Page 31
– 31 – chapter 3 preparation — mounting and adjusting the lens for a normal lens approximately 3 m 1 mount the lens on the camera. Make sure to connect the lens cable. 2 set the lens aperture to manual, and fully open the iris. 3 place the lens flange back adjustment chart approximately 3 m from the...
Page 32
– 32 – chapter 3 preparation — mounting and adjusting the lens the [fb adj. Ok!] message is displayed on the viewfinder screen when the adjustment has completed. The [fb adj. Error!] message is displayed on the viewfinder screen when the adjustment has not been performed correctly. In such a case, c...
Page 33
– 33 – chapter 3 preparation — mounting and adjusting the lens 6 if the lens is equipped with an extender function, enable the extender function and repeat steps 2 to 5. Adjusted values are stored on the camera as a single lens correction data including two ways for when the lens is equipped and not...
Page 34
– 34 – chapter 3 preparation — mounting and adjusting the lens operation of chromatic aberration compensation function operate by the following procedure when lens data is already stored on the camera. 1 mount the lens on the camera, and connect the lens connector to the camera. 2 set to [on] using ...
Page 35
– 35 – chapter 3 preparation — mounting and adjusting the lens deleting the chromatic aberration compensation file from the camera fig. 1 1 set to [off] using main menu → [maintenance] → [cac adj.] → [cac control]. 2 in [list/delete], select the lens part no. You want to delete and press the jog dia...
Page 36
– 36 – chapter 3 preparation — preparing for audio input preparing for audio input prepare the camera for connecting audio input devices. Using front microphone attach microphones such as the microphone kit aj-mc700p (optional), ag-mc200g (optional), etc. Aud02:input [ch3/4] [ in ] [ lvl ] [ in ] [ ...
Page 37
– 37 – chapter 3 preparation — preparing for audio input using audio devices c a b a: terminal b: terminal c: / switch 1 connect the audio equipment to the or terminal of the camera with the xlr cable. 2 according to the channel to which the xlr cable is connected, switch the input signal to [rear] ...
Page 38
– 38 – chapter 3 preparation — mounting accessories mounting accessories attaching a tripod when attaching the camera to a tripod, use the tripod adaptor shan-tm700 (optional). Fig. 1 fig. 2 tripod adaptor pan head 1 mount the tripod adaptor on the tripod. (fig. 1) 2 mount the camera on the tripod a...
Page 39
– 39 – chapter 3 preparation — mounting accessories attaching the rain cover the figure below shows an example of use of the rain cover shan-rc700. Tighten the cord secure with the surface fastener.
Page 40
– 40 – chapter 3 preparation — connecting the terminal to the external recording start/stop switch connecting the terminal to the external recording start/stop switch it is possible to retrieve 1.5 a current from the terminal of the camera. Recording start/stop can be controlled by connecting an ext...
Page 41
– 41 – chapter 3 preparation — setting the date/time of the internal clock setting the date/time of the internal clock the value of the time is recorded to content (clips) and affects the thumbnail playback order. Before recording, be sure to check and set the date and time zone. 1 press the button ...
Page 42
– 42 – chapter 3 preparation — p2 card p2 card inserting a p2 card when using the camera for the first time, be sure to set the time data beforehand. (page 41) a microp2 card adaptor aj-p2ad1g (optional) is required when using a microp2 memory card. Eject button p2 card access led slot cover fig. 1 ...
Page 43
– 43 – chapter 3 preparation — p2 card t if a p2 card is inserted into another slot during playback, the inserted card is not recognized and the p2 card access led does not light up. The p2 card will be recognized when playback ends. T even if a p2 card is inserted in a vacant card slot during recor...
Page 44
– 44 – chapter 3 preparation — p2 card t the driver installed on the camera may be required to be updated depending on the type of p2 card. (page 207) t refer to our support desk at the following website for the latest information not included in these operating instructions. Http://pro-av.Panasonic...
Page 45
– 45 – chapter 3 preparation — p2 card how to handle data recorded on p2 cards p2 cards are semiconductor memory cards that are used as the recording medium in the professional video production and broadcasting devices that make up the dvcpro p2 series. F since data recorded in the p2 format is in a...
Page 46
– 46 – chapter 3 preparation — tally lamp tally lamp the tally lamp will flash when the camera is in the following status. F when there is no remaining battery (once per second) f the p2 card has less free space to record and the battery level is low (one time per second) f the p2 card has been remo...
Page 47: Chapter 4
This chapter describes the basic procedure for recording. It also describes special shooting methods such as pre-recording and loop recording. Chapter 4 shooting.
Page 48
– 48 – chapter 4 shooting — basic procedures basic procedures this section describes the basic procedures for shooting. Before you actually leave for shooting, pre-inspect your system to ensure that it works properly after making preparations. (page 199) preparation power supply setup to p2 card ins...
Page 49
– 49 – chapter 4 shooting — basic procedures for shooting white/black balance adjustment to completion of recording for shooting, use the following steps. C d b a e b a: dial b: button c: switch d: switch e: switch 1 switch the dial setting according to the light conditions. 2 operate the switch. R ...
Page 50
– 50 – chapter 4 shooting — basic procedures standard recording press the button to start recording of video and audio on the p2 card. Data consisting of video and audio (including additional information) generated by a single shooting action is called a “clip”. Button @ @ note t in the following ca...
Page 51
– 51 – chapter 4 shooting — basic procedures r resolution: 1920×1080 setting recording format [line&freq] [rec format] [camera mode] [1080-59.94i/p] [avc-i100/30pn] [avc-g50/30pn] [avc-g25/30pn] [avc-g12/30pn] — 1080/30pn native [avc-i100/24pn] [avc-g50/24pn] [avc-g25/24pn] [avc-g12/24pn] 1080/24pn ...
Page 52
– 52 – chapter 4 shooting — adjustable settings when shooting adjustable settings when shooting configure the settings as necessary before you start shooting. Focus assist function the focus assist function enables you to focus the target easily. Expanded display in the viewfinder, focus in red disp...
Page 53
– 53 – chapter 4 shooting — adjustable settings when shooting level gauge function a level gauge that indicates the horizontal and vertical inclinations of the camera recorder can be displayed in the viewfinder. Horizontal direction vertical direction example) when correcting the inclination towards...
Page 54
– 54 – chapter 4 shooting — adjusting the white and black balance adjusting the white and black balance to obtain high-quality video at all times using the camera, the white and black balance must be adjusted according to conditions. To obtain higher image quality, adjust in the order of awb (white ...
Page 55
– 55 – chapter 4 shooting — adjusting the white and black balance when you have no time to adjust the white balance f set the switch to . The value can be changed to 3200 k, 5600 k, or the user-specified variable value by pushing the switch towards the side, and while the color temperature is displa...
Page 56
– 56 – chapter 4 shooting — adjusting the white and black balance r message displayed in the viewfinder status message remark during adjustment [abb active] adjustment completed [abb ok] f the adjusted value is automatically stored in memory. @ @ note t during black balance adjustment, the aperture ...
Page 57
– 57 – chapter 4 shooting — setting the electronic shutter setting the electronic shutter setting the shutter mode and speed switch the switch to set the shutter speed in the shutter mode. Switch 1 press the switch positioned at towards the side. 2 press the switch from towards the side, and repeat ...
Page 58
– 58 – chapter 4 shooting — setting the electronic shutter setting the synchro scan mode perform the following steps to operate. Switch jog dial button 1 press the switch from towards the side to set the camera to synchro scan mode [s/s]. 2 change the setting value of the synchro scan shutter. The s...
Page 59
– 59 – chapter 4 shooting — flash band compensation (fbc) function flash band compensation (fbc) function the camera is equipped with a function for compensating and reducing band-like interference (called “flash band”) that occurs due to the mos pickup device when shooting in environments where fla...
Page 60
– 60 – chapter 4 shooting — assigning functions to user buttons assigning functions to user buttons selected functions can be assigned to the , , , and lens buttons. Set each function to be assigned in the main menu → [user sw], [user main], [user1], [user2], [ret sw]. In the factory settings, [y ge...
Page 61
– 61 – chapter 4 shooting — selecting audio input and adjusting recording levels selecting audio input and adjusting recording levels the camera supports independent 4-channel sound recording in all recording formats (hd, sd). When [lvl] is set to [auto] on the [aud02:input] screen of smartui, the r...
Page 62
– 62 – chapter 4 shooting — adjusting image quality adjusting image quality the image quality of the video to be recorded can be set in the main menu → [scene file]. To change “advanced settings”, measuring equipment such as vector scope is necessary. Detail function this function thickens or weaken...
Page 63
– 63 – chapter 4 shooting — adjusting image quality rb gain control function this function makes settings to add or reduce intensity of red and blue colors according to the position of the switch. The function works when the switch is at the position or when automatic white balance is active. It doe...
Page 64
– 64 – chapter 4 shooting — adjusting image quality color correction function this function sets color saturation and phase. It applies individual effect on 15 phases in an image. It can be set to individual color hue. R r-mg r-r-mg yl-r-r yl-yl-r b-cy yl-r g-yl mg-b cy-g mg g cy b yl [(phase)] [(sa...
Page 65
– 65 – chapter 4 shooting — adjusting image quality r advanced settings configure the settings in the main menu → [scene file] → [knee setting]. F when the / selector switch is set to , and [on] is selected in the main menu → [sw mode] → [auto knee sw] [a.Knee response]: sets the speed of response. ...
Page 66
– 66 – chapter 4 shooting — special recording functions special recording functions you can use special recording functions such as pre-recording and loop recording by setting the menu. Pre-recording this function enables recording of video and audio from a fixed amount of time (approx. 3 seconds du...
Page 67
– 67 – chapter 4 shooting — special recording functions one-shot recording recording takes place once for the set amount of time. 1 set all items in the main menu → [system mode]. 2 select [one shot] in the main menu → [recording setup] → [recording]. 3 set the time with [one shot time] in the main ...
Page 68
– 68 – chapter 4 shooting — special recording functions one-clip recording you can record a single recording (from start to stop of recording) not as one clip but as a clip integrating several recordings. * first recording record stop a group of linked clips a maximum of 99 recordings can be linked....
Page 69
– 69 – chapter 4 shooting — special recording functions f while continuing clip linking, menu and thumbnail operations are subject to the following restrictions. They can be operated after pressing the button continuously for approx. Two seconds or more and ending clip linking. - you cannot change t...
Page 70
– 70 – chapter 4 shooting — special recording functions recording check function f after recording ends, press the button of the lens to automatically play back approximately three seconds of video and audio of the last clip. In this way, you can check whether video has been recorded properly. After...
Page 71
– 71 – chapter 4 shooting — multi formats multi formats selecting recording signals this camera can record hd (1080i/p, 1080i, 720p) signals in a combined format of avc-intra, avc-longg, and dvcpro hd codecs, and can record sd (480i/576i) signals in a combined format of dvcpro50, dvcpro, and dv code...
Page 72
– 72 – chapter 4 shooting — multi formats system mode recording function [line&freq] [rec format] [camera mode] [audio smpl res] standard recording pre-recording interval recording [720-59.94p] [avc-i100/60p] — [24bit]/[16bit] l l l [avc-i100/30pn] — l — — [avc-i100/24pn] — l — — [avc-i50/60p] — l l...
Page 73
– 73 – chapter 4 shooting — multi formats system mode recording function [line&freq] [rec format] [camera mode] [audio smpl res] one-shot recording loop recording one-clip recording [720-59.94p] [avc-i100/60p] — [24bit]/[16bit] l l l [avc-i100/30pn] — — — — [avc-i100/24pn] — — — — [avc-i50/60p] — l ...
Page 74
– 74 – chapter 4 shooting — multi formats system mode recording function [line&freq] [rec format] [camera mode] [audio smpl res] simultaneous recording dual codec recording hd proxy* 1 sd proxy* 2 * 3 [720-59.94p] [avc-i100/60p] — [24bit]/[16bit] l l l [avc-i100/30pn] — l l — [avc-i100/24pn] — l l —...
Page 75
– 75 – chapter 4 shooting — multi formats setting item description of settings [setup] (main menu → [system mode]) select the setup level of the signal (composite) to output to the terminal. F [0%]: 0% setup for both output and recording f [7.5%a]: 7.5% setup for output only (recording 0%) the [setu...
Page 76
– 76 – chapter 4 shooting — multi formats setting recording format terminal [line&freq] [rec format] [camera mode] video format audio [720-59.94p] [avc-i100/60p] [avc-i50/60p] [avc-g50/60p] [avc-g25/60p] [avc-g12/60p] disabled 720/60p 720/59.94p 4ch [avc-i100/30pn] 720/30pn native 720/30p over 60p 2...
Page 77
– 77 – chapter 4 shooting — dual codec recording dual codec recording recording in different formats for main recording and sub recording can be performed on the camera. For sub recording, hd proxy (avc-longg 6 format) and sd proxy can be selected according to the [line&freq] setting. The file forma...
Page 78
– 78 – chapter 4 shooting — dual codec recording r video recording mode file format resolution codec frame rate bitrate [avc-g6 2ch mov] mov 1920×1080* 1 h.264 high profile 30 fps/25 fps 6 mbps 1280×720* 2 60 fps/50 fps 30 fps/25 fps/24 fps 3 mbps [shq 2ch mov] mov 960×540 h.264 high profile 30 fps/...
Page 79
– 79 – chapter 4 shooting — dual codec recording proxy data recording time (approximate) recording mode total recording rate recording time (per 1 gb) [avc-g6 2ch mov] approx. 6 mbps approx. 13 min [shq 2ch mov] approx. 5060 kbps approx. 25 min [hq 2ch mov] approx. 1650 kbps approx. 78 min [low 2ch ...
Page 80
– 80 – chapter 4 shooting — dual codec recording error displays about proxy data recordings if an error occurs during recording the proxy data, check the entries in the following table and take necessary actions. Error displays (viewfinder) behavior and cause action to take [proxy error] or [proxy r...
Page 81
– 81 – chapter 4 shooting — streaming function streaming function you can perform live streaming of audio and video from the camera over the network (wired lan, wireless lan, 4g/lte). Streaming video from the camera or an application software (e.G. P2 browser, p2 streaming receiver) of a device conn...
Page 82
– 82 – chapter 4 shooting — streaming function [system mode] [streaming mode] [line&freq] [rec format] hd streaming [avc-g6], [avc-g (qos)] sd streaming [hq], [low], [shq (qos)] [1080-50i] [avc-i100/50i] l l [avc-i50/50i] — l [avc-g50/50i] l l [avc-g25/50i] l l [720-59.94p] [avc-i100/60p] l l * [avc...
Page 83
– 83 – chapter 4 shooting — handling setting data handling setting data setting data file configuration [f1:] to [f6:] scene files can be saved internally on the camera according to scene file numbers. Scene file data ([f1:] to [f6:]) can be saved as a file, and up to eight files can be saved on the...
Page 84
– 84 – chapter 4 shooting — handling setting data 2 insert the sd memory card into the sd memory card slot with the label side of the card upward, and close the slot cover. @ @ note t before inserting the sd memory card, confirm that the orientation of the sd memory card is correct. If the sd memory...
Page 85
– 85 – chapter 4 shooting — handling setting data loading written user data 1 select [load] in the main menu → [other functions] → [user file]. The confirmation screen is displayed. If [system restart] is displayed on the confirmation screen, the camera will restart after reading out is complete. 2 ...
Page 86
– 86 – chapter 4 shooting — handling setting data 3 select [yes] and press the button (or the jog dial button). The selected scene file is restored to the factory settings. Changing the scene file title 1 select the scene file to change the title in [file] in the [cam02:scene file] screen of smartui...
Page 87
– 87 – chapter 4 shooting — handling setting data saving and loading user files select [save] or [load] in the main menu → [card functions] → [user file]. The operations onward are the same as for scene files..
Page 88
– 88 – chapter 4 shooting — selection of external reference signal and generator lock setting selection of external reference signal and generator lock setting locking the video signal to the external reference signal the video signal output from the camera can be locked to the reference signal supp...
Page 89
– 89 – chapter 4 shooting — setting the time data setting the time data the camera provides time codes, user bits, and date and time (real time) data as time data, and they are recorded in the frame in sync with video. They are also recorded as data for clip metadata files. Definition of time data r...
Page 90
– 90 – chapter 4 shooting — setting the time data setting recording tc [line&freq] [rec format] [camera mode] ltc vitc [720-59.94p] [avc-i100/60p] [avc-i50/60p] [avc-g50/60p] [avc-g25/60p] [avc-g12/60p] [avc-i100/30pn] — recording run/free run* [df]/[ndf] 30 frames same value as ltc [dvcpro hd/60p] ...
Page 91
– 91 – chapter 4 shooting — setting the time data setting output tc [line&freq] [rec format] [camera mode] tc out ltc, vitc of hd sdi [480-59.94i] [dvcpro50/60i] [dvcpro/60i] [dv/60i] [60i] ltc is output. None [30p] [576-50i] [dvcpro50/50i] [dvcpro/50i] [dv/50i] [50i] ltc is output. None [25p] recor...
Page 92
– 92 – chapter 4 shooting — setting the time data output of user bits setting output ub [line&freq] [rec format] [camera mode] ub for tc out ltc ub for hd sdi vitc ub for hd sdi [1080-59.94i/p] [avc-i100/30pn] [avc-g50/30pn] [avc-g25/30pn] [avc-g12/30pn] — ltc ub is output. Ltc ub is output. Vitc ub...
Page 93
– 93 – chapter 4 shooting — setting the time data t after executing slave once, even if input from the terminal stops, the slave status will continue. However, in the following cases, the slave status of the user bits will be released. - when [ubg mode] is set to other than [ext] - when user bits ar...
Page 94
– 94 – chapter 4 shooting — setting the time data frame rate information recorded on user bits saving the frame rate values for the image information shot/saved according to the frame rate set in the main menu → [system mode] to user bits allows you to use the editor (personal computer editing softw...
Page 95
– 95 – chapter 4 shooting — setting the time data time code function during battery replacement even during battery replacement, the backup mechanism functions, allowing the time code generator to continue operating. When each item of the system mode has been changed, the time code of free run may s...
Page 96
– 96 – chapter 4 shooting — setting the time data 5 input a reference time code and reference video signal that are in a phase relationship (that conforms to time code specifications) to the terminal and the terminal. The built-in time code generator is locked to the reference time code. When approx...
Page 97
– 97 – chapter 4 shooting — setting the time data connecting and setting the genlock and time code input/output the relationship of the connecting and settings between the genlock and time code input/output is shown in the table. When the genlock input and the camera output phase match, l is display...
Page 98
– 98 – chapter 4 shooting — convenient shooting functions convenient shooting functions scan reverse shooting set [on] in the main menu → [system mode] → [scan reverse] to display and record the image in vertically or horizontally reverse. Zebra patterns display the camera can display two types of z...
Page 99
– 99 – chapter 4 shooting — convenient shooting functions displaying frame marker displays when [on] is set in the main menu → [display setup] → [frame mark]. Set the angle of view in the main menu → [display setup] → [frame sig]. Set the outside level in the main menu → [display setup] → [frame lvl...
Page 100: Chapter 5
Data including additional information such as images, audio, text memo, and metadata that are created from one shooting are saved as a clip. You can play back and edit clips with the camera. Chapter 5 playback.
Page 101
– 101 – chapter 5 playback — normal and variable speed playback normal and variable speed playback playback of clips can be performed on the thumbnail screen. To display the thumbnail screen, press the button. R normal speed playback color playback images can be viewed on the viewfinder by pressing ...
Page 102
– 102 – chapter 5 playback — thumbnail operations thumbnail operations thumbnail operation overview a clip is a group of data created from one shooting session, which includes additional information such as images, audio, text memo, and metadata that are created from one shooting. The following oper...
Page 103
– 103 – chapter 5 playback — thumbnail operations (yellow) displayed in yellow while the wired lan is connected. (red) displayed in red when there is a problem with the connection of wired lan. (gray) displayed in gray when the wireless lan is not activated properly. (white) displayed in white when ...
Page 104
– 104 – chapter 5 playback — thumbnail operations 14 text memo indicator displayed for clips with text memo data attached. 15 edit copied clip indicator displayed for the edit copied clip. 16 wide clip indicator displayed for clips recorded with the 16:9 aspect ratio. However, it does not accompany ...
Page 105
– 105 – chapter 5 playback — thumbnail operations setting thumbnail screen display you can customize the thumbnail screen according to usage. Setting example for thumbnail screen ([indicator]) 1 select [thumbnail setup] in the main menu → [clip]. The thumbnail setting items ([indicator], [data displ...
Page 106
– 106 – chapter 5 playback — thumbnail operations 3 press the button to enter the item menu. (fig. 2) the selected item has a check mark on it. 4 press the button. Pressing the button will check unchecked items and uncheck items that are already checked. @ @ note t property items can be displayed by...
Page 107
– 107 – chapter 5 playback — thumbnail operations @ @ note t you can attach a shot mark during recording. T add shot marks after recording stops to attach the shot mark to the most recently recorded clip. For details, refer to “shot mark recording function” (page 70). T when adding a shot mark to or...
Page 108
– 108 – chapter 5 playback — thumbnail operations 3 select [delete] in the main menu → [clip]. 4 use the cursor buttons to select [yes]. This deletes the text memo. Using a text memo to divide a clip and copy the necessary portion 1 perform steps 1 to 2 in “playing back from the text memo position” ...
Page 109
– 109 – chapter 5 playback — thumbnail operations copying clips selected clips can be copied to a p2 card in the desired slot, a connected usb storage device, or an ftp server. 1 use the cursor buttons to move the cursor over the clip to be copied, and press the button to select the clip. 2 in the m...
Page 110
– 110 – chapter 5 playback — thumbnail operations loading clip metadata (metadata upload) fig. 1 fig. 2 1 insert the sd memory card that contains the clip metadata (metadata upload file). 2 select [load] in the main menu → [recording setup] → [rec meta data]. The metadata name of the metadata upload...
Page 111
– 111 – chapter 5 playback — thumbnail operations status of clip metadata [user clip name] to be recorded when no clip metadata has been loaded, or when setting disables recording of loaded clip metadata same as [global clip id] r [type2] status of clip metadata [user clip name] to be recorded when ...
Page 112
– 112 – chapter 5 playback — thumbnail operations f select [sd card], and press the button. F select [exit] when you do not wish to format the card. 2 use the cursor buttons to select [yes]. The sd memory card is formatted. @ @ note t sd memory cards can also be formatted in the main menu → [card fu...
Page 113
– 113 – chapter 5 playback — thumbnail operations modifying recorded clip metadata fig. 1 fig. 2 1 display the metadata details window for the clip to be modified on the clip properties screen. 2 use the cursor buttons to place the cursor on the item to be modified. (fig. 1) the items of the metadat...
Page 114
– 114 – chapter 5 playback — thumbnail operations r when [used] is selected 1 2 4 5 3 fig. 1 fig. 2 1 write-protected mark the mark appears when the p2 card is write-protected. 2 p2 card status (remaining capacity) the remaining memory capacity of the p2 card is shown as a bar graph and percentage. ...
Page 115
– 115 – chapter 5 playback — thumbnail operations 2) open the thumbnail screen and select [load] in the main menu → [clip] → [property] → [cps password]. The password file list is displayed. 3) select the file to be used and press the button. F when loading of the cps password has succeeded, the mes...
Page 116
– 116 – chapter 5 playback — thumbnail operations sd memory card status display the status display enables confirmation of the sd memory card format condition, available memory space, etc. Select [sd card] in the main menu → [clip] → [property]. The same information can be displayed from the main me...
Page 117: Chapter 6
This chapter describes how to operate the camera menus, the structure, and details of the setting menu. Chapter 6 menu operations.
Page 118
– 118 – chapter 6 menu operations — setting menu structure setting menu structure menu types and how to open them menu type use how to open [user menu] in the main menu → [user menu sel], you can select the desired items and pages and register to [user menu]. You can select them depending on the pur...
Page 119
– 119 – chapter 6 menu operations — setting menu display setting menu display setting menu basic operations you can change camera settings using the setting menu according to the shooting scene and recording details. The menu is divided into the main menu, submenu, and setting item menu. Set data ar...
Page 120
– 120 – chapter 6 menu operations — setting menu display 3 press the jog dial button (or the button). F the confirmation screen is displayed depending on the menu item. Select the process using the cursor buttons (`/{/y/i), and press the button. A checkmark is placed in front of the set item. F in s...
Page 121
– 121 – chapter 6 menu operations — menu list menu list [scene file] configure the settings regarding scene files. This menu is used to set fine image quality settings of the camera images, select scene files, and read/write scene file data to the internal memory. These menu items cannot be set when...
Page 122
– 122 – chapter 6 menu operations — menu list item description of settings [skin tone dtl c] selects the skin tone table that will display the skin tone detail. Create the skin tone table with [detect table]. You can shoot smoother skin tones by displaying the skin tone detail. [skin tone dtl c] can...
Page 123
– 123 – chapter 6 menu operations — menu list item description of settings [b gain] displays the bch output when the switch is at the position and automatic white balance is working, or when it is preset. Also, in automatic white balance operation, the color can be changed on the bch axis by changin...
Page 124
– 124 – chapter 6 menu operations — menu list item description of settings [r-mg (phase)] corrects the hue between red and magenta. [−63]…[63] f factory setting: [0] [mg (sat)] corrects magenta color saturation. [−63]…[63] f factory setting: [0] [mg (phase)] corrects the magenta hue. [−63]…[63] f fa...
Page 125
– 125 – chapter 6 menu operations — menu list item description of settings [yl-r-r (phase)] corrects the hue between “colors between yellow and red” and red. [−63]…[63] f factory setting: [0] [master ped] sets the master pedestal. [−200]…[200] f factory setting: [16] [rgb black control setting] [r p...
Page 126
– 126 – chapter 6 menu operations — menu list item description of settings [hi-color sw] turns the mode that expands the color dynamic range [on]/[off]. [on], [off] f factory setting: [on] [hi-color lvl] selects the level of the mode that expands the color dynamic range. [1]…[32] f factory setting: ...
Page 127
– 127 – chapter 6 menu operations — menu list item description of settings [shooting mode] sets the shooting mode according to the shooting environment. [normal]: selects the shooting mode for an environment at normal brightness. [high sens.]: selects high-sensitivity. (appropriate when shooting in ...
Page 128
– 128 – chapter 6 menu operations — menu list item description of settings [w.Bal var] sets the value of [var] in [w.Bal preset]. It can also be operated by the jog dial button. Enabled when [w.Bal preset] is set to [var] and the switch is at . [2000k]…[15000k] f factory setting: [3200k] [push af mo...
Page 129
– 129 – chapter 6 menu operations — menu list item description of settings [file split] selects the split method of the recording file. [normal]: divides the file every 4 gb regardless of the recording format. [short]: divides the file every 128 seconds regardless of the recording format. F factory ...
Page 130
– 130 – chapter 6 menu operations — menu list item description of settings [start text memo] selects whether to automatically add a text memo at recording start position each time recording is started. [on], [off] f factory setting: [off] [df mode] sets the counting method of the built-in time code ...
Page 131
– 131 – chapter 6 menu operations — menu list item description of settings [format(storage)] formats a storage device connected to the terminal (host) using the specified file system. [type s]: formats in the [type s] format. [fat]: formats in the [fat] format. This item is enabled only while the st...
Page 132
– 132 – chapter 6 menu operations — menu list item description of settings [pb position] sets the playback start position during playback from the thumbnail screen. [resume]: plays back from the position where playback stopped. [thumbnail tc]: plays back from the time code of the thumbnail position....
Page 133
– 133 – chapter 6 menu operations — menu list item description of settings [wireless type] selects the type of wireless microphone receiver. [single]: selects a single channel type wireless microphone receiver. [dual]: selects a double channel type wireless microphone receiver. F factory setting: [s...
Page 134
– 134 – chapter 6 menu operations — menu list [in/out sel] configure the settings regarding output from , , , and terminals. Item description of settings [sdi out] sets video output from the terminal. [on]: outputs video. [off]: does not output video. F factory setting: [on] [sdi out char] selects w...
Page 135
– 135 – chapter 6 menu operations — menu list item description of settings [network sel] sets the connection method when connecting the camera with an external device (such as a computer) via network. [wlan]: connects via wireless lan. [4g/lte]: connects via 3g/4g/lte. [lan]: connects via the termin...
Page 136
– 136 – chapter 6 menu operations — menu list item description of settings [start] when [camera] is selected in [start trigger], the streaming distribution is started/stopped from the camera. [on]: starts streaming. [off]: stops streaming. [lan property] [mac address] displays the mac address of the...
Page 137
– 137 – chapter 6 menu operations — menu list item description of settings [secondary dns] sets the secondary dns server when [infra] is selected in [type] and [disable] is selected in [dhcp], or when [enable] is selected in [dhcp] and the primary dns server cannot be obtained. F factory setting: [0...
Page 138
– 138 – chapter 6 menu operations — menu list item description of settings [date/time] sets date and time display. [time]: displays the hour, minute, and second. [date]: displays the year, month, and date. [time&date]: displays the hour, minute, and second, as well as year, month, and date. [off]: d...
Page 139
– 139 – chapter 6 menu operations — menu list item description of settings [rec format] displays/hides recording format display. [on], [off] f factory setting: [on] [frame rate] displays/hides frame rate. [on], [off] f factory setting: [on] [aspect] displays/hides letterbox recording display. [on], ...
Page 140
– 140 – chapter 6 menu operations — menu list item description of settings [batt remain full] sets the content of the battery remaining charge bar of smartui when a battery with charge level display function is used. [70%]: displays as full at 70%. [100%]: displays as full at 100%. F factory setting...
Page 141
– 141 – chapter 6 menu operations — menu list item description of settings [batt stat near end] selects the near end percent value. When the battery charge level percentage cannot be detected, this will follow the near end voltage value set for [type a]. [4%], [5%], [6%], [7%], [8%], [9%], [10%], [1...
Page 142
– 142 – chapter 6 menu operations — menu list item description of settings [gl phase] when in hd (1080i, 720p) mode, selects the output signal of phase to be locked to the signal input to the terminal. [hd sdi]: locks the hd sdi output signal to genlock input. [composite]: locks the down-converted c...
Page 143
– 143 – chapter 6 menu operations — [option menu] list [option menu] list [area setting] select the region in which you use the camera. The following settings can be made on the [area select] screen. [ntsc]: selects an ntsc region other than japan. [ntsc (j)]: selects japan. [pal]: selects the pal r...
Page 144: Chapter 7
This chapter describes an interface consisting of an lcd display and multiple switches. It enables scene file setting, audio input/output setting, time code setting and so on. Chapter 7 smartui operation.
Page 145
– 145 – chapter 7 smartui operation — smartui basic operations smartui basic operations buttons used with smartui hold counter reset monitor sel /rew stop ff/ play/pause cam audio setup home light 0 -10 -18 -20 -30 db tcg ndf slave p -rec 1 2 media e f batt e f ch1 ch2 a set thumbnail key lock top s...
Page 146
– 146 – chapter 7 smartui operation — smartui menu structure smartui menu structure cam audio setup cam audio setup home camera audio setup cam01 : status cam02 : scene file aud01 : level aud02 : input aud03 : moni set01 : tc/ub set02 : mon/hdmi format set03 : mon/hdmi setup set04 : lcd.
Page 147
– 147 – chapter 7 smartui operation — smartui menu operation overview smartui menu operation overview a aud01:level [rst][ch3/4] [ – ] [ + ] [ – ] [ + ] ch1 100 ch2 70 aud02:input [ch3/4] [ in ] [ lvl ] [ in ] [ lvl ] ch1 rear auto w.L. Manu ch2 front w.L. Rear auto manu front hold counter reset mon...
Page 148
– 148 – chapter 7 smartui operation — smartui menu list smartui menu list [camera] screen [cam01:status] displays the camera image related status. Camo1:status cac active z467 spot f5.6 1/60.0 12db 25p mf 64 p3200k 5 6 7 8 1 3 2 4 1 chromatic aberration compensation function displays whether the chr...
Page 149
– 149 – chapter 7 smartui operation — smartui menu list corresponding button setting details and setting value button [+] increases the audio volume value of audio channel 2. Button [rst] resets the audio volume of audio channel 1/2 to the user-preset value. Press this button for three seconds to sa...
Page 150
– 150 – chapter 7 smartui operation — smartui menu list corresponding button setting details and setting value button [lvl] selects the method to adjust the recording level for audio channel 4. The setting contents are the same as audio channel 1. Button [ch1/2] toggles the audio input setting scree...
Page 151
– 151 – chapter 7 smartui operation — smartui menu list corresponding button setting details and setting value button [tc_md] selects the advance setting mode for the built-in time code generator. [f-run] use this function to advance the time code continuously, regardless of the p2 card recording op...
Page 152
– 152 – chapter 7 smartui operation — smartui menu list corresponding button setting details and setting value button [d.Con] sets the aspect for the down-conversion output signal in the hd mode. This item is not displayed in the sd mode. [crop] side-crop mode (crops the left and right edges.) [l.Bo...
Page 153: Chapter 8
Details displayed on the viewfinder are described. Chapter 8 display.
Page 154
– 154 – chapter 8 display — screen status display screen status display the viewfinder displays not only the video, but also the messages that indicate the camera settings and operation status, a center marker, safety zone marker, zebra patterns, and other information. Configuration of status displa...
Page 155
– 155 – chapter 8 display — screen status display f [ubg]: user bits value during playback, [ubr] is displayed. F [vubg]: user bits value of vitc during playback, [vubr] is displayed. @ @ note t display status of the counter value is held even when the power is turned off. T for [tcg] and [ubg], if ...
Page 156
– 156 – chapter 8 display — screen status display 10 remote control display in an ip connection the remote control status in an ip connection is displayed when main menu → [network setup] → [network func] → [ip remote] is set to [enable]. F [ip remote] (flashing): displayed during connection waiting...
Page 157
– 157 – chapter 8 display — screen status display 24 recommended nd filter display displays the nd filter recommended for the current shooting conditions. 25 camera warning, notification display area (pages 203, 158) 26 automatic white balance abnormal display displayed when the automatic white bala...
Page 158
– 158 – chapter 8 display — screen status display f [ ]: displayed from when transfer error occurred during upload until when the next upload starts. 40 streaming distribution status display displays the streaming status. F [ ] (blinking): blinks while the camera is being connected to a device which...
Page 159
– 159 – chapter 8 display — screen status display no item shooting playback mode chk>: chk>: : [other display] [all] [partial] [user] 16 y get brightness display l — l — l l l 17 nd filter display l — l — l — l 18 shutter speed display l — l — l l l 19 switch position display l — l — l l l 20 gain d...
Page 160
– 160 – chapter 8 display — screen status display [proxy] [media] displays the media selection status for proxy recording. [p2]/[p2&sd]/[off] [mode] displays the setting status for proxy recording mode. [avc-g6 2ch mov]/[shq 2ch mov]/[hq 2ch mov]/[low 2ch mov] [proxy error] displays the operation er...
Page 161: Chapter 9
This chapter describes the external devices that can be connected to the camera. Chapter 9 connecting to external devices.
Page 162
– 162 – chapter 9 connecting to external devices — connecting to video equipment/monitor connecting to video equipment/monitor video equipment or monitor can be connected as shown in the following figure. Audio pin cable* 1 hdmi cable* 2 bnc cable (composite/sdi)* 3 video equipment/monitor *1 cables...
Page 163
– 163 – chapter 9 connecting to external devices — connection through the terminal connection through the terminal connecting to a computer in the usb device mode by connecting the camera to a computer via usb 2.0, the p2 card inserted in the camera can be used as mass storage. Connecting to a compu...
Page 164
– 164 – chapter 9 connecting to external devices — connection through the terminal 3 set [on] in the main menu → [network setup] → [usb mode]. F the camera is switched to the usb host mode. F during usb host mode, [usb storage connected] is displayed in the center of the viewfinder. If hard disk dri...
Page 165
– 165 – chapter 9 connecting to external devices — connection through the terminal *1 p2 memory card, or microp2 memory card with 32 gb or lower *2 microp2 memory cards that exceed 32 gb *3 playback from the storage device cannot be performed on the camera. Import the contents to the p2 card before ...
Page 166
– 166 – chapter 9 connecting to external devices — connection through the terminal exporting to a storage device by card you can export to a storage device (write to a storage device from a p2 card) by p2 card. The copy results and the maximum number of items that can be copied vary depending on for...
Page 167
– 167 – chapter 9 connecting to external devices — connection through the terminal t to copy to a [type s] storage device, one or more partitions are required. You can either format the storage device to [fat] or perform copying after creating a partition through the export process. T to cancel the ...
Page 168
– 168 – chapter 9 connecting to external devices — connection through the terminal @ @ note t for [type s] storage devices, you can switch between the partition name and serial name display using the cursor buttons. T if there is an invalid partition in [p2store], the partition information is displa...
Page 169
– 169 – chapter 9 connecting to external devices — connection through the terminal displaying the storage device clip thumbnails and the video monitor displaying thumbnails you can display and manage clips saved in a storage device, as well as display the thumbnail screen for clips saved in a p2 car...
Page 170
– 170 – chapter 9 connecting to external devices — connection through the terminal [folder] folder name (creation date and time are not displayed in the root folder) [size] total capacity of the storage device [free cap.] remaining storage device capacity @ @ note t you can change the thumbnail scre...
Page 171
– 171 – chapter 9 connecting to external devices — connecting to the remote control unit (aj-rc10g) connecting to the remote control unit (aj-rc10g) f connect the remote control unit aj-rc10g (optional) to remote-control some functions. F when you connect aj-rc10g and set the switches of the camera ...
Page 172
– 172 – chapter 9 connecting to external devices — connecting to the remote control unit (aj-rc10g) r menu [black] f 1st level: [rped] [gped] [bped] f 2nd level: [black-vr-control] f 3rd level: [black-vr-mode] f 4th level: [black-vr-range] [white] f 1st level: [rgain] [bgain] f 4th level: [gain-vr-m...
Page 173
– 173 – chapter 9 connecting to external devices — connecting to the extension control unit (ag-ec4g) connecting to the extension control unit (ag-ec4g) f connect the extension control unit ag-ec4g (optional) to remote-control some functions. F when you connect ag-ec4g and set the switches of the ca...
Page 174
– 174 – chapter 9 connecting to external devices — connecting to the remote operation panel (ak-hrp200g) connecting to the remote operation panel (ak-hrp200g) part of the functions can be remotely controlled by connecting the remote operation panel ak-hrp200g (optional) to the terminal or the termin...
Page 175
– 175 – chapter 9 connecting to external devices — connecting to the remote operation panel (ak-hrp200g) f when the button light goes off, the function of the skin tone detail is set to [off], regardless of the camera’s menu setting value. After restarting the camera, the menu setting value is refle...
Page 176
– 176 – chapter 9 connecting to external devices — connecting to p2 rop application connecting to p2 rop application using a p2 rop application that operates on an ipad connected to the camera via wireless lan, you can remotely control some functions of the camera. For the setting for network connec...
Page 177: Chapter 10
This chapter describes how to use the camera by connecting to network. Chapter 10 network connection.
Page 178
– 178 – chapter 10 network connection — network connection network connection the camera can be connected to the network via wireless lan, wired lan, or 4g/lte. For details on wireless modules that can be connected, visit the support desk at the following website: http://pro-av.Panasonic.Net/ to use...
Page 179
– 179 – chapter 10 network connection — preparing for connection preparing for connection for wireless module aj-wm30 connect the wireless module aj-wm30 (optional) to the camera. Fig. 3 fig. 1 fig. 2 wireless module fixing part 1 open the cover. (fig. 1) 2 remove the screw from the wireless module ...
Page 180
– 180 – chapter 10 network connection — preparing for connection for wireless module other than aj-wm30 connect the wireless module other than aj-wm30 (optional) to the camera. Turn off the power of the camera before connecting or disconnecting the wireless module. Gap on the cover terminal (sub-hos...
Page 181
– 181 – chapter 10 network connection — preparing for connection for wired lan connect a lan cable. Lan cable (optional) 1 connect the lan cable to the terminal on the rear side..
Page 182
– 182 – chapter 10 network connection — network settings network settings to use wireless lan or wired lan, configuration of each setting is required. Configure the settings according to the function to use. When the main menu → [network setup] → [usb mode select] is set to [storage], the network fu...
Page 183
– 183 – chapter 10 network connection — network settings [primary dns]: primary dns server setting (factory setting: [0.0.0.0]) (when [dhcp] is set to [enable] and can be acquired from the dns server, the dns server value which is acquired externally is overwritten. When the value is [0.0.0.0], the ...
Page 184
– 184 – chapter 10 network connection — network settings t when you change the settings of [network sel], the changes will not be reflected until the camera is restarted. After the settings have been changed, the setting screen termination may take time due to the restart of the network service. T a...
Page 185
– 185 – chapter 10 network connection — network settings [default gateway]: default gateway (factory setting: [192.168.0.254]) [primary dns]: primary dns server setting (factory setting: [0.0.0.0]) [secondary dns]: secondary dns server setting (factory setting: [0.0.0.0]) [dhcp server]: setting whet...
Page 186
– 186 – chapter 10 network connection — network function network function p2 browser function settings starting application (p2 browser) from web browser after completing the network connection with your mobile device or computer, start the browser of the mobile device or computer, and then start th...
Page 187
– 187 – chapter 10 network connection — network function p2 playlist edit function setting starting application (p2 playlist editor) from web browser after completing the network connection with your mobile device or computer, start the browser of the mobile device or computer, and then start the ap...
Page 188
– 188 – chapter 10 network connection — network function @ @ note t to connect an ipad to the camera via wireless lan, the following information of the camera is required. - user account name - password - ip address (it is not necessary to set ip address when the camera’s main menu → [network setup]...
Page 189
– 189 – chapter 10 network connection — network function 2) set each item in accordance with the connection destination in the main menu → [network setup] → [streaming setting]. [server addr.]: sets the ip address of the connection destination. [rtsp port]: sets the rtsp port number of the connectio...
Page 190
– 190 – chapter 10 network connection — using ftp client function using ftp client function to use the ftp client function, network configuration (wireless lan, wired lan) and ftp client settings are necessary in advance. Ftp client function setting by connecting the camera to network using wireless...
Page 191
– 191 – chapter 10 network connection — using ftp client function 2 after checking the log, press the button. The setting menu screen returns. @ @ note t the status information is not updated in real-time. To view the most recent data, perform the procedure again. T if [enable] is set in the main me...
Page 192
– 192 – chapter 10 network connection — using ftp client function t depending on the ftp server and the connection environment, error messages may not be displayed correctly. T to discontinue the connection procedure, press the button. T if an error occurs, perform the operation again. T an error ma...
Page 193
– 193 – chapter 10 network connection — using ftp client function viewing information of clips on ftp server you can view metadata of clips on the ftp server. The information and the procedure to display are the same as that of p2 card clip properties. 1 move the cursor to the target clip on the ftp...
Page 194
– 194 – chapter 10 network connection — using ftp client function this function cannot be used in normal applications such as playback and metadata editing only for proxy recording clips that do not include images and sounds of the main recording. T depending on the number of clips on the server and...
Page 195
– 195 – chapter 10 network connection — rec during upload function rec during upload function clips recorded in the p2 card can be automatically transferred to a server device on the network during recording/playback with the camera. The rec during upload function has the following two modes: f auto...
Page 196
– 196 – chapter 10 network connection — rec during upload function the transfer status of the clip registered in the upload list can be checked in the main menu → [network setup] → [ftp client service] → [upload list]. The viewfinder or lcd monitor shows the operation status of the rec during upload...
Page 197
– 197 – chapter 10 network connection — rec during upload function @ @ note t the screen is not updated when the [status] display is changed while the upload list is displayed. T save up to the latest 1000 logs for clip information (month and date, clip number (global clip id), status) registered in...
Page 198: Chapter 11
Inspect the various parts of the camera before shooting. Maintenance of the camera or error messages are also described in this chapter. Chapter 11 maintenance and inspection.
Page 199
– 199 – chapter 11 maintenance and inspection — inspections before shooting inspections before shooting before recording, perform the following inspection to ensure that the system operates properly. It is recommended that you check the image using a color video monitor. Preparing to inspect 1 2 1 5...
Page 200
– 200 – chapter 11 maintenance and inspection — inspections before shooting 5 press the button to switch to the thumbnail screen, and from the thumbnail, playback the clip you just recorded. Ensure that the clip plays back properly. 6 if two cards are inserted in the p2 card slots, press the user bu...
Page 201
– 201 – chapter 11 maintenance and inspection — inspections before shooting 6 set the [tc_md] to [r-run]. 7 press the button to display the [home] screen of smartui. 8 press the button. Ensure that the number in the counter display changes when the recording starts. 9 press the button again. Ensure ...
Page 202
– 202 – chapter 11 maintenance and inspection — maintenance maintenance charging the built-in battery the camera uses the built-in battery to remember the date and time. The built-in battery is nearly empty when [backup batt empty] is displayed in the viewfinder. Charge the built-in battery with the...
Page 203
– 203 – chapter 11 maintenance and inspection — warning system warning system if an error is detected immediately after the camera is turned on or during operation, the viewfinder, lamp, and tally lamp indicate the error. Deal with the error by following the indications. Cases indicated by error cod...
Page 204
– 204 – chapter 11 maintenance and inspection — warning system display description behavior and cause [proxy error] an error occurred in the internal proxy module. F the current operation will continue. F turn off the camera and turn on it again to check the recording and playback. If the error cont...
Page 205
– 205 – chapter 11 maintenance and inspection — warning system display description behavior and cause [invalid value!] the data value you entered is invalid. Enter data within the normal range. [lack of capacity!] there is not enough recording capacity left on the card. Insert a card with sufficient...
Page 206
– 206 – chapter 11 maintenance and inspection — warning system message description measure [verification failed!] the compare check performed after copying failed. Copy it again. Network message description measure [cannot connect!] a connection to the network cannot be established. Check that the l...
Page 207
– 207 – chapter 11 maintenance and inspection — updating the camera firmware updating the camera firmware there are two ways to update the firmware: 1 use the dedicated tool p2_status_logger to check and apply the update. Only customers registered as members to pass (p2 asset support system) can log...
Page 208: Chapter 12
This chapter describes the optional board that can be installed to the camera. Chapter 12 additional functions from the optional board.
Page 209
– 209 – chapter 12 additional functions from the optional board — hd/sd sdi input board (ag-ya600g) hd/sd sdi input board (ag-ya600g) high-quality recording through the digital input is possible using the terminal by installing the hd/sd sdi input board ag-ya600g (optional). When installing the boar...
Page 210: Chapter 13
This chapter describes the specifications of this product. Chapter 13 specification.
Page 211
– 211 – chapter 13 specification — specifications specifications dimensions 199 mm (7-27/32 inches) 350 mm (13-25/32 inches) 267 mm (10-1/2 inches) 144 mm (5-21/32 inches) 96 mm (3-25/32 inches) specifications general power dc 12 v (11.0 v – 17.0 v) power consumption 22 w (body only or when the opti...
Page 212
– 212 – chapter 13 specification — specifications slow shutter speed f 60i/60p mode: 1/15, 1/30 seconds f 30p mode: 1/15 seconds f 24p mode: 1/12 seconds f 50i/50p mode: 1/12.5, 1/25 seconds f 25p mode: 1/12.5 seconds synchro scan shutter f 60i/60p mode: 1/60.0 – 1/250.0 sec. F 30p mode: 1/30.0 – 1/...
Page 213
– 213 – chapter 13 specification — specifications digital video sampling frequency f avc-intra 100/avc-longg 50/avc-longg 25/avc-longg 12/dvcpro hd y: 74.1758 mhz, p b /p r : 37.0879 mhz (59.94 hz) y: 74.2500 mhz, p b /p r : 37.1250 mhz (50 hz) f dvcpro50 y: 13.5 mhz, p b /p r : 6.75 mhz f dvcpro y:...
Page 214
– 214 – chapter 13 specification — specifications terminal xlr×1, 3-pin +48 v supported (menu selection) − 40/−50/−60 dbu (menu selection) wireless slot 25-pin, d-sub, −40 dbu, 2ch supported terminal pin jack×2 (ch1, ch2) output level: 600 Ω, 316 mv terminal 3.5 mm diameter stereo mini jack ×1 speak...
Page 215
– 215 – chapter 13 specification — details of the connector signals details of the connector signals dc in 1 gnd 2 nc 3 nc 4 + 12 v panasonic parts no.: k1aa104h0038 manufacturer parts no.: ha16rx-4p (sw1) (76) (hirose electric co.) @ @ note t make sure that the polarity of the external power supply...
Page 216
– 216 – chapter 13 specification — details of the connector signals vf 1 unreg-12v dc 12 v power supply 2 unreg-12v dc 12 v power supply 3 a9.0v dc 9 v power supply (not used) 4 vf-p b -gnd viewfinder p b signal gnd 5 vf-p r -gnd viewfinder p r signal gnd 6 vf-y viewfinder y signal output 7 vf-y-gnd...
Page 217
– 217 – chapter 13 specification — details of the connector signals wireless microphone receiver interface 1 ch-1 shield gnd 2 ch-1 hot audio input from the wireless microphone receiver: ch1 hot 3 ch-1 cold audio input from the wireless microphone receiver: ch1 cold 4 gnd gnd 5 unreg +12 v power sup...
Page 218
Index – 218 – index a adjusting image quality 62 [area setting] 143 atw 55 [aud01:level] 148 [aud02:input] 149 [aud03:moni] 150 audio input 61 [audio setup] 132 audio the recording level 61 auto tracking white balance 55 [awb pre control] 143 b backlight compensation 99 battery 27 attaching 27 setti...
Page 219
Index – 219 – pre-recording 66 properties 112 proxy recording 77 r rain cover 39 rb gain control function 63 rec during upload function 195 recording check function 70 recording format 75 recording functions 66 [recording setup] 128 remote control 171, 173, 174 s safety zone marker 98 scan reverse s...
Page 220
Eu disposal of old equipment and batteries only for european union and countries with recycling systems these symbols on the products, packaging, and/or accompanying documents mean that used electrical and electronic products and batteries must not be mixed with general household waste. For proper t...