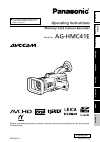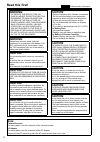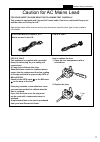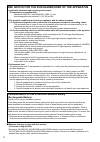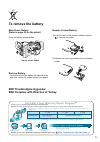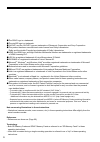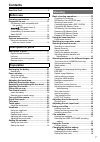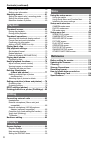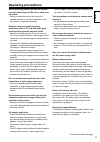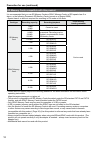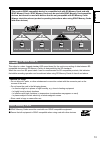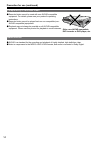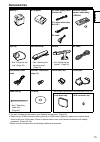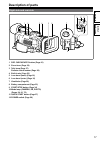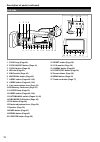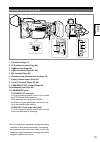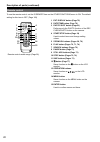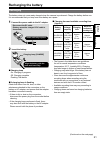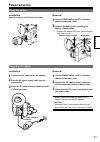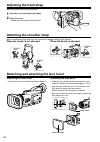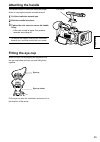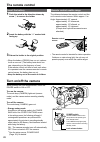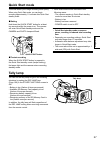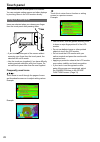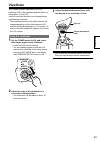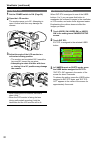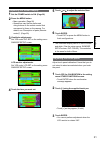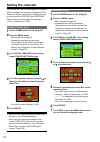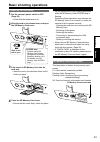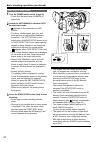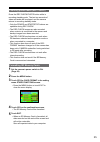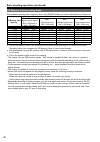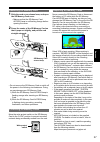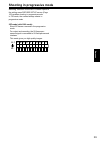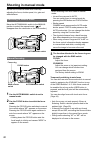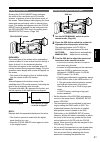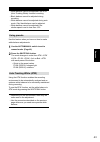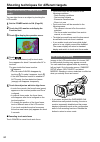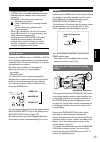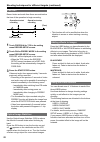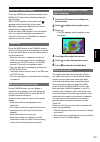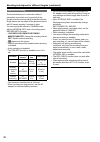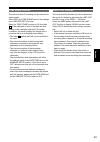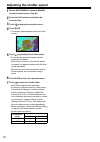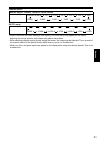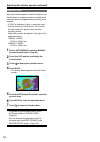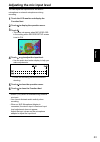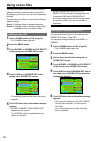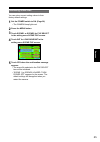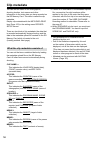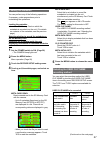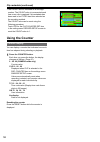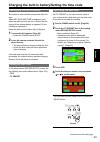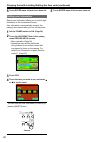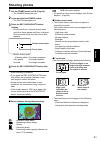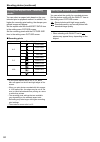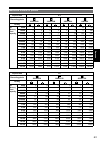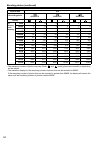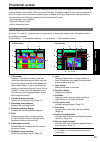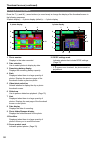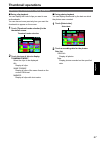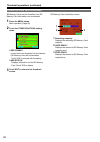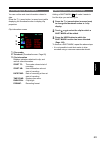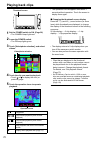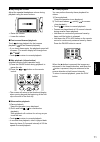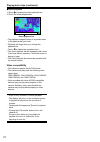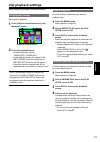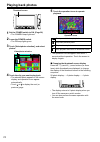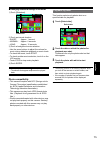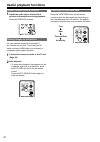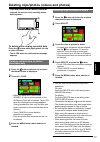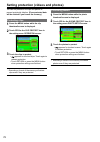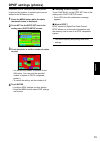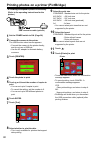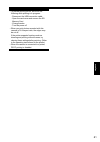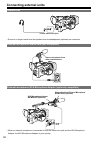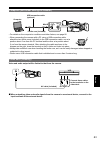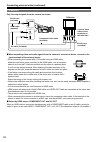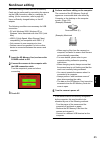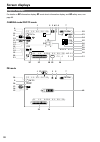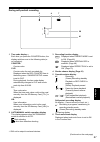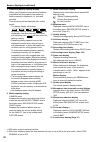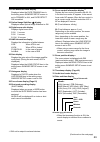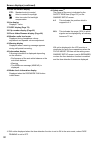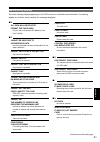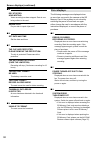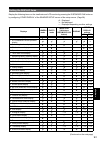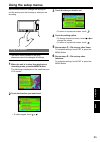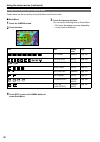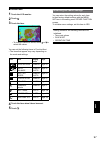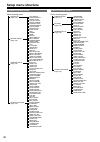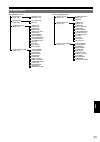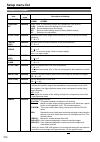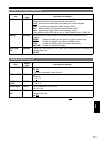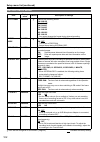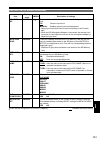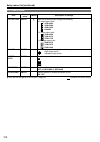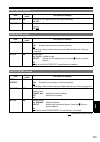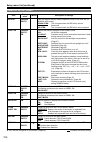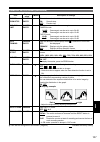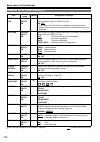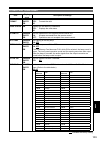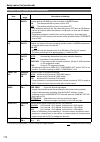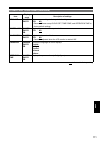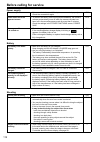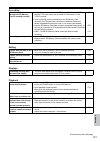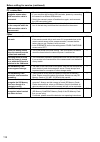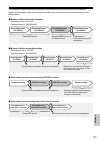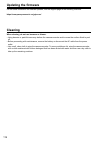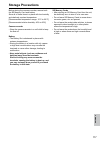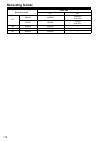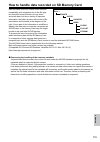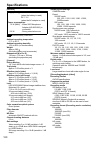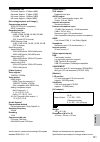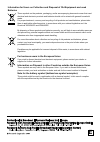- DL manuals
- Panasonic
- Camcorder
- AVCCAM AG-HMC41E
- Operating Instructions Manual
Panasonic AVCCAM AG-HMC41E Operating Instructions Manual
Reference
Menu
Displays
Editing
Playback
Shooting
Preparation
Description
of parts
Before use
BARS
COUNTER
RESET
ZEBRA
This product is eligible for the AVCCAM
3 Year Warranty Repair Program. For
details, see page 5.
Operating Instructions
Memory Card Camera-Recorder
Model No.
AG-HMC41E
F0709U0 -P
VQT2H31 (E)
Before operating this product, please read the instructions carefully and save this manual
for future use.
ENGLISH
Summary of AVCCAM AG-HMC41E
Page 1
Reference menu displays editing playback shooting preparation description of parts before use bars counter reset zebra this product is eligible for the avccam 3 year warranty repair program. For details, see page 5. Operating instructions memory card camera-recorder model no. Ag-hmc41e f0709u0 -p vq...
Page 2: Read This First!
Indicates safety information. Read this first! Warning: to reduce the risk of fire or shock hazard, do not expose this equipment to rain or moisture. To reduce the risk of fire or shock hazard, keep this equipment away from all liquids. Use and store only in locations which are not exposed to the ri...
Page 3
3 caution for ac mains lead for your safety please read the following text carefully. This product is equipped with 2 types of ac mains cable. One is for continental europe, etc. And the other one is only for u.K. Appropriate mains cable must be used in each local area, since the other type of mains...
Page 4
4 emc notice for the purchaser/user of the apparatus 1. Applicable standards and operating environment the apparatus is compliant with: standards en55103-1 and en55103- 1996.11, and electromagnetic environments e1, e, e3 and e4. 2. Pre-requisite conditions to achieving compliance with the above stan...
Page 5: To Remove The Battery
5 remote control battery 1) push the catch in the direction shown by arrow to remove the holder. ) remove the button-type battery from the battery holder. To remove the battery main power battery (refer to page 23 for the detail.) press the battery release button. 2$ 219'4 37+%-56#46 2*161 %#/'4# ba...
Page 6
6 the sdhc logo is a trademark. The minisd logo is a trademark. “avchd” and the “avchd” logo are trademarks of panasonic corporation and sony corporation. This product has been manufactured under license from dolby laboratories. Dolby and the double-d symbol are trademarks of dolby laboratories. Hdm...
Page 7: Contents
7 contents read this first! ................................................2 before use operating precautions ................................... 9 precaution for use ........................................ 11 sd memory cards compatible with this product ..............................................
Page 8: Playback
8 contents (continued) specifying the time code ................................ 59 setting user information .................................. 60 shooting photos ...........................................61 setting the aspect ratio / recording pixels ....... 6 setting the picture quality ............
Page 9: Operating Precautions
9 before use operating precautions do not allow any water to get into the camera- recorder when using it in the rain or snow or at the beach. Failure to heed this caution will cause the camera-recorder or a card to malfunction (and may result in irreparable damage). Keep the camera-recorder away fro...
Page 10
10 what to remember when throwing memory cards away or transferring them to others formatting memory cards or deleting data using the functions of the unit or a computer will merely change the file management information: it will not completely erase the data on the cards. When throwing these cards ...
Page 11: Precaution For Use
11 before use precaution for use always take some trial shots before actual shooting. When shooting important events (such as weddings), always take some trial shots and check that the sound and images have been recorded properly before actual shooting. Be sure to check and set the calendar and time...
Page 12
1 precaution for use (continued) sd memory cards compatible with this product it is recommended that you use sd memory cards or sdhc memory cards∗ of sd speed class or above, or the following panasonic sd memory cards (correct as of august 009). ∗ speed class 4 or above is required for recording in ...
Page 13
13 before use this product (sdhc-compatible device) is compatible both with sd memory cards and with sdhc memory cards. Sdhc memory cards may be used with sdhc memory card-compatible devices, but cannot be used with devices that are only compatible with sd memory cards. (always check the relevant pr...
Page 14
14 precaution for use (continued) compatibility of recorded video recorded video cannot be used with non-avchd-compatible equipment. For details, please see your product’s operating instructions. Recorded video cannot be played back on non-compatible (non- avchd-compatible) equipment. Playback may n...
Page 15: Accessories
15 before use accessories battery∗ 1 ac adapter ac power supply cables (for the u.K.) (for areas other than the u.K.) dc cable wireless remote control and battery (cr2025) eye cup → see “fitting the eye cup”. (page 5) shoulder strap → see “attaching the shoulder strap”. (page 4) handle → see “attach...
Page 16: Optional Accessories
16 super-directional electret microphone ag-mc00g xlr microphone adapter ag-mya30g battery vw-vbg130 (7. V, 130/150 (typ./min.) mah: compatible with supplied battery charger) vw-vbg60 (7. V, 640/500 (typ./min.) mah: equivalent to accessory battery) vw-vbg6 (7. V, 5800/5400 (typ./min.) mah: compatibl...
Page 17: Description of Parts
17 description of parts before use description of parts right side and rear side pb off on mode power quick start photo camera a/v out component out cam remote zoom s/s focus iris pb off on mode power quick start photo camera 8 7 2 3 4 5 6 1 11 10 12 9 1 rec check/photo button (page 61) 2 zoom lever...
Page 18
18 description of parts (continued) left side q.Menu menu vol w t bars counter reset zebra 17 18 20 21 23 22 24 25 26 27 1 2 6 5 7 9 12 11 13 14 16 10 3 4 19 8 15 1 focus ring (page 40) 2 focus assist button (page 41) 3 focus button (page 40) 4 iris dial (page 41) 5 ring switch (page 40) 6 white bal...
Page 19
19 description of parts terminals and mounting parts a/v out component out cam remote zoom s/s focus iris push a/v out component out cam remote zoom s/s focus iris usb2.0 mic usb2.0 mic 3 4 8 9 10 11 5 6 7 2 1 1 tripod hole (page 11) 2 xlr adapter terminal (page 82) 3 hdmi terminal (page 84) 4 usb2....
Page 20
0 description of parts (continued) remote control to use the remote control, set the ir remote item on the other functions menu to on. The default setting for this item is off. (page 109) zoom start/ stop photo shot ext display date/ time vol play stop skip skip menu enter pause search still adv sti...
Page 21: Recharging The Battery
1 preparation description of parts (continued on the next page) 1 connect the power cable to the ac adapter. Disconnect the dc cable. (battery cannot be charged if dc cable is connected.) insert until fully in place. 2 insert the battery. Charging lamp [charge] align the battery with the mark and in...
Page 22
Recharging the battery (continued) remaining battery capacity displays when using panasonic-manufactured batteries compatible with this product, the remaining battery capacity is displayed in hours and minutes. 1h30m time remaining will be displayed after a brief pause. The battery display will chan...
Page 23: Power Sources
3 preparation power sources using the battery installation insert the battery until it clicks into place. ヱャ ヲヶリヤレチヴヵモンヵ ヱラヰヵヰ ヤモヮユンモ removal 1 set the power switch to off, and check that the mode lamp is off. 2 remove the battery while pressing the battery release button. Support the battery with y...
Page 24: Adjusting The Hand Strap
4 adjusting the hand strap adjust the hand strap to suit your hand. 1 open the cover and adjust the length. 2 close the cover. Make sure the cover is fully closed. • attaching the shoulder strap attach the shoulder strap and use it as a precaution against dropping the camera. When the handle is not ...
Page 25: Attaching The Handle
5 preparation attaching the handle the handle comes in handy for taking low-angle shots or carrying the camera-recorder around. 1 pull the viewfinder towards you. 2 slide the handle into place. 3 tighten the coin screw to secure the handle firmly. If the coin screw is loose, the camera- recorder may...
Page 26: The Remote Control
6 the remote control insert the battery 1 push the catch in the direction shown by arrow ① to remove the holder. 2 insert the battery with the “+” marked side facing up. 3 return the holder to its original position. When the battery (cr05) has run out, replace it with a new one. (the battery lasts a...
Page 27: Quick Start Mode
7 preparation quick start mode this mode allows you to begin recording more quickly. When using quick start mode, you can begin recording approximately 1.5 seconds after quick start standby mode. Setting hold down the quick start button for at least two seconds while the power is on. The camera will...
Page 28: Touch Panel
8 this camera utilizes a touch panel lcd monitor. You can navigate setting menus and other displays by touching items in the lcd monitor directly. Using the touch panel icons are selected when you release your finger from the touch panel after pressing them. If you touch another part of the screen w...
Page 29: Viewfinder
9 preparation this camera has two viewfinders; one is a miniature lcd in the viewfinder and the other is a retractable .7-inch lcd. Use the viewfinder that best suits the application and shooting conditions. The brightness and hue may differ between the images appearing on the viewfinder and lcd mon...
Page 30
30 using the lcd 1 set the power switch to on. (page 26) 2 open the lcd monitor. The monitor opens up to 90°. Attempting to open it further with force may damage the camera. 90° 3 adjust the angle of the lcd monitor to a convenient viewing position. The monitor can be rotated 180° toward the lens an...
Page 31
31 preparation adjusting the screen display 1 set the power switch to on. (page 26) 2 press the menu button. Menu operation (page 95) operations may also be performed using buttons on the remote control that correspond to those on the camera. For details, see “description of parts (remote control)”....
Page 32: Setting The Calendar
3 the clock set value is recorded in the contents (clip), and affects the sequence of playback of the thumbnails. Before carrying out recording, be sure to check and set clock set and time zone. This shows you how to adjust the calendar to 17:0 on december 5, 009. Setting the time zone 1 set the pow...
Page 33: Basic Shooting Operations
33 shooting preparation do not perform any of the following operations while the sd memory card access lamp is flashing. Performing these operations may damage the sd memory card or its contents, or cause the camera to fail to operate correctly. Opening the card door and removing the sd memory card ...
Page 34
34 basic shooting operations (continued) shooting in auto mode 1 turn the power switch to on. (page 26) check that the mode lamp (camera) is lighted red. 2 switch the auto/manual switch to auto to select auto mode. Appears on the viewfinder and lcd monitor. The focus, shutter speed, gain, iris, and ...
Page 35
35 shooting checking photos taken (rec check) press the rec check/photo button while in recording standby mode. The last two seconds of video and audio will be played, and the camera returns to recording standby mode. Only the power and start/stop buttons are operable during rec check. The rec check...
Page 36
36 basic shooting operations (continued) sd memory card recording times total available recording times (approx.) when using sd/sdhc memory cards manufactured by panasonic sd memory card capacity recording mode ph∗ 1 (highest quality mode∗ 3 / 190 × 1080 pixels or 180 × 70 pixels) ha∗ 1 (high qualit...
Page 37
37 shooting removing sd memory card 1 slide the card cover release lever, and open the sd memory card cover. Make sure that the sd memory card access lamp is not flashing orange before opening the cover. 2 press the center of the sd memory card so that it pops out slightly, and pull the card straigh...
Page 38: Using The Zoom Function
38 digital zoom function by setting d.Zoom to any of the user 1 - 3 buttons, you can use the camera’s digital zoom function. (page 106) with each press of the user button to which d.Zoom has been allocated, the digital zoom ratio will be switched between off (x 1)→x 2→x 5→ x 10→off. The higher the z...
Page 39: Shooting In Progressive Mode
39 shooting shooting in progressive mode selecting 1080/5p for the rec format option in the setting menu record setup screen (page 10) enables shooting in progressive mode. In 70 mode, the camera always shoots in progressive mode. 25p mode (with 1080 mode): shoot 5 frames a second in the progressive...
Page 40: Shooting In Manual Mode
40 shooting in manual mode set the unit to manual mode when manually adjusting the focus, shutter speed, iris, gain and white balance. Switching to manual mode move the auto/manual switch to the manual position to select the manual mode. ( will disappear from the viewfinder or the lcd monitor.) auto...
Page 41
41 shooting setting the aperture and gain iris dial 1 use the auto/manual switch to set to manual mode. (page 40) 2 press the iris dial to switch the method of adjustment for the aperture of the lens. The method switches to auto iris or manual iris with each press of the dial. Auto iris: adjust the ...
Page 42
4 shooting in manual mode (continued) adjusting the white balance and black balance when white balance adjustments are performed, black balance adjustments are performed at the same time. White balance in order to reproduce the white accurately, adjust the ratio between the three rgb primary colors....
Page 43
43 shooting white balance cannot be adjusted if the atw (auto tracking white) function is working. Black balance cannot be adjusted during recording. White balance cannot be adjusted during auto mode. Only black balance can be adjusted. White balance cannot be adjusted if the shutter speed is set to...
Page 44
44 shooting techniques for different targets touch auto focus (camera mode only) you can align focus on a subject by touching the lcd monitor. 1 set the power switch to on. (page 26) 2 touch the lcd monitor and display the function navi. 3 touch to display the operation menu. 4 touch af . The active...
Page 45
45 shooting images played back by pressing the rec check button cannot be inverted horizontally. Operation status displays during self-portrait recording no display: cannot record (no card, etc.) : recording in progress : (red) transitioning to recording standby mode (green) recording standby mode :...
Page 46
46 pre rec record video and audio from three seconds before the time of the operation to begin recording. Operation to start recording operation to stop recording actual recording time pre rec time (time) 1 touch free run for tcg in the setting menu record setup screen. 2 touch on for prerec mode in...
Page 47
47 shooting backlight compensation press the user button you have allocated to the backlight feature when shooting subjects lit from the back. Back light appears on the screen, and appears at the bottom right of the screen. Backlight compensation adjusts the iris so the subject doesn’t come out dark...
Page 48
48 interval recording this function allows you to create short videos of scenes that move slowly over long periods of time through frame-by-frame recording at specified intervals. Single frames are recorded at the specified interval, with 5 frames equaling 1 second of video. You can specify the inte...
Page 49
49 shooting time stamp function the date and time of recording can be recorded to video images. Select on in the time stamp item on the settings menu record setup screen. When the time stamp function is on, the letter r will be displayed in front of the date and time display in the viewfinder and th...
Page 50: Adjusting The Shutter Speed
50 1 set the auto/manual switch to manual to select manual mode. (page 40) 2 touch the lcd monitor and display the function navi. 3 touch to display the operation menu. 4 touch shtr. The shutter speed appears at the left of the screen. 5 touch or to adjust the shutter speed. As the shutter speed inc...
Page 51
51 shooting camera mode: with the 1080/50i, 1080/25p, 720/50p or 720/25p formats standard (1/50) syncro scan 1/2 1/3 1/6 1/12 1/2000 1/25 1/50 1/60 1/120 1/250 1/500 1/1000 photo mode: standard (1/50) 1/2 1/3 1/6 1/12 1/25 1/50 1/100 1/125 1/180 1/2000 1/1500 1/1000 1/750 1/500 1/350 1/250 under flu...
Page 52
5 synchro scan adjust the shutter speed to match the frequency of the television or computer monitor to minimize the horizontal noise that appears when shooting such subjects. If sync is displayed in grey, it cannot be used with the current recording format. This function will only operate for prese...
Page 53
53 shooting you can adjust the input level for the built-in microphone or external microphones during recording. 1 touch the lcd monitor and display the function navi. 2 touch to display the operation menu. 3 touch . This does not appear when mic level sel in the setting menu record setup screen is ...
Page 54: Using Scene Files
54 using scene files you can store various scene file setting items for different shooting conditions within a scene file. By changing scene files, you can recall necessary settings. The following scene files are saved as the factory default settings. Scene 1: settings suited to standard shooting. S...
Page 55
55 shooting initializing scene files you can return current setting values to their factory default settings. 1 set the power switch to on. (page 26) the camera lamp lights red. 2 press the menu button. 3 touch scene1 or scene2 for file select in the setting menu scene file screen. 4 touch init for ...
Page 56: Clip Metadata
56 you can add the name of the videographer, shooting location, text memos and other information to the video data you have recorded on the sd memory card. This data is called the clip metadata. Display clip metadata with the meta data prop item (page 103) in the setting menu record setup screen. Th...
Page 57
57 shooting loading the metadata you can perform any of the following operations. If necessary, make preparations prior to undertaking the operations. Loading the metadata insert the sd memory card on which the metadata is recorded into the unit. (for details on contents of the metadata, see the pre...
Page 58: Using The Counter
58 clip metadata (continued) using the counter counter display you can display a counter that indicates how much time has elapsed during shooting or playback. 1 press the counter button. Each time you press the button, the display changes as follows. (page 87) 0 : 00. 00 (camera mode only) counter v...
Page 59
59 shooting specifying the time code set tc preset so you can record a value of your choice as the initial setting for the time code to be used at the start of recording. 1 set the power switch to on. (page 26) 2 touch the tc preset item in the setting menu record setup screen. Menu operation (page ...
Page 60
60 5 touch enter when all items have been set. Charging the built-in battery/setting the time code (continued) 5 touch enter when all items have been set. Setting user information setting user information allows you to store 8-digit information in the hexadecimal format. User information is automati...
Page 61: Shooting Photos
61 shooting shooting photos 1 set the power switch to on. (page 26) the camera lamp lights red. 2 lower and hold the power switch. The photo lamp lights red. 3 press the rec check/photo button halfway. During auto focus, a shutter chance mark and focus frame appear and focus is aligned. During manua...
Page 62
6 shooting photos (continued) setting the aspect ratio / recording pixels you can select an aspect ratio based on the your intended print or playback method. In addition, the higher the recording pixel setting, the sharper your printed images will appear. Set the aspect ratio with the aspect ratio i...
Page 63
63 shooting maximum number of photos aspect ratio 4:3 recording pixels 3520×2640 3264×2448 2560×1920 640×480 quality sd memory card capacity 8 mb 0 0 0 1 1 33 5 16 mb 1 3 3 3 6 77 10 32 mb 3 6 4 7 7 13 145 0 64 mb 9 15 11 18 19 31 330 510 128 mb 0 3 3 38 39 6 650 1010 256 mb 44 70 51 81 84 135 1380 ...
Page 64
64 shooting photos (continued) aspect ratio 16:9 recording pixels 4224×2376 3328×1872 2560×1440 quality sd memory card capacity 8 mb 0 0 0 1 1 3 16 mb 1 5 5 9 32 mb 3 5 6 10 10 17 64 mb 8 14 15 4 6 41 128 mb 18 30 30 49 5 83 256 mb 41 65 66 105 115 180 512 mb 83 130 135 10 30 360 1 gb 170 70 70 430 ...
Page 65: Thumbnail Screen
65 shooting playback thumbnail screen video data recorded in camera mode is referred to as a clip, while still image data recorded in photo mode is referred to as a photo. When you enter pb mode, thumbnail images of clips or photos appear on the lcd monitor (the thumbnails may take longer to display...
Page 66
66 during photo playback press the t (+) and w (-) zoom buttons (or zoom lever) to change the display of the thumbnail screen in the following sequence. 20 photo display←→9 photo display (default)←→1 photo display 4 10 2 5 6 7 3 4 10 8 9 2 11 12 1 5 6 7 3 9 photo display 1 photo display thumbnail sc...
Page 67: Thumbnail Operations
67 playback thumbnail operations during clip playback you can display the kind of clips you want to see as thumbnails. You can also set more precisely how you want the thumbnails to appear on the screen. 1 touch [thumbnail mode selection] in the thumbnail screen. Thumbnail mode selection 2 touch the...
Page 68
68 thumbnail operations (continued) sd memory cards can be formatted, and sd memory card information can be checked. 1 press the menu button. Menu operation (page 95) 2 touch the other functions setting menu. Card format: insert card to be formatted into the camera. Sd memory card will be formatted....
Page 69
69 playback confirming clip information you can confirm and view information related to clips. Press the t (+) zoom button (or zoom lever) while displaying the thumbnail screen to display clip properties. Clip information screen 3 1 2 1 clip number 2 thumbnail (thumbnail screen: page 65) 3 clip info...
Page 70: Playing Back Clips
70 playing back clips q.Menu menu vol w t thumbnail screen 1 set the power switch to on. (page 26) the camera lamp lights red. 2 lower the power switch. The pb lamp lights green. 3 touch [video/photo selection], and select videos. Video/photo selection 4 touch the clip you want to play back. Touch o...
Page 71
71 playback adjusting the volume adjust the speaker/headphone volume during playback using the zoom buttons. Q.Menu menu vol w t 15 +: raise the volume –: lower the volume fast reverse/forward playback touch during playback for fast reverse playback ( for fast forward playback). If you touch these a...
Page 72
7 playing back clips (continued) direct playback 1) touch to display the direct playback bar. ) touch the direct playback bar. Direct playback bar the playback images will skip in a paused state to the position that you touch. Playback will begin when you release the playback bar. Touch to display t...
Page 73: Clip Playback Settings
73 playback clip playback settings make settings for playback format and method. Set playback format set format for playback. 1 touch [playback format selection] in the thumbnail screen. Playback format selection 2 touch the playback format. Available playback formats: 1080/50i(5p), 70/50p(5p) under...
Page 74: Playing Back Photos
74 playing back photos q.Menu menu vol w t thumbnail screen 1 set the power switch to on. (page 26) the camera lamp lights red. 2 lower the power switch. The pb lamp lights green. 3 touch [video/photo selection], and select photos. Video/photo selection 4 touch the clip you want to play back. The se...
Page 75
75 playback changing slideshow settings in pb mode 1) touch [slideshow]. Slideshow ) touch an interval duration. Short: approx. 1 second normal: approx. 5 seconds long: approx. 15 seconds 3) touch a background music selection. Use the zoom buttons to adjust the volume for music during slideshow play...
Page 76: Useful Playback Functions
76 useful playback functions adjust volume (remote control) 1 adjust the audio output of the built-in speaker and headphones during playback. Press the zoom/vol buttons. Zoom start/ stop photo shot ext display date/ time vol play stop skip skip menu enter pause search still adv still adv search view...
Page 77
77 playback deleting clips/photos (videos and photos) clips and photos that are deleted cannot be restored. Be sure to check carefully before deleting them. Q.Menu menu vol w t to delete while viewing recorded data press the button while playing back the clip or video to delete. Touch yes when the c...
Page 78
78 setting protection (videos and photos) you can set protection for clips and photos to prevent accidental deletion. (even protected data will be deleted if you format the memory.) protecting clips 1 press the menu button while the clip thumbnail screen is displayed. 2 touch yes for the clip protec...
Page 79: Dpof Settings (Photos)
79 playback dpof settings (photos) information (dpof data) such as which photos to print and the number of copies to print can be written to the sd memory card. 1 press the menu button while the photo thumbnail screen is displayed. 2 touch set for the dpof set item in the setting menu photo setup sc...
Page 80
80 printing photos on a printer (pictbridge) a pictbridge-compatible printer is necessary. (refer to the operating instructions for the printer.) ヶヴャビハパ ヮリヤ ヶヴャビハパ ヮリヤ usb connection cable (optional) 1 set the power switch to on. (page 26) 2 connect the camera to the printer. The usb function select...
Page 81
81 playback to prevent printing errors, do not do the following while printing is in progress. Disconnect the usb connection cable open the card cover and remove the sd memory card change modes turn the power off when you print photos recorded with this camera in 16:9 aspect ratio, the edges may be ...
Page 82: Connecting External Units
8 connecting external units headphones 3.5-mm stereo mini jack pb quick start photo camera power a/v out component out cam remote zoom s/s focus iris sound is no longer heard from the speaker when the headphones (optional) are connected. External microphone (stereo mini jack compatible) ヱャ ヲヶリヤレチヴヵモ...
Page 83
83 editing computer (non-linear editing/file transfer) ヶヴャビハパ ヮリヤ ヶヴャビハパ ヮリヤ computer usb connection cable (optional) mini-b ferrite core (included) for details on the computer’s conditions and other factors, see page 85. When connecting the camera with a pc using a usb connection cable, attach the ...
Page 84
84 connecting external units (continued) tv/monitor only the output signals from the camera are shown. Usb2.0 mic component out a/v out hdmi cable (optional) av cable (included) component video cable (included) connect these cables to the terminals on the television. Tv/monitor ferrite core (include...
Page 85: Nonlinear Editing
85 editing nonlinear editing non-linear editing of video data on sd memory cards can be performed by connecting the camera via the usb connection cable to a computer for editing. (as for connection, refer to page 83) use a sufficiently charged battery or the ac adapter. The following conditions are ...
Page 86: Screen Displays
86 screen displays regular displays for details on 42 information display, 43 mode check information display, and 44 safety zone, see page 90. Camera mode/photo mode r 11 h 11m t c 1 2 : 3 4 : 5 6 : 0 0 1 c h 2 c h r f 2 0 0 9 2 std 3 : 5 9 : 5 9 m f 2 3 m a r k o 15db d5x 25p 99 % 1/1000 alc f f . ...
Page 87: ●
87 displays 1 time code display∗ 1 each time you press the counter button, the display switches over to the following data (or no indication). Counter: counter value clip: counter value for each recorded clip displayed when the rec counter item in the setting menu sw&disp setup screen is set to clip...
Page 88
88 screen displays (continued) 7 remaining battery capacity display when using panasonic-manufactured batteries compatible with this product, the remaining battery capacity is displayed (“m” indicates minutes). Time remaining will be displayed after a brief pause. The battery display will change → →...
Page 89
89 displays 22 face detection frame display displayed when the face framing item in the setting menu sw&disp setup screen is set to primary or all, and face detect on is enabled. 23 optical image stabilizer display displayed when optical image stabilizer is on. 24 digital zoom ratio display displays...
Page 90
90 35 auto iris control display std: standard auto-iris control : auto iris control for spotlight : auto iris control for backlight compensation 36 iris display displays f value. 37 dpof display (page 79) 38 clip number display (page 65) 39 photo folder/filename display (page 66) 40 monitor audio le...
Page 91
91 displays a all data will be deleted. Format the card now? Do you wish to format the sd memory card now? Yes/no c cannot be used due to incompatible data. No use is possible because the standard for the data is different. Cannot delete with this button clip cannot be deleted. Cannot delete. Clip c...
Page 92
9 screen displays (continued) r rec stopped. Now writing. Video recording has been stopped. Data is now being written to the card. Repair clip? Do you wish to repair clips now? S set date and time set the date and time. T the clip are protected. Please remove the protection. The clip is protected. P...
Page 93
93 displays setting the display items display the following items on the viewfinder and lcd monitor by pressing the disp/mode chk button or by configuring other display of the sw&disp setup screen of the setup menus. (page 98) : displayed x : not displayed — : displayed depending on other settings d...
Page 94
94 34 date and time display — ∗ 2 — ∗ 2 35 auto iris control display — ∗ 3 — ∗ 3 36 iris display — ∗ 3 — ∗ 3 37 dpof display x — — 38 clip number display — ∗ 2 — ∗ 2 39 photo folder/filename display x — ∗ 2 — ∗ 2 40 monitor audio level meter — ∗ 1 — ∗ 1 — ∗ 1 — ∗ 1 41 warning display — ∗ 5 — ∗ 5 — ∗...
Page 95: Using The Setup Menus
95 menu displays using the setup menus use the setup menus to change the settings to suit the scenes you are shooting or what you are recording. Q.Menu menu vol w t using the menus the menu items indicated in the gray characters cannot be changed its settings. • 1 when the unit is in other than play...
Page 96
96 using quick menu and function navi certain items can be set quickly using quick menu and function navi. Using the setup menus (continued) quick menu 1 press the q.Menu button. 2 touch the item. ■ 3 touch the items to set them. You can set the following items in quick menu. The items that appear m...
Page 97
97 menu function navi 1 touch the lcd monitor. 2 touch . 3 touch the item. To change numerical values, touch or to select the values. You can set the following items in function navi. The items that appear may vary depending on the mode and settings. Icon item display mode page af touch auto focus c...
Page 98: Setup Menu Structure
98 camera mode menu video recording menu scene file file select (page 100) load/save/init detail level v detail level detail coring chroma level chroma phase color temp master ped a.Iris level drs gamma knee matrix skin tone dtl record setup rec format (page 10) prerec mode time stamp interval rec t...
Page 99
99 menu pb mode menu clip playback menu play setup repeat play (page 105) resume play operation clip protect (page 105) delete sw&disp setup user1 sw (page 106) user sw user3 sw indicator video out osd date/time date format level meter card & battery other display lcd backlight lcd set evf set evf m...
Page 100: Setup Menu List
100 setup menu list scene file screen item display mode description of settings file select camera selects the scene file. Scene1 scene2 load/save/ init camera loads, saves, or initializes the scene file selected with file select. Load: loads the scene file settings set on this camera. Save: saves c...
Page 101
101 menu scene file screen (continued) item display mode description of settings knee camera to avoid overexposure, select the compression level (knee point) of the high intensity video signals received through the pickup device. Auto: sets the level automatically according to the received signals. ...
Page 102
10 setup menu list (continued) record setup screen item display mode q.Menu description of settings rec format camera selects the recording format. Ph 1080/50i ph 1080/25p ph 720/50p ph 720/25p ha 1080/50i hg 1080/50i he 1080/50i you cannot change the format during interval recording. • prerec mode ...
Page 103
103 menu record setup screen (continued) item display mode q.Menu description of settings mic level sel camera selects whether to fix built-in mic and external mic input to a standard level. Fix: fixes the input level. Manual: enables manual input level adjustment. Adjust input levels with the mic i...
Page 104
104 setup menu list (continued) picture screen item display mode q.Menu description of settings picture size photo sets the recording pixels during photo shooting. 4:3 image aspect ratio: : 3520×2640 : 3264×2448 : 2560×1920 : 640×480 3: image aspect ratio: : 3984×2656 : 3264×2176 : 2592×1728 16:9 im...
Page 105
105 menu play setup screen item display mode description of settings repeat play pb when set to on, supported clips are played repeatedly. On off resume play pb when set to on, playback resumes from the video position at which clip playback stopped. On off operation screen item display mode descript...
Page 106
106 setup menu list (continued) sw&disp setup screen item display mode q.Menu description of settings iris dial camera photo sets the rotation direction and the aperture control of the iris dial. (in manual iris mode) down open: the iris opens when the iris dial is turned downward. Up open: the iris...
Page 107
107 menu sw&disp setup screen (continued) item display mode q.Menu description of settings smooth zoom stop camera photo selects the method in which zoom operations are stopped. On: smooth stop. Off: precise stop. Cam gain limit camera photo sets the maximum value for camera gain. Camera mode 24 db:...
Page 108
108 setup menu list (continued) sw&disp setup screen (continued) item display mode q.Menu description of settings video out osd camera photo pb select on to output the information displayed on the screen together with the signals from the video out jack. On off even when set to on, the time code dis...
Page 109
109 menu other functions screen item display mode description of settings card format camera photo pb formats the sd memory card. Yes: formats the card. No card status pb displays the sd memory card status. Yes: displays the card status. No ir remote camera photo pb sets the operations of the suppli...
Page 110
110 setup menu list (continued) item display mode description of settings power save camera photo selects the power-saving mode when the camera is not operated for about 5 minutes while an sd memory card is inserted in camera mode. On: the camera-recorder’s power is set to off. Off: the camera-recor...
Page 111
111 menu item display mode description of settings menu init camera photo returns menu settings to factory default settings. Yes no returns all items except clock set, time zone, and operation time to factory default settings. • system info camera photo pb displays the version of the system in this ...
Page 112: Before Calling For Service
11 before calling for service power supply there’s no power. Make sure the battery and ac adapter are connected properly. Check the connections again. • p3 power shuts off for no apparent reason. To prevent the battery from running down needlessly, the camera- recorder automatically turns off when t...
Page 113
113 reference recording cannot record even through the sd memory card is inserted correctly. Is the write-protect switch on the sd memory card in the “lock” position? The card cannot be recorded to if the switch is in the “lock” position. Is the remaining memory available on the sd memory card extre...
Page 114
114 pc connection computer does not recognize camera when usb connection cable is connected. Check the operating environment. If your computer has multiple usb terminals, please try connecting the camera to a different usb terminal. Switch the camera’s power off and back on again, and reconnect the ...
Page 115
115 reference the changeover between clips may not always be smooth when playing back multiple clips in succession. Video may momentarily pause when playing back multiple clips in succession in circumstances such as those detailed below. Mixture of different recording formats recording mode = ph mod...
Page 116: Updating The Firmware
116 updating the firmware for the latest information on firmware updates, visit the support page at the following web site. Https://eww.Pavc.Panasonic.Co.Jp/pro-av/ cleaning when cleaning, do not use benzene or thinner. Using benzine or paint thinners may deform the camera-recorder and/or cause the ...
Page 117: Storage Precautions
117 reference storage precautions before storing the camera-recorder, remove both the sd memory card and battery. Store all of these items in a place with low humidity and relatively constant temperature. [recommended temperature range: 15°c to 5°c] [recommended relative humidity: 40% to 60%] camera...
Page 118: Recording Format
118 recording format recording mode frame rate 50 5p ph 1080/50i 1080/50i 1080/5p (over 50i) 70/50p 70/50p 70/5p (over 50p) ha 1080/50i 1080/50i – hg 1080/50i 1080/50i – he 1080/50i 1080/50i –.
Page 119
119 reference how to handle data recorded on sd memory card data recorded in avchd format offers excellent compatibility with computers due to the file type, but since this format includes not only video and audio data, but also a variety of important information, the folder structure will consist o...
Page 120: Specifications
10 specifications [general] supply voltage: dc 7. V (when the battery is used) dc 7.3 v (when the ac adapter is used) power consumption: 7.8 w (max) : when xlr microphone adapter (ag-mya30g) is connected 5.8 w : during stand-alone use indicates safety information. Ambient operating temperature 0 °c ...
Page 121
11 reference transmission rate ph mode: approx. 1 mbps (vbr) ha mode: approx. 17 mbps (vbr) hg mode: approx. 13 mbps (vbr) he mode: approx. 6 mbps (vbr) [recording/playback (still image)] compression method jpeg (dcf/exif .-compliant), dpof-compatible recording media sd memory card: 8 mb, 16 mb, 3 m...
Page 122
Information for users on collection and disposal of old equipment and used batteries these symbols on the products, packaging, and/or accompanying documents mean that used electrical and electronic products and batteries should not be mixed with general household waste. For proper treatment, recover...