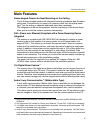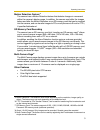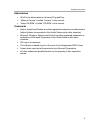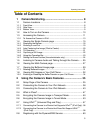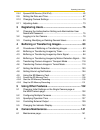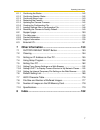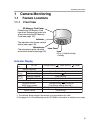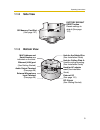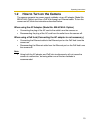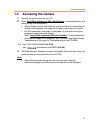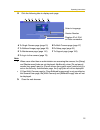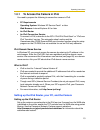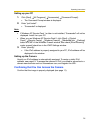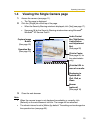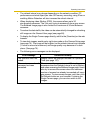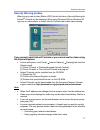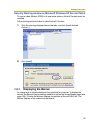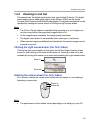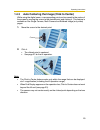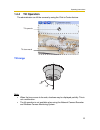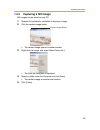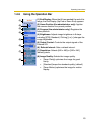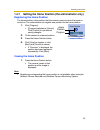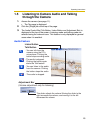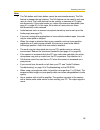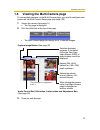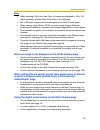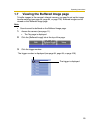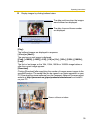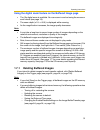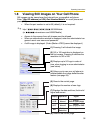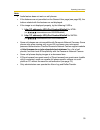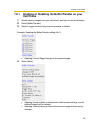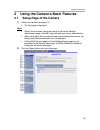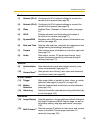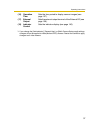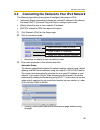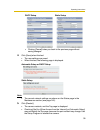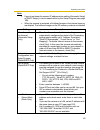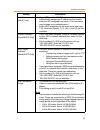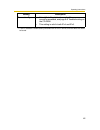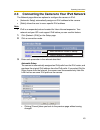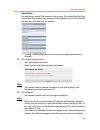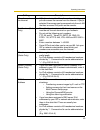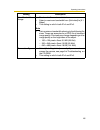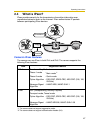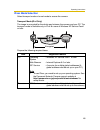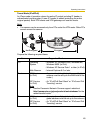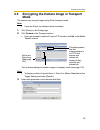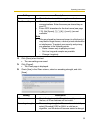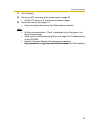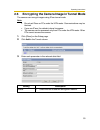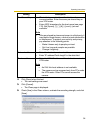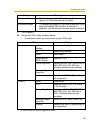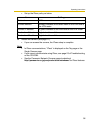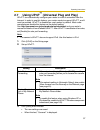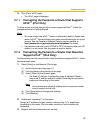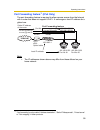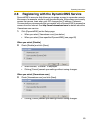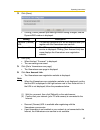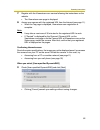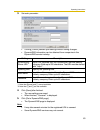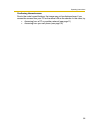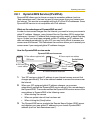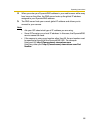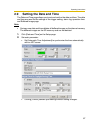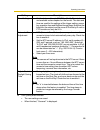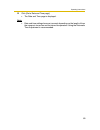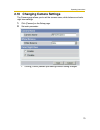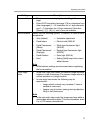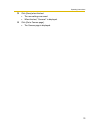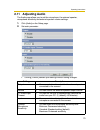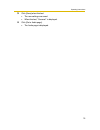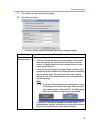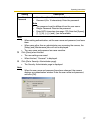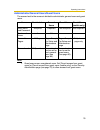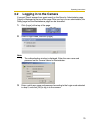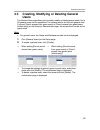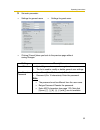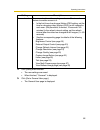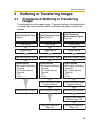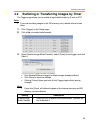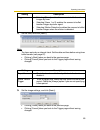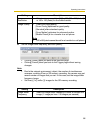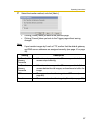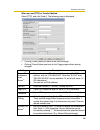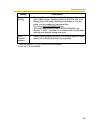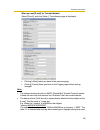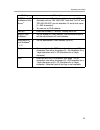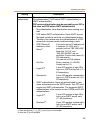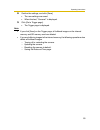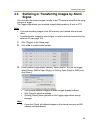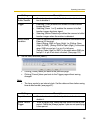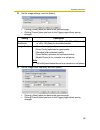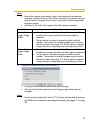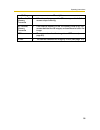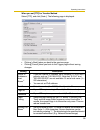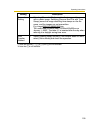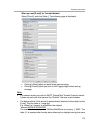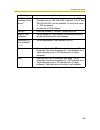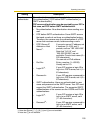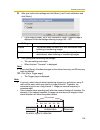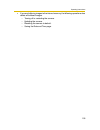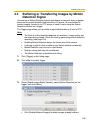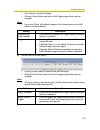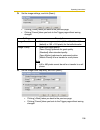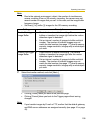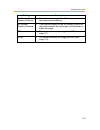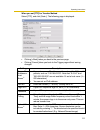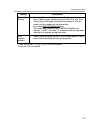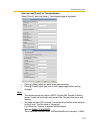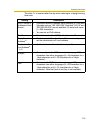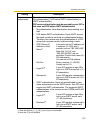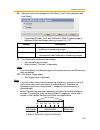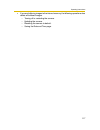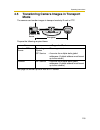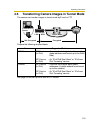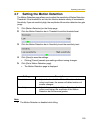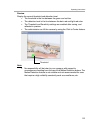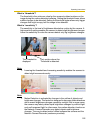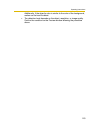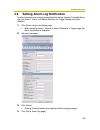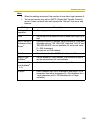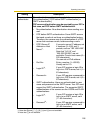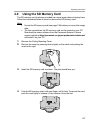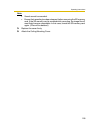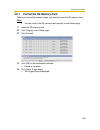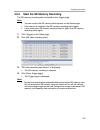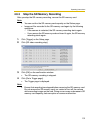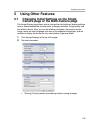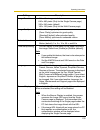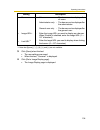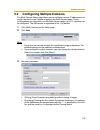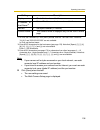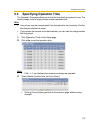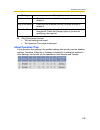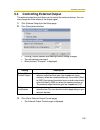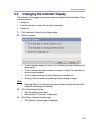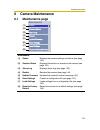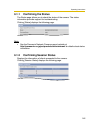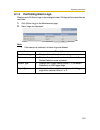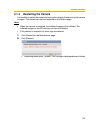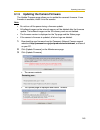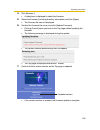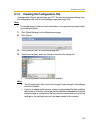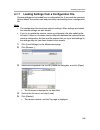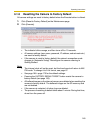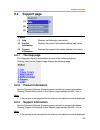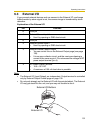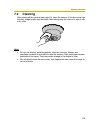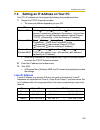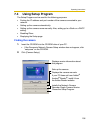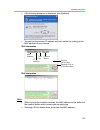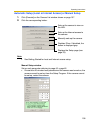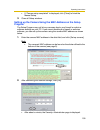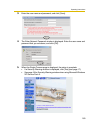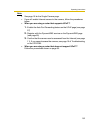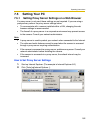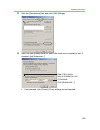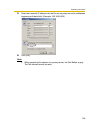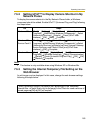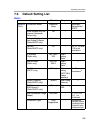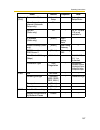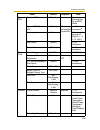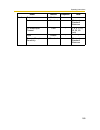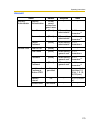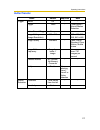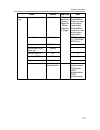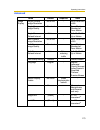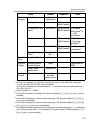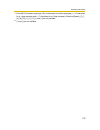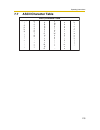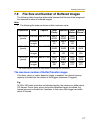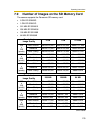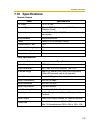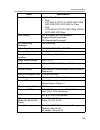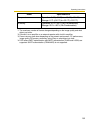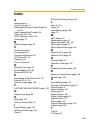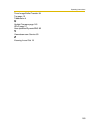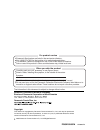- DL manuals
- Panasonic
- Security Camera
- BB-HCM403A
- Operating Instructions Manual
Panasonic BB-HCM403A Operating Instructions Manual
Summary of BB-HCM403A
Page 1
Operating instructions network camera please read this manual before using, and save this manual for future reference. Panasonic network camera website: http://www.Panasonic.Com/netcam for customers in the usa or puerto rico model no. Bb-hcm403a (poe ready) indoor ceiling use only.
Page 2: Main Features
Operating instructions 2 main features dome-shaped camera for neat mounting on the ceiling this is a dome-shaped camera with integrated mounting hardware ideal for indoor ceiling use. Conventionally, to mount our cameras (other than the optical zoom type *1 ) on the ceiling, a separate dedicated sta...
Page 3
Operating instructions 3 motion detection feature *5 the camera has a motion detection feature that detects changes in movement within the camera's display range. In addition, the camera can buffer the images before and after the motion detection on an sd memory card that can be inserted into the ca...
Page 4
Operating instructions 4 abbreviations • upnp is the abbreviation for universal plug and play. • "network camera" is called "camera" in this manual. • "setup cd-rom" is called "cd-rom" in this manual. Trademarks • adobe, acrobat and reader are either registered trademarks or trademarks of adobe syst...
Page 5: Table Of Contents
Operating instructions 5 table of contents 1 camera monitoring....................................................... 8 1.1 feature locations .......................................................................... 8 1.1.1 front view....................................................................
Page 6
Operating instructions 6 2.8.1 dynamicdns service (ipv4/ipv6) ........................................................... 65 2.9 setting the date and time ........................................................... 67 2.10 changing camera settings .......................................................
Page 7
Operating instructions 7 6.1.1 confirming the status ............................................................................ 142 6.1.2 confirming session status .................................................................... 142 6.1.3 confirming alarm logs ....................................
Page 8: Camera Monitoring
Operating instructions 8 1table of contents 1 camera monitoring 1.1 feature locations 1.1.1 front view indicator display *1 the indicator blinks orange if the camera is not connected to the lan. *2 see pages 3–6 of troubleshooting on the cd-rom for information on indicator error codes. Sd memory car...
Page 9: 1.1.2
Operating instructions 9 1.1.2 side view 1.1.3 bottom view sd memory card slot (see page 127) factory default reset button resets settings to default (see page 153) mac address and serial number are indicated on the label. Ethernet (lan) port (see getting started) audio output terminal (see page 26)...
Page 10: 1.2
Operating instructions 10 1.2 how to turn on the camera the camera supports two power supply methods: via an ac adaptor (model no. Bb-hca2a: option) and from a poe hub through an ethernet cable. To turn the camera on/off, follow the instructions described below. When using the ac adaptor (model no. ...
Page 11: 1.3
Operating instructions 11 1.3 accessing the camera 1. Start up the web browser on your pc. 2. Enter "http://ipv4 address (or url):port number" on the address bar, and press [enter] on the keyboard. • when the port number is 80 (default), you do not need to include the port number in the address. See...
Page 12
Operating instructions 12 4. Click the following tabs to display each page. Note • when users other than an administrator are accessing the camera, the [setup] and [maintenance] tabs are not displayed. Additionally, when [do not permit access from guest users] or [permit access from guest users (mob...
Page 13: 1.3.1
Operating instructions 13 1.3.1 to access the camera in ipv6 you need to prepare the following to access the camera in ipv6. • pc requirements operating system: windows xp service pack 1 or later web browser: internet explorer 6.0 or later • an ipv6 router • an ipv6 connection service to connect in ...
Page 14
Operating instructions 14 setting up your pc 1. Click [start] [all programs] [accessories] [command prompt]. • the command prompt window is displayed. 2. Enter "ipv6 install". • "succeeded" is displayed. Note • if windows xp service pack 1 or later is not installed, "succeeded" will not be displayed...
Page 15: 1.4
Operating instructions 15 1.4 viewing the single camera page 1. Access the camera (see page 11). • the top page is displayed. 2. Click the [single] tab at the top of the page. • when the security warning window is displayed, click [yes] (see page 17). • see page 18 for the security warning window wh...
Page 16
Operating instructions 16 • the refresh interval may change depending on the network condition, pc performance and what object you view. Sd memory recording, using ipsec or enabling motion detection will also increase the refresh interval. • when displaying video (motion jpeg), the camera allows up ...
Page 17
Operating instructions 17 security warning window when trying to view a video (motion jpeg) for the first time, a security warning for activex ® controls will be displayed. When using windows 2000 or windows xp, log in as an administrator to install activex controls and enable video viewing. If you ...
Page 18: 1.4.1
Operating instructions 18 security warning window on microsoft windows xp service pack 2 to view a video (motion jpeg) or to use audio feature, activex controls must be installed. Follow the steps shown below to install activex controls. 1. Click the warning displayed above the tabs, and click [inst...
Page 19: 1.4.2
Operating instructions 19 1.4.2 zooming in and out the camera has 10x digital zoom feature that uses activex controls. The digital zoom feature can be used while playing video (motion jpeg) on the single camera, multi-camera and buffered image pages. The digital zoom feature can be operated by rotat...
Page 20: 1.4.3
Operating instructions 20 1.4.3 auto centering the image (click to center) while using the digital zoom, a corresponding point can be moved to the center of the screen by moving the cursor to the desired point and clicking it. This feature is available on the single camera, multi-camera and buffered...
Page 21: 1.4.4
Operating instructions 21 1.4.4 tilt operation the administrator can tilt the camera by using the click to center feature. Tilt range note • when the lens moves to its ends, shadows may be displayed partially. This is not a malfunction. • the tilt operation is not available when using the network ca...
Page 22: 1.4.5
Operating instructions 22 1.4.5 capturing a still image still images can be saved on your pc. 1. Operate tilt and select a resolution to display an image. 2. Click the capture image button. • the camera image opens in another window. 3. Right-click the image, and select [save picture as...]. • the s...
Page 23: 1.4.6
Operating instructions 23 1.4.6 using the operation bar (1) end display: when the tilt has reached the end of its range, the end display (up end or down end) appears. (2) home position (the administrator only): applies the camera direction to a preset position. (3) program (the administrator only): ...
Page 24: 1.4.7
Operating instructions 24 1.4.7 setting the home position (the administrator only) registering the home position the home position is the position that the camera moves to when the power is turned on. The administrator can register one position for the home position. Viewing the home position note •...
Page 25: 1.5
Operating instructions 25 1.5 listening to camera audio and talking through the camera 1. Access the camera (see page 11). • the top page is displayed. 2. Click the [single] tab at the top of the page. 3. The audio control bar (talk button, listen button and adjustment bar) is displayed at the top o...
Page 26
Operating instructions 26 note • the talk button and listen button cannot be used simultaneously. The talk feature is stopped during listening. The talk feature can be used by only one user at a time. The listen feature can be used by a maximum of 10 users simultaneously. If the audio breaks up, red...
Page 27: 1.6
Operating instructions 27 1.6 viewing the multi-camera page to view multiple cameras on the multi-camera page, you need to configure each camera on the multi-camera setup page (see page 135). 1. Access the camera (see page 11). • the top page is displayed. 2. Click the [multi] tab at the top of the ...
Page 28
Operating instructions 28 note • when selecting [all] for the view type, all images are displayed in 160 x 120 pixels resolution, and the audio control bar is not displayed. • 640 x 480-pixel images cannot be displayed on the multi-camera page. • when viewing video (motion jpeg), we recommend using ...
Page 29: 1.7
Operating instructions 29 1.7 viewing the buffered image page to buffer images in the camera's internal memory, you need to set up the image transfer settings (see page 84, page 94, or page 106). Buffered images can be viewed on this buffered image page. Note • sound cannot be buffered on the buffer...
Page 30
Operating instructions 30 4. Display images by clicking buttons below. The date and time when the images were buffered are displayed. The date, time and frame number are displayed. [play]: the buffered images are displayed in sequence. []: the previous or next image is displayed. [first], [], [100>]...
Page 31: 1.7.1
Operating instructions 31 using the digital zoom feature on the buffered image page • the 10x digital zoom is available. You can zoom in and out using the mouse or scroll wheel (see page 19). • the zoom depth (x1.0—x10.0) is displayed while zooming. • as the magnification increases, the image qualit...
Page 32: 1.8
Operating instructions 32 1.8 viewing still images on your cell phone still images can be viewed over the internet from a compatible cell phone. Enter "http://ip address (or url):port number/mobile" on a cell phone and press [ok]. • when the port number is set to 80 (default), it is not required. • ...
Page 33
Operating instructions 33 note • audio feature does not work on cell phones. • if the features are not permitted on the general user page (see page 80), the buttons related with the features are not displayed. • if the image is not displayed properly, try the following 2 urls. • some cell phones are...
Page 34: 1.8.1
Operating instructions 34 1.8.1 enabling or disabling the buffer/transfer on your cell phone 1. Access camera images from your cell phone, and log in as an administrator. 2. Select [buffer/transfer]. 3. Select a trigger number that you want to enable or disable. Example: enabling the buffer/transfer...
Page 35: 2.1
Operating instructions 35 2 using the camera's basic features 2.1 setup page of the camera 1. Access the camera (see page 11). • the top page is displayed. Note • when [permit access from guest users] is set on the security: administrator page, click the [login] tab and log in as an administrator. •...
Page 36
Operating instructions 36 basic (1) network (ipv4) configures the ipv4 network settings to connect the camera to the network (see page 38). (2) network (ipv6) configures the ipv6 network settings to connect the camera to the network (see page 43). (3) ipsec enables ipsec (transport or tunnel mode) (...
Page 37
Operating instructions 37 (16) operation time sets the time period to display camera images (see page 137). (17) external output sets the external output terminal of the external i/o (see page 139). (18) indicator control sets the indicator display (see page 140). *1 if you change the [administrator...
Page 38: 2.2
Operating instructions 38 2.2 connecting the camera to your ipv4 network the network page offers three options to configure the camera in ipv4. • [automatic setup] automatically assigns an unused ip address to the camera, and uses upnp™ (universal plug and play) to configure your router. • [static] ...
Page 39
Operating instructions 39 4. Click [save] when finished. • the new settings are saved. • when finished, the following page is displayed. Automatic setup or dhcp setup static setup note • the current network settings are shown on the status page in the maintenance section (see page 142). 5. Click [re...
Page 40
Operating instructions 40 note • if you do not know the camera ip address when setting [automatic setup] or [dhcp setup], it can be searched for by the setup program (see page 156). • when the camera is restarted, all buffered images in the internal memory are deleted. The buffered images on the sd ...
Page 41
Operating instructions 41 host name (dhcp only) • if your isp uses the dhcp function, which automatically assigns an ip address to the camera, enter the isp–assigned host name. (the host name may be used as an authentication.) • enter ascii characters for the host name (see page 176). Note that [spa...
Page 42
Operating instructions 42 connection type • select [auto negotiation] normally. If the camera cannot be accessed, see page 9 of troubleshooting on the cd-rom. • this setting is valid in both ipv4 and ipv6. *1 if the ip address is automatically obtained from a dhcp server, this field does not need to...
Page 43: 2.3
Operating instructions 43 2.3 connecting the camera to your ipv6 network the network page offers two options to configure the camera in ipv6. • [automatic setup] automatically assigns an ipv6 address to the camera. • [static] allows the user to use a specific ipv6 address. Note • ipv6 is an expanded...
Page 44
Operating instructions 44 static setup you can assign a static ipv6 address to the camera. If you select [no] for allow access from the internet, the camera can be accessed only from the lan that has an same ipv6 prefix as the camera. • clicking [cancel] takes you back to the previous page without s...
Page 45
Operating instructions 45 setting description allow access from the internet • if [yes] is selected for allow access from the internet, you can access the camera from the internet. If [no] is selected, the camera can be accessed only from a lan that has an same ipv6 prefix as the camera. Port number...
Page 46
Operating instructions 46 max. Bandwidth usage • the bandwidth can be restricted. • select a maximum bandwidth from [unlimited] to [0.1 mbps]. • this setting is valid in both ipv4 and ipv6. Note • set a maximum bandwidth referring to the following file sizes. These are examples for a jpeg file of st...
Page 47: 2.4
Operating instructions 47 2.4 what is ipsec? Ipsec provides security for the transmission of sensitive information over unprotected networks such as the internet. Ipsec authenticates ip packets between participating ipsec devices. Camera's ipsec features the camera can use ipsec in both ipv4 and ipv...
Page 48
Operating instructions 48 ipsec mode selection select transport mode or tunnel mode to access the camera. Transport mode (ipv4 only) the image is encrypted for the whole way between the camera and your pc. The transport mode is available only in ipv4 for users of windows xp service pack 1 or later. ...
Page 49
Operating instructions 49 tunnel mode (ipv4/ipv6) an ipsec mode of operation where the entire ip packet including ip header is authenticated and encrypted. A new ip header is added (protecting the entire original packet). Both vpn clients and vpn gateways can use this mode. Note • the camera can be ...
Page 50: 2.5
Operating instructions 50 2.5 encrypting the camera image in transport mode the camera can encrypt images using ipsec transport mode. Note • if you use ipsec, the refresh interval increases. 1. Click [ipsec] on the setup page. 2. Click camera in the transport column. • if you use transport mode for ...
Page 51
Operating instructions 51 4. Click [save] when finished. • the new settings are saved. 5. Click [cancel]. • the ipsec page is displayed. 6. Check [use] in the ipsec column, select an encoding strength, and click [save]. Setting description status • check the box to use this encryption method. Pre-sh...
Page 52
Operating instructions 52 7. Click [restart]. 8. Set up your pc according to the requirements on page 48. • set the ftp server or e-mail server to transfer images. 9. Access the camera (see page 11). • if you can access the camera, the ipsec setup is complete. Note • in ipsec communications, "ipsec"...
Page 53: 2.6
Operating instructions 53 2.6 encrypting the camera image in tunnel mode the camera can encrypt images using ipsec tunnel mode. Note • do not set ipsec on pcs under the vpn router. Communications may be blocked. • if you use ipsec, the refresh interval increases. • the camera can be accessed only fr...
Page 54
Operating instructions 54 4. Click [save] when finished. • the new settings are saved. 5. Click [cancel]. • the ipsec page is displayed. 6. Check [use] in the ipsec column, uncheck the encoding strength, and click [save]. Pre-shared key • this is the key used in the authentication of communications....
Page 55
Operating instructions 55 7. Click [restart]. 8. Set up your vpn router as shown below. • to use tunnel mode, you need to set up your vpn router. Setting description ipsec • check the box to enable ipsec features. If you uncheck the box, all ipsec features will be invalid. Encoding strength • the en...
Page 56
Operating instructions 56 • set up the ipsec policy as below. 9. Access the camera (see page 11). • if you can access the camera, the ipsec setup is complete. Note • in ipsec communications, "ipsec" is displayed on the top page or the single camera page. • if you cannot communicate using ipsec, see ...
Page 57: 2.7
Operating instructions 57 2.7 using upnp ™ (universal plug and play) upnp™ can automatically configure your router to make it accessible from the internet. In order to use this feature, your router needs to support upnp™, and it must be enabled. Upnp™ is disabled on most routers by default. Most rou...
Page 58: 2.7.1
Operating instructions 58 4. Click [go to upnp page]. • the upnp page is displayed. 2.7.1 connecting the camera to a router that supports upnp ™ (ipv4 only) to allow access from the internet with a router supporting upnp ™ , follow the procedures shown in getting started. Note • on some routers, the...
Page 59
Operating instructions 59 port forwarding feature *1 (ipv4 only) the port forwarding feature is required to allow camera access from the internet with a router that does not support upnp ™ . It exchanges a local ip address for a global one. Note • the ip addresses shown above may differ from those o...
Page 60: 2.8
Operating instructions 60 2.8 registering with the dynamicdns service dynamicdns is a service that allows you to assign an easy-to-remember name to the camera, for example, similar to your favorite web site. It also allows you to easily access the camera, even when your isp changes the ip address. P...
Page 61
Operating instructions 61 3. Click [save]. • clicking [cancel] cancels your settings without saving changes, and the dynamicdns window is displayed. 4. Click [ok]. • when finished, "success!" is displayed. • the new settings are saved. 5. Click [go to viewnetcam.Com page]. • the viewnetcam.Com page ...
Page 62
Operating instructions 62 7. Register with the viewnetcam.Com service following the instructions on the website. • the viewnetcam.Com page is displayed. 8. Access your camera with the registered url from the internet (see page 11). • when the top page is displayed, viewnetcam.Com registration is com...
Page 63
Operating instructions 63 3. Set each parameter. • clicking [cancel] cancels your settings without saving changes. • dynamicdns information can be obtained from companies in the dynamicdns service industry. 4. Click [save] after finished. • the new settings are saved. • when finished, "success!" is ...
Page 64
Operating instructions 64 confirming internet access due to the router’s specifications, the image may not be displayed even if you access the camera from your pc on the same lan as the camera. In this case, try: • accessing from a pc on another network (see page 11) • accessing from your cell phone...
Page 65: 2.8.1
Operating instructions 65 2.8.1 dynamicdns service (ipv4/ipv6) dynamicdns allows you to choose an easy-to-remember address (such as "bob.Viewnetcam.Com") that can be used to view images from your camera over the internet. This service is compatible with both ipv4 and ipv6 addresses. Some dynamicdns ...
Page 66
Operating instructions 66 4. When you enter your dynamicdns address in your web browser while away from home or the office, the dns server looks up the global ip address assigned to your dynamicdns address. 5. The dns server finds your current global ip address and allows you to connect to your came...
Page 67: 2.9
Operating instructions 67 2.9 setting the date and time the date and time page allows you to set and confirm the date and time. The date and time are used for the settings of the trigger setting, alarm log, operation time and buffered image page. Note • saving a new date and time deletes all buffere...
Page 68
Operating instructions 68 3. Click [save] when finished. • the new settings are saved. • when finished, "success!" is displayed. Setting description time setting • set the date and format (am/pm or 24 h). The interface and available values depend on the format. The date and time are used for the set...
Page 69
Operating instructions 69 4. Click [go to date and time page]. • the date and time page is displayed. Note • date and time settings become incorrect depending on the length of time the camera is turned on and its internal temperature. Using the automatic time adjustment is recommended..
Page 70
Operating instructions 70 2.10 changing camera settings the camera page allows you to set the camera name, white balance and color night view settings. 1. Click [camera] on the setup page. 2. Set each parameter. • clicking [cancel] cancels your settings without saving changes..
Page 71
Operating instructions 71 setting description camera name • the camera name is displayed on the single camera page. • enter ascii characters (see page 176) or characters from other languages (1—15 characters for a 1-byte character and 1—7 characters for a 2-byte character). Note that [space], ["], [...
Page 72
Operating instructions 72 3. Click [save] when finished. • the new settings are saved. • when finished, "success!" is displayed. 4. Click [go to camera page]. • the camera page is displayed..
Page 73: 2.11 Adjusting Audio
Operating instructions 73 2.11 adjusting audio the audio page allows you to set the microphone, the external speaker, microphone sensitivity and external speaker volume settings. 1. Click [audio] on the setup page. 2. Set each parameter. • clicking [cancel] cancels your settings without saving chang...
Page 74
Operating instructions 74 3. Click [save] when finished. • the new settings are saved. • when finished, "success!" is displayed. 4. Click [go to audio page]. • the audio page is displayed..
Page 75: Registering Users
Operating instructions 75 3 registering users 3.1 changing the authentication setting and administrator user name and password the security: administrator page allows you to change authentication, and the administrator's user name and password. An authentication window allows registered users to acc...
Page 76
Operating instructions 76 1. Click [administrator] on the setup page. 2. Set each parameter. • clicking [cancel] cancels your settings without saving changes. Setting description general authentication authentication has 3 phases. • if you set [permit access from guest users], the camera does not di...
Page 77
Operating instructions 77 note • when setting authentication, set the user name and password, and save them. • when users other than an administrator are accessing the camera, the [setup] and [maintenance] tabs will not be displayed. • the user name and password are case sensitive. 3. Click [save] w...
Page 78
Operating instructions 78 administrator/general users/guest users the access level to the camera is divided to administrator, general users and guest users. Note • guest users mean unregistered users. Set [permit access from guest users] or [permit access from guest users (mobile only)] on the secur...
Page 79: 3.2
Operating instructions 79 3.2 logging in to the camera if you set [permit access from guest users] on the security: administrator page, [login] is displayed at the top of the page. After you log in as an administrator, the setup page and the maintenance page can be accessed. 1. Click [login] at the ...
Page 80: 3.3
Operating instructions 80 3.3 creating, modifying or deleting general users the general user page allows you to create, modify or delete general users. Up to 50 general users can be registered. The access level is set for each general user. If you set [permit access from guest users] or [permit acce...
Page 81
Operating instructions 81 3. Set each parameter. • settings for general users • settings for guest users • clicking [cancel] takes you back to the previous page without saving changes. Setting description user id list • up to 50 general users can be registered. • the list is used to modify or delete...
Page 82
Operating instructions 82 4. Click [save] when finished. • the new settings are saved. • when finished, "success!" is displayed. 5. Click [go to general user page]. • the general user page is displayed. Setting description access level an access level is set for each general user. Check each feature...
Page 83: 4.1
Operating instructions 83 4 buffering or transferring images 4.1 procedures of buffering or transferring images the procedures from this page to page 117 describe settings of the image buffer or transfer. See the procedures below to understand the general outline of the settings. Buffer/transfer by ...
Page 84: 4.2
Operating instructions 84 4.2 buffering or transferring images by timer the trigger page allows you to enable image buffer/transfer by e-mail or ftp. Note • if you are recording images to the sd memory card, refresh interval slows down. 1. Click [trigger] on the setup page. 2. Click a no. To enable ...
Page 85
Operating instructions 85 4. Set the time, and click [next>]. Note the timer works by an internal clock. Set the date and time before using timer buffer/transfer (see page 67). • clicking [ • clicking [cancel] takes you back to the trigger page without saving changes. 5. Set the image settings, and ...
Page 86
Operating instructions 86 6. Set the image buffer frequency, and click [next>]. • clicking [ • clicking [cancel] takes you back to the trigger page without saving changes. Note • due to the network environment, object, the number of simultaneous accesses, enabling ipsec or sd memory recording, the c...
Page 87
Operating instructions 87 7. Select the transfer method, and click [next>]. • clicking [ • clicking [cancel] takes you back to the trigger page without saving changes. Note • if you transfer images by e-mail or ftp, confirm that the default gateway and dns server addresses are assigned correctly (se...
Page 88
Operating instructions 88 when you set [ftp] for transfer method select [ftp], and click [next>]. The following page is displayed. • clicking [ • clicking [cancel] takes you back to the trigger page without saving changes. Setting description server ip address or host name *1 • if you set a server i...
Page 89
Operating instructions 89 overwrite setting • selecting [overwrite file] overwrites the image on the server with a newer image. Selecting [save as new file with time stamp] saves the image attaching time stamps on the file name, and the images are not overwritten. E.G. Image20060101093020500.Jpg the...
Page 90
Operating instructions 90 when you set [e-mail] for transfer method select [e-mail], and click [next>]. The following page is displayed. • clicking [ • clicking [cancel] takes you back to the trigger page without saving changes. Note • the camera works only with an smtp (simple mail transfer protoco...
Page 91
Operating instructions 91 setting description smtp server ip address or host name *1 • if you set a server ip address, set 4 numbers (0—255) and 3 periods such as "192.168.0.253". Note that "0.0.0.0" and "255.255.255.255" are not available. Or set a host name (1—255 characters). • you can set an ipv...
Page 92
Operating instructions 92 how to authenticate the authentication method can be selected: [no authentication], [pop before smtp authentication] or [smtp authentication]. Pop server authentication may be required by your isp. In that case, set pop before smtp authentication. • no authentication: no au...
Page 93
Operating instructions 93 8. Confirm the settings, and click [save]. • the new settings are saved. • when finished, "success!" is displayed. 9. Click [go to trigger page]. • the trigger page is displayed. Note • if you click [save] on the trigger page, all buffered images on the internal memory and ...
Page 94: 4.3
Operating instructions 94 4.3 buffering or transferring images by alarm signal you can buffer the camera images, transfer to an ftp server or send e-mails using alarm as a trigger. The trigger page allows you to enable image buffer/transfer by e-mail or ftp. Note • if you are recording images to the...
Page 95
Operating instructions 95 4. Set the time, and click [next>]. • clicking [ • clicking [cancel] takes you back to the trigger page without saving changes. Note • the timer works by an internal clock. Set the date and time before using timer buffer/transfer (see page 67). Setting description enable im...
Page 96
Operating instructions 96 5. Set the image settings, and click [next>]. • clicking [ • clicking [cancel] takes you back to the trigger page without saving changes. 6. Set the image buffer frequency, and click [next>]. • clicking [ • clicking [cancel] takes you back to the trigger page without saving...
Page 97
Operating instructions 97 note • due to the network environment, object, the number of simultaneous accesses, enabling ipsec or sd memory recording, the camera may not record number of images that you set. In this case, set the image buffer frequency longer. • set every [1 s], buffer [1] images for ...
Page 98
Operating instructions 98 setting description no transfer, no memory overwrite • if the internal memory or the sd memory card is full, the camera stops buffering. No transfer, memory overwrite • if the internal memory or the sd memory card is full, the camera deletes the old images, and continues to...
Page 99
Operating instructions 99 when you set [ftp] for transfer method select [ftp], and click [next>]. The following page is displayed. • clicking [ • clicking [cancel] takes you back to the trigger page without saving changes. Setting description server ip address or host name *1 • if you set a server i...
Page 100
Operating instructions 100 overwrite setting • selecting [overwrite file] overwrites the image on the server with a newer image. Selecting [save as new file with time stamp] saves the image attaching time stamps on the file name, and the images are not overwritten. E.G. Image20060101093020500.Jpg th...
Page 101
Operating instructions 101 when you set [e-mail] for transfer method select [e-mail], and click [next>]. The following page is displayed. • clicking [ • clicking [cancel] takes you back to the trigger page without saving changes. Note • the camera works only with an smtp (simple mail transfer protoc...
Page 102
Operating instructions 102 setting description smtp server ip address or host name *1 • if you set a server ip address, set 4 numbers (0—255) and 3 periods such as "192.168.0.253". Note that "0.0.0.0" and "255.255.255.255" are not available. Or set a host name (1—255 characters). • you can set an ip...
Page 103
Operating instructions 103 how to authenticate the authentication method can be selected: [no authentication], [pop before smtp authentication] or [smtp authentication]. Pop server authentication may be required by your isp. In that case, set pop before smtp authentication. • no authentication: no a...
Page 104
Operating instructions 104 8. After you confirm the settings and click [next>], set e-mail notification and click [next>]. • if you select [enable], the e-mail notification when triggered page is displayed. Enter the settings referring to page 102—103. 9. Click [save] after confirming the settings. ...
Page 105
Operating instructions 105 • if you are buffering images to the internal memory, the following operations also delete all buffered images. – turning off or restarting the camera. – updating the camera. – resetting the camera to default. – saving the date and time page..
Page 106: 4.4
Operating instructions 106 4.4 buffering or transferring images by motion detection signal camera has a motion detection feature that detects movement, such as people, based on the preset threshold and sensitivity of camera. You can buffer the camera images, transfer to an ftp server or send e-mails...
Page 107
Operating instructions 107 • click [save] to save the settings. • clicking [cancel] takes you back to the trigger page without saving changes. Note • if you click [save], all buffered images on the internal memory and sd memory card are deleted. 4. Set the time, and click [next>]. • clicking [ • cli...
Page 108
Operating instructions 108 5. Set the image settings, and click [next>]. • clicking [ • clicking [cancel] takes you back to the trigger page without saving changes. 6. Set the image buffer frequency, and click [next>]. Fif • clicking [ • clicking [cancel] takes you back to the trigger page without s...
Page 109
Operating instructions 109 note • due to the network environment, object, the number of simultaneous access, enabling ipsec or sd memory recording, the camera may not record number of images that you set. In this case, set the image buffer frequency longer. • set every [1 s], buffer [1] images for t...
Page 110
Operating instructions 110 setting description no transfer, no memory overwrite • if the internal memory or the sd memory card is full, the camera stops buffering. No transfer, memory overwrite • if the internal memory or the sd memory card is full, the camera deletes the old images, and continues t...
Page 111
Operating instructions 111 when you set [ftp] for transfer method select [ftp], and click [next>]. The following page is displayed. • clicking [ • clicking [cancel] takes you back to the trigger page without saving changes. Setting description server ip address or host name *1 • if you set a server ...
Page 112
Operating instructions 112 overwrite setting • selecting [overwrite file] overwrites the image on the server with a newer image. Selecting [save as new file with time stamp] saves the image attaching time stamps on the file name, and the images are not overwritten. E.G. Image20060101093020500.Jpg th...
Page 113
Operating instructions 113 when you set [e-mail] for transfer method select [e-mail], and click [next>]. The following page is displayed. • clicking [ • clicking [cancel] takes you back to the trigger page without saving changes. Note • the camera works only with an smtp (simple mail transfer protoc...
Page 114
Operating instructions 114 the letter "s" is inserted after the day when referring to a daylight saving time zone. Setting description smtp server ip address or host name *1 • if you set a server ip address, set 4 numbers (0—255) and 3 periods such as "192.168.0.253". Note that "0.0.0.0" and "255.25...
Page 115
Operating instructions 115 how to authenticate the authentication method can be selected: [no authentication], [pop before smtp authentication] or [smtp authentication]. Pop server authentication may be required by your isp. In that case, set pop before smtp authentication. • no authentication: no a...
Page 116
Operating instructions 116 8. After you confirm the settings and click [next>], set e-mail notification and click [next>]. • if you select [enable], the e-mail notification when triggered page is displayed. Enter the settings referring to page 114–115. 9. Click [save] after confirming the settings. ...
Page 117
Operating instructions 117 • if you are buffering images to the internal memory, the following operations also delete all buffered images. – turning off or restarting the camera. – updating the camera. – resetting the camera to default. – saving the date and time page..
Page 118: 4.5
Operating instructions 118 4.5 transferring camera images in transport mode the camera can transfer images in transport mode by e-mail or ftp. Prepare the following required items: see page 50 and set up the e-mail or ftp server. Item supported feature e-mail or ftp server operating system : ipsec s...
Page 119: 4.6
Operating instructions 119 4.6 transferring camera images in tunnel mode the camera can transfer images in tunnel mode by e-mail or ftp. Prepare the following required items: see page 53 and set up the e-mail or ftp server. Item supported feature vpn router isp service (in ipv4) : a service for stat...
Page 120: 4.7
Operating instructions 120 4.7 setting the motion detection the motion detection page allows you to adjust the sensitivity of motion detection. Threshold: if the threshold is set low, this function detects nearly all movements. Sensitivity: if you set sensitivity high, the amplitude of the motion de...
Page 121
Operating instructions 121 preview display the current threshold and detection level. • the threshold is the line between the green and red bar. • the detection level is the line between the dark red and light red color. • the threshold and sensitivity settings are enabled after saving, and reflecte...
Page 122
Operating instructions 122 what is “threshold”? The threshold is the minimum value for the camera to detect motions on the image during the motion detection buffering. Setting the threshold lower allows subtler changes to be detected. Setting the threshold higher allows only bigger changes that migh...
Page 123
Operating instructions 123 additionally, if the object's color is similar to the color of the background, motion can be hard to detect. • the detection level depends on the object, resolution, or image quality. Confirm the condition on the preview window following the procedure above..
Page 124: 4.8
Operating instructions 124 4.8 setting alarm log notification an alarm log sent once a day at a specified time can be checked. To enable alarm log, set alarm 1, alarm 2 or motion detection for trigger setting and check [enable]. 1. Click [alarm log] on the setup page. • when selecting alarm1, alarm2...
Page 125
Operating instructions 125 note • when the settings are saved, the number of new alarm logs becomes 0. • the camera works only with an smtp (simple mail transfer protocol) server. It does not work with mail servers like "hotmail" that use a web browser. Setting description a setup of operation • ala...
Page 126
Operating instructions 126 how to authenticate the authentication method can be selected: [no authentication], [pop before smtp authentication] or [smtp authentication]. Pop server authentication may be required by your isp. In that case, set pop before smtp authentication. • no authentication: no a...
Page 127: 4.9
Operating instructions 127 4.9 using the sd memory card the sd memory card (customer-provided) can store image data and replay them. Follow the instructions below to insert or remove the sd memory card. Note • format the sd memory card (see page 129) before you record the image data. • the files rec...
Page 128
Operating instructions 128 note • sound cannot be recorded. • ensure that recording has been stopped, before removing the sd memory card. If the sd memory card is removed while recording, the image file will most likely become unreadable. In this case, format the sd memory card again. (files will be...
Page 129: 4.9.1
Operating instructions 129 4.9.1 format the sd memory card before you record the camera image, you need to format the sd memory card. Note • you can confirm the sd memory card capacity on the status page. 1. Insert the sd memory card. 2. Click [trigger] on the setup page. 3. Click [format]. 4. Click...
Page 130: 4.9.2
Operating instructions 130 4.9.2 start the sd memory recording the sd memory recording can be started on the trigger page. Note • you can confirm the sd memory card capacity on the status page. • if the camera is restarted, the sd memory recording starts again. • if you remove the sd memory card and...
Page 131: 4.9.3
Operating instructions 131 4.9.3 stop the sd memory recording after you stop the sd memory recording, remove the sd memory card. Note • you can confirm the sd memory card capacity on the status page. • images will be recorded to the sd memory card again by the following operations. – if the camera i...
Page 132: Using Other Features
Operating instructions 132 5 using other features 5.1 changing initial settings on the single camera page or the multi-camera page the image display page allows you to change the initial settings (display settings when a user accesses the camera) such as image resolution, image quality and the refre...
Page 133
Operating instructions 133 setting description image resolution • select the image resolution. 640 x 480 pixels (only for the single camera page) 320 x 240 pixels (default) 160 x 120 pixels (only for the multi-camera page) image quality • select the image quality. [favor clarity] optimizes for good ...
Page 134
Operating instructions 134 3. Click [save] when finished. • the new settings are saved. • when finished, "success!" is displayed. 4. Click [go to image display page]. • the image display page is displayed. • banner user • all users : the banner can be displayed for all users. Administrator only : th...
Page 135: 5.2
Operating instructions 135 5.2 configuring multiple cameras the multi-camera setup page allows you to configure camera ip addresses and camera names to view multiple images on the multi-camera page. These configurations are required to use the multi-camera page. Up to 12 cameras can be configured. T...
Page 136
Operating instructions 136 note • if your camera will only be accessed on your local network, use each camera's local ip address and port number. • if you intend to access your camera from the internet, you must use each camera's host name (global ip address) and the port number. 4. Click [save] whe...
Page 137: 5.3
Operating instructions 137 5.3 specifying operation time the operation time page allows you to limit the time that the camera is in use. The camera image turns to a gray screen outside operation time. Note • your privacy may be compromised if the time period is set incorrectly. Confirm the time peri...
Page 138
Operating instructions 138 4. Click [save] when finished. • the new settings are saved. • the operation time page is displayed. About operation time in the operation time settings, the enabled settings take priority over the disabled settings. Therefore, if monday or tuesday is disabled in a setting...
Page 139: 5.4
Operating instructions 139 5.4 controlling external output the external output terminal allows you to control the external devices. You can also change the initial status of the output signal. 1. Click [external output] on the setup page. 2. Click [save] when finished. • clicking [cancel] cancels yo...
Page 140: 5.5
Operating instructions 140 5.5 changing the indicator display the indicator control page allows you to select an operation for the indicator. There are three options. • always on • turn the indicator on when the camera is accessed. • always off 1. Click [indicator control] on the setup page. 2. Sele...
Page 141: Camera Maintenance
Operating instructions 141 6 camera maintenance 6.1 maintenance page maintenance (1) status displays the camera settings and status (see page 142). (2) session status displays information on access to the camera (see page 142). (3) alarm log displays alarm logs (see page 143). (4) restart restarts t...
Page 142: 6.1.1
Operating instructions 142 6.1.1 confirming the status the status page allows you to check the status of the camera. The status information provides support for troubleshooting. Clicking [status] displays the following page. Note • see the panasonic network camera support website at http://panasonic...
Page 143: 6.1.3
Operating instructions 143 6.1.3 confirming alarm logs displays up to 50 alarm logs in chronological order. Old logs will be overwritten by new ones. 1. Click [alarm log] on the maintenance page. 2. Alarm logs are displayed. Note • if the camera is restarted, all alarm logs are deleted. Item descrip...
Page 144: 6.1.4
Operating instructions 144 6.1.4 restarting the camera it is possible to restart the camera by turning the camera off and turning the camera on again. The camera can also be restarted on the restart page. Note • when the camera is restarted, the buffered images will be deleted. The buffered images o...
Page 145: 6.1.5
Operating instructions 145 6.1.5 updating the camera firmware the update firmware page allows you to update the camera’s firmware. If new firmware is available, install it into the camera. Note • do not turn off the power during a firmware update. • all buffered images on the internal memory will be...
Page 146
Operating instructions 146 4. Click [browse...]. • a dialog box is displayed to select the firmware. 5. Select the firmware (including directory information) and click [open]. • the firmware file name is displayed. 6. Confirm the firmware file name, and click [update firmware]. • clicking [cancel] t...
Page 147: 6.1.6
Operating instructions 147 6.1.6 creating the configuration file a configuration file can be saved on your pc. You can load camera settings from the configuration file on the load settings page (see page 148). Note • the saved image contains private information. It is important to prevent leaks of p...
Page 148: 6.1.7
Operating instructions 148 6.1.7 loading settings from a configuration file camera settings can be loaded from a configuration file. If you reset the camera to factory default, the camera can load previously used settings from a configuration file. Note • the configuration file also saves network se...
Page 149: 6.1.8
Operating instructions 149 6.1.8 resetting the camera to factory default all camera settings are reset to factory default when the execute button is clicked. 1. Click [reset to factory default] on the maintenance page. 2. Click [execute]. • the indicator blinks orange, and then turns off for 10 seco...
Page 150: 6.2
Operating instructions 150 6.2 support page 6.2.1 the help page the help page displays explanations for each of the following features. Clicking [help] on the support page displays the following page. 6.2.2 product information see the panasonic network camera support website for product information....
Page 151: 6.3
Operating instructions 151 6.3 external i/o if you connect external devices such as sensors to the external i/o, and image buffer/transfer by alarm signal is set, the camera image is transferred by alarm detection. Explanation of the external i/o note • the external i/o (input/output) are independen...
Page 152
Operating instructions 152 circuit diagram example caution • the external i/o is not capable of connecting directly to devices that require large amounts of current. In some cases, a custom interface circuit (customer-provided) may have to be used. Serious damage to the camera may result if a device...
Page 153: Other Information
Operating instructions 153 7 other information 7.1 factory default reset button there is a factory default reset button on the side of the camera. Pressing the factory default reset button resets the camera to factory default. If you lose your user name and password, use this button to reset the cam...
Page 154: 7.2
Operating instructions 154 7.2 cleaning after turning off the camera (see page 10), clean the camera. If the lens cover has the dust, image quality may decrease. After taking away the dust on it, wipe it with a dry cloth. Note • do not use alcohol, polishing powder, cleanser, benzine, thinner, wax, ...
Page 155: 7.3
Operating instructions 155 7.3 setting an ip address on your pc your pc's ip address can be assigned by following the procedures below. 1. Display the tcp/ip properties window. • the steps are different depending on your os. • when using windows xp and windows 2000, log in as an administrator to acc...
Page 156: 7.4
Operating instructions 156 7.4 using setup program the setup program can be used for the following purposes. • finding the ip address and port number of the camera connected to your network. • setting up the camera automatically. • setting up the camera name manually. Also, setting up to a static or...
Page 157
Operating instructions 157 • if the following dialog box is displayed, click [unblock]. • you can find the camera ip address and port number by looking up the mac address of your camera. Ipv4 information ipv6 information note • when trying to find multiple cameras, the mac address on the bottom of t...
Page 158
Operating instructions 158 automatic setup (local or internet access) or manual setup 1. Click [execute] on the camera list window shown on page 157. 2. Click the corresponding button. Note • see getting started for local and internet access setup. Manual setup window set up each parameter referring...
Page 159
Operating instructions 159 • if "camera setup completed" is displayed, click [close] to finish the manual setup. 3. Close all setup windows. Setting up the camera using the mac address on the setup program the setup program may not list any cameras due to your firewall or antivirus software settings...
Page 160
Operating instructions 160 3. Enter the user name and password, and click [save]. 4. The enter network password window is displayed. Enter the user name and password that you set above, and click [ok]. 5. When the single camera page is displayed, the setup is complete. • if a security warning window...
Page 161
Operating instructions 161 note • see page 15 for the single camera page. • if you will enable internet access to the camera, follow the procedures below. • when you are using a router that supports upnp™ 1. Enable the auto port forwarding feature on the upnp page (see page 57) 2. Register with the ...
Page 162: 7.5
Operating instructions 162 7.5 setting your pc 7.5.1 setting proxy server settings on a web browser if a proxy server is not used, these settings are not required. If you are using a proxy server, perform the proxy server settings below. • to communicate with a camera installed within a lan, changin...
Page 163
Operating instructions 163 3. Click the [connections] tab, and click [lan settings]. 4. See if the use a proxy server for your lan check box is checked or not. If checked, click [advanced...]. • if not checked, click [cancel]. Proxy settings are not required. See if this check box is checked or not....
Page 164
Operating instructions 164 5. Enter the camera’s ip address into the do not use proxy server for addresses beginning with data field. (example: 192.168.0.253) 6. Click [ok]. Note • when accessing the camera via a proxy server, the talk button is gray. The talk feature cannot be used..
Page 165: 7.5.2
Operating instructions 165 7.5.2 setting upnp™ to display camera shortcut in my network places to display the camera shortcut in the my network places folder, a windows component should be added. Enable upnp™ (universal plug and play) following the steps below. Note • this feature is only available ...
Page 166: 7.6
Operating instructions 166 7.6 default setting list basic items default required note network (ipv4) connection mode automatic setup - automatic setup/static/ dhcp allow access from the internet (automatic setup only) no - - network configuration from setup program (static/dhcp only) enable - - port...
Page 167
Operating instructions 167 network (ipv6) connection mode automatic setup - automatic setup/static allow access from the internet (automatic setup only) no - - port no. (static only) 80 - 20, 21, 25 and 110 is not available* 2 . Ip address (static only) [blank] when setting static *1 default gateway...
Page 168
Operating instructions 168 dynamic dns dynamicdns disable - viewnetcam.Com /user-specified dynamicdns/ disable dynamicdns server url [blank] when using user-specified dynamicdns 1—255 characters *8 updating time 10 min at the time of starting/10, 30(min), 1, 3, 6, 12, 24(h) user name [blank] 0—63 ch...
Page 169
Operating instructions 169 audio output enable - - volume standard - minimum/ standard/ maximum pc audio input timeout 1 min - 1, 2, 3, 5, 10, 20, 30, 60 (min) input enable - - camera microphone sensitivity standard - minimum/ standard/ maximum items default required note.
Page 170
Operating instructions 170 account items default required note security: administrator general authentication do not permit access from guest users - - user name [blank] when setting administrator 6—15 characters *3 password [blank] when setting administrator 6—15 characters *3 retype password [blan...
Page 171
Operating instructions 171 buffer/transfer items default required note trigger status off - - trigger timer - timer/alarm1/ alarm2/motion detection active time of trigger always - - image setting (image resolution) 320 x 240 - 160 x 120, 320 x 240, 640 x 480 image quality standard - favor clarity, s...
Page 172
Operating instructions 172 alarm log a setup of operation disable when selecting alarm1, alarm2 or motion detection in trigger. Disable/ enable(when there is no new- arrival alarm log:disable)/ enable(when there is no new- arrival alarm log:enable) active time checked am/pm, 1–12 (h), 0/10/20/30/ 40...
Page 173
Operating instructions 173 advanced items default required note image display single camera image resolution 320 x 240 - 320 x 240 or 640 x 480 single camera image quality standard - favor clarity, standard or favor motion single camera refresh interval motion - 3, 5, 10, 30, 60 (s) or motion multi-...
Page 174
Operating instructions 174 *1 in ipv4, set 4 numbers (0 — 255) and 3 periods, by such as "192.168.0.253". Note that "0.0.0.0" and "255.255.255.255" are not available. In ipv6, set 8 hexadecimal number divided by ":". Consecutive 0s can be abbreviated as "::". (e.G. 2001:2:3:4::5) *2 set the number o...
Page 175
Operating instructions 175 *7 enter ascii characters (see page 176) or characters from other languages (1 — 15 characters for a 1-byte character and 1 — 7 characters for a 2-byte character). Note that [space], ["], ['], [#], [&], [%], [=], [+], [?], [] are not available. *8 ["] and [:] are not avail...
Page 177: 7.8
Operating instructions 177 7.8 file size and number of buffered images the following table shows the relationship between the file size of the image and the maximum number of buffered images. Note • the following file sizes are shown at their maximum value. *1 the values shown are the file sizes whe...
Page 178: 7.9
Operating instructions 178 7.9 number of images on the sd memory card the camera supports the panasonic sd memory card. • 2 gb: rp-sdk02g • 1 gb: rp-sdk01g • 512 mb: rp-sdk512 • 256 mb: rp-sdh256 • 128 mb: rp-sd128b • 64 mb: rp-sd064b unit: frame resolution/ image quality 2 gb 1 gb 512 mb 160 x 120 ...
Page 179: 7.10 Specifications
Operating instructions 179 7.10 specifications network camera other specifications items specifications tilt angle tilt: 0° to +65° sensor type 1/4-inch ccd (interlace type), 320,000 pixels (effective pixels) illumination 3—100,000 lx (0.2—100,000 lx when in color night view mode) white balance auto...
Page 180
Operating instructions 180 supported protocols ipv4/ipv6 dual-stack • ipv4: tcp, udp, ip, http, ftp, smtp, dhcp, dns, arp, icmp, pop3, ntp, upnp tm , ipsec • ipv6: tcp, udp, ip, http, ftp, smtp, dns, icmpv6, pop3, ndp, ntp, ipsec ipsec feature esp encryption, esp authentication transport mode/tunnel...
Page 181
Operating instructions 181 temperature operation: 0 °c (+32 °f) to +40 °c (+104 °f) storage: 0 °c (+32 °f) to +50 °c (+122 °f) humidity operation: 20 %—80 % (no condensation) storage: 20 %—90 % (no condensation) *1 the maximum number of frames changes depending on the image quality and what object y...
Page 182: Index
Operating instructions 182 a abbreviations 4 activex controls 17 administrator/general users/guest us- ers 78 alarm image buffer/transfer 94 alarm log 124 , 143 ascii character table 176 audio page 73 b buffered image page 29 c camera access 11 camera page 70 capture image button 22 cell phone 32 , ...
Page 183
Operating instructions 183 timer image buffer/transfer 84 top page 12 trademarks 4 u update firmware page 145 upnp page 57 user-specified dynamicdns 62 v viewnetcam.Com service 60 z zooming in and out 19.
Page 184
Panasonic consumer electronics company, division of panasonic corporation of north america pqqx15560za kk0606jt0 2006 panasonic communications co., ltd. All rights reserved. Panasonic puerto rico, inc. Carefully pack your unit, preferably in the original carton. Attach a letter, detailing the sympto...