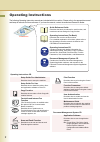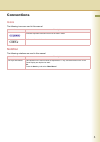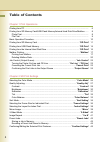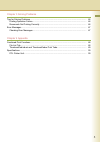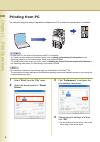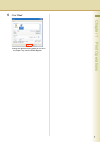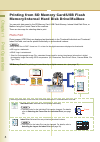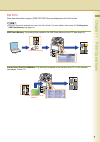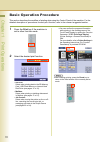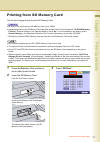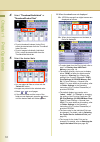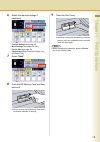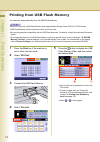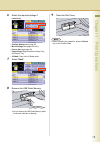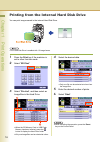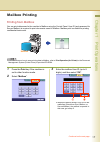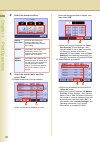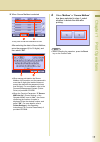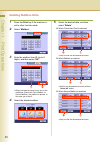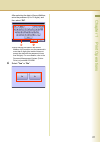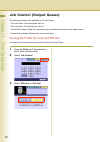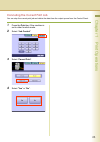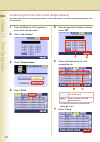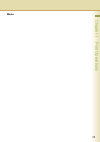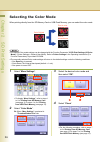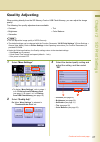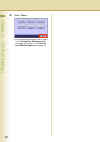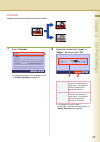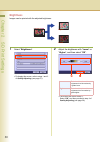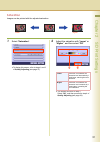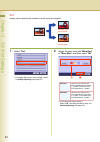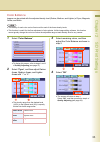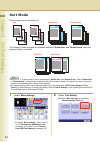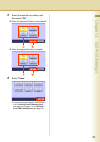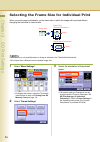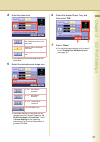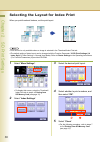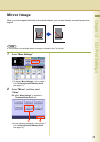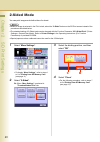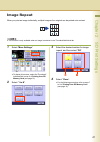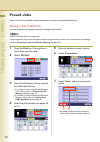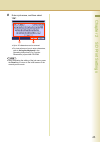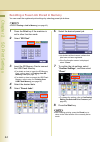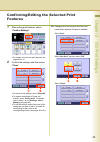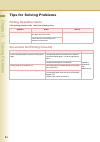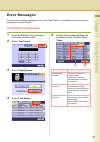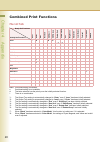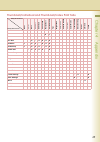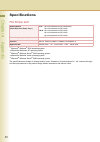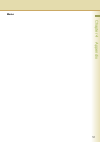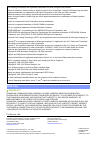- DL manuals
- Panasonic
- All in One Printer
- C266
- Operating Instructions Manual
Panasonic C266 Operating Instructions Manual
Digital Color Imaging Systems
Operating Instructions
Before operating this machine, please carefully read this manual
and keep this documentation in a safe place for future reference.
(Illustration shows optional accessories that may not be installed on your machine.)
English
(For Printer)
Model No.
DP-C406 / C306 / C266
Summary of C266
Page 1
Digital color imaging systems operating instructions before operating this machine, please carefully read this manual and keep this documentation in a safe place for future reference. (illustration shows optional accessories that may not be installed on your machine.) english (for printer) model no....
Page 2
2 operating instructions the following operating instruction manuals are included with this machine. Please refer to the appropriate manual and keep all manuals for future reference. If you lose the manual, contact the authorized panasonic dealer. Accessories quick reference guide describes the basi...
Page 3: Icons
3 conventions icons the following icons are used in this manual. Notation the following notations are used in this manual. Icon description indicates important information that must be read in detail. Indicates reference information. Notation description for keys and buttons hard buttons on the cont...
Page 4
4 table of contents chapter 1 print operations printing from pc .................................................................................................................. 6 printing from sd memory card/usb flash memory/internal hard disk drive/mailbox....... 8 photo print ......................
Page 5
5 chapter 3 solving problems tips for solving problems.................................................................................................... 46 printing operation failure................................................................................................ 46 documents not pr...
Page 6
6 chapter 1 print operations chapter 1 print operations printing from pc you can print images or data of application software from pc on which the printer driver is installed. Z to print from pc, the setup of this machine and pc is necessary. For setting up the machine as a network printer, refer to...
Page 7
7 chapter 1 print operations 5 click “print”. Z when the desired size of paper is not set in the paper tray, use the sheet bypass..
Page 8: Photo Print
8 chapter 1 print operations printing from sd memory card/usb flash memory/internal hard disk drive/mailbox you can print data saved in the sd memory card, usb flash memory, internal hard disk drive, or mailbox using the control panel of the machine. There are two ways for selecting data to print. P...
Page 9: File Print
9 chapter 1 print operations file print files other than photo images (jpeg/tiff/pdf files) are displayed in the file list tab. Z only one file can be selected at a time in the file list tab. For more details, refer to step 5 of printing from usb flash memory (see page 14). Usb flash memory: for pri...
Page 10
10 chapter 1 print operations basic operation procedure this section describes the workflow of printing data using the control panel of the machine. For the detailed description of procedures for each print function, refer to the relevant suggested section. 1 press the print key if the machine is se...
Page 11
11 chapter 1 print operations printing from sd memory card you can print images directly from the sd memory card. Z be sure to use only a genuine sd memory card* (up to 32gb). Z image data saved on the sd memory card cannot be printed if the function parameter “70 sd/usb memory function” (general se...
Page 12
12 chapter 1 print operations 4 select “thumbnail/individual” or “thumbnail/index print”. Z to print thumbnail indexes (index print), select the desired data from the thumbnail/ index print tab. Z to print images individually (individual print), select the desired data from the thumbnail/individual ...
Page 13
13 chapter 1 print operations 6 select the required settings if necessary. • confirm settings (see page 45) • more settings (see pages 26 to 41) • preset jobs (see page 42) • paper/output tray: selects the paper tray and output tray. 7 select “start”. 8 push the sd memory card, and then remove it. Z...
Page 14
14 chapter 1 print operations printing from usb flash memory you can print images directly from the usb flash memory. Z be sure to use only a usb flash memory that supports mass storage class (fat16 or fat32 format). Z usb flash memory with the security function cannot be used. Z we cannot guarantee...
Page 15
15 chapter 1 print operations 6 select the required settings if necessary. • confirm settings (see page 45) • more settings (see pages 26 to 41) • preset jobs (see page 42) • paper/output tray: selects the paper tray and output tray. • 2-sided: prints in the 2-sided mode. 7 select “start”. 8 remove ...
Page 16
16 chapter 1 print operations printing from the internal hard disk drive you can print images saved in the internal hard disk drive. Z the hard disk drive is enabled with 12 image boxes. 1 press the print key if the machine is set to other function mode. 2 select “sd print”. 3 select “file list”, an...
Page 17: Printing From Mailbox
17 chapter 1 print operations mailbox printing printing from mailbox you can print data saved in the machine’s mailbox using the control panel. User id (and password for secure mailbox) is required to print documents saved in mailbox. Mailbox print is suitable for printing confidential documents. Z ...
Page 18
18 chapter 1 print operations 4 select the desired mailbox. 5 select the desired data, and then select “print”. When check then print is selected z only one file can be selected at a time. Enter the desired number of copies, and then select “ok”. Z when the function parameter “15 check then print qt...
Page 19
19 chapter 1 print operations when secure mailbox is selected z only one file can be selected at a time. After selecting the data in secure mailbox, enter the password (8 to 16 digits), and then select “ok”. Z when saving print data in the secure mailbox of the machine, set the password in more than...
Page 20: Deleting Mailbox Data
20 chapter 1 print operations deleting mailbox data 1 press the print key if the machine is set to other function mode. 2 select “mailbox”. 3 enter the mailbox user id (up to 8 digits), and then select “ok”. Z when print data is saved in only one of the mailboxes (check then print, mailbox, or secur...
Page 21
21 chapter 1 print operations after selecting the data in secure mailbox, enter the password (8 to 16 digits), and then select “ok”. Z when saving print data in the secure mailbox of the machine, set the password in more than 8 digits (the machine does not accept the data with the password in less t...
Page 22
22 chapter 1 print operations job control (output queue) the following functions are available in the job control. • on line button: turns the printer on-line. • off line button: turns the printer off-line. • cancel print button: stops the current print job and deletes the job from the output queue....
Page 23
23 chapter 1 print operations canceling the current print job you can stop the current print job and delete the data from the output queue from the control panel. 1 press the print key if the machine is set to other function mode. 2 select “job control”. 3 select “cancel print”. 4 select “yes” or “n...
Page 24
24 chapter 1 print operations confirming the print jobs in the output queue you can confirm jobs currently being printed or in the output queue, and also manage the jobs from the control panel. 1 press the print key if the machine is set to other function mode. 2 select “job control”. 3 select “outp...
Page 25: Memo
25 chapter 1 print operations memo.
Page 26
26 chapter 2 sd print settings chapter 2 sd print settings selecting the color mode when printing directly from the sd memory card or usb flash memory, you can select the color mode. Z the default color mode settings can be changed with the function parameter “30 sd print settings (00 color mode)” (...
Page 27
27 chapter 2 sd print settings quality adjusting when printing directly from the sd memory card or usb flash memory, you can adjust the image quality. The following five quality adjustments are available. • contrast • brightness • saturation • tint • color balance z you can adjust the image quality ...
Page 28
28 chapter 2 sd print settings 4 select “close”. Z for the following procedure, refer to steps 7 to 9 of printing from sd memory card (see page 13) or steps 7 to 9 of printing from usb flash memory (see page 15)..
Page 29: Contrast
29 chapter 2 sd print settings contrast images can be printed with the adjusted contrast. 1 select “contrast”. Z to display this screen, refer to steps 1 and 2 of quality adjusting (see page 27). 2 adjust the contrast with “lower” or “higher”, and then select “ok”. Z the screen will return to step 1...
Page 30: Brightness
30 chapter 2 sd print settings brightness images can be printed with the adjusted brightness. 1 select “brightness”. Z to display this screen, refer to steps 1 and 2 of quality adjusting (see page 27). 2 adjust the brightness with “lower” or “higher”, and then select “ok”. Z the screen will return t...
Page 31: Saturation
31 chapter 2 sd print settings saturation images can be printed with the adjusted saturation. 1 select “saturation”. Z to display this screen, refer to steps 1 and 2 of quality adjusting (see page 27). 2 adjust the saturation with “lower” or “higher”, and then select “ok”. Z the screen will return t...
Page 32: Tint
32 chapter 2 sd print settings tint images can be printed with reddish or bluish color accentuated. 1 select “tint”. Z to display this screen, refer to steps 1 and 2 of quality adjusting (see page 27). 2 adjust the color tone with “more red” or “more blue”, and then select “ok”. Z the screen will re...
Page 33: Color Balance
33 chapter 2 sd print settings color balance images can be printed with the adjusted density level (darker, medium, and lighter) of cyan, magenta, yellow, and black. Z the density of each color can be fine tuned for each of the three density levels. Z this function is useful for the fine adjustment ...
Page 34
34 chapter 2 sd print settings sort mode printed copies can be sorted by set. The following finishing modes are available instead of “rotate-sort” and “rotate-group” when the optional finisher is installed. Z only 8.5" x 11" (letter/letter-r) size is applicable for “rotate-sort” and “rotate-group”. ...
Page 35
35 chapter 2 sd print settings 3 select the desired sort setting, and then select “ok”. When the optional finisher is not installed when the optional finisher is installed 4 select “close”. Z for the following procedure, refer to steps 7 to 9 of printing from sd memory card (see page 13) or steps 7 ...
Page 36
36 chapter 2 sd print settings selecting the frame size for individual print when you print images individually, set the frame size in which the image will be printed without changing the horizontal to vertical ratio. Z this function is only available when an image is selected in the thumbnail/indiv...
Page 37
37 chapter 2 sd print settings 4 enter the frame size. Z the paper size should be larger than the frame size. 5 select the desired preset image size. Z the default setting of fixed size can be changed with the function parameter “30 sd print settings (13 fixed size)”. Refer to printer settings in th...
Page 38
38 chapter 2 sd print settings selecting the layout for index print when you print thumbnail indexes, set the print layout. Z this function is only available when an image is selected in the thumbnail/index print tab. Z the default setting of index layout can be changed with the function parameter “...
Page 39
39 chapter 2 sd print settings mirror image when you print images individually or thumbnail indexes, you can print laterally reversed image of an original. Z this function is not available when an image is selected in the file list tab. 1 select “more settings”. Z to display “more settings”, refer t...
Page 40
40 chapter 2 sd print settings 2-sided mode you can print images onto both sides of a sheet. Z when an image is selected in the file list tab, select the “2-sided” button on the sd print screen instead of the procedures described below. Z the standard setting of 2-sided mode can be changed with the ...
Page 41
41 chapter 2 sd print settings image repeat when you print an image individually, multiple images of an original can be printed onto a sheet. Z this function is only available when an image is selected in the thumbnail/individual tab. 1 select “more settings”. Z to display this screen, select the th...
Page 42: Storing A Job In Memory
42 chapter 2 sd print settings preset jobs preset job function simplifies setting procedures and improves operating efficiency. Storing a job in memory you can register the frequently used print settings to job buttons. Z up to 10 preset jobs can be registered. Z once registered, the print job setti...
Page 43
43 chapter 2 sd print settings 8 enter a job name, and then select “ok”. Z up to 20 characters can be entered. Z for instructions on how to enter characters, refer to using the keyboard in the operating instructions (for function parameters) of provided cd-rom. Z after completing the editing of the ...
Page 44
44 chapter 2 sd print settings recalling a preset job stored in memory you can recall the registered print settings by selecting preset job buttons. Z refer to storing a job in memory (see page 42). 1 press the print key if the machine is set to other function mode. 2 select “sd print”. 3 insert the...
Page 45
45 chapter 2 sd print settings confirming/editing the selected print features 1 after setting print features, select “confirm settings”. Z for details on how to set print features, see pages 26 to 41. 2 confirm the settings, and then select “close”. Z to cancel all the settings, select “reset all”. ...
Page 46: Printing Operation Failure
46 chapter 3 solving problems chapter 3 solving problems tips for solving problems printing operation failure if the printing operation fails, check the following items. Documents not printing correctly symptom action refer to cannot print check that papers are loaded properly in the paper tray of t...
Page 47: Checking Error Messages
47 chapter 3 solving problems error messages from the error messages displayed on the touch panel display, it is possible to know the causes of the problem, and the solutions. Checking error messages 1 press the print key if the machine is set to other function mode. 2 select “job control”. 3 select...
Page 48: File List Tab
48 chapter 4 appendix chapter 4 appendix combined print functions file list tab blank: combined setting is available. X: combined setting is not available. A: the latter selection has the priority over the initially selected function. /: there is no combination. *1: the output tray setting is automa...
Page 49
49 chapter 4 appendix thumbnail/individual and thumbnail/index print tabs inne r ou te r sort non so rt shif t-so rt shif t-grou p rot a te -sort rot a te -gr o up ti nt br ightne ss satura tion color ba la nc e contras t color m ode fram e se ttings inde x se ttings m irror 2-sid e d 1 to n inner /...
Page 50: Pcl Printer Unit
50 chapter 4 appendix specifications pcl printer unit *1 microsoft ® windows ® 2000 operating system *2 microsoft ® windows ® xp operating system *3 microsoft ® windows server ® 2003 operating system *4 microsoft ® windows vista ® operating system *5 microsoft ® windows server ® 2008 operating syste...
Page 51: Memo
51 chapter 4 appendix memo.
Page 52: Usa Only
For service, call: usa only warranty panasonic communications company of north america makes no warranties, guarantees or representations, expressed or implied, to customer with respect to this panasonic machine, including but not limited to, any implied warranty of merchantability or fitness for a ...