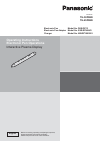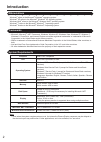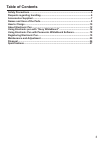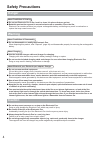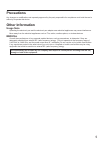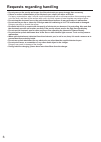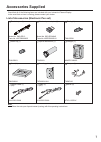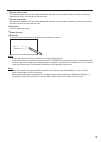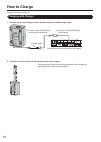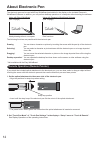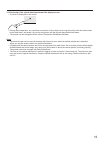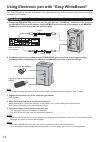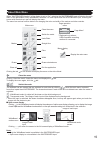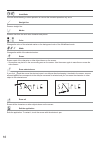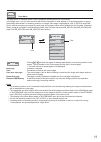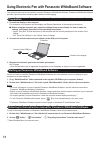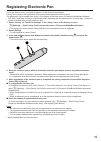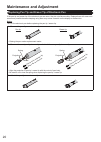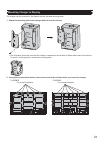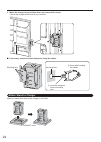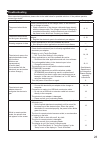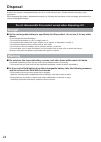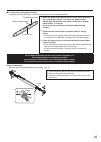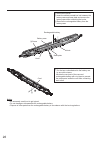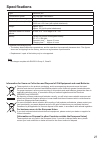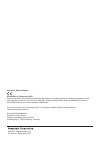- DL manuals
- Panasonic
- Security System
- DKB-DP13
- Operating Instructions Manual
Panasonic DKB-DP13 Operating Instructions Manual - Attach Stand to Charger
22
3.
Mount the charger to the position where you removed the screw.
Mount the charger with the screw you removed.
•
TO DISPLAY
■ If necessary, use the included clamper to clamp the cables.
TO DISPLAY
Mounting hole
Close after bundling
the cables.
Insert the projection
into the mounting
hole
Mounting hole
Attach Stand to Charger
Attach the stand when placing the charger on the table.
TO DISPLAY
TO DISPLAY
“FRONT” mark
Summary of DKB-DP13
Page 1
Model no. Th-50pb2e th-65pb2e operating instructions electronic pen operations interactive plasma display before connecting, operating or adjusting this product, please read these instructions completely. Please keep this manual for future reference. English electronic pen model no. Dkb-dp13 electro...
Page 2: Introduction
2 introduction abbreviations windows ® refers to the microsoft ® windows ® operating system. Windows ® xp refers to the microsoft ® windows ® xp operating system. Windows vista ® refers to the microsoft ® windows vista ® operating system. Windows ® 7 refers to the microsoft ® windows ® 7 operating s...
Page 3: Table of Contents
3 table of contents safety precautions ..............................................................................................4 requests regarding handling .............................................................................6 accessories supplied ........................................
Page 4: Safety Precautions
4 safety precautions danger about prohibition of heating ■ do not put electronic pen in ¿ re, heat it or leave it in places that can get hot. ■ batteries must not be exposed to excessive heat such as sunshine, ¿ re or the like. Electronic pen contains a lithium-ion polymer rechargeable battery, so h...
Page 5: Precautions
5 precautions any changes or modi¿ cations not expressly approved by the party responsible for compliance could void the user’s authority to operate this device. Other information usage note operating the electronic pen and the electronic pen adapter near electrical appliances may cause interference...
Page 6: Requests Regarding Handling
6 requests regarding handling do not press on the pen tip and eraser tip of the electronic pen more strongly than necessary. • if there is surface contamination of the electronic pen, wipe it off with a soft cloth. • for heavy contamination, wipe it off with a soft cloth dampened with a mild soap so...
Page 7: Accessories Supplied
7 accessories supplied check that all of the following items are included with your interactive plasma display. In the event that an item is missing, please contact your dealer. List of accessories (electronic pen set) electronic pen (1) electronic pen adapter (1) pen tip (1) model no. Dkb-dp13 part...
Page 8: Names and Uses of The Parts
8 names and uses of the parts pen tip touch the screen with this part to draw something. Pen tip cover select button press this button and then touch a character, picture or image with the pen tip to select it and move, scale, rotate or delete it.* 1 plus button scale up an object or forward the pag...
Page 9
9 remote erase button during remote operation with the optical attachment attached, you can erase a drawn character or picture by pressing the button and moving the electronic pen. Remote draw button during remote operation with the optical attachment attached, you can draw a character or picture by...
Page 10: How to Charge
10 how to charge charge the battery before use. Charging with charger 1. Connect the included charger and the display with the included charger cable. Pen adapter memory /(charge) charge connect to the charge port on the rear of the charger. Charger cable connect to the charge port of the display ex...
Page 11: Charging With Charger Cable
11 charging with charger cable connect the charging port of the electronic pen to the charge or memory/(charge) port of the display or the usb port of the computer with the included charger cable the power button lights red and charging starts. • pen adapter memory /(charge) charge connect to the ch...
Page 12: About Electronic Pen
12 about electronic pen the electronic pen can be used with easy whiteboard preinstalled in the display or the included panasonic whiteboard software. In addition, you can perform desktop operations of a computer without starting the software. Using with easy whiteboard (see 14 page) using with pana...
Page 13
13 3. Point the tip of the optical attachment toward the display screen. A pointer is displayed on the screen. • during remote operation, you can draw a character or other object by moving the pointer with the remote draw • button held down, and erase it by moving the pointer with the remote erase b...
Page 14: Preparation
14 using electronic pen with “easy whiteboard the “easy whiteboard” software preinstalled in the display allows you to use the electronic pen without connecting the display to a computer. Preparation 1. Connect the pen adapter port on the rear (the side with the “to display” indication) of the char...
Page 15: About Main Menu
15 about main menu when “whiteboard function” of the display is set to “on”, selecting the whiteboard input will display the main menu of the preinstalled “easy whiteboard” software. For other inputs than the whiteboard input, touching the screen with the electronic pen will display the menu. The me...
Page 16
16 undo/redo you can cancel drawing or other operation or recover the canceled operation only once. Straight line draws a straight line. Marker draws a free-form line such as a character and picture. Color changes the color of the selected marker or the background color of the whiteboard mode. Width...
Page 17
17 005 / 005 page menu page menu the page menu is displayed when a usb compatible recording medium is connected. In the page menu, you can save a screen with drawn characters or other objects in a recording medium or import the drawing data saved in a recording medium as a page. Each page is managed...
Page 18: Preparation
18 using electronic pen with panasonic whiteboard software the electronic pen can be used with the included panasonic whiteboard software. Panasonic whiteboard software provides various functions including object selection and dragging. Preparation 1. Connect the display to the computer for connecti...
Page 19: Registering Electronic Pen
19 registering electronic pen to use the electronic pen, you need to register it to the electronic pen adapter. Pairing tool is used for the registration of the second and subsequent electronic pens. The pairing tool can be started from “setup” of the display or the main menu of panasonic whiteboard...
Page 20: Maintenance And Adjustment
20 maintenance and adjustment replacing pen tip and eraser tip of electronic pen if the pen tip and eraser tip of the electronic pen are worn, they do not slide smoothly. Replace them with new ones as soon as possible because keeping using them may cause a scratch on the display or malfunction. Noti...
Page 21: Mounting Charger to Display
21 mounting charger to display the charger can be mounted on the display with the included mounting plate. 1. Attach the mounting plate to the charger with the included screws to display to display the illustration shows the case that the charger is attached to the left side of display when seen fro...
Page 22: Attach Stand to Charger
22 3. Mount the charger to the position where you removed the screw. Mount the charger with the screw you removed. • to display ■ if necessary, use the included clamper to clamp the cables. To display mounting hole close after bundling the cables. Insert the projection into the mounting hole mountin...
Page 23: Troubleshooting
23 troubleshooting when experiencing problems, please refer to the table below for possible solutions. If the problem persists, contact your dealer. Symptom possible cause and solution see page the power button blinks red there is contact failure of the charger cable, or the electronic pen or charge...
Page 24: Disposal
24 disposal a lithium-ion polymer rechargeable battery is built in to the electronic pen. Please discard according to local regulations. When disposing this product, disassemble properly by following the procedure on the next page, and remove the internal rechargeable battery. Do not disassemble thi...
Page 25
25 ■ to remove the rechargeable battery completely exhaust the battery in the following procedure before disassembling. Remote draw button remote erase button power button while the power of the electronic pen is off, press and hold the “remote draw button” and press the power button, release both t...
Page 26
26 remove the screw insert the slotted screwdriver into between the battery case and base plate and remove the battery case while unhooking the hooks. Remove the rechargeable battery from the battery case. Cut the two cords attached to the battery one by one with scissors. Insulate the cord part of ...
Page 27: Specifications
27 specifications type electronic pen transmission system 2.4 ghz radio transmission usage temperature range 0 °c - 40 °c external dimensions (l × h) 201.2 mm × 21.3 mm 239.2 mm × 25.4 mm (with optical attachment) weight approx. 43 g approx. 55 g (with optical attachment) operable distance of remote...
Page 28
Interactive plasma display declaration of conformity (doc) “hereby, panasonic corporation declares that this display is in compliance with the essential requirements and other relevant provisions of the directive 1999/5/ec, directive 2004/108/ec, directive 2006/95/ec, directive 2011/65/eu and counci...