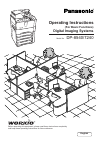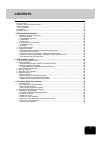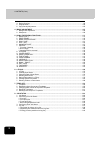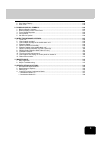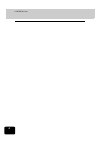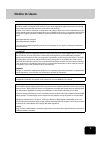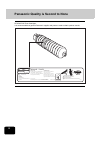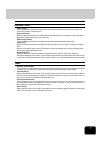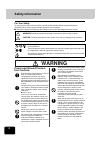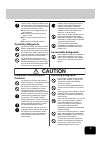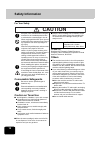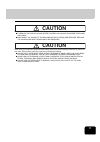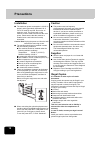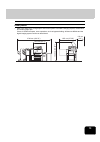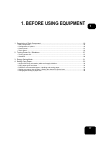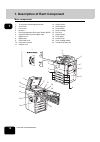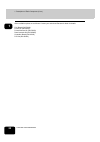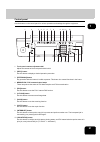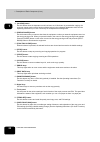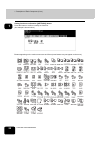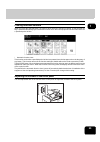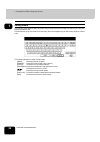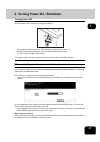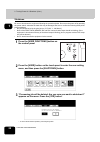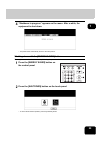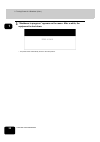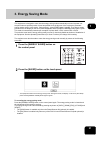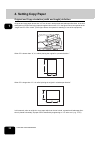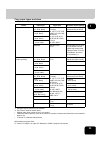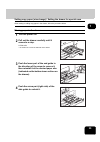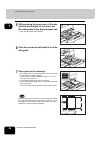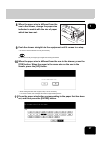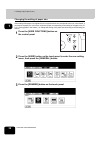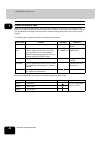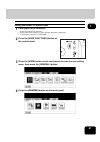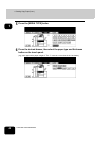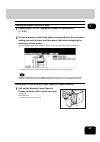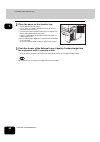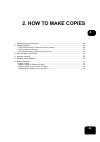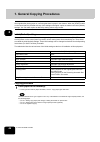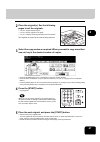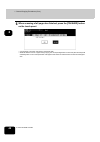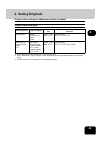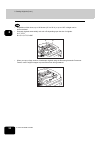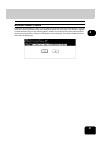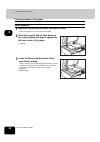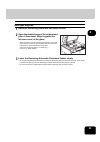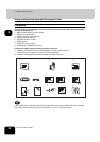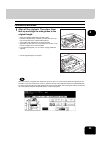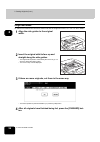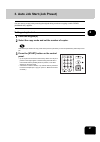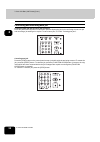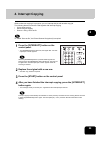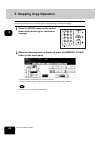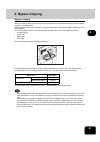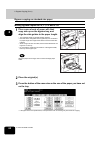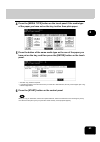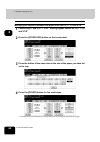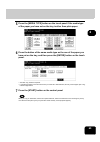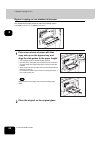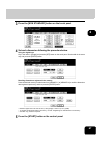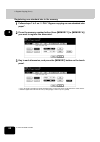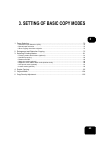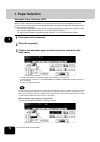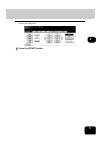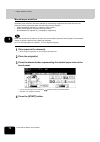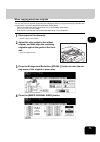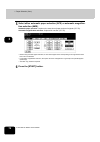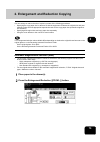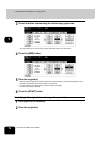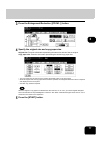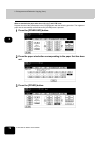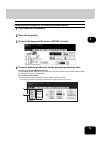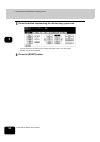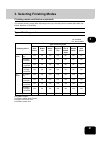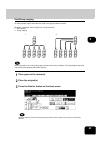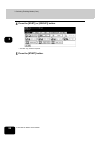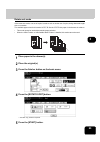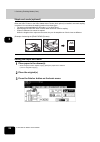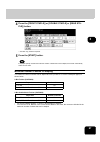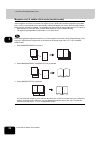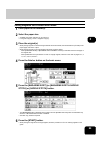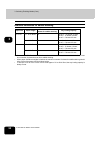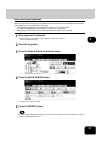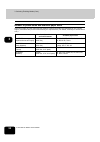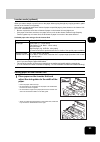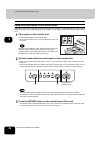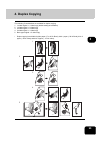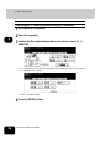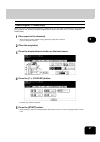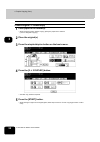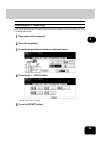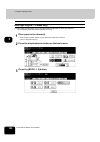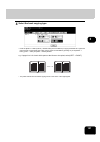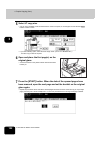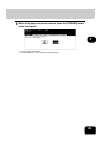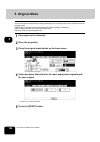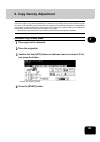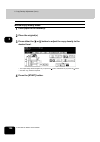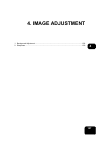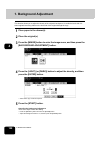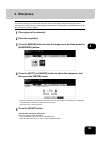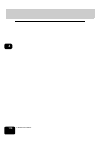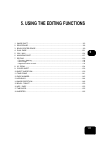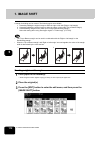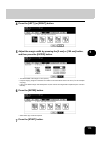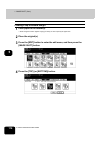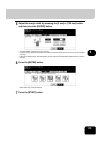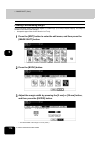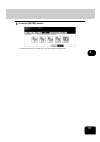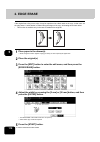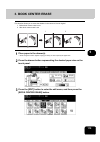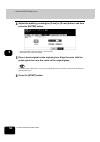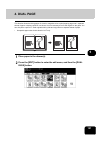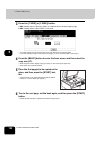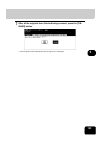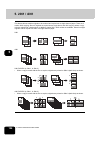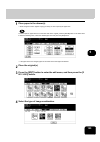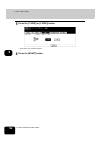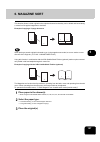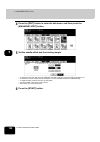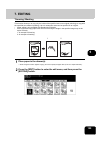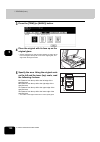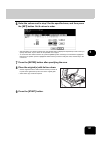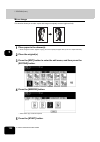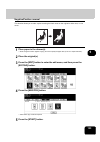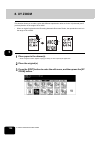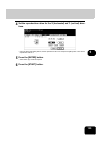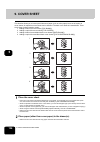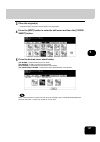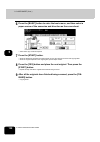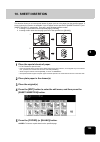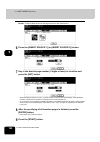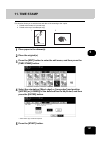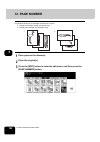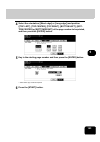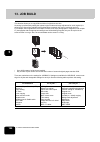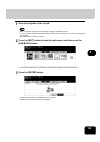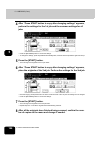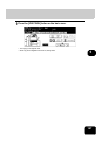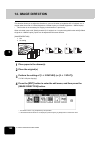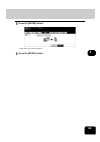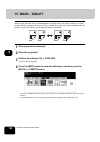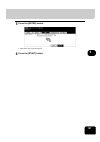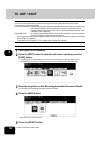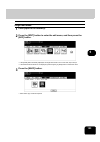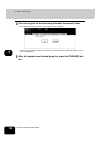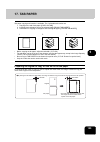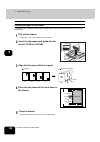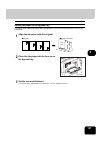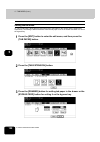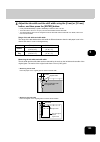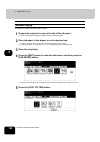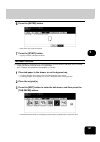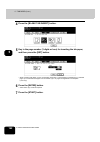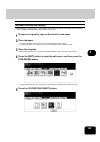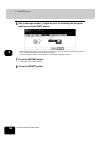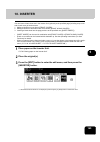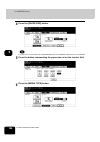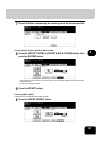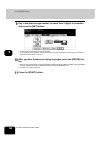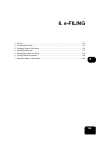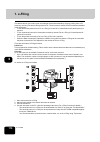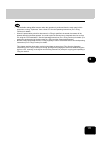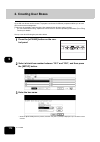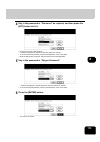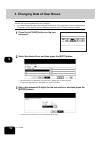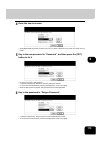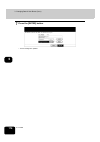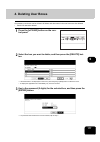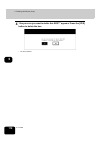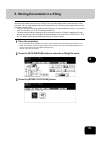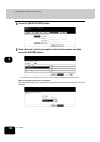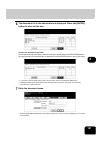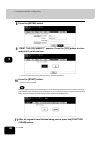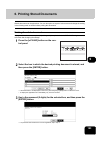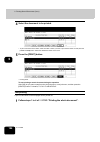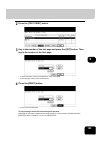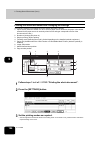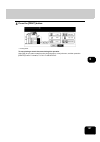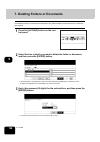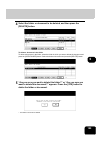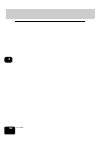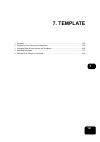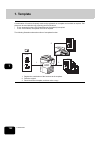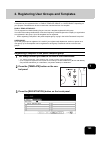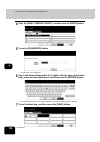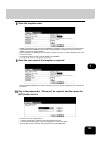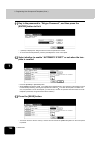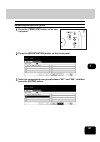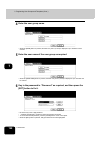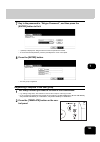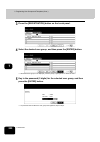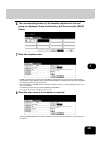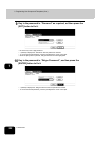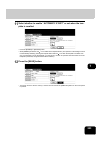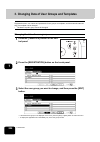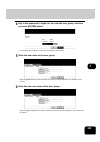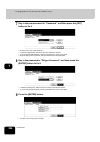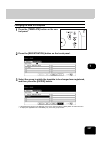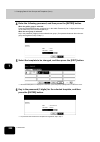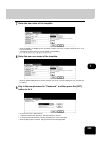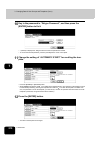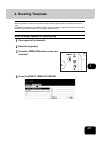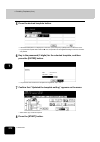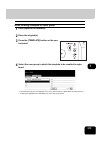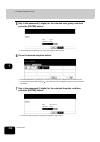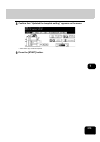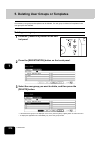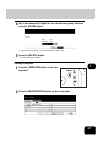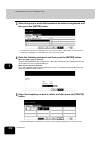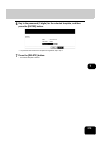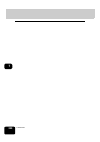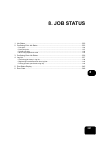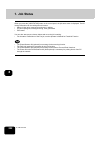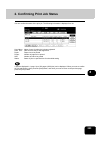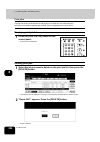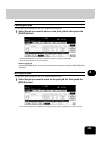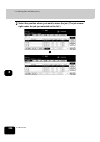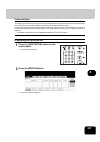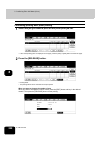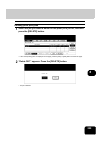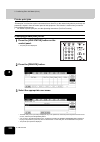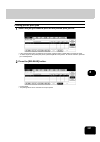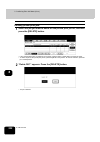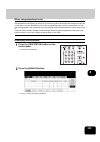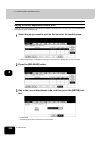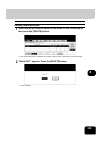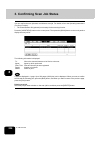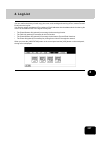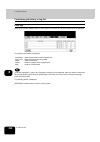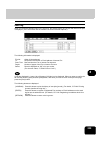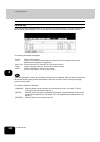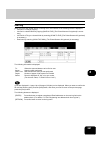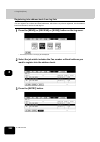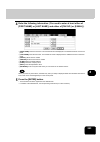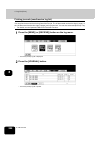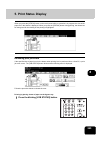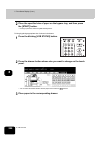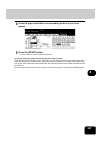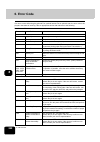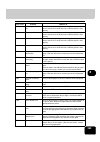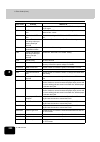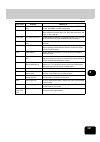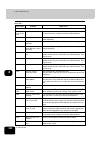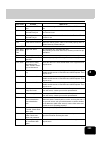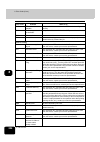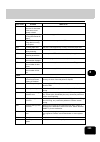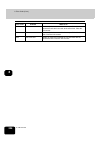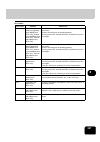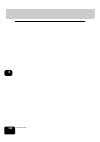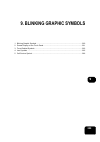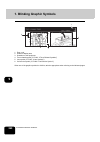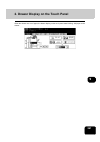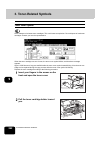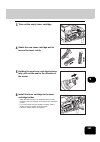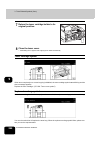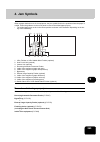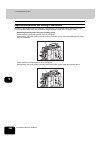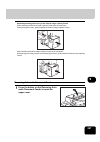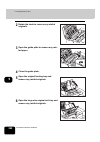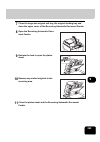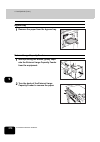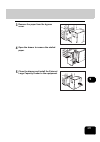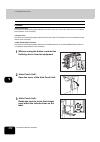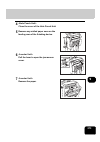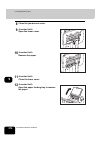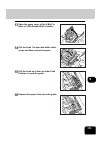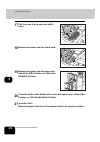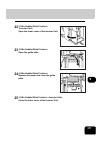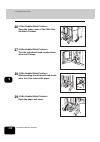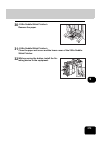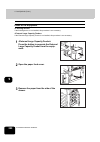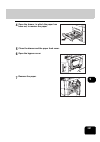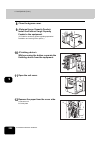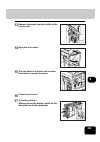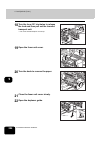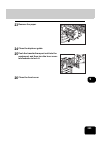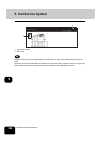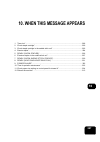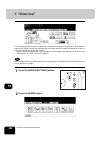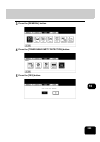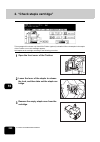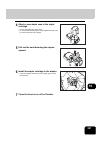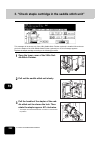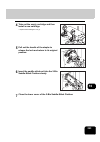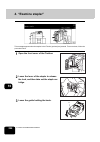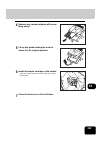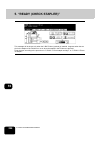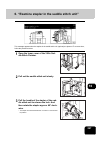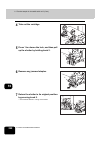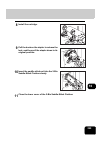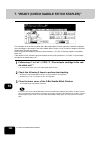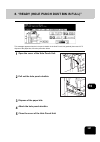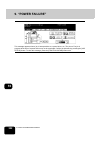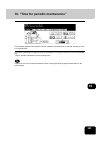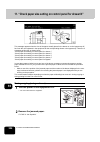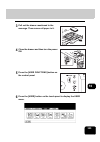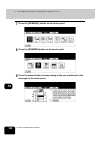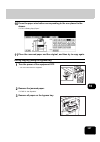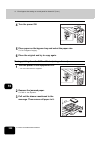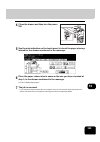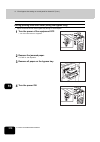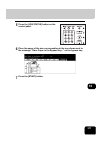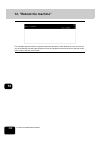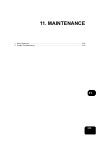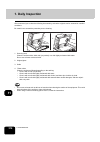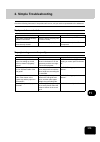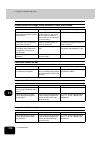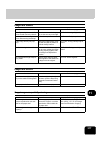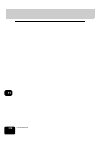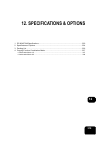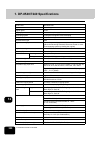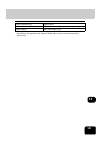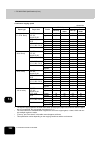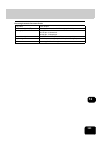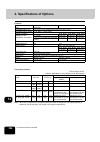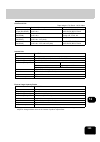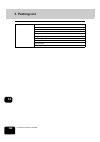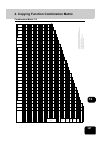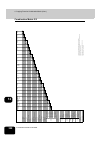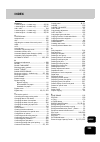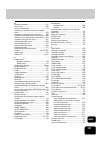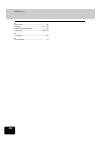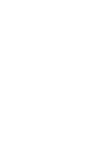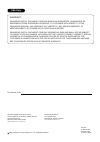- DL manuals
- Panasonic
- All in One Printer
- DP-7240
- Operating Instructions Manual
Panasonic DP-7240 Operating Instructions Manual - 190
Summary of DP-7240
Page 1
Digital imaging systems operating instructions (for basic functions) model no. Dp-8540/7240 before operating this equipment, please read these instructions completely and keep these operating instructions for future reference. English.
Page 2: Epa
Epa e nergy s tar ® (mfd) the united states environmental protection agency (epa) has introduced a voluntary program, the e nergy s tar program, to encourage the widespread and voluntary use of energy-efficient technologies that enhance the workplace, improve product performance and prevent pollutio...
Page 3: Contents
1 contents notice to users ........................................................................................................................................5 panasonic quality is second to none ......................................................................................................
Page 4
2 contents (cont.) 4. Duplex copying................................................................................................................................95 5. Original mode........................................................................................................................
Page 5
3 5. Print status display........................................................................................................................245 6. Error code .....................................................................................................................................248 ...
Page 6
4 contents (cont.).
Page 7: Notice To Users
5 notice to users use of recycled paper in the copier as with all copiers and reproduction devices, the use of the appropriate paper ensures the best image quality of the copies and the machine’s performance and reliability. Because of the extreme variances in composition and quality of paper from v...
Page 8
6 panasonic quality is second to none dp-8540/7240 toner cartridges. It is recommended that genuine panasonic supplies and parts are used to obtain optimum results. Dq-tuq60 net 1320 g for pour components : for u s a only distributed by panasonic corporation of north america secaucus, nj 07094 made ...
Page 9: Supplies / Parts
7 supplies / parts • dependability genuine panasonic supplies are subjected to the strictest of inspections so that every supply you receive will perform at optimal levels. • high productivity genuine panasonic supplies are created to meet the demands of our competitive world and provide high-speed ...
Page 10: Safety Information
8 safety information for your safety to prevent severe injury and loss of life, read this section carefully before using the panasonic dp-8540/7240 to ensure proper and safe operation of your machine. ■ this section explains the warnings and cautions used in this operating instructions manual. ■ thi...
Page 11: Operating Safeguards
9 once a month, unplug the machine and check the power cord for the following. If you notice any unusual condition, contact the authorized panasonic dealer. ● the power cord is plugged firmly into the receptacle. ● the plug is not excessively heated, rusted, or bent. ● the plug and receptacle are fr...
Page 12: Safety Information
10 safety information for your safety caution keep the room ventilated when using the machine for an extended period of time to minimize the ozone density in the air. When copying with the adf open, do not look directly at the exposure lamp. Direct eye exposure can cause eye fatigue or eye injury. W...
Page 13: Caution
11 denotes hazards that could result in minor injury or damage to the machine. ● to reduce the risk of shock or fire, use only no. 26 awg or larger telephone line cable. ● disconnect all power to the machine before cover(s) are removed. Replace the cover(s) before the machine is re-energized. When u...
Page 14: Precautions
12 precautions installation ■ the maximum power consumption is 2.0 kw. A properly wired (grounded), dedicated, 20 a, 120 v ac outlet is required. Do not use an extension cord. The power cord on this machine must be used to disconnect the main power. Please ensure that the machine is installed near a...
Page 15: Other Points
13 other points • make sure that there is enough space around the system to facilitate changing of parts, maintenance and clearing paper jam. If there is insufficient space, some operations, such as bypass feeding, will become difficult and the digital imaging system could even break down. 2788 mm (...
Page 16
14 precautions (cont.) position of certification label, etc. ■ laser safety caution: use of controls, adjustments or performance procedures other than those specified herein may result in hazardous radiation exposure. ■ caution label explanatory label certification label identification label warning...
Page 17
15 caution this product has a fluorescent lamp that contains a small amount of mercury. It also contains lead in some components. Disposal of these materials may be regulated in your community due to environmental considerations. For disposal or recycling information please contact your local author...
Page 18: Disclaimer Notice
16 disclaimer notice the following notice sets out the exclusions and limitations of liability of panasonic (including its employ- ees, agents and sub-contractors) to any purchaser or user (‘user’) of the dp-8540/7240, including its accessories, options and bundled software (‘product’). 1. The exclu...
Page 19: 1. Before Using Equipment
17 1 1. Before using equipment 1. Description of each component ..........................................................................................18 • main components.................................................................................................................................
Page 20: Main Components
18 1. Before using equipment 1 1. Description of each component main components 1. Touch panel contrast adjustment dial 12. Original scale 2. Toner cover 13. Scanning area 3. Front cover 14. Power switch 4. Drawers 15. Toner cartridge 5. Reversing automatic document feeder (radf) 16. Exit cover 6. O...
Page 21: Configuration of Options
19 1 configuration of options 1. Saddle stitch finisher (da-fs855) this finisher enables saddle stitching, in addition to sort/group finishing and stapling. (the hole punch unit and the inserter sold separately are installable to this finisher.) 2. Finisher (da-fs850) this finisher enables sort/grou...
Page 22
20 1. Before using equipment 1. Description of each component (cont.) 1 other available options are as follows. Contact your authorized panasonic dealer for details. Fax board (da-fg850) printer kit (da-pr850) printer/scanner kit (da-ps850) data overwrite kit (da-dw850) scrambler board (da-sc850) pc...
Page 23: Control Panel
21 1 control panel use the buttons on the control panel for various operations and settings through the equipment. 1. Touch panel contrast adjustment dial adjust the contrast of the touch panel with this dial. 2. [help] button use this button to display a desired operation procedure. 3. [extension] ...
Page 24
22 1. Before using equipment 1. Description of each component (cont.) 1 11. [access] button use this button when the department code has been set. If this button is pressed after copying, the next user cannot use the copier function without keying in the registered department code. See the operating...
Page 25: Touch Panel
23 1 touch panel when the power is turned on, the basic menu for the copier function appears on this touch panel. The sta- tus of the equipment is also displayed on the touch panel with messages and illustrations. Message display the following information appears at the top of the touch panel: equip...
Page 26
24 1. Before using equipment 1. Description of each component (cont.) 1 setting functions confirmation ([settings]) button press this button to confirm currently set functions. (an example is shown below.) buttons appearing on the various menus are as follows (some buttons may not appear on the menu...
Page 27: Clearing Functions Selected
25 1 clearing functions selected when you press the selected button, the function which has been selected is cleared. Or the selected set- ting is cleared automatically by the automatic function clear* when the equipment has been left inactive for a specified period of time. * automatic function cle...
Page 28: Setting Letters
26 1. Before using equipment 1. Description of each component (cont.) 1 setting letters the following menu appears when any letter entry is required for the operations of scanning, e-filing, tem- plate and internet fax. Use the buttons on the touch panel for letter entry and use the digital keys on ...
Page 29: Turning Power On
27 1 2. Turning power on / shutdown turning power on open the switch cover, and then turn the power switch on. • the equipment starts warming-up. “wait warming up” appears during warm up. • while the equipment is warming up, you can use the auto job start function. ( p.57 “3. Auto job start (job pre...
Page 30: Shutdown
28 1. Before using equipment 2. Turning power on / shutdown (cont.) 1 shutdown be sure to shut down the equipment following the procedure below. Do not turn the power off by pressing the power switch, otherwise the hard disk may be damaged. Be sure to confirm the following three points before shutdo...
Page 31: Equipment Is Shut Down.
29 1 4 “shutdown in progress” appears on the menu. After a while, the equipment is shut down. • the power switch automatically returns to the off position. Shutting down with the [energy saver] button the equipment can also be shut down by following the procedure below. 2 press the [shutdown] button...
Page 32: Equipment Is Shut Down.
30 1. Before using equipment 2. Turning power on / shutdown (cont.) 1 3 “shutdown in progress” appears on the menu. After a while, the equipment is shut down. • the power switch automatically returns to the off position..
Page 33: 3. Energy Saving Mode
31 1 3. Energy saving mode this equipment is designed to enter into the energy saving mode automatically to lower its power con- sumption when a specified period of time has passed since the last use of the equipment (automatic energy saving mode). In this mode, “saving energy - press start button” ...
Page 34: 4. Setting Copy Paper
32 1. Before using equipment 1 4. Setting copy paper original and copy orientation (width and length) definition originals and copy paper whose size is lt can be set in both portrait and landscape directions. In the size descriptions of original and copy paper throughout this manual, “a” in the figu...
Page 35: Copy Paper Types and Sizes
33 1 copy paper types and sizes *1 automatic duplex copying is not available. *2 use thick 2 mode for sticker labels. • multiple paper sizes cannot be set in one drawer. • “maximum sheet capacity” refers to the maximum number of sheets when panasonic-recommended paper is set. • “k format” is a chine...
Page 36: Recommended Paper
34 1. Before using equipment 4. Setting copy paper (cont.) 1 panasonic-recommended paper / handling and storing paper recommended paper to make copies with a fine image, the following types of paper are recommended. If you wish to use copy paper other than the recommended types, consult your service...
Page 37: Placing Paper In The Drawer
35 1 setting copy paper (size change) / setting the drawer for special uses when setting or adding copy paper in the drawer, follow the procedure below. Placing paper in the drawer 1 turn the power on. 2 pull out the drawer carefully until it comes to a stop. A: slide rails • be careful not to touch...
Page 38: Side Guide.
36 1. Before using equipment 4. Setting copy paper (cont.) 1 5 while pushing the green lever of the side guide in the direction of the arrow, set the side guides to the desired paper size. • adjust the side guides with both hands. 6 push the arrow part (left side) to lock the side guide. 7 place pap...
Page 39: Which Has Been Set.
37 1 9 push the drawer straight into the equipment until it comes to a stop. • be sure to close the drawer securely and carefully. Be careful not to let your fingers get caught when closing the drawer. 10 when the paper size is different from the one in the drawer, press the [yes] button. When the p...
Page 40: The Control Panel.
38 1. Before using equipment 4. Setting copy paper (cont.) 1 changing the setting of paper size if the setting of the paper size registered in the equipment does not correspond to the one in the drawer, it could cause a paper jam. In this case, replace the paper corresponding to the setting of the p...
Page 41: Ing The New One.
39 1 4 press the drawer on the touch panel corresponding to the one in which the paper size has been set, and then press the button indicat- ing the new one..
Page 42: Drawer For Special Uses
40 1. Before using equipment 4. Setting copy paper (cont.) 1 drawer for special uses when you set paper for special uses other than normal copying (e.G. Sheets for cover copying) in the drawer, you need to set this drawer for the special use in advance. If the drawer has been set for a special use, ...
Page 43: The Control Panel.
41 1 setting the drawer for special uses 1 place paper in the drawer(s). • set the paper with its copy side down. • set the paper size as required. ( p.38 “ changing the setting of paper size”) • to set tab paper, p.155 “17. Tab paper”. 3 press the [user] button on the touch panel to enter the user ...
Page 44: Button On The Touch Panel.
42 1. Before using equipment 4. Setting copy paper (cont.) 1 5 press the [media type] button. 6 press the desired drawer, then select the paper type and thickness button on the touch panel. (e.G. When paper with a paper weight of “thick 1” is set as a cover sheet in the 1st drawer).
Page 45: P.41).
43 1 clearing the drawer for special uses 1 follow steps 1 to 5 of “setting the drawer for special uses” ( p.41). 2 press the drawer on the touch panel corresponding to the one whose setting you want to clear, and then press the button indicating the paper type in this drawer. (e.G. When paper with ...
Page 46
44 1. Before using equipment 4. Setting copy paper (cont.) 1 3 push the drawer of the external large capacity feeder straight into the equipment until it comes to a stop. • close the drawer completely. The elevator tray automatically moves up to the paper feeding position. Be careful not to let your...
Page 47: 2. How To Make Copies
45 2 2. How to make copies 1. General copying procedures...............................................................................................46 2. Setting originals...................................................................................................................49 • origin...
Page 48: Initial (Default) Settings
46 2. How to make copies 2 1. General copying procedures set originals after placing paper or confirming that there is paper in the drawers. When the [start] button on the control panel is pressed with any of the settings unchanged, copies are made in the initial (default) settings. You can make cop...
Page 49: Pages to Set The Originals.
47 2 3 select the copy modes as required. When you want to copy more than one set, key in the desired number of copies. • press the [clear] button on the control panel to correct the number keyed in. • note that some combinations of copy modes are restricted. ( p.327 “4. Copying function combination...
Page 50: On The Touch Panel.
48 2. How to make copies 1. General copying procedures (cont.) 2 6 when scanning of all pages has finished, press the [finished] button on the touch panel. • copying starts. The paper exits with its copied side down. • when the drawer runs out of paper during copying, the corresponding drawer on the...
Page 51: 2. Setting Originals
49 2 2. Setting originals original sizes and types / maximum number of sheets original sizes and types *1 do not place any heavy objects (9 lb. Or over) on the glass. *2 even if listed under “type of original”, some originals may not be possible depending on their paper quality. *3 be sure to place ...
Page 52
50 2. How to make copies 2. Setting originals (cont.) 2 • regardless of their sizes, up to 100 sheets (13.3 to 20 lb.) or up to 0.62" in height can be accommodated. • scanned originals automatically exit at a or b depending upon the size of originals. A: lt, st-r b: ld, lg, lt-r, comp • when you cop...
Page 53: Maximum Number of Sheets
51 2 maximum number of sheets a maximum of 2000 sheets (lt size), or up until the memory becomes full can be accepted per 1 copy job. When the number of scanned sheets has exceeded the above limit, a message “the number of originals exceeds the limits. Will you copy stored originals?” appears. If yo...
Page 54: Sheet Originals
52 2. How to make copies 2. Setting originals (cont.) 2 placing originals on the glass sheet originals 1 raise the reversing automatic document feeder. • raise it 60 degrees or more for detecting the original. 2 place the original with its face down on the original glass and align it against the lef...
Page 55: Book-Type Originals
53 2 book-type originals 1 raise the reversing automatic document feeder. 3 lower the reversing automatic document feeder slowly. • do not lower the reversing automatic document feeder forcibly when the original is very thick. There will be no problem in copying even if the reversing automatic docum...
Page 56: Precautions
54 2. How to make copies 2. Setting originals (cont.) 2 using the reversing automatic document feeder precautions do not use the types of original 1 to 8 shown below because such types may cause misfeeding or damage to the equipment. 1. Badly wrinkled, folded or curled originals 2. Original with car...
Page 57: Continuous Feed Mode
55 2 continuous feed mode when the number of originals is too large to be set at one time, you can previously divide the originals into sev- eral sets to copy them continuously. To do so, place the first set of the originals and press the [continue] but- ton on the touch panel while the data of this...
Page 58: Single Feed Mode
56 2. How to make copies 2. Setting originals (cont.) 2 single feed mode to switch over between the continuous feed mode and the single feed mode, p.152 “16. Adf / sadf”. 3 if there are more originals, set them in the same way. • the same operation is performed whether you press the [yes] button. 4 ...
Page 59: Setting Auto Job Start
57 2 3. Auto job start (job preset) you can reserve a copy job by scanning the original during continuous copying or while “ready (warming up)” appears. Setting auto job start 1 place the original(s). 2 select the copy mode and set the number of copies. Note that the job starts in the copy mode of t...
Page 60
58 2. How to make copies 3. Auto job start (job preset) (cont.) 2 confirming and canceling auto job confirming auto job and canceling job in waiting press the [job status] button on the control panel to display the job list for confirming the set auto job and canceling a job waiting to be copied. To...
Page 61: 4. Interrupt Copying
59 2 4. Interrupt copying while continuous copying is in progress, you can interrupt this job with another copy job. The following features cannot be used together with interrupt copying: • cover sheet copying • sheet insertion copying • scan to e-filing / save as file to enable “save as file”, the ...
Page 62: 5. Stopping Copy Operation
60 2. How to make copies 2 5. Stopping copy operation press the [stop] button on the control panel to stop scanning or continuous copying. 2 when the following menu is displayed, press the [memory clear] button on the touch panel. • during scanning: the data scanned up to then is deleted. • during c...
Page 63: 6. Bypass Copying
61 2 6. Bypass copying bypass copying when you want to make copies on ohp film, sticker labels, or non-standard size paper, place the sheets of paper on the bypass tray. Bypass copying is also recommended for copying on tab paper or standard size paper which is not in any of the drawers. The followi...
Page 64: Place The Original(S).
62 2. How to make copies 6. Bypass copying (cont.) 2 bypass copying on standard size paper making bypass copies on ld, lt, lg and st-r 2 place the original(s). 3 press the button of the same size as the one of the paper you have set on the tray. • if the paper size is not specified here, some operat...
Page 65: Panel.
63 2 4 press the [media type] button on the touch panel if the media type of the paper you have set on the tray is other than plain paper. 5 press the button of the same media type as the one of the paper you have set on the tray, and then press the [enter] button on the touch panel. • set other cop...
Page 66: Follow Steps 1 and 2 of
64 2. How to make copies 6. Bypass copying (cont.) 2 making bypass copies on standard size paper other than ld, lt, lg and st-r 1 follow steps 1 and 2 of p.62 “ making bypass copies on ld, lt, lg and st-r” 2 press the [other size] button on the touch panel. 3 press the button of the same size as the...
Page 67: Panel.
65 2 5 press the [media type] button on the touch panel if the media type of the paper you have set on the tray is other than plain paper. 6 press the button of the same media type as the one of the paper you have set on the tray, and then press the [enter] button on the touch panel. • set other cop...
Page 68
66 2. How to make copies 6. Bypass copying (cont.) 2 bypass copying on non-standard size paper non-standard size paper should be within the following ranges: a (length): 3.9" to 11.7", b (width): 5.8" to 17" 2 place the original on the original glass. 1 place some sheets of paper with their copy sid...
Page 69
67 2 3 press the [non standard] button on the touch panel. 4 set each dimension following the procedure below. Using the digital keys key in the value in [length] and press the [set] button on the touch panel. Set the width in the same way and press the [enter] button. Recalling dimensions registere...
Page 70: Follow Steps 1 to 3 On
68 2. How to make copies 6. Bypass copying (cont.) 2 registering non-standard size in the memory 1 follow steps 1 to 3 on p.66 “ bypass copying on non-standard size paper”. 2 press the memory number button (from [memory 1] to [memory 4]) you want to register the dimension. 3 key in each dimension, a...
Page 71
69 3 3. Setting of basic copy modes 1. Paper selection....................................................................................................................70 • automatic paper selection (aps) ................................................................................................
Page 72: 1. Paper Selection
70 3. Setting of basic copy modes 3 1. Paper selection automatic paper selection (aps) when you place standard size originals on the original glass or the reversing automatic document feeder, the size of the originals is automatically detected, which helps the equipment select paper that is the same...
Page 73: Press The [Start] Button.
71 3 (2) press the [aps] button. 4 press the [start] button..
Page 74: Manual Paper Selection
72 3. Setting of basic copy modes 1. Paper selection (cont.) 3 manual paper selection automatic paper selection cannot be selected for the following originals because their sizes are not detected correctly. Select the paper size manually for these originals. • highly transparent originals (e.G. Ohp ...
Page 75: Side.
73 3 when copying mixed-size originals you can copy a set of originals whose sizes are individually different, using the reversing automatic doc- ument feeder, by pressing the [mixed original sizes] button. • this mixed original size setting is available only in the following combinations. Ld, lg, l...
Page 76: Tion Selection (Ams).
74 3. Setting of basic copy modes 1. Paper selection (cont.) 3 5 select either automatic paper selection (aps) or automatic magnifica- tion selection (ams). Automatic paper selection: copies on the same size of paper as that of originals ( p.70). Automatic magnification selection: copies all in one ...
Page 77
75 3 2. Enlargement and reduction copying you can enlarge or reduce the size of copies by means of the following procedures. • specifying the copy paper size in advance so that the equipment will detect the original size and auto- matically select the most appropriate reproduction ratio for the copy...
Page 78: Press The [Ams] Button.
76 3. Setting of basic copy modes 2. Enlargement and reduction copying (cont.) 3 3 press the button representing the desired copy paper size. • the copy paper size can also be set by pressing the drawer button on the touch panel. 4 press the [ams] button. 5 place the original(s). • when the original...
Page 79: Press The [Start] Button.
77 3 3 press the enlargement/reduction ([zoom...]) button. 4 specify the original size and copy paper size. Original size: press the size button representing the same size as that of the set original. Copy paper size: press the size button representing the desired copy paper size. • the copy paper s...
Page 80: Set.
78 3. Setting of basic copy modes 2. Enlargement and reduction copying (cont.) 3 when a standard size paper other than ld, lg, lt and st-r is set register the size of the placed paper to the [other] button with the following procedure. The registered paper size is automatically selected when the [ot...
Page 81: Place The Original(S).
79 3 using the zoom buttons or the one-touch zoom buttons 1 place paper in the drawer(s). 2 place the original(s). 3 press the enlargement/reduction ([zoom...]) button. 4 press the following buttons to set the desired reproduction ratio. A: zoom ([ up] and [ down]) buttons the reproduction ratio cha...
Page 82: Press The [Start] Button.
80 3. Setting of basic copy modes 2. Enlargement and reduction copying (cont.) 3 5 press the button representing the desired copy paper size. • the copy paper size can also be set by pressing the drawer button on the touch panel. • set other copy modes as required. 6 press the [start] button..
Page 83: 3. Selecting Finishing Modes
81 3 3. Selecting finishing modes finishing modes and finishers (optional) the available finishing modes differ depending on the type of finishing device installed (da-fs850, da- fs855, da-sp81 or da-st850). Type of finishing mode check the available finishing modes with the table below. Yes: availa...
Page 84
82 3. Setting of basic copy modes 3. Selecting finishing modes (cont.) 3 name of each part in the finisher (optional) 1. Tray 2. Sub-tray 3. Upper cover 4. Inserter unit (da-st850) 5. Hole punch unit (da-sp81) 6. Saddle stitch unit 7. Saddle stitch tray da-fs855 2-bin saddle-stitch finisher 3 1 1 2 ...
Page 85: Sort/group Copying
83 3 sort/group copying to make multiple copies, select the sort mode or the group mode as required. (example of making 5 sets of copies from 5 original sheets) 1. Sort copying 2. Group copying when using the ld or lg size copy paper, pull out the sub-tray in advance. The copied paper may fall or ma...
Page 86: Press The [Start] Button.
84 3. Setting of basic copy modes 3. Selecting finishing modes (cont.) 3 4 press the [sort] (or [group]) button. • set other copy modes as required. 5 press the [start] button..
Page 87: Rotate Sort Mode
85 3 rotate sort mode in the rotate sort mode, one set of copies is made to exit on another set of copies, being alternated length- wise or crosswise. The available paper sizes for this mode is lt/lt-r. Set the lt/lt-r size paper in the drawers in advance. • this mode cannot be used with automatic p...
Page 88: Staple Sort Mode (Optional)
86 3. Setting of basic copy modes 3. Selecting finishing modes (cont.) 3 staple sort mode (optional) when the 2-bin finisher or the 2-bin saddle stitch finisher (both optional) is installed, automatic stapling is enabled. You can select the stapling position from three types. • the paper weight appl...
Page 89: Ple]) Button.
87 3 4 press the [front staple] (or [double staple] or [rear sta- ple]) button. • set other copy modes as required. 5 press the [start] button. If the paper quantity exceeds the maximum number of sheets that can be stapled, the finisher automatically enters the sort mode. Maximum number of sheets fo...
Page 90
88 3. Setting of basic copy modes 3. Selecting finishing modes (cont.) 3 magazine sort & saddle stitch mode (booklet mode) in the magazine sort mode, more than one original can be copied and bound like magazines or booklets. Also, a set of copied sheets can be automatically folded and stapled at its...
Page 91: Select The Paper Size.
89 3 setting magazine sort & saddle stitch mode 1 place paper in the drawer(s). 2 select the paper size. • available copy paper sizes are ld, lt-r and lg. • for bypass copying, p.61 “6.Bypass copying”. 3 place the original(s). • when placing originals on the reversing automatic document feeder, see ...
Page 92
90 3. Setting of basic copy modes 3. Selecting finishing modes (cont.) 3 available conditions for saddle stitching • one cover of 17 lb. Bond to 110 lb. Index can be added. In this case, this cover is included in the max- imum number of sheets that can have saddle stitching. • when paper of differen...
Page 93: Hole Punch Mode (Optional)
91 3 hole punch mode (optional) when the hole punch unit (optional) is installed to the 2-bin finisher or the 2-bin saddle-stitch finisher (both optional), you can punch holes in the copies. • the available copy paper sizes for this mode are ld, lg, lt, lt-r and comp. • the paper weight applicable f...
Page 94
92 3. Setting of basic copy modes 3. Selecting finishing modes (cont.) 3 number of punch holes and available paper sizes since the number of punch holes and the distance between the holes vary depending on the country/ region, purchase a hole punch unit that meets your requirements. (for details, co...
Page 95: Inserter Mode (Optional)
93 3 inserter mode (optional) when you want to staple or punch holes on the paper without going through any copying operation, place sheets on the inserter unit (optional). Also, when you want to insert blank sheets of paper at specified pages, place sheets on the inserter unit. ( p.165 “18.Inserter...
Page 96
94 3. Setting of basic copy modes 3. Selecting finishing modes (cont.) 3 using only staple mode or hole punch mode when the inserter unit is installed, the individual operations of stapling, saddle stitching and hole punching without the need for any copying operation are enabled. In this case, use ...
Page 97: 4. Duplex Copying
95 3 4. Duplex copying the following 5 combinations are available for duplex copying. 1. 1-sided original -> 1-sided copy (default setting at installation) 2. 1-sided original -> 2-sided copy 3. 2-sided original -> 2-sided copy 4. 2-sided original -> 1-sided copy 5. Book-type original -> 2-sided cop...
Page 98: Place The Original(S).
96 3. Setting of basic copy modes 4. Duplex copying (cont.) 3 1-sided original -> 1-sided copy (default setting at installation) 1 place paper in the drawer(s). 2 place the original(s). 3 confirm that the simplex/duplex button on the basic menu is [1 -> 1 simplex]. • if [1 -> 1 simplex] is not shown...
Page 99: Place The Original(S).
97 3 1-sided original -> 2-sided copy when you copy 1-sided portrait originals to 2-sided copies, you can make a booklet-type copy in the direc- tion of “open to left” opening, using the image direction mode in the edit menu. ( p.148 “14.Image direction”) 1 place paper in the drawer(s). • when using...
Page 100: Place The Original(S).
98 3. Setting of basic copy modes 4. Duplex copying (cont.) 3 2-sided original -> 2-sided copy 1 place paper in the drawer(s). • when using this mode in bypass copying, specify the paper size in advance. ( p.61 “6.Bypass copying”) 2 place the original(s). 3 press the simplex/duplex button on the bas...
Page 101: Place The Original(S).
99 3 2-sided original -> 1-sided copy when a 2-sided ‘open to left’ (book) portrait original is copied using the image direction mode in the edit menu with [2-sided originals to 1-sided copies], copies can be adjusted to the same direction. ( p.148 “14.Image direction”) 1 place paper in the drawer(s...
Page 102: 100
100 3. Setting of basic copy modes 4. Duplex copying (cont.) 3 book-type original -> 2-sided copy you can make a booklet-type copy in the same page configuration in which the original is. • the acceptable paper size for this function is lt only. 1 place paper in the drawer(s). • when using this mode...
Page 103: 101
101 3 4 select the book copying type. • press the [right -> right] button (= default setting at the installation) if copying should start at a right-hand page and end at a right-hand page. Other copying types are selectable by pressing any of the [right -> left], [left -> left] and [left -> right] b...
Page 104: 102
102 3. Setting of basic copy modes 4. Duplex copying (cont.) 3 5 select lt copy size. • only lt size is available. Press the drawer button on the touch panel, or use the paper source selection ( / ) buttons to select lt size. • if you need a binding space, select the book margin mode. ( p.112 “1.Ima...
Page 105: 103
103 3 8 when all the pages have been scanned, press the [finished] button on the touch panel. • the scanned pages will be copied. • for setting image shift, p.116 “creating a bookbinding margin”..
Page 106: 104
104 3. Setting of basic copy modes 3 5. Original mode you can select the most appropriate image processing mode (original mode) for your original from the fol- lowing 3 modes. [text/photo]: original with text and photographs (default setting at installation) [text]: original with text only (or text ...
Page 107: 105
105 3 6. Copy density adjustment there are 2 types of copy density adjustment: the automatic copy density mode and the manual copy den- sity mode. In the automatic copy density mode, the equipment automatically selects the most appropriate copy density by detecting the density of the original. In th...
Page 108: 106
106 3. Setting of basic copy modes 6. Copy density adjustment (cont.) 3 manual copy density mode 1 place paper in the drawer(s). 2 place the original(s). 3 press either the or button to adjust the copy density to the desired level. • the copied image becomes lighter as you press the button and darke...
Page 109: 107
107 4 4. Image adjustment 1. Background adjustment.....................................................................................................108 2. Sharpness..........................................................................................................................109.
Page 110: 108
108 4. Image adjustment 4 1. Background adjustment this function allows you to adjust the density of the original’s background. It avoids the back side of 2- sided originals becoming visible on the front side of the original through the copy. 1 place paper in the drawer(s). 2 place the original(s). ...
Page 111: 109
109 4 2. Sharpness this function allows you to emphasize or blur the outline of the image. When the sharpness level is adjusted to the [soft] side, the moire fringes are suppressed. If it is adjusted to the [sharp] side, the let- ters and fine lines become sharper. 1 place paper in the drawer(s). 2 ...
Page 112: 110
4 110 4. Image adjustment.
Page 113: 111
111 5 5. Using the editing functions 1. Image shift .................................................................................................................... 112 2. Edge erase.....................................................................................................................
Page 114: 112
112 5. Using the editing functions 5 1. Image shift a margin for binding can be created. The following types are available. 1. Created by shifting the original image to either the right or left side (right or left margin) 2. Created by shifting the original image to either the upper or lower side (t...
Page 115: 113
113 5 4 press the [left] (or [right]) button. 5 adjust the margin width by pressing the [2 mm] or [100 mm] button, and then press the [enter] button. • the default width of the margin is 7 mm (0.276"). • in duplex copying, margins on the back are created on the other side of those in the front. ( p....
Page 116: 114
114 5. Using the editing functions 1. Image shift (cont.) 5 creating a top or bottom margin 1 place paper in the drawer(s). • when using this mode in bypass copying ( p.61), be sure to specify the paper size. 2 place the original(s). 3 press the [edit] button to enter the edit menu, and then press t...
Page 117: 115
115 5 5 adjust the margin width by pressing the [2 mm] or [100 mm] button, and then press the [enter] button. • the default width of the margin is 7 mm (0.276"). • in duplex copying, margins on the back are created on the other side of those in the front. ( p.95 “4.Duplex copying”) • if the ‘top or ...
Page 118: 116
116 5. Using the editing functions 1. Image shift (cont.) 5 creating a bookbinding margin this is used when setting “book-type original -> 2-sided copy” ( p.100) in duplex copying. The margin is created in the center (inner margin). • acceptable paper sizes for this function is lt only. 1 press the ...
Page 119: 117
117 5 4 press the [enter] button. • set “book-type original -> 2-sided copy” ( p.100) in duplex copying as well..
Page 120: 118
118 5. Using the editing functions 5 2. Edge erase if the original has a dirty or torn edge, it may be reproduced as a black stain on the copy. In that case, set the edge erase. A white border is created along the edges of the copy, eliminating those black stains. • this function is available only i...
Page 121: 119
119 5 3. Book center erase this function allows you to erase the shadow in the center of a book original. 1. Before book center erase is set 2. After book center erase is set 1 place paper in the drawer(s). • when using this mode in bypass copying ( p.61), be sure to specify the paper size. 2 press ...
Page 122: 120
120 5. Using the editing functions 3. Book center erase (cont.) 5 4 adjust the width by pressing the [2 mm] or [50 mm] button, and then press the [enter] button. • the default width of the erase margin is 10 mm (0.393"). • select other copy modes as required. 5 place a book original on the original ...
Page 123: 121
121 5 4. Dual page this function allows the facing pages of a book or magazine to be copied page by page onto 2 separate sheets of paper or duplex-copied on one sheet. It is not necessary to move the original on the glass. You can also place a pair of lt sized originals side by side and copy them on...
Page 124: 122
122 5. Using the editing functions 4. Dual page (cont.) 5 3 press the [1 side] (or [2 side]) button. 1 side: making copies of the facing pages on 2 separate sheets of paper page by page 2 side: making duplex copies of them on one sheet • the yellow indicator line for placing a book moves near the ce...
Page 125: 123
123 5 7 after all the originals have finished being scanned, press the [fin- ished] button. • press the [copy final page] button if the last original is a 1-sided page..
Page 126: 124
124 5. Using the editing functions 5 5. 2in1 / 4in1 this feature allows multiple originals to be reduced and copied onto a single sheet of paper. There are 2 modes: 2in1 copying, where 2 originals are copied onto a single sheet, and 4in1 copying, where 4 origi- nals are copied onto a single sheet. I...
Page 127: 125
125 5 1 place paper in the drawer(s). • when using this mode in bypass copying ( p.61), be sure to specify the paper size. To make copies on paper which is not the same size as the original, press the [zoom] button on the basic menu to enter the following menu, select the desired paper size and pres...
Page 128: 126
126 5. Using the editing functions 5. 2in1 / 4in1 (cont.) 5 5 press the [1 side] (or [2 side]) button. • select other copy modes as required. 6 press the [start] button..
Page 129: 127
127 5 6. Magazine sort this function allows 1-sided originals to be copied and sorted so that they can be folded and bound along a center line like typical magazines or booklets. Example of copying a 12-page document when placing a portrait originals horizontal to you in the magazine sort mode, be s...
Page 130: 128
128 5. Using the editing functions 6. Magazine sort (cont.) 5 4 press the [edit] button to enter the edit menu, and then press the [magazine sort] button. 5 set the saddle-stitch and the binding margin. • to staple the center line using the 2-bin saddle-stitch finisher (optional), press the [staple ...
Page 131: 129
129 5 7. Editing trimming / masking this function allows you to copy only the inside of the specified area on an original (trimming) or copy with the specified area masked (masking). Up to 4 rectangular areas can be specified on an original. • image editing is only available with standard-size origi...
Page 132: 130
130 5. Using the editing functions 7. Editing (cont.) 5 3 press the [trim] (or [mask]) button. 4 place the original with its face up on the original glass. • set the original face up with its bottom toward you and fit its top left corner against the top left corner of the original glass, and align i...
Page 133: 131
131 5 6 enter the values read in step 5 for the specified area, and then press the [set] button. Set 4 values in order. • after the setting of 4 values is finished, the next edit area menu is displayed. Repeat steps 5 and 6 when you specify other areas. Up to 4 areas can be specified on an original....
Page 134: 132
132 5. Using the editing functions 7. Editing (cont.) 5 mirror image this function allows you to make copies with images completely reversed (right and left). 1 place paper in the drawer(s). • when using this mode in bypass copying, be sure to specify the paper size ( p.70 “1.Paper selection”). 2 pl...
Page 135: 133
133 5 negative/positive reversal this function allows you to make copies reversing the black areas on the original to white ones, or vice versa. 1 place paper in the drawer(s). • when using this mode in bypass copying, be sure to specify the paper size ( p.70 “1.Paper selection”). 2 place the origin...
Page 136: 134
134 5. Using the editing functions 5 8. Xy zoom this function allows you to make copies with different reproduction ratios set for the x (horizontal) and y (vertical) direction in the range of 25 to 400%. • when an original is placed on the reversing automatic document feeder, the reproduction ratio...
Page 137: 135
135 5 4 set the reproduction ratios for the x (horizontal) and y (vertical) direc- tions. • using the [25%] and [400%] buttons, set the reproduction ratio for x and press the [set] button. Then set the reproduction ratio for y. 5 press the [enter] button. • select other copy modes as required. 6 pre...
Page 138: 136
136 5. Using the editing functions 5 9. Cover sheet this function allows you to insert special sheets of paper (such as color paper) into a set of copies as cover sheets. A copied front cover sheet can be inserted. The back cover sheet is inserted blank. There are 4 types of sheet insertion modes: 1...
Page 139: 137
137 5 3 place the original(s). • originals should be placed from the first page on the original glass. 4 press the [edit] button to enter the edit menu and then the [cover sheet] button. 5 press the desired cover sheet button. Top blank: to add a blank front cover sheet top copied: to add a copied f...
Page 140: 138
138 5. Using the editing functions 9. Cover sheet (cont.) 5 6 press the [basic] button to enter the basic menu, and then select a paper source of the same size and direction as the cover sheet. • select other copy modes as required. 7 press the [start] button. • when the reversing automatic document...
Page 141: 139
139 5 10. Sheet insertion this function allows you to insert special sheets of paper (such as color paper) into the specified pages. 2 kinds of sheets for insertion are available. Up to 50 pages can be specified for [insert source 1] and [insert source 2], respectively. There are 2 types of sheet in...
Page 142: 140
140 5. Using the editing functions 10. Sheet insertion (cont.) 5 blank: to insert a blank sheet into the page previous to the specified one 6 press the [insert source 1] (or [insert source 2]) button. 7 key in the desired page number (3 digits or less) for insertion and press the [set] button. • whe...
Page 143: 141
141 5 11. Time stamp this function allows you to add the time and date of the scanning to the copies. 1. Printed at the bottom of a portrait copy 2. Printed at the top of a landscape copy 1 place paper in the drawer(s). 2 place the original(s). 3 press the [edit] button to enter the edit menu, and t...
Page 144: 142
142 5. Using the editing functions 5 12. Page number this function allows you to add page numbers to the copies. 1. Printed at the bottom center of a portrait copy 2. Printed at the top right of a landscape copy 1 place paper in the drawer(s). 2 place the original(s). 3 press the [edit] button to en...
Page 145: 143
143 5 4 select the orientation ([short edge] or [long edge]) and position ([top left], [top center], [top right], [bottom left], [bot- tom center] or [bottom right]) of the page number to be printed, and then press the [enter] button. 5 key in the starting page number and then press the [enter] butt...
Page 146: 144
144 5. Using the editing functions 5 13. Job build this function allows you to copy different kinds of originals at one time. Scanning is performed by setting the optimal original mode and image adjustment for each original (it is called a job). After all the originals have finished being scanned, t...
Page 147: 145
145 5 1 place the originals of the 1st job. • when an original is placed on the original glass, one page is regarded as one job. • to copy mixed-size originals using the reversing automatic document feeder, p.73 “when copying mixed- size originals”. • select the drawer if you want to specify it. 2 p...
Page 148: 146
146 5. Using the editing functions 13. Job build (cont.) 5 4 after “press start button to copy after changing settings” appears, perform the settings for the 1st job and the common settings for all jobs. • press the [settings] button to confirm the settings. • to change the settings, press the [func...
Page 149: 147
147 5 9 press the [job finish] button on the basic menu. • the copying of the originals starts. • when copy and e-filing/file functions are set, storing starts..
Page 150: 148
148 5. Using the editing functions 5 14. Image direction this function allows you to adjust the direction to ‘open to left’ when a lengthwise ld, lg original, etc. Is copied under the mode of 1-sided originals to 2-sided copies (or 2-sided originals to 1-sided copies). • this function is not necessa...
Page 151: 149
149 5 5 press the [enter] button. • select other copy modes as required. 6 press the [start] button..
Page 152: 150
150 5. Using the editing functions 5 15. Book - tablet when copying under the mode of 2-sided originals to 2-sided-copies, this function allows you to rotate the back side of the original to be copied by 180º. It is useful when ‘open to left’ (book) originals need to be copied in ‘open to top’ (tabl...
Page 153: 151
151 5 5 press the [enter] button. • select other copy modes as required. 6 press the [start] button..
Page 154: 152
152 5. Using the editing functions 5 16. Adf / sadf you can select the paper feeding mode when using the reversing automatic document feeder. There are two ways to feed originals. Continuous feed mode: originals placed on the reversing automatic document feeder are continuously fed in after the [sta...
Page 155: 153
153 5 single feed mode 1 place paper in the drawer(s). 2 press the [edit] button to enter the edit menu, and then press the [adf] button. • if the [sadf] button is already displayed, the single feed mode is set. In this case, skip to step 4. • if the desired function button is not displayed, press t...
Page 156: 154
154 5. Using the editing functions 16. Adf / sadf (cont.) 5 4 place the original on the reversing automatic document feeder. • the original is automatically pulled in and the following menu is displayed. • if there are more originals, set them in the same way. (the same operation is performed whethe...
Page 157: 155
155 5 17. Tab paper tab paper copying and insertion is available. The 3 selectable tab modes are: 1. Copying on the tab of tab paper ([copy on tab]) 2. Inserting blank tab paper prior to the selected page ([blank tab insert]) 3. Combination of copying on tab paper and inserting tab paper ([copied ta...
Page 158: 156
156 5. Using the editing functions 17. Tab paper (cont.) 5 setting tab paper in the drawer the setting order is different between when the tab paper is set in the drawer and when it is set on the bypass tray. 1 pull out the drawer. • placing paper in the second drawer is recommended. 3 align the tab...
Page 159: 157
157 5 setting tab paper on the bypass tray the setting order is different between when the tab paper is set in the drawer and when it is set on the bypass tray. 1 align the tab paper with the original. 3 set the size and thickness. • be sure to select “tab paper” for the paper type. ( p.61 “6.Bypass...
Page 160: 158
158 5. Using the editing functions 17. Tab paper (cont.) 5 setting the tab width to copy on tab paper, adjust both the tab width and the shift width for the drawer and the bypass tray respectively. This setting is different between when the tab paper is set in the drawer and when it is set on the by...
Page 161: 159
159 5 4 adjust the tab width and the shift width using the [0 mm] or [30 mm] button, and then press the [enter] button. • press [tab extension] or [shift margin] to switch the item to be set. • the initial value is set to 13 mm (0.5") for both the tab width and the shift width. • the default setting...
Page 162: 160
160 5. Using the editing functions 17. Tab paper (cont.) 5 tab paper copying the original is copied on the tab of the tab paper. 1 prepare the original to copy on the tab of the tab paper. P.155 “preparing an original to copy on the tab of the tab paper” 2 place tab paper in the drawer or on the byp...
Page 163: 161
161 5 6 press the [enter] button. • select other copy modes as required. 7 press the [start] button. • copying on the tab of tab paper is started. Tab paper insertion the blank tab paper is inserted prior to a selected page. Up to 50 sheets of tab paper can be inserted. • copying on the tab of the t...
Page 164: 162
162 5. Using the editing functions 17. Tab paper (cont.) 5 4 press the [blank tab insert] button. 5 key in the page number (3 digits or less) for inserting the tab paper, and then press the [set] button. • when 2 sheets of tab paper or more are inserted, repeat step 5. The tab paper is inserted prio...
Page 165: 163
163 5 tab paper insertion and copying copied tab paper is inserted prior to the selected pages. Up to 50 sheets of tab paper can be inserted. • up to 15 pages are registered in the template. ( p.193) 1 prepare an original to copy on the tab of the tab paper. 2 place tab paper. • for placing tab pape...
Page 166: 164
164 5. Using the editing functions 17. Tab paper (cont.) 5 6 key in the page number (3 digits or less) for inserting the tab paper, and then press the [set] button. • when 2 sheets of tab paper or more are inserted, repeat step 6. Up to 50 sheets of tab paper can be inserted. (up to 15 pages are reg...
Page 167: 165
165 5 18. Inserter you can insert a blank sheet set in the inserter unit (optional) at the specified page (including a top cover and a back cover) of the document. 1. Adding a blank front cover sheet ([front cover]) 2. Adding a blank front and blank back cover sheets ([front & back cover]) 3. Insert...
Page 168: 166
166 5. Using the editing functions 18. Inserter (cont.) 5 4 press the [paper size] button. If no paper is set on the inserter unit, the [paper size] button and the [media type] button are not selectable. 5 press the button representing the paper size set on the inserter unit. 6 press the [media type...
Page 169: 167
167 5 7 press the button representing the media type set on the inserter unit. Selecting [front cover] / [front & back cover] 8 press the [front cover] (or [front & back cover]) button, then press the [enter] button. • when using these modes with the sheet insertion mode, press the [sheet insert] bu...
Page 170: 168
168 5. Using the editing functions 18. Inserter (cont.) 5 9 key in the desired page number (no more than 3 digits) for insertion and press the [set] button. • a blank sheet is inserted before the page specified. • up to 50 pages can be specified. To specify more than one page, repeat this procedure....
Page 171: 169
169 6 6. E-filing 1. E-filing ...............................................................................................................................170 2. Creating user boxes..........................................................................................................172 3. Chan...
Page 172: 170
170 6. E-filing 6 1. E-filing this feature allows you to store, print and manage documents obtained by copying, printing from a pc, scanning, receiving fax and receiving internet fax. The document is stored into the hard disk embedded in this equipment. • to use documents printed from a pc in e-fili...
Page 173: 171
171 6 • the available settings differ between when the operation is performed from the touch panel of this equipment or using “topaccess” from a client pc. See the operating instructions (for e-filing function) for details. • when the preservation period for documents in e-filing is specified, the s...
Page 174: 172
172 6. E-filing 6 2. Creating user boxes up to 200 user boxes can be created. To prepare user boxes for different purposes enables you to have efficient document management. Folders can be created in each user box. Also, password can be set to each user box. • you can create folders using “topaccess...
Page 175: 173
173 6 4 key in the password in “password” as required, and then press the [set] button to fix it. • be sure to key in the 5-digit password. • * (asterisk) is displayed in “password” when the password is entered. • to correct the entered password, press the [clear] button on the control panel. • when...
Page 176: 174
174 6. E-filing 6 3. Changing data of user boxes created user boxes and passwords can be changed. • you cannot change the folder name using the control panel of this equipment. It can be changed using “topaccess” from a client pc. See the operating instructions (for e-filing function) for details. 2...
Page 177: 175
175 6 4 enter the new box name. • when [box name] is pressed, the letter entry menu ( p.26) is displayed. A box name can contain up to 32 letters. 5 key in the new password in “password”, and then press the [set] button to fix it. • be sure to key in the 5-digit password. • * (asterisk) is displayed...
Page 178: 176
176 6. E-filing 3. Changing data of user boxes (cont.) 6 7 press the [enter] button. • the box settings are updated..
Page 179: 177
177 6 4. Deleting user boxes unnecessary user boxes can be deleted. All folders and documents in the user boxes are also deleted. • public box cannot be deleted. 2 select the box you want to delete, and then press the [delete] but- ton. • if the desired box is not displayed on the menu, press the [p...
Page 180: 178
178 6. E-filing 4. Deleting user boxes (cont.) 6 4 “are you sure you want to delete this box?” appears. Press the [yes] button to delete the box. • the box is deleted..
Page 181: 179
179 6 5. Storing documents in e-filing scanned original data can be stored in e-filing. The copy mode settings will be saved with the e-filing document. You can copy originals and store the data at one time. After storing the original data, you can print them out at any time. • there are two types o...
Page 182: 180
180 6. E-filing 5. Storing documents in e-filing (cont.) 6 4 press the [box/folder] button. 5 select the box in which you want to store the document, and then press the [enter] button. • if the desired box is not displayed on the menu, press the [prev] or [next] button to switch the menu. When the p...
Page 183: 181
181 6 6 the document list in the selected box is displayed. Press the [enter] button to store in this box. To store the document in the folder to store the document in the folder, select the folder to be stored, press the [open folder] button. The document list in the selected folder is displayed. P...
Page 184: 182
182 6. E-filing 5. Storing documents in e-filing (cont.) 6 8 press the [enter] button. 9 “print this document?” appears. Press the [yes] button to store and print it out at one time. • if you want to store the document without printing it, press the [no] button. 10 press the [start] button. • storin...
Page 185: 183
183 6 6. Printing stored documents stored documents can be printed out. You can also print out a part of a document and change the setting in the finishing mode or the like before printing the documents. Printing the whole document all pages of the document are printed. If printing multiple copies i...
Page 186: 184
184 6. E-filing 6. Printing stored documents (cont.) 6 4 select the document to be printed. • to print a document in the folder, select the folder in which you want to print the document out and press the [open folder] button. Select the desired document on the menu. 5 press the [print] button. • pr...
Page 187: 185
185 6 2 press the [test print] button. 3 key in the number of the last page and press the [set] button. Then key in the number of the first page. • to correct the pages, press the [clear] button on the control panel. • to print all pages, press the [all pages] button. 4 press the [print] button. • p...
Page 188: 186
186 6. E-filing 6. Printing stored documents (cont.) 6 printing the stored document after changing the settings the following settings are available before the stored document is printed. 1. Paper source (press the drawer icon to be set as a paper source. However, the paper in the drawer selected fo...
Page 189: 187
187 6 4 press the [print] button. • printing starts. To stop printing a stored document during this operation select the job you want to stop from the print job menu or scan job menu, and then press the [delete] button. For details, p.221 “8.Job status”..
Page 190: 188
188 6. E-filing 6 7. Deleting folders or documents unnecessary folders or documents can be deleted. If a folder is deleted, all documents in the folder are also deleted. 2 select the box in which you want to delete the folder or document, and then press the [enter] button. • if the desired box is no...
Page 191: 189
189 6 4 select the folder or document to be deleted, and then press the [delete] button. To delete a document in the folder to delete a document in the folder, select the folder in which you want to delete the document and press the [open folder] button. Select the desired document and press the [de...
Page 192: 190
6 190 6. E-filing.
Page 193: 191
191 7 7. Template 1. Template ............................................................................................................................192 2. Registering user groups and templates ...........................................................................193 3. Changing data of us...
Page 194: 192
192 7. Template 7 1. Template a combination of functions frequently used can be registered as a template and recalled as required. Tem- plates can be used with the copy, scanning and fax functions. • to use scanning functions, the printer/scanner kit (optional) is required. • to use fax functions, t...
Page 195: 193
193 7 2. Registering user groups and templates a template can be registered either in “public template group” or “user group” depending on your purpose. Passwords can be set to restrict the unauthorized use of a template. Public template group: this is prepared as a default setting. Anyone can use a...
Page 196: 194
194 7. Template 2. Registering user groups and templates (cont.) 7 4 press the [public template group], and then press the [enter] button. 5 press the [password] button. • the letter entry menu is displayed. 6 key in the admin password (6 to 10 digits) with the keys on the letter entry menu and the ...
Page 197: 195
195 7 8 enter the template name. • [name 1] is displayed on the upper side and [name 2] is displayed on the lower side of the template button. Enter [name 1] and/or [name 2]. When both are entered, [name 1] is displayed on the upper side and [name 2] on the lower side of the button. • when the [name...
Page 198: 196
196 7. Template 2. Registering user groups and templates (cont.) 7 11 key in the password in “retype password”, and then press the [enter] button to fix it. • * (asterisk) is displayed in “retype password” when the password is entered. • to correct the entered password, press the [clear] button on t...
Page 199: 197
197 7 registering the new user group 2 press the [registration] button on the touch panel. 3 select an unregistered user group between “001” and “200”, and then press the [enter] button. 1 press the [template] button on the con- trol panel..
Page 200: 198
198 7. Template 2. Registering user groups and templates (cont.) 7 4 enter the user group name. • when the [name] button is pressed, the letter entry menu ( p.26) is displayed. Up to 20 letters can be entered. 5 enter the user name of the user group as required. • when the [user name] button is pres...
Page 201: 199
199 7 7 key in the password in “retype password”, and then press the [enter] button to fix it. • * (asterisk) is displayed in “retype password” when the password is entered. • to correct the entered password, press the [clear] button on the control panel. 8 press the [enter] button. • the user group...
Page 202: 200
200 7. Template 2. Registering user groups and templates (cont.) 7 3 press the [registration] button on the touch panel. 4 select the desired user group, and then press the [enter] button. • if the desired user group is not displayed, press the [prev] or [next] button to switch the menu. 5 key in th...
Page 203: 201
201 7 6 the corresponding buttons of the template registered in the user group are displayed. Press the blank key, and then press the [save] button. 7 enter the template name. • [name 1] is displayed in the upper side and [name 2] is displayed in the lower side of the template button. Enter [name 1]...
Page 204: 202
202 7. Template 2. Registering user groups and templates (cont.) 7 9 key in the password in “password” as required, and then press the [set] button to fix it. • be sure to key in the 5-digit password. • * (asterisk) is displayed in “password” when the password is entered. • to correct the entered pa...
Page 205: 203
203 7 11 select whether to enable “automatic start” or not when the tem- plate is recalled. • press the [enable] or [disable] button. • when [enable] is selected, the icon is added to the template button. (the operation of the setting functions is automatically started by pressing the template butto...
Page 206: 204
204 7. Template 7 3. Changing data of user groups and templates registered names, user names and passwords of user groups or templates, and the automatic start set- ting of a template can be changed. • the data of a public group cannot be changed. Changing the data of a user group 2 press the [regis...
Page 207: 205
205 7 4 key in the password (5 digits) for the selected user group, and then press the [enter] button. • if no password was set when the user group was registered, skip to step 5. 5 enter the new name of the user group. • when the [name] button is pressed, the letter entry menu ( p.26) is displayed....
Page 208: 206
206 7. Template 3. Changing data of user groups and templates (cont.) 7 7 key in the new password in “password”, and then press the [set] button to fix it. • be sure to key in the 5-digit password. • * (asterisk) is displayed in “password” when the password is entered. • to correct the entered passw...
Page 209: 207
207 7 changing the data of a template 2 press the [registration] button on the touch panel. 3 select the group in which the template to be changed was registered, and then press the [enter] button. • if the desired user group is not displayed on the menu, press the [prev] or [next] button to switch ...
Page 210: 208
208 7. Template 3. Changing data of user groups and templates (cont.) 7 4 enter the following password, and then press the [enter] button. When the public group is selected: press the [password] button, and then key in the admin password (6 to 10 digits) with the keys on the letter entry menu and th...
Page 212: 210
210 7. Template 3. Changing data of user groups and templates (cont.) 7 10 key in the password in “retype password”, and then press the [enter] button to fix it. • * (asterisk) is displayed in “retype password” when the password is entered. • to correct the entered password, press the [clear] button...
Page 213: 211
211 7 4. Recalling templates when a template is recalled, the registered setting functions of the template are reflected in the equip- ment. If [enable] is selected for “automatic start” when the template is registered, operation of the setting functions is automatically started by pressing the temp...
Page 214: 212
212 7. Template 4. Recalling templates (cont.) 7 5 press the desired template button. • if the desired template is not displayed on the menu, press the [prev] or [next] button to switch the menu. • if you press the template button with the icon, the operation of the registered setting functions is a...
Page 215: 213
213 7 when recalling a template in a user group 1 place paper in the drawer(s). 2 place the original(s). 4 select the user group in which the template to be recalled is regis- tered. • if the desired user group is not displayed on the menu, press the [prev] or [next] button to switch the menu. • to ...
Page 216: 214
214 7. Template 4. Recalling templates (cont.) 7 5 key in the password (5 digits) for the selected user group, and then press the [enter] button. • if no password was set when the user group was registered, skip to step 6. 6 press the desired template button. • if the desired template is not display...
Page 217: 215
215 7 8 confirm that “updated the template setting” appears on the menu. • select other copy modes as required. 9 press the [start] button..
Page 218: 216
216 7. Template 7 5. Deleting user groups or templates unnecessary user groups and templates can be deleted. If a user group is deleted, all templates in the user group are also deleted. Deleting a user group 2 press the [registration] button on the touch panel. 3 select the user group you want to d...
Page 219: 217
217 7 4 key in the password (5 digits) for the selected user group, and then press the [enter] button. • if no password was set when the user group was registered, skip to step 5. 5 press the [delete] button. • the selected user group is deleted. Deleting a template 2 press the [registration] button...
Page 220: 218
218 7. Template 5. Deleting user groups or templates (cont.) 7 3 select the group in which the template to be deleted is registered, and then press the [enter] button. • if the desired user group is not displayed on the menu, press the [prev] or [next] button to switch the menu. • to display the app...
Page 221: 219
219 7 6 key in the password (5 digits) for the selected template, and then press the [enter] button. • if no password was set when the template was registered, skip to step 7. 7 press the [delete] button. • the selected template is deleted..
Page 222: 220
7 220 7. Template.
Page 223: 221
221 8 8. Job status 1. Job status ..........................................................................................................................222 2. Confirming print job status ...............................................................................................223 • print jo...
Page 224: 222
222 8. Job status 8 1. Job status when you press the [job status] button on the control panel, the job status menu is displayed. The fol- lowing information can be confirmed on this menu. • status of jobs (print, internet fax and scan) in waiting • log list of jobs (print, sending/receiving, scan) p...
Page 225: 223
223 8 2. Confirming print job status you can confirm the status of the print job. The following information is displayed in a list. User name: name of user for whom the job was registered date, time: date and time the job was registered paper: paper size to be printed pages: number of pages to be pr...
Page 226: 224
224 8. Job status 2. Confirming print job status (cont.) 8 print jobs copying and printing of the document, and printing of an email, etc. Are called print jobs. Print jobs can be deleted, paused and released, moved, and printed on the print job list. Displaying print job list deleting print jobs 1 ...
Page 227: 225
225 8 pausing print jobs the 11th job or later counting from the one in progress can be paused. 1 select the job you want to pause on the print job list, then press the [pause] button. • when the [pause] button is pressed, the display of this button changes to [resume]. • when the job is paused, the...
Page 228: 226
226 8. Job status 2. Confirming print job status (cont.) 8 2 select the position where you want to move the job. (the job comes right under the job you selected on the list.).
Page 229: 227
227 8 proof print jobs “proof print” is a function to print only 1 set as a proof print when you print more than one set of documents from a client pc on the network before you print out all the sets of the documents. You can check this proof print and then select whether you print the rest of the d...
Page 230: 228
228 8. Job status 2. Confirming print job status (cont.) 8 continuing printing after proof printing 1 select the job you want to print on the proof print job list. • if the corresponding job is not displayed on the page, press the [prev] or [next] button to switch the page. 2 press the [release] but...
Page 231: 229
229 8 deleting proof print jobs 1 select the job you want to delete on the proof print job list, and then press the [delete] button. • if the corresponding job is not displayed on the page, press the [prev] or [next] button to switch the page. 2 “delete ok?” appears. Press the [delete] button. • the...
Page 232: 230
230 8. Job status 2. Confirming print job status (cont.) 8 private print jobs “private print” is a function to print a document from a client pc on the network only when a previously set password is keyed in from the control panel of this equipment. This function is useful when you want to print con...
Page 233: 231
231 8 printing private print jobs 1 select the job you want to print on the private print job list. • if the corresponding job is not displayed on the page, press the [prev] or [next] button to switch the page. • to select all jobs on the private print job list, press the [select all] button. To cle...
Page 234: 232
232 8. Job status 2. Confirming print job status (cont.) 8 deleting private print jobs 1 select the job you want to delete on the private print job list, and then press the [delete] button. • if the corresponding job is not displayed on the page, press the [prev] or [next] button to switch the page....
Page 235: 233
233 8 when using department code if the department code keyed in at printing is not correct, this job will be stored in the invalid queue (the list of jobs with an incorrect department code or with no department code), and will not be printed out. How- ever, the jobs stored in the invalid queue can ...
Page 236: 234
234 8. Job status 2. Confirming print job status (cont.) 8 keying in correct department code to print when an incorrect department code has been keyed in at printing, you can key in the correct department code again to print the subject job. 1 select the job you want to print on the menu for the inv...
Page 237: 235
235 8 deleting invalid print jobs 1 select the job you want to delete on the menu for the invalid queue, then press the [delete] button. • if the corresponding job is not displayed on the page, press the [prev] or [next] button to switch the page. 2 “delete ok?” appears. Press the [delete] button. •...
Page 238: 236
236 8. Job status 8 3. Confirming scan job status you can confirm the scan job status and delete a scan job. For details, refer to the operating instructions (for scan function). • the printer/scanner kit (optional) is necessary for the scanning function. Press the [job status] button on the control...
Page 239: 237
237 8 4. Log list you can confirm the history of each copy, print, scan, and, sending and receiving of fax, internet fax and email job on the log list. You can also register unregistered fax numbers or email addresses into the address book from the log list of the fax and internet fax, or the log li...
Page 240: 238
238 8. Job status 4. Log list (cont.) 8 confirming job history in log list print log when you press the [print] button on the log menu, the history of copy jobs and print jobs is displayed. The following information is displayed. 4 jobs are displayed in 1 page. Up to 30 pages (120 jobs) can be displ...
Page 241: 239
239 8 send log when you press the [send] button on the log menu, the sending history of fax jobs and internet fax jobs is displayed. (the fax function and the internet fax function are both optional.) the following information is displayed. 4 jobs are displayed in 1 page. Up to 30 pages (120 jobs) c...
Page 242: 240
240 8. Job status 4. Log list (cont.) 8 receive log when you press the [receive] button on the log menu, the receiving history of fax jobs, internet fax jobs and email jobs is displayed. (the fax function and the internet fax function are both optional.) the following information is displayed. 4 job...
Page 243: 241
241 8 scan log when you press the [scan] button on the log menu, the histories of the following items are displayed. • job filed in e-filing by copying • job filed in a shared folder by copying (save as file) (the printer/scanner kit (optional) is neces- sary.) • job filed in e-filing or a shared fo...
Page 244: 242
242 8. Job status 4. Log list (cont.) 8 registering into address book from log lists you can register fax numbers and email addresses, which have not yet been registered, into the address book from the send, receive or scan log list. 1 press the [send] (or [receive] or [scan]) button on the log menu...
Page 245: 243
243 8 4 enter the following information. (you need to enter at least either of [first name] or [last name], and either of [fax no.] or [e-mail].) • [first name]: enter the first name. The entered first name is displayed in the address book list on the touch panel. • [last name]: enter the last name....
Page 246: 244
244 8. Job status 4. Log list (cont.) 8 printing journals (send/receive log list) you can print the send and receive log lists of the fax job. The 40 latest send-and-receive logs (1 page), or the 120 latest send-and-receive logs (3 pages) can be printed out. You can also select and print only 1 log....
Page 247: 245
245 8 5. Print status display when you press the [status] button on the touch panel while no operation is in progress, the size of the paper set in the drawer is displayed. When you press the [status] button during printing, the drawer but- ton being used for the feeding of this printing is highligh...
Page 248: 246
246 8. Job status 5. Print status display (cont.) 8 2 place the specified size of paper on the bypass tray, and then press the [start] button. • printing is performed. Press the [job status] button. Printing by placing appropriate size of sheets in the drawer 2 press the drawer button whose size you...
Page 249: 247
247 8 4 press the paper size button corresponding to the one you have placed. 5 press the [start] button. • printing is performed. Press the [job status] button. Printing by selecting a paper size already placed in another drawer when the specified size of paper is not in the drawer, you can release...
Page 250: 248
248 8. Job status 8 6. Error code if an error occurs while using the optional fax, optional internet fax or optional scan, the error code is dis- played in the status of each log. Take an appropriate action with reference to the following. Fax / internet fax error code problem what to do fax 0012 or...
Page 251: 249
249 8 1c30 directory creation fail- ure check if the access privilege to the storage directory is writable. Check if the server or local disc has a sufficient space in disc capacity. 1c31 file creation failure check if the access privilege to the storage directory is writable. Check if the server or...
Page 252: 250
250 8. Job status 6. Error code (cont.) 8 1c70 smtp client off ask your administrator to enable the smtp client and perform the job again. 1c71 smtp authentication error check if the smtp authentication method, login name and password are correct. 1c72 pop before smtp error check if the settings of ...
Page 253: 251
251 8 3c20-3c22 tiff compression error ask the sender to resend the email with attached tiff files in the mh, mr, mmr, or jpeg compression. 3c30-3c32 tiff resolution error ask the sender to resend the email with attached tiff files whose resolution is either 200 x 100, 200 x 200, 200 x 400, 300 x 30...
Page 254: 252
252 8. Job status 6. Error code (cont.) 8 scan job error code problem what to do scan to email 2c10, 2c12, 2c13, 2c20- 2c22 illegal job status a system error has occurred during sending an email. Retry it. If the error still occurs, contact your service representative. 2c11, 2c62 not enough memory s...
Page 255: 253
253 8 2c72 pop before smtp error check if the settings of pop before smtp and pop3 are cor- rect. 2c80 failed to process received email job ask your administrator to confirm whether the received internet fax forward is set. 2c81 failed to process received fax job ask your administrator to confirm wh...
Page 256: 254
254 8. Job status 6. Error code (cont.) 8 2d67 ftp service is not available. Ask your administrator whether the ftp service is configured correctly. 2d68 file sharing service is not available. Ask your administrator whether the smb protocol is enabled. 2dc0 job canceled job was canceled. 2dc1 power ...
Page 257: 255
255 8 2b70 the document was renamed. A document of the same name already existed. Check the data to be stored. 2b71 the storage period of e-filing documents will expire. Check the storage period. 2b80 the hdd for storing e- filing data is running out of space. Delete the unnecessary data in hdd. 2ba...
Page 258: 256
256 8. Job status 6. Error code (cont.) 8 a290 limit over error number of prints has exceeded the one specified with the department code and user code at the same time. Clear the limit counter. A291 limit over error number of prints has exceeded the one specified with the user code. Clear the limit ...
Page 259: 257
257 8 rfc related error code problem what to do 2500 syntax error, com- mand unrecognized: host name error (rfc: 500), destina- tion mail address error (rfc: 500), terminal mail address error (rfc: 500) check if the terminal mail address and destination mail address are correct. Check if the mail se...
Page 260: 258
8 258 8. Job status.
Page 261: 259
259 9 9. Blinking graphic symbols 1. Blinking graphic symbols ..................................................................................................260 2. Drawer display on the touch panel...................................................................................261 3. Toner-rela...
Page 262: 260
260 9. Blinking graphic symbols 9 1. Blinking graphic symbols 1. Error code 2. Guidance display area 3. Illustration of the equipment 4. Toner-related symbol ( p.262 “3.Toner-related symbols”) 5. Jam symbol ( p.265 “4.Jam symbols”) 6. Call service symbol ( p.286 “5.Call service symbol”) when one of ...
Page 263: 261
261 9 2. Drawer display on the touch panel when the drawer runs out of paper, the drawer display on the touch panel starts blinking. Add paper to the drawer..
Page 264: 262
262 9. Blinking graphic symbols 9 3. Toner-related symbols toner cover symbol never attempt to incinerate toner cartridges. This could cause an explosion. Do not dispose of used toner cartridges. Contact your service representative. When the toner cartridge runs out of toner, the toner cover symbol ...
Page 265: 263
263 9 3 take out the empty toner cartridge. 4 shake the new toner cartridge well to loosen the toner inside. 5 holding the new toner cartridge horizon- tally, pull out the seal in the direction of the arrow. 6 install the toner cartridge to the toner cartridge holder. • match the label (orange) on t...
Page 266: 264
264 9. Blinking graphic symbols 3. Toner-related symbols (cont.) 9 8 close the toner cover. • “wait adding toner” appears and supplying toner starts automatically. Toner cartridge symbol when toner completely runs out and copying is disabled, the toner cartridge symbol starts blinking and the above ...
Page 267: 265
265 9 4. Jam symbols when a paper misfeed occurs in the equipment, the jam symbol blinks in the positions where the paper is misfed. Follow the guidance on the touch panel to remove the misfed paper propery. • the misfed paper may not be in the correct position as shown in the illustration depending...
Page 268: 266
266 9. Blinking graphic symbols 4. Jam symbols (cont.) 9 separation/installation and moving of the options perform the following procedure to separate, install and move the finishing device (including the hole punch unit and inserter unit) and the external large capacity feeder when clearing the jam...
Page 269: 267
267 9 separating/installing and moving of the external large capacity feeder when separating the external large capacity feeder from the equipment: while pressing the button, gently separate the external large capacity feeder. When installing the external large capacity feeder to the equipment: whil...
Page 270: 268
268 9. Blinking graphic symbols 4. Jam symbols (cont.) 9 4 close the guide plate. 2 rotate the knob to remove any misfed originals. 3 open the guide plate to remove any mis- fed paper. 5 open the original feeding tray and remove any misfed originals. 6 open the large size original exit tray, and rem...
Page 271: 269
269 9 7 close the large size original exit tray, the original feeding tray and close the upper cover of the reversing automatic document feeder. 11 close the platen sheet and the reversing automatic document feeder. 8 open the reversing automatic docu- ment feeder. 9 release the lock to open the pla...
Page 272: 270
270 9. Blinking graphic symbols 4. Jam symbols (cont.) 9 bypass tray external large capacity feeder 1 remove the paper from the bypass tray. 1 while pressing the button, gently sepa- rate the external large capacity feeder from the equipment. 2 turn the knob of the external large capacity feeder to ...
Page 273: 271
271 9 3 remove the paper from the bypass cover. 4 open the drawer to remove the misfed paper. 5 close the drawer and install the external large capacity feeder to the equipment..
Page 274: 272
272 9. Blinking graphic symbols 4. Jam symbols (cont.) 9 finisher procedure for releasing the paper misfeed in the hole punch unit. If the hole punch unit is not installed, this procedure is not necessary. Procedure for releasing the paper misfeed in the inserter unit. If the inserter unit is not in...
Page 275: 273
273 9 4 close the cover of the hole punch unit. 5 remove any misfed paper seen on the feeding area of the finishing device. 6 pull the lever to open the jam access cover. 7 remove the paper..
Page 276: 274
274 9. Blinking graphic symbols 4. Jam symbols (cont.) 9 8 close the jam access cover. 11 close the lower cover. 9 open the lower cover. 10 remove the paper. 12 open the paper feeding tray to remove the paper..
Page 277: 275
275 9 13 open the upper cover of the 2-bin fin- isher or 2-bin saddle-stitch finisher. 14 pull the knob 1 to open the buffer roller cover, and then remove the paper. 15 pull the knob up in the rear side of the finisher to open the guide. 16 remove the paper, then close the guide..
Page 278: 276
276 9. Blinking graphic symbols 4. Jam symbols (cont.) 9 20 close the buffer roller, buffer roller cover and upper cover of the 2-bin finisher or 2-bin saddle-stitch finisher. 21 return the paper feed tray of the inserter unit to its original position. 17 pull the knob 2 up to open the buffer roller...
Page 279: 277
277 9 25 close the lower cover of the inserter unit. 22 open the lower cover of the inserter unit. 23 open the guide plate. 24 remove the paper and close the guide plate..
Page 280: 278
278 9. Blinking graphic symbols 4. Jam symbols (cont.) 9 26 open the lower cover of the 2-bin sad- dle-stitch finisher. 27 turn the right-hand knob counterclock- wise until it stops. 28 while pushing the left-hand knob clock- wise, turn it to remove the paper. 29 open the paper exit cover..
Page 281: 279
279 9 31 close the paper exit cover and the lower cover of the 2-bin saddle- stitch finisher. 30 remove the paper. 32 while pressing the button, install the fin- ishing device to the equipment..
Page 282: 280
280 9. Blinking graphic symbols 4. Jam symbols (cont.) 9 inside of the equipment if the finishing device is not installed, this procedure is not necessary. If the external large capacity feeder is not installed, this procedure is not necessary. 1 press the button to separate the external large capac...
Page 283: 281
281 9 5 close the drawer and the paper feed cover. 4 open the drawer, in which the paper has been set, to remove the paper. 6 open the bypass cover. 7 remove the paper..
Page 284: 282
282 9. Blinking graphic symbols 4. Jam symbols (cont.) 9 8 close the bypass cover. 9 install the external large capacity feeder to the equipment. ( p.266 for cautionary points regarding separation/ installation and moving of the options.) 10 while pressing the button, separate the finishing device f...
Page 285: 283
283 9 16 close the exit cover. 13 remove the paper from the middle of the reverse unit. 14 open the front cover. 15 turn the knob of the fuser unit counter- clockwise to remove the paper. 17 while pressing the button, install the fin- ishing device to the equipment..
Page 286: 284
284 9. Blinking graphic symbols 4. Jam symbols (cont.) 9 21 close the fuser unit cover slowly. 18 turn the lever 90º clockwise to release the lock and then pull out the transfer/ transport unit. • pull out the transfer/transport unit it stops. 19 open the fuser unit cover. 20 turn the knob to remove...
Page 287: 285
285 9 24 close the duplexer guide. 26 close the front cover. 23 remove the paper. 25 push the transfer/transport unit into the equipment, and then turn the lever coun- terclockwise to lock it..
Page 288: 286
286 9. Blinking graphic symbols 9 5. Call service symbol 1. Call service symbol 2. Error code always contact your service representative for maintenance or repair of the internal parts of the equip- ment. When the call service symbol blinks and “misfeed in copier press help” appears, output is no lo...
Page 289: 287
287 10 10. When this message appears 1. “toner low” .........................................................................................................................288 2. “check staple cartridge” ..................................................................................................
Page 290: 288
288 10. When this message appears 10 1. “toner low” this message appears to notify you that the toner cartridge is running out of toner. Approx. 5000 sheets of paper can be copied until the toner cartridge becomes empty after this message has appeared. Prepare a new toner cartridge before the toner ...
Page 291: 289
289 10 3 press the [general] button. 4 press the [toner near empty detection] button. 5 press the [yes] button..
Page 292: 290
290 10. When this message appears 10 2. “check staple cartridge” this message will be shown only if the 2-bin finisher (optional) is installed. When the staples in the stapler of the finisher run out, this message appears. Add staples to the cartridge according to the following procedure. 1 open the...
Page 293: 291
291 10 4 attach a new staple case in the staple cartridge. • push a new staple case until it clicks. • do not peel the seal keeping the staples together before the sta- ple case is attached in the cartridge. 5 pull out the seal fastening the staples upward. 6 install the staple cartridge to the stap...
Page 294: 292
292 10. When this message appears 10 3. “check staple cartridge in the saddle stitch unit” this message will be shown only if the 2-bin saddle-stitch finisher (optional) is installed. When the sta- ples in the stapler of the 2-bin saddle-stitch finisher (optional) run out, this message appears. Repl...
Page 295: 293
293 10 7 close the lower cover of the 2-bin saddle-stitch finisher. 4 take out the empty cartridge and then install a new cartridge. • replace both cartridges in one go. 5 pull out the handle of the stapler to release the lock and return to its original position. 6 insert the saddle stitch unit into...
Page 296: 294
294 10. When this message appears 10 4. “examine stapler” this message appears when the staples in the finisher (optional) are jammed. To remove them, follow the procedure below. 1 open the front cover of the finisher. 2 lower the lever of the stapler to release the lock, and then take out the stapl...
Page 297: 295
295 10 7 close the front cover of the finisher. 4 remove any jammed staples with some- thing sharp. 5 lift up the guide holding the knob to return it to its original position. 6 install the staple cartridge in the stapler. • insert the cartridge until the lever of the stapler goes up to be fixed sec...
Page 298: 296
296 10. When this message appears 10 5. “ready (check stapler)” this message will be shown only when the 2-bin finisher (optional) is installed. It appears when the sta- ples in the stapler of the finisher run out or when the staples in the finisher are jammed. Clear the error according to the proce...
Page 299: 297
297 10 6. “examine stapler in the saddle stitch unit” this message appears when the staples in the saddle stitch unit (optional) are jammed. To remove them, follow the procedure below. 1 open the lower cover of the 2-bin sad- dle-stitch finisher. 2 pull out the saddle stitch unit slowly. 3 pull the ...
Page 300: 298
298 10. When this message appears 6. “examine stapler in the saddle stitch unit” (cont.) 10 4 take out the cartridge. 5 press 1 to release the lock, and then pull up the shutter by holding knob 2. 6 remove any jammed staples. 7 return the shutter to its original position by pressing knob 2. • check ...
Page 301: 299
299 10 11 close the lower cover of the 2-bin saddle-stitch finisher. 8 install the cartridge. 9 pull the knob on the stapler to release the lock, and then pull the stapler down to its original position. 10 insert the saddle stitch unit into the 2-bin saddle-stitch finisher slowly. 1 2.
Page 302: 300
300 10. When this message appears 10 7. “ready (check saddle stitch stapler)” this message will be shown only when the 2-bin saddle-stitch finisher (optional) is installed. It appears when the staples in the stapler of the 2-bin saddle-stitch finisher run out or when the staples in the 2-bin saddle-...
Page 303: 301
301 10 8. “ready (hole punch dust bin is full)” this message appears when the hole punch dustbin in the hole punch unit (optional) becomes full. To dispose of the paper bits, follow the procedure below. 3 dispose of the paper bits. 4 attach the hole punch dustbin. 5 close the cover of the hole punch...
Page 304: 302
302 10. When this message appears 10 9. “power failure” this message appears when a job is interrupted due to a power failure, etc. The print or fax job in progress at the time of a power failure may not be completed. Confirm the job status by pressing the [job status] button. To clear this message,...
Page 305: 303
303 10 10. “time for periodic maintenance” this message appears when assistance from a qualified service technician is required. Contact your ser- vice representative. The following message also appears when such assistance is required. Contact your service representa- tive. “time for periodic maint...
Page 306: 304
304 10. When this message appears 10 11. “check paper size setting on control panel for drawer n” this message appears when the size of the paper actually placed in the drawer or on the bypass tray dif- fers from the one registered in the equipment for the corresponding drawer or the bypass tray. Th...
Page 307: 305
305 10 6 press the [user] button on the touch panel to display the user menu. 3 pull out the drawer mentioned in the message. Then remove all paper in it. 4 close the drawer and then turn the power on. 5 press the [user functions] button on the control panel..
Page 308: 306
306 10. When this message appears 11. “check paper size setting on control panel for drawer n” (cont.) 10 7 press the [general] button on the touch panel. 8 press the [drawer] button on the touch panel. 9 press the drawer button corresponding to the one mentioned in the message on the touch panel..
Page 309: 307
307 10 10 press the paper size button corresponding to the one placed in the drawer. P.32 “4.Setting copy paper” 11 place the removed paper and the original, and then try to copy again. During copying (using the bypass tray) 2 remove the jammed paper. P.265 “4.Jam symbols” 1 turn the power of the eq...
Page 310: 308
308 10. When this message appears 11. “check paper size setting on control panel for drawer n” (cont.) 10 5 place paper on the bypass tray and select the paper size. P.61 “6.Bypass copying” 6 place the original and try to copy again. During printing from the fax or printer (using a drawer) 2 remove ...
Page 311: 309
309 10 5 see the size indication on the touch panel to check the paper size reg- istered for the drawer mentioned in the message. 6 place the paper, whose size is same as the one you have checked at step 5, in the drawer mentioned in the message. P.32 “4.Setting copy paper” 7 the job is resumed. • i...
Page 312: 310
310 10. When this message appears 11. “check paper size setting on control panel for drawer n” (cont.) 10 during printing from the printer (using the bypass tray) • paper will not be fed out of the bypass tray during a fax reception. 2 remove the jammed paper. P.265 “4.Jam symbols” 1 turn the power ...
Page 313: 311
311 10 6 place the paper of the size corresponding to the one shown next to the message “place paper in the bypass tray...” on the bypass tray. 7 press the [start] button. 5 press the [job status] button on the control panel..
Page 314: 312
312 10. When this message appears 10 12. “reboot the machine” this message appears when the equipment cannot be operated normally because an error occurs but it may be released by rebooting the equipment. Since the equipment cannot be shut down with the control panel, reboot it with the power switch...
Page 315: 313
313 11 11. Maintenance 1. Daily inspection..................................................................................................................314 2. Simple troubleshooting .....................................................................................................315.
Page 316: 314
314 11. Maintenance 11 1. Daily inspection we recommend you to clean the following items weekly, so that the originals can be scanned in unsoiled conditions. Be careful not to scratch the parts that you are cleaning. 1. Scanning area clean the surface with a dried cloth (co-packed) or a cloth lightl...
Page 317: 315
315 11 2. Simple troubleshooting check the following items and, if the problem still occurs, call your service representative for assistance. Equipment does not start paper jamming occurs frequently item to be checked countermeasure reference page is the power cord plug securely inserted in the outl...
Page 318: 316
316 11. Maintenance 2. Simple troubleshooting (cont.) 11 display does not change when buttons or icons are pressed functions cannot be set image density is too low image density is too high item to be checked countermeasure reference page is the equipment in the energy saving mode (automatic energy ...
Page 319: 317
317 11 images are stained images are blurred copy images are partially missing item to be checked countermeasure reference page is the reversing automatic doc- ument feeder securely closed? Close the cover or feeder prop- erly to shut out any outer light. P.49 “2.Setting originals” are the platen sh...
Page 320: 318
11 318 11. Maintenance.
Page 321: 319
319 12 12. Specifications & options 1. Dp-8540/7240 specifications.............................................................................................320 2. Specificatons of options ....................................................................................................324 3. Pa...
Page 322: 320
320 12. Specifications & options 12 1. Dp-8540/7240 specifications model name dp-8540/7240 type console type original glass fixed copying system indirect electrophotographic method developing system 2-component magnetic brush developing fixing method induction heating photoconductor type opc origina...
Page 323: 321
321 12 • this specification varies depending on the copying conditions and the environment. • specifications and appearance are subject to change without notice in the interest of product improvement. Weight (equipment only) approx. 463 lb. Space occupied 55.16" x 31.06" (w x d) (paper exit tray + b...
Page 324: 322
322 12. Specifications & options 1. Dp-8540/7240 specifications (cont.) 12 continuous copying speed sheets/min. • the bypass copying speed is as listed above when specifying the paper size; however when the paper size is not specified, the copy speed of all sizes is on ‘*1’. • the values above are m...
Page 325: 323
323 12 reversing automatic document feeder copy sides 1-side, duplex number of originals (lt) 100 originals or less than 0.63" in height (13 - 20 lb.) feeding speed 600 dpi: 71 sheets/min. 300/150 dpi: 83 sheets/min. 400/200 dpi: 79 sheets/min. Acceptable originals ld - st-r, a3 - a5-r (st and a5 ar...
Page 326: 324
324 12. Specifications & options 12 2. Specificatons of options finishers * the dimension values in parentheses are measured when the sub-tray is pulled out. Tray loading capacity units of inches ±0.28" values in parentheses = the number of 20 lb. Bond sheets note: when sets of stapled and not stapl...
Page 327: 325
325 12 hole punch unit paper weight: 17 lb. Bond - 140 lb. Index inserter unit external large capacity feeder • the paper mentioned above is panasonic-recommended paper. Specifications and appearance are subject to change without notice in the interest of product improvement. Number of punching hole...
Page 328: 326
326 12. Specifications & options 12 3. Packing list packing list installation instructions set-up report photoconductive drum operator’s manual pocket tray spacer of reversing automatic document feeder tab paper back guide cd-rom (4 pcs.) warranty sheet cleaning cloth cleaning cloth pocket.
Page 329: 327
327 12 4. Copying function combination matrix combination matrix 1/2 yes yes yes yes yes yes yes yes yes yes yes yes yes yes yes yes yes yes yes *3 yes yes *3 *3 *3 *3 yes *2 yes yes yes yes yes yes no yes yes yes yes yes yes yes yes yes yes *3 yes yes *3 yes *3 yes yes yes yes yes yes yes yes yes n...
Page 330: 328
328 12. Specifications & options 4. Copying function combination matrix (cont.) 12 combination matrix 2/2 *3 yes *3 yes yes yes *3 yes yes yes yes *3 yes *3 *3 yes yes yes yes -- -- -- -- *3 *3 *3 *3 yes yes *3 yes yes y es yes *3 y es yes y es yes yes yes yes -- -- -- yes *3 yes *3 yes yes *3 yes y...
Page 331: 329
329 index index numerics 1-sided original -> 1-sided copy .............. 95 , 96 1-sided original -> 2-sided copy .............. 95 , 97 2in1 / 4in1 ............................................ 124 2-sided original -> 1-sided copy .............. 95 , 99 2-sided original -> 2-sided copy ................
Page 332: 330
330 index (cont.) f fax button .............................................. 21 file downloader ...................................... 170 finisher .............................. 19 , 81 , 272 , 324 finisher button .......................................... 23 finishing modes and finishers ...........
Page 333: 331
331 index r recalling templates ................................. 211 receive log ............................................ 240 recommended paper ................................. 34 registering a template in the public template group .................................................... 193 regis...
Page 334: 332
332 index (cont.) u upper cover ............................................. 82 user box ........................................ 170 , 172 user functions button .......................... 22 user group ...................................... 199 , 213 x xy zoom ........................................
Page 336
Usa only warranty panasonic digital document company makes no warranties, guarantees or representations, expressed or implied, to customer with respect to this panasonic machine, including but not limited to, any implied warranty of merchantability or fitness for a particular purpose. Panasonic digi...