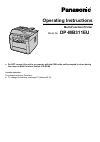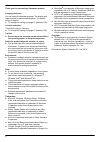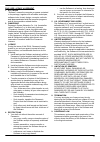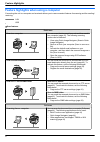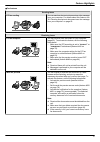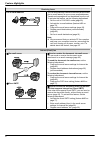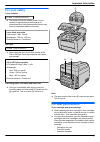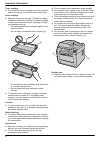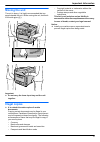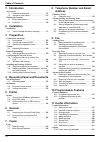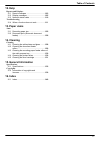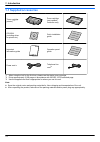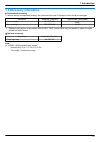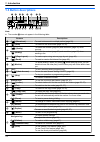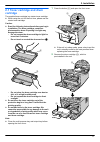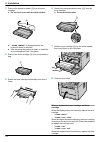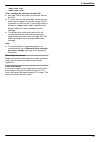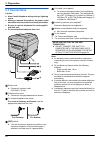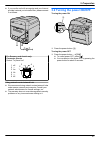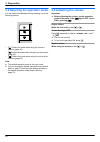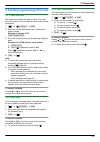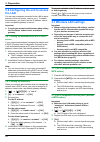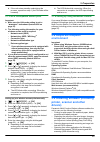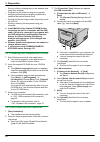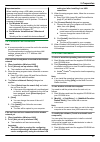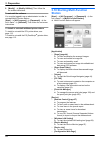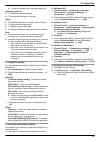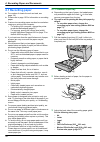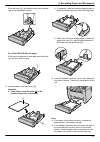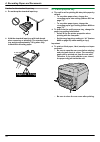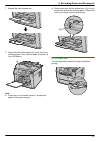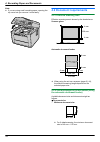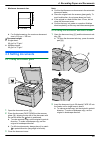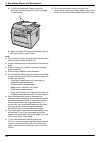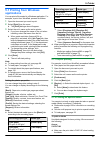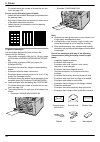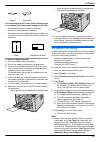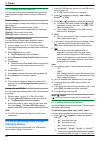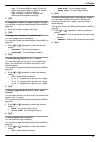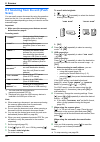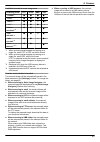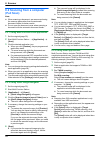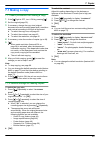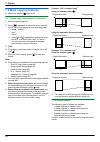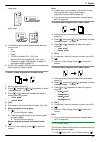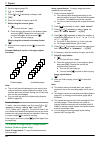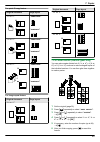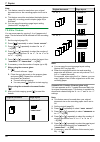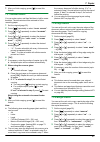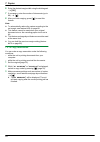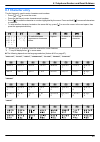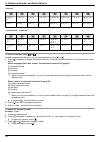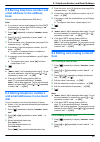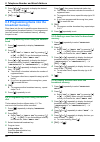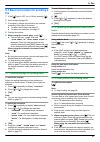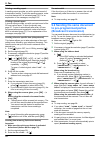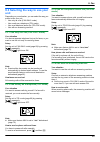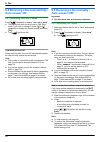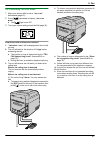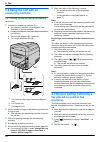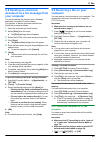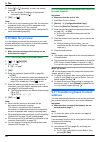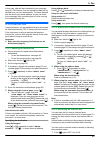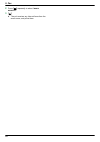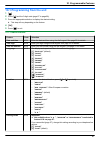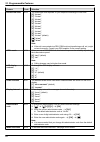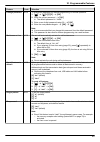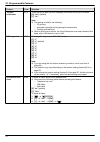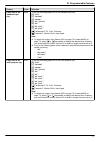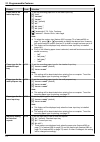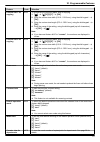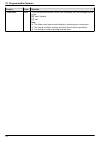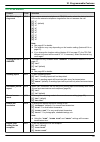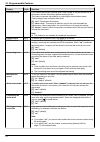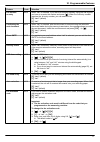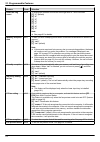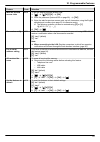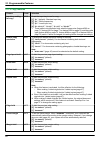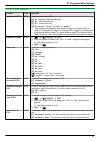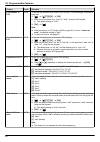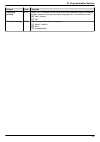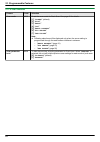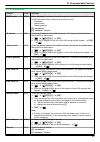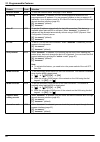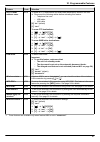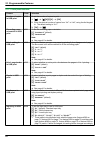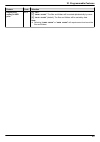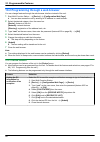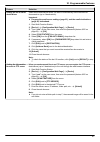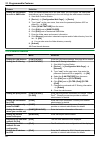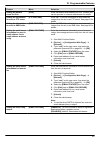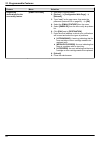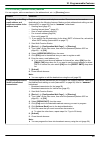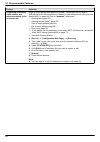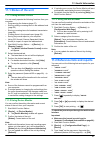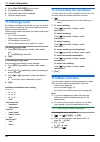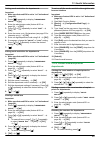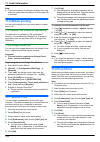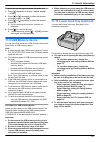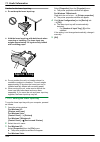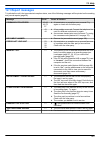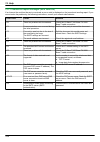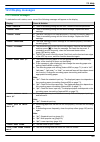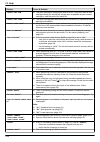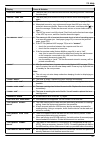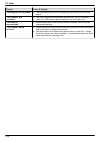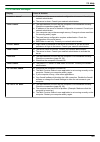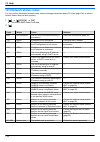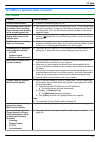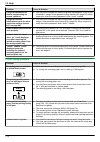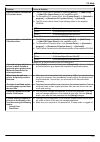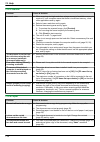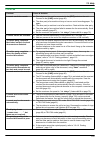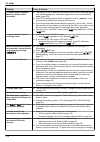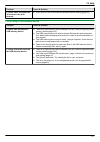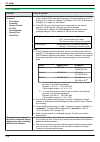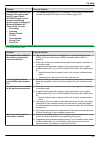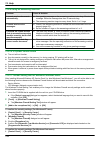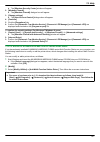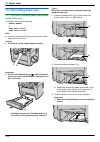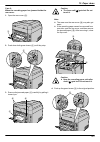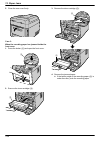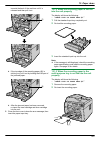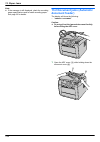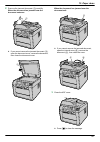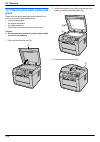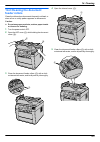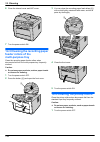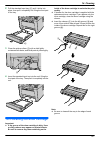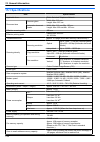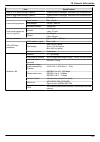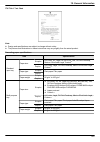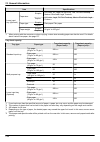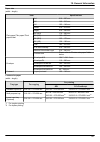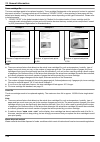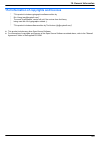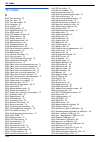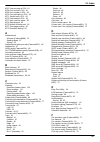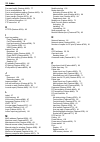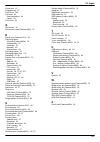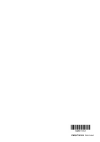- DL manuals
- Panasonic
- All in One Printer
- DP-MB311EU
- Operating Instructions Manual
Panasonic DP-MB311EU Operating Instructions Manual
Summary of DP-MB311EU
Page 1
Model no. Dp-mb311eu operating instructions multi-function printer r do not connect the unit to a computer with the usb cable until prompted to do so during the setup of multi-function station (cd-rom). Location selection: the default setting is germany. R to change the setting, see page 67 (feature...
Page 2
Thank you for purchasing a panasonic product. Language selection: you can select the desired language. The display and reports will be in the selected language. The default setting is english. R to change the setting, see page 67 (feature #110). Location selection: the default setting is germany. R ...
Page 3
End user licence agreement 1. Software “software” means the computer programs contained in the package, together with all codes, techniques, software tools, format, design, concepts, methods and ideas associated with the computer programs and all documentation related thereto. 2. Ownership panasonic...
Page 4
Feature highlights when using a computer connecting the unit to a computer and a network allows you to use convenient features for scanning and fax sending/ receiving. Lan usb n scan features push scan scan to a computer you can scan the document from unit and then send it to a computer (page 42). T...
Page 5
N fax features sending faxes pc fax sending you can send an electronic document as a fax message from your computer. For details about this feature, see “9.8 sending an electronic document as a fax message from your computer” on page 63. Receiving faxes pc fax reception you can receive a fax documen...
Page 6
Receiving faxes fax to email address you can automatically transfer a received fax document (fax to email feature) to one or more email addresses. Transferred messages will not be deleted from the unit. To activate this feature, set the following beforehand: – set the unit to fax only mode (page 60)...
Page 7: For Your Safety
For your safety laser radiation class 1 laser product r the printer of this unit utilises a laser. Use of controls or adjustments or performance of procedures other than those specified herein may result in hazardous radiation exposure. Laser diode properties laser output : max. 10 mw wavelength : 7...
Page 8
Toner cartridge r do not leave the toner cartridge out of the protective bag for a long time. It will affect the printing quality. Drum cartridge r read the instructions on page 17 before you begin installation of the drum cartridge. The drum cartridge contains a photosensitive drum. Exposing it to ...
Page 9: Moving The Unit
Moving the unit the unit is heavy. It is highly recommended that two people handle this unit. When moving the unit, hold both of the side grips (a). A a important: r do not carry the lower input tray and the unit together. Illegal copies r it is unlawful to make copies of certain documents. Copying ...
Page 10: 1. Introduction
1. Introduction accessories 1.1 supplied accessories ..................................12 1.2 accessory information .................................13 finding the controls 1.3 button descriptions ......................................14 1.4 overview ....................................................
Page 11: 12. Help
12. Help reports and displays 12.1 report messages ......................................103 12.2 display messages .....................................105 12.3 network status codes ................................110 troubleshooting 12.4 when a function does not work .................111 13. Paper ...
Page 12: 1.1 Supplied Accessories
1.1 supplied accessories toner cartridge (starter) *1*2 drum cartridge (pre-installed inside the unit) cd-rom (including driver for printer etc.) quick installation guide important information guide operation panel guide power cord *3 telephone line cord *3 *1 when using the unit for the first time,...
Page 13: 1.2 Accessory Information
1.2 accessory information n replacement accessory to ensure that the unit operates properly, we recommend the use of panasonic toner and drum cartridges. Accessory model no. (part no.) approximate yield (pages) toner cartridge dq-tcc008x 8,000 *1 drum cartridge dq-dcc018x 18,000 *1 declared yield va...
Page 14: 1.3 Button Descriptions
1.3 button descriptions b i c d e g l k p s q n o r m u f j a t note: r the number h does not appear in the following table. Buttons descriptions a mfn (broadcast) to send a document to multiple parties (page 58). B mhn (scan) to switch to the scan mode (page 22, 42). C mmn (quality) to select the c...
Page 15
Buttons descriptions s mecon to turn the ecology mode setting on/off (page 98). T mwpsn to connect easily to a wireless lan (page 24). U mxn (start) to copy a document (page 45). To scan a document (push scan) (page 42). To send a fax (page 57). To send an internet fax (page 65). Recall button (to u...
Page 16: 1.4 Overview
1.4 overview 1.4.1 front view h g e d c f o n m a b i k l j power switch usb port adf (automatic document feeder) cover output tray document entrance document guides document tray document sub tray speaker multi-purpose tray recording paper guides standard input tray recording paper exit document ex...
Page 17: 2.1 Toner Cartridge and Drum
2.1 toner cartridge and drum cartridge the supplied toner cartridge is a starter toner cartridge. R when using the unit for the first time, please use the starter toner cartridge. Caution: r read the following instructions before you begin installation. The drum cartridge contains a photosensitive d...
Page 18
3 remove the protective sheet (a) from the drum cartridge. R do not touch or scratch the drum surface. A r “paper jammed” is displayed before the protective sheet is removed. R after removing the protective sheet, re-install the drum cartridge and lock it into place. 4 remove the toner cartridge (a)...
Page 19
– “drum life low” – “drum life over” toner cartridge life and drum cartridge life r see page 138 for information on the toner life and drum life. R to check the drum life and quality, please print the printer test list (page 97) and refer to page 138 for information on the drum life. If the printing...
Page 20: 3.1 Connections
3.1 connections caution: r never install telephone wiring during a lightning storm. R when you operate this product, the power outlet should be near the product and easily accessible. R be sure to use the telephone line cord supplied with this unit. R do not extend the telephone line cord. A g b f h...
Page 21: 3.2 Turning The Power On/off
R if you use the unit with a computer and your internet provider instructs you to install a filter, please connect it as follows. For germany and austria only: connector pinouts socket “to phone line” 2 5 4 3 1 a2 2 — 3 la 4 lb 5 — 6 b2 6 1 using network router/network hub r we recommend using netwo...
Page 22: 3.4 Adjusting The Volume
3.3 selecting the operation mode you can select the desired mode by pressing one of the following buttons: – mhn: select this mode when using the unit as a scanner (page 42). – min: select this mode when using the unit as a copier (page 45). – mln: select this mode when using the unit as a fax machi...
Page 23
3.5 initial programming of the unit 3.5.1 date and time we recommend setting the date and time. The other party will receive your unit’s date and time as the header information. 1 mtn a mbnm1nm0nm1n a mokn 2 enter the current date/month/year by selecting 2 digits for each. Example: 3 august, 2015 m0...
Page 24: The Lan
3.6 configuring the unit to access the lan you can use a computer connected to the lan for some features of this unit (printer, scanner, etc.). To enable these features, you need to set the ip address, subnet mask, and default gateway in the unit. Important: r consult your network administrator when...
Page 25: 3.8 Required Computer
R if the unit enters standby mode during the process, repeat from step 1 (the pin code will be renewed). 3.7.3 wps incompatible access point important: r make sure the lan mode setting is set to “wireless” beforehand (feature #580 on page 87). R the following setting information for your wireless ac...
Page 26
– storing, editing or erasing items in the address book using your computer – programming the features using your computer – assigning a password and printing confidential or sensitive documents (secure print) – printing only the first copy to check the printing result (proof print) – sending, recei...
Page 27
Important notice when installing using a usb cable connection, a message may appear during the software installation. This is normal and the software will not cause any difficulties with your operating system. You can continue the installation with no problem. This kind of message is displayed: r fo...
Page 28: 3.10 Starting Multi-Function
2. [modify] a [modify utilities]. Then follow the on-screen instructions. To uninstall the software you must be logged in as an administrator in order to uninstall multi-function station. [start] a [all programs] a [panasonic] a the unit’s name a [uninstall]. Then follow the on-screen instructions. ...
Page 29
R to start the configuration web page (page 90). [settings] (page 29) r to change the general settings. R to change the settings for scanning. [help] r for detailed instructions on multi-function station. R to view operating instructions. R to display support web page. R to display information about...
Page 30: 4.1 Recording Paper
4.1 recording paper r for number of sheets the unit can load, see page 136. R please refer to page 135 for information on recording paper. R custom size recording paper can also be used when copying or printing from computer. – for printing from computer, change the printer properties beforehand (pa...
Page 31
Pinch the knob (a), and slide the input tray extender (b) to the appropriate position. A b for a5 and b5 (iso/jis) size paper: if the input tray extender is extended, pinch the knob (a) and then slide it inside. A 4 load the paper, print-side down (a). Important: r push down to lock the plate (b) in...
Page 32: Approx. 3.6 Kg
Caution for the standard input tray r do not drop the standard input tray. R hold the standard input tray with both hands when removing or installing. The standard input tray weighs approximately 3.6 kg when fully loaded with recording paper. Approx. 3.6 kg 4.1.2 multi-purpose tray r the unit is set...
Page 33
1 expand the multi-purpose tray. 2 adjust the width of the guides (a) to the size of the recording paper. Then, load the paper, print-side up (up to 50 sheets). A note: r if the paper is not inserted correctly, re-adjust the paper, or the paper may jam. R please make sure that the pickup lever (a) i...
Page 34: 4.2 Document Requirements
Note: r if you are using small recording paper, opening the top cover lets you remove it more easily. 4.2 document requirements 4.2.1 effective scanning area effective scanning area is shown by the shaded area. Scanner glass: 208 mm 289 mm 4 mm 4 mm 4 mm 4 mm automatic document feeder: 216 mm 208 mm...
Page 35: 4.3 Setting Documents
– maximum document size 600 mm 216 mm r for 2-sided scanning, the maximum document size is 216 mm ´ 356 mm. N document weight r single sheet: 60 g/m² to 75 g/m² r multiple sheets: 60 g/m² to 75 g/m² 4.3 setting documents 4.3.1 using the scanner glass a b 1 open the document cover (a). 2 place the do...
Page 36
R for a6 size documents, always insert the document in portrait direction (insert long edge into the feeder). A r adjust the width of the document guides (a) to fit the actual size of the document. Note: r do not place the unit in an area where the document sub tray may be easily bumped into. R conf...
Page 37: 5.1 Printing From Windows
5.1 printing from windows applications you can print a file created in a windows application. For example, to print from wordpad, proceed as follows: 1 open the document you want to print. 2 select [print] from the menu. R the [print] dialogue box will appear. 3 select the unit’s name as the active ...
Page 38
For details about the number of sheets the unit can load, see page 136. Do not use the following types of labels: – labels that are wrinkled, damaged or separated from the backing sheet. – any sheet of labels that has spaces in it where some of the labels have been removed. – labels that do not comp...
Page 39: 5.2 Easy Print Utility
Waved dog-eared do not attempt to print on any of the following types of envelopes (these may cause damage to the unit): – envelopes with clasps, snaps or tie strings – envelopes with transparent windows – envelopes that use encapsulated types of adhesive that do not require moistening but rely on p...
Page 40: Memory Device
5.2.1 ecology printing features you can use various printing features and preview the resulting printed image without having to make a test print. Printer settings you can change or display the settings on the following tabs in step 5. [basic]: paper size, layout printing, duplex [output]: number of...
Page 41
Page 71 or feature #382 on page 72) and the media type (feature #383 on page 72, feature #384 on page 72 or feature #385 on page 72) match. If either is changed, this setting will be changed accordingly. 2. Mokn to change the number of copies to print (“copies”) you can also change the default setti...
Page 42: Scan)
6.1 scanning from the unit (push scan) you can easily scan a document by using the operation panel on the unit. You can select one of the following scanning modes depending on how you intend to use the scanned image. Important: r make sure the necessary scan features are set beforehand on page 4. Sc...
Page 43
Available formats for scan image save scanning mode tiff jpeg bmp pdf “viewer” *1 u u u u *4 “file” *1 u u u u *4 “email” *1 u u k u *4 “ocr” *1 u u u k “email address” *2 u u k u *4 “ftp server” *2 u u k u *4 “smb folder” *2 u u k u *4 “usb memory” *2*3 u u k u *4 *1 when scanning several pages and...
Page 44: 6.2 Scanning From A Computer
6.2 scanning from a computer (pull scan) note: r when scanning a document, we recommend using the scanner glass rather than the automatic document feeder for better results. R do not open the document cover when scanning a document with the automatic document feeder. 6.2.1 using multi-function scan ...
Page 45: 7.1 Making A Copy
7.1 making a copy 7.1.1 basic procedures for making a copy 1 if the min light is off, turn it on by pressing min. 2 set the original (page 35). 3 if necessary, change the copy size (original document size and recording paper size), resolution and contrast according to the type of document. R to sele...
Page 46: 7.2 More Copying Features
7.2 more copying features r make sure that the min light is on. 7.2.1 zoom copy (enlargement / reduction) 1 set the original (page 35). 2 press mqn repeatedly to select the zoom rate that fits the size of your document and recording paper. – “zoom =100%” *1 – “50%” – “200%” *1 press mcn or mdn repea...
Page 47
– long edge – short edge r the following size recording paper (plain and thin) can be used. – a4 – letter – legal – f4/folio/foolscap (216 ´ 330 mm) – mexico oficio/india legal (216 ´ 340 mm) – custom size paper (feature #391 on page 73 and feature #392 on page 73) r a6, b6 (iso) and b6 (jis) size p...
Page 48
2 set the original (page 35). 3 mfn a “collate”. 4 press mcn or mdn repeatedly to display “on”. 5 mokn 6 enter the number of copies (up to 99). 7 when using the scanner glass: 1. Mxn r the unit will scan 1 page. 2. Place the next document on the scanner glass and press mokn. Repeat this until you ha...
Page 49
For quick id copy feature original document page layout “2 in 1” “landscape” “portrait” “4 in 1” “landscape” “portrait” “8 in 1” “landscape” “portrait” for image repeat feature original document page layout “2 in 1” original document page layout “4 in 1” “8 in 1” 7.2.5 poster feature (scanner glass ...
Page 50
Note: r this feature cannot be used when your original document size or the recording paper size is set to a6. R this feature cannot be used when the duplex feature (page 46), or ecology mode’s duplex (page 98) is activated. R you can save the previous page layout setting (feature #467 on page 80). ...
Page 51
7. After you finish copying, press mwn to reset this feature. 7.2.7 booklet feature you can make copies, and then fold them in half to create booklets. The documents will be reduced to fit the recording paper. 1 set the original (page 35). 2 press mon repeatedly to select “page layout”. 3 press mcn ...
Page 52
6 enter the desired margin width using the dial keypad. A mokn 7 if necessary, enter the number of documents (up to 99). A mxn 8 after you finish copying, press mwn to reset this feature. Note: r to automatically reduce the copies according to the set margin, see feature #474 on page 80. R this feat...
Page 53: 8.1 Character Entry
8.1 character entry the dial keypad is used to enter characters and numbers. – press mfn or men to move the cursor. – press the dial keys to enter characters and numbers. – press mwn to erase the character or number highlighted by the cursor. Press and hold mwn to erase all characters or numbers. – ...
Page 54
“polish” m2n m3n m4n m5n m6n m7n m8n m9n a Ą b c Ć 2 d e Ę f 3 g h i 4 j k l Ł 5 m n Ń o Ó 6 p q r s Ś 7 t u v 8 w x y z Ź Ż 9 a b c 2 d e f 3 g h i 4 j k l 5 m n o 6 p q r s 7 t u v 8 w x y z 9 “portuguese”, “spanish” m2n m3n m4n m5n m6n m7n m8n m9n a b c 2 Á Ã Ç d e f 3 É g h i 4 Í j k l 5 m n o 6...
Page 55: Email Address In The Address
8.2 storing telephone number and email address in the address book the unit contains an address book (300 items). Note: r if you want to use an email address for direct smtp of internet fax, set the direct smtp setting to “on” (feature #425 on page 77). 1 press mtn repeatedly to display “address boo...
Page 56: Broadcast Memory
3 press mcn or mdn repeatedly to display the desired item. A mokn a mbn r to cancel erasing, press mwn. 4 mokn a mtn 8.5 programming items into the broadcast memory store items into the unit to send the same document to multiple parties (broadcast feature). Your programmed items will remain in the b...
Page 57: Fax
9.1 basic procedure for sending a fax 1 if the mln light is off, turn it on by pressing mln. 2 set the original (page 35). 3 if necessary, change the resolution and contrast according to the type of document. R to select the contrast, see page 57. R to select the resolution, see page 57. 4 dial the ...
Page 58: To Pre-Programmed Parties
Printing a sending report a sending report provides you with a printed record of transmission results. To print the sending reports, make sure that feature #401 is activated (page 75). For an explanation of the messages, see page 103. Printing a journal report a journal report provides you with a pr...
Page 59: Unit
9.3 selecting the way to use your unit depending on your situation, you can select the way you prefer to use your unit. – use only as a fax (fax only mode). – use mostly as a telephone (tel mode). – use as a telephone and/or fax (tel/fax mode). – use with an answering machine. 9.3.1 use only as a fa...
Page 60: Auto Answer On
9.4 receiving a fax automatically : auto answer on 9.4.1 activating fax only mode press mvn repeatedly to display “fax only mode”. R the display will show the ring count in fax only mode. If you wish to change it, press mcn or mdn repeatedly to display the desired setting, and press mokn. R the mvn ...
Page 61
9.5.2 activating tel/fax mode 1 make sure feature #404 is set to “tel/fax” beforehand (page 75). 2 press mvn repeatedly to display “tel/fax mode”. R the mvn light turns off. 3 the ringer volume setting should be on (page 22). How phone calls and faxes are received 1. “incoming call” will be displaye...
Page 62: 9.6 Using The Unit With An
9.6 using the unit with an answering machine 9.6.1 setting up the unit and an answering machine 1 connect the answering machine (a). R an answering machine is not supplied. The illustration is just an example. R please purchase an extension telephone adaptor (for uk only). R remove the stopper (b) i...
Page 63: 9.8 Sending An Electronic
9.8 sending an electronic document as a fax message from your computer you can access the fax function from a windows application using multi-function station. For example, to send a document created from wordpad, proceed as follows. 1 open the document you want to send. 2 select [print] from the me...
Page 64: 9.10 Web Fax Preview
2 press mcn or mdn repeatedly to select the desired computer. R you can display ip address of the selected computer by pressing men. 3 mokn a mtn note: r if the unit is not connected to the lan, the computer connected to the unit by usb is assigned as the default computer for pc fax reception. R to ...
Page 65: 9.12 Internet Fax
In this case, data will be transferred to your computer using pc fax feature, then the transferred data will be deleted from your unit automatically. The same data will also be sent to your email address, so you can check your messages daily, preventing the unit from running out of paper/memory etc....
Page 66
2 press mpn repeatedly to select “email receive”. 3 mxn r the unit receives any internet faxes from the email server, and prints them. 66 9. Fax.
Page 67
10.1 programming from the unit 1 mtn 2 press mbn and the 3-digit code (page 67 to page 89). 3 press the appropriate selection to display the desired setting. R this step will vary depending on the feature. 4 mokn 5 press mtn to exit. 10.1.1 basic features feature code selection date and time #101 en...
Page 68
Feature code selection recall/flash time #121 the recall/flash time depends on your telephone exchange or host pbx. M0n “900ms” m1n “700ms” m2n “600ms” m3n “400ms” m4n “300ms” m5n “250ms” m6n “200ms” m7n “160ms” m8n “110ms” m9n “100ms” (default) mgn “90ms” mbn “80ms” note: r if the unit is connected...
Page 69
Feature code selection change password #155 to change the password for feature programming via remote operation. 1. Mtn a mbnm1nm5nm5n a mokn 2. Enter the current password. A mokn r the default password is “1234”. 3. Enter a new 4-digit password using 0-9. A mokn 4. Enter the new password again. A m...
Page 70
Feature code selection job end notification #174 to set the unit to alert you with a beeping sound after a print job is finished. M0n “off” (default) m1n “on” note: r this setting is valid for the following: – pc printing – automatic report/list printing during fax transmission – printing received f...
Page 71
Feature code selection paper size in the standard input tray #380 to set the recording paper size in the standard input tray. M0n “16k” m1n “letter” m2n “legal” m3n “a4” (default) m4n “a5” m6n “b5(iso)” m7n “b5(jis)” mgn “folio/fs”: f4, folio, foolscap mbn “oficio”: mexico oficio, india legal note: ...
Page 72
Feature code selection paper size in the lower input tray #382 to set the recording paper size in the lower input tray. M0n “16k” m1n “letter” m2n “legal” m3n “a4” (default) m4n “a5” m6n “b5(iso)” m7n “b5(jis)” mgn “folio/fs”: f4, folio, foolscap mbn “oficio”: mexico oficio, india legal note: r to s...
Page 73
Feature code selection custom size 1 for copying #391 to customise the recording paper size for copying. 1. Mtn a mbnm3nm9nm1n a mokn 2. Enter the custom size width (210.0 - 215.9 mm), using the dial keypad. A mokn 3. Enter the custom size length (279.4 - 355.6 mm), using the dial keypad. A mokn 4. ...
Page 74
Feature code selection toner save #482 to set the toner save feature. When “on” is selected, the toner cartridge will last longer. M0n “off” (default) m1n “on” note: r this feature may lower the print quality by reducing toner consumption. R this setting is valid for copying, and when the unit print...
Page 75
10.1.2 fax features feature code selection tel/fax delayed ring count #212 if you use an extension telephone in tel/fax mode, select the desired number of times the extension telephone rings before the unit answers the call. M1n “1” m2n “2” (default) m3n “3” m4n “4” m5n “5” m6n “6” m7n “7” m8n “8” m...
Page 76
Feature code selection overseas mode #411 if you cannot send a fax overseas even if the number is correct and the line is connected, activate this feature before sending the fax. This feature improves the reliability by reducing the transmission speed. Calling charges may be higher than usual. M0n “...
Page 77
Feature code selection fax number re-entry #422 when “on” is selected, if you dial a fax number manually using the dial keypad, you have to re-enter the number and press mxn. When the 2nd entry number matches the 1st entry number, you can send the fax. M0n “off” (default) m1n “on” confirming the nex...
Page 78
Feature code selection silent fax ring count #436 to change the number of times the unit rings while in tel/fax mode. M3n “3” (default) m4n “4” m5n “5” m6n “6” m7n “7” m8n “8” m9n “9” note: r see page 61 for details. Memory reception alert #437 to alert you with a beeping sound when a received fax d...
Page 79
Feature code selection web fax preview access code #450 to set the web fax preview access code. 1. Mtn a mbnm4nm5nm0n a mokn 2. Enter the password (feature #155 on page 69). A mokn 3. Enter the web fax preview access code, up to 8 characters, using the english alphabet and numbers (see page 53 for c...
Page 80
10.1.3 copy features feature code selection input tray setting for copy #460 to set the input tray to use for copy. M1n “#1” (default): standard input tray m2n “#2”: multi-purpose tray m3n “#3”: lower input tray m4n “#1+#2+#3”, “#1+#2”, “#1+#3” or “#2+#3” *1 *1 these options are displayed only when ...
Page 81
10.1.4 pc print features feature code selection input tray in pcl #760 to set the input tray in pcl. M1n “#1” (default): standard input tray m2n “#2”: multi-purpose tray m3n “#3”: lower input tray m4n “#1+#2+#3”, “#1+#2”, “#1+#3” or “#2+#3” *1 *1 these options are displayed only when the paper size ...
Page 82
Feature code selection font number in pcl #769 to set the font number to be used in pcl printing. The unit assigns a number to each font. 1. Mtn a mbnm7nm6nm9n a mokn 2. Enter the font number from “000” to “056”, using the dial keypad. R the default setting is “000”. 3. Mokn a mtn note: r if the fon...
Page 83
Feature code selection error page printing #777 when “on” is selected, the unit will print the error information after a processing problem related to the page description language (pcl or postscript) occurs. M0n “off” (default) m1n “on” emulation setting #779 to set the emulation (printer language)...
Page 84
10.1.5 scan features feature code selection scan mode #493 to set the scan mode for push scan. See page 42 for details. M1n “viewer” (default) m2n “file” m3n “email” m4n “ocr” m5n “email address” m6n “ftp server” m7n “smb folder” note: r following selections will be displayed only when the server se...
Page 85
10.1.6 lan features feature code selection dhcp mode #500 when “enabled” is selected, the following will be allocated automatically using a dhcp (dynamic host configuration protocol) server. – ip address – subnet mask – default gateway m0n “disabled” m1n “enabled” (default) ip address #501 to set th...
Page 86
Feature code selection network status #526 to view the network status. See page 110 for details. Ip filtering #532 when “enabled” is selected, the unit will deny/approve access from the pre-programmed ip patterns. You can program whether to deny or approve ip addresses. Up to 4 patterns each for ipv...
Page 87
Feature code selection all ftp/smb address erase #578 to erase all ftp destinations and smb folder destinations stored in the unit. R disconnect the following cables before activating this feature. – telephone line cord – usb cable – lan cable m0n “no” (default) m1n “yes” to erase ftp destinations: ...
Page 88
10.1.7 usb print features feature code selection number of copies in usb print #660 to set the number of copies to print. 1. Mtn a mbnm6nm6nm0n a mokn 2. Enter the desired number of copies from “01” to “99”, using the dial keypad. R the default setting is “01”. 3. Mokn a mtn recording paper orientat...
Page 89
Feature code selection display sort setting in usb print #672 m0n “off” m1n “name order”: the files and folders will be sorted alphabetically by name. M2n “date order” (default): the files and folders will be sorted by date. Note: r selecting “name order” or “date order” will require some time to so...
Page 90
10.2 programming through a web browser you can change features through the web browser interface instead of the unit. 1 start multi-function station. A [device] a [configuration web page] r you can also access the unit by entering its ip address in a web browser. 2 select the desired category from t...
Page 91
Feature selection setting the fax to email destinations select email destinations where you want to automatically send received fax documents to (up to 6 destinations). Important: r program the email server settings (page 93), and the email destinations (page 95) beforehand. 1. Start multi-function ...
Page 92
Feature selection setting the information for scan to smb folder when you send scanned files to an smb folder, you can register the smb folder destinations (up to 6 destinations) to the unit through the web browser interface. 1. Start multi-function station. 2. [device] a [configuration web page] a ...
Page 93
Feature menu selection setting the default router for ipv6 [ipv6] enter the default router address for ipv6. Consult your service provider or network administrator for details. Setting the information for scan to ftp server [ftp feature] enter the ftp server information to send scanned images from t...
Page 94
Feature menu selection registering destinations for the error notify feature [email feature] 1. Start multi-function station. 2. [device] a [configuration web page] a [network] 3. Type “root” as the user name, then enter the password (feature #155 on page 69). A [ok] 4. Select the [email feature] fr...
Page 95
10.2.3 directory (address book) features you can register, edit or erase items in the address book, etc., in [directory] menu. Feature selection registering and editing email address and telephone number in the address book register email address and telephone number. These items can be used as dest...
Page 96
Feature selection registering and editing email address and telephone number in the one-touch dial register email address and telephone number. These items can be used as destinations for the following features. Make sure that address book editing on web (feature #567 on page 86) is set to “enabled”...
Page 97: 11.1 Status of The Unit
11.1 status of the unit 11.1.1 using remote control you can easily operate the following functions from your computer. – programming the features (page 67) – storing, editing or erasing items in the address book (page 55) – storing or erasing items for broadcast transmission (page 56) – viewing item...
Page 98: 11.3 Ecology Mode
4. Select [fax feature] from the menu. 5. Click [list] next to [journal]. 6. The journal report will be displayed. 7. Close the web browser. 11.3 ecology mode by setting up ecology mode on this unit, you can reduce the number of copies the unit makes and the amount of power consumed by the unit. Whe...
Page 99
Setting mode restriction for departments important: r make sure feature #154 is set to “on” beforehand (page 98). 1. Press mtn repeatedly to display “department setup”. A men 2. Enter the administrator code (feature #151 on page 68). A mokn 3. Press mfn or men repeatedly to select “new”. A mokn 4. E...
Page 100: 11.6 Mobile Printing
Note: r the count numbers of copies/prints will be reset only when the mode restriction (feature #154 on page 98) is activated. 11.6 mobile printing you can print contents from your smart phone or tablet device, etc. 11.6.1 mobile print (panasonic application) the application is available for ios an...
Page 101: 11.9 Usb Memory Device
To print the remaining documents from the unit 1. Press men repeatedly to display “proof print”. A mokn 2. Press mcn or mdn repeatedly to select the desired computer’s name. A mokn 3. Press mcn or mdn repeatedly to select the desired printer job. R if your computer is not active, jobs are not displa...
Page 102: Approx. 3.6 Kg
Caution for the lower input tray r do not drop the lower input tray. R hold the lower input tray with both hands when removing or installing. The lower input tray weighs approximately 3.6 kg when fully loaded with recording paper. Approx. 3.6 kg r do not position the unit in a location where it is u...
Page 103: 12.1 Report Messages
12.1 report messages to indicate the unit’s fax transmission/reception status, one of the following messages will be printed on the sending and journal reports (page 58). Message code cause & solution communication error 40-42 46-72 ff r a transmission or reception error occurred. Try again or check...
Page 104
12.1.1 internet fax report messages (error code list) if an internet fax could not be sent or received, an error code is displayed on the journal and sending report. If you cannot solve the problem by the following instructions, consult your network administrator. Error code cause solution c0 there ...
Page 105: 12.2 Display Messages
12.2 display messages 12.2.1 general messages to indicate the unit’s status, one or more of the following messages will appear on the display. Display cause & solution “call service” r there is something wrong with the unit. Contact our service personnel. “change drum” r there is something wrong wit...
Page 106
Display cause & solution “drum life low” r the drum cartridge is reaching the end of its life. If you don’t have a new cartridge handy you should buy one as soon as possible as your current cartridge is near the end of its useful life. “drum life over” r the drum cartridge has reached the end of its...
Page 107
Display cause & solution “polling error” r the other party’s fax machine does not offer the polling function. Check with the other party. “redial time out” r the other party’s fax machine is busy or has run out of recording paper. Try again. “remove document” r the document is jammed. Remove the jam...
Page 108
Display cause & solution “usb memory no response” r the usb memory device is not responding. Use another usb memory device. “usb memory not inserted” r the usb memory device has been removed from the unit. Reinsert it. R there is no usb memory device inserted in the unit. Insert one. “usb memory uns...
Page 109
12.2.2 interface messages display cause & solution “connect error” r ip address of the server or network configuration is incorrect. Consult your network administrator. R the server is down. Consult your network administrator. “data error” r the cable between the unit and the computer is not connect...
Page 110: 12.3 Network Status Codes
12.3 network status codes you can confirm the detailed network status when a message is displayed during pc scan (page 109), or when a network feature does not work properly. 1 mtn a mbnm5nm2nm6n a mokn r the network status code is indicated. 2 mtn code status cause solution 000 not connected the un...
Page 111
12.4 when a function does not work 12.4.1 general problem cause & solution the unit does not work. R check the connections (page 20, 26). The recording paper exit fills up quickly or the recording paper does not stack properly in the recording paper exit. R high humidity may cause the recording pape...
Page 112: A B C
Problem cause & solution i forgot the password for feature programming via remote operation. R you may have changed the feature programming password. If you do not remember it, assign a new password using feature #155 (page 69). When required to enter the current password, enter “0101” instead. I fo...
Page 113
Problem cause & solution i cannot install or uninstall the pcl printer driver. R the pcl driver can be installed by selecting [modify] a [add driver] a [add pcl printer driver] in the installation menu. R to uninstall the pcl printer driver, click [control panel] a [uninstall a program] a [panasonic...
Page 114
12.4.3 scanner problem cause & solution i cannot scan. R when scanning at a high resolution, a large amount of available memory is required. If your computer warns that there is insufficient memory, close other applications and try again. R select a lower resolution and try again. R reduce the scann...
Page 115
12.4.5 fax problem cause & solution i cannot send documents. R the telephone line cord is connected to the [ext] socket on the unit. Connect to the [line] socket (page 20). R the other party’s fax machine is busy or has run out of recording paper. Try again. R the other party’s machine is not a fax ...
Page 116
Problem cause & solution the other party complains that they cannot send a document. R the memory is full of received documents due to a lack of recording paper or a recording paper jam. Load paper (page 30) or remove the jammed paper (page 122). R if the pc fax setting (feature #442 on page 78) is ...
Page 117
Problem cause & solution i cannot erase a received fax document on the web browser. R view, print or save a received fax document before erasing (page 64). 12.4.6 using a usb memory device problem cause & solution i cannot save the data to a usb memory device. R there is no usb memory device inserte...
Page 118
12.4.7 network problem cause & solution i cannot operate the following functions. – pc printing – scanning – remote control – pc fax – device monitor – secure print – proof print r if the led (orange) is not illuminated, confirm the lan cable is connected to the lan port of the main board correctly....
Page 119
Problem cause & solution the [windows security alert] dialogue box appears and asks if i want to block [pccmflpd] and i cannot operate the following functions after installing the microsoft windows xp service pack 2 or later. – pc printing – scanning – remote control – pc fax – device monitor – secu...
Page 120
12.4.9 using an answering machine problem cause & solution i cannot receive documents automatically. R your greeting message on the answering machine is too long. Shorten the message. Record a message less than 10 seconds long. R the answering machine rings too many times. Set to 1 or 2 rings. I can...
Page 121
R the [windows security center] window will appear. 2. [windows firewall] r the [windows firewall] dialogue box will appear. 3. [change settings] r the [user account control] dialogue box will appear. 4. [continue] 5. Click the [exceptions] tab. 6. Confirm that [panasonic trap monitor service], [pan...
Page 122: 13.1 Recording Paper Jam
13.1 recording paper jam 13.1.1 when the recording paper has jammed inside of the unit the display will show the following: – “paper jammed” l “open rear cover” “open front cover” note: r close the multi-purpose tray and output tray before opening the front cover. Caution: r do not pull out the jamm...
Page 123
Case 2: when the recording paper has jammed inside the rear cover: 1. Open the rear cover (a). A 2. Push down both green levers (a) until they stop. A 3. Remove the jammed paper (a) carefully by pulling it toward you. A c b caution: r the fuser unit (b) gets hot. Do not touch it. Note: r the area ne...
Page 124
5. Close the rear cover firmly. Case 3: when the recording paper has jammed inside the front cover: 1. Press the button (a) and open the front cover. A 2. Remove the toner cartridge (a). A 3. Remove the drum cartridge (a). A a 4. Remove the jammed paper. R if the bottom edge of the recording paper (...
Page 125
Towards the back of the machine until it is released and then pull it out. A r if the top edge of the recording paper (b) is sticking out, pull it out by holding the front part of the jammed paper. B r after the jammed paper has been removed, re-insert the toner cartridge and drum cartridge into the...
Page 126: Document Feeder)
Note: r if the message is still displayed, check the recording paper specifications and re-install recording paper. See page 32 for details. 13.2 document jams (automatic document feeder) the display will show the following: – “remove document” caution: r do not pull out the jammed document forcibly...
Page 127
2 remove the jammed document (a) carefully. When the document has jammed near the document entrance: a r if you cannot remove the jammed document (a), open the document cover, remove the document, then close the document cover. A when the document has jammed near the document exit: a r if you cannot...
Page 128: Glass
14.1 cleaning the white plates and glass clean the white plates and glass when a black line, a white line or a dirty pattern appears on: – your recording paper, – the original document, – the scanned data, or – the fax document received by the other party. Caution: r do not use paper products, such ...
Page 129: 14.2 Cleaning The Document
14.2 cleaning the document feeder rollers clean the rollers when documents frequently misfeed, or when a line or a dirty pattern appears on documents. Caution: r do not use paper products, such as paper towels or tissues for cleaning. 1 turn the power switch off. 2 open the adf cover (a) while holdi...
Page 130: Feeder Rollers of The
6 close the internal cover and adf cover. 7 turn the power switch on. 14.3 cleaning the recording paper feeder rollers of the multi-purpose tray clean the recording paper feeder rollers when documents fed from the multi-purpose tray frequently misfeed. Caution: r do not use paper products, such as p...
Page 131
2 pull the standard input tray (a) until it clicks into place, then pull it completely out, lifting the front part of the tray. A 3 clean the pickup rollers (a) with a cloth lightly moistened with water, and let all parts dry thoroughly. A 4 insert the standard input tray into the unit, lifting the ...
Page 132: 15.1 Specifications
15.1 specifications item specifications applicable lines public switched telephone network document size scanner glass width: max. 216 mm length: max. 297 mm automatic document feeder width: max. 216 mm/min. 125 mm length: max. 600 mm/min. 105 mm effective scanning width 208 mm effective printing wi...
Page 133
Item specifications scan to ftp server memory capacity 10 mb in total or 100 pages, whichever limit is reached first. Scan to smb folder memory capacity 10 mb in total or 100 pages, whichever limit is reached first. Scan to usb memory capacity 100 pages laser diode properties laser output max. 10 mw...
Page 134
Item specifications internet fax communications protocol tcp/ip, smtp, pop3, smtp auth, pop before smtp email format mime base 64 content-type: image/tiff multipart/mixed (text/plain, image/tiff) attachment file format data format rfc3949 (rfc2301), tiff-fx minimal set profile: tiff-f encoding schem...
Page 135
Itu-t no.1 test chart note: r design and specifications are subject to change without notice. R the pictures and illustrations in these instructions may vary slightly from the actual product. Recording paper specifications item specifications standard input tray paper size simplex a4, letter, a5, le...
Page 136
Item specifications lower input tray (optional) paper size simplex a4, letter, a5, legal, b5 (iso/jis), 16k, f4/folio/foolscap, mexico oficio/india legal, custom *1 duplex a4, letter, legal, f4/folio/foolscap, mexico oficio/india legal, custom *1 paper type simplex plain paper/thin paper duplex pape...
Page 137
Paper size (width ´ length) item specifications plain paper/thin paper/thick paper/label a4 210 ´ 297 mm a5 148 ´ 210 mm a6 105 ´ 148 mm letter 216 ´ 279 mm legal 216 ´ 356 mm b5 (iso) 176 ´ 250 mm b5 (jis) 182 ´ 257 mm b6 (iso) 125 ´ 176 mm b6 (jis) 128 ´ 182 mm 16k 195 ´ 270 mm f4/folio/foolscap 2...
Page 138
Toner cartridge life the toner cartridge needs to be replaced regularly. Toner cartridge life depends on the amount of content in a printed document as below. The page counts are on the basis of "iso/iec 19752" *1 when printing a4 size paper with the default print density setting. The level of toner...
Page 139
15.2 information of copyrights and licences * "this product includes cryptographic software written by * eric young (eay@cryptsoft.Com)" * the word 'cryptographic' can be left out if the rouines from the library * being used are not cryptographic related :-). * * "this product includes software writ...
Page 140: 16.1 Index
16.1 index # #101 date and time: 23 #102 your logo: 23 #103 your fax number: 23 #110 language: 67 #114 location: 67 #120 dialling mode: 67 #121 recall/flash time: 68 #124 adsl mode: 68 #145 lcd display contrast: 68 #147 scale selection: 68 #148 display interval: 68 #151 administrator code: 68 #154 m...
Page 141
#767 line per page in pcl: 81 #768 font source in pcl: 81 #769 font number in pcl: 82 #770 font pitch/point in pcl: 82 #771 symbol set in pcl: 82 #772 line breaks in pcl: 82 #773 auto continue mode: 82 #774 data timeout: 82 #776 mutual a4/letter print: 82 #777 error page printing: 83 #779 emulation ...
Page 142
Fax send notify (feature #429): 77 fax to email address: 64 fax to email address setting (feature #452): 79 flash time (feature #121): 68 frame margin (feature #474): 80 friendly reception (feature #438): 78 ftp server information: 91 ftp server list: 97 h httpd (feature #534): 86 i input tray setti...
Page 143
Printer test: 97 programming: 67 proof print: 100 pull scan: 44 scan application: 44 viewer: 44 push scan: 42 q quick scan: 58 quick scan mode (feature #419): 76 r recall time (feature #121): 68 receiving faxes all erase (feature #458): 79 automatically: 60 computer: 63 manually: 60 web browser: 64 ...
Page 144
Pnqx7191za d0215hh0