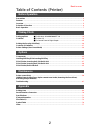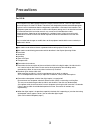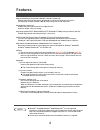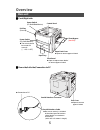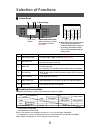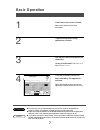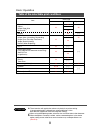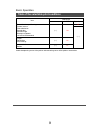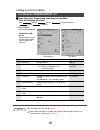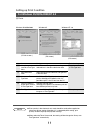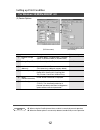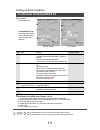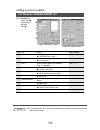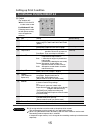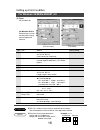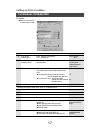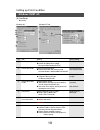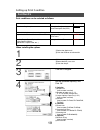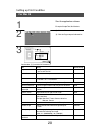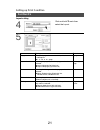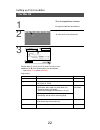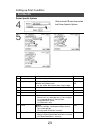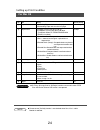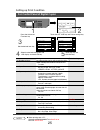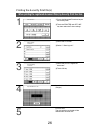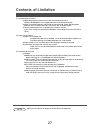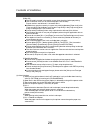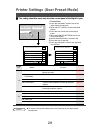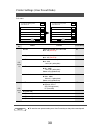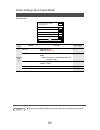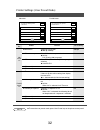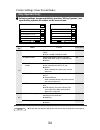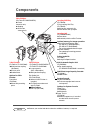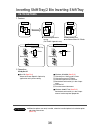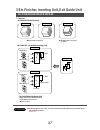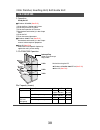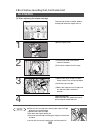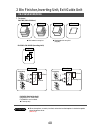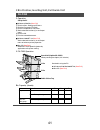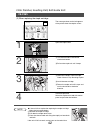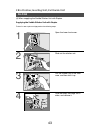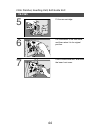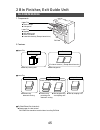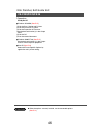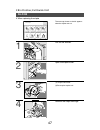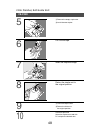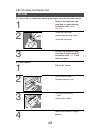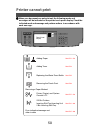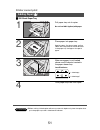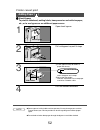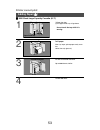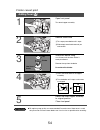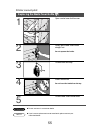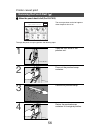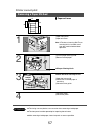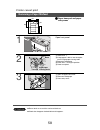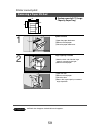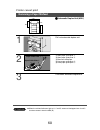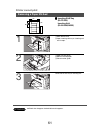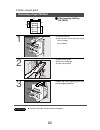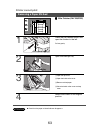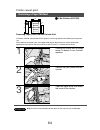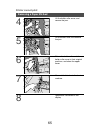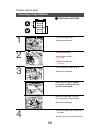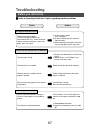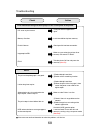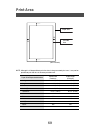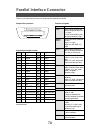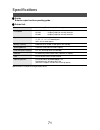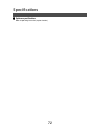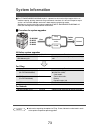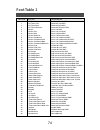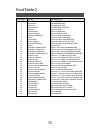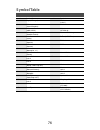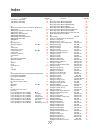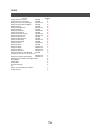2 table of contents (printer) before operation precautions .................................................................................................................................... 3 features ....................................................................................................
3 precautions ■ you need to read software license agreement before setting up the printer driver. ■ you need to read following precautions which describes in the copier operating guide. C installation c ventilation c handling c toner and paper c transportation ■ precautions for hardware c precaution...
4 features c high resolution printing of 600 × 600 dpi (1200 dpi: smoothing) enables the printing of documents, photographs, and fine line drawings from the pc. Changing the resolution to 300 × 300 dpi, the printing time can be minimized. C ledger/a3 size printing enables the printing of invoice/a5 ...
5 overview main unit ■ ■ ■ ■ ■ front/right side control panel exit tray (face-up) power switch (fp-d355/d355dc) c the switch should be turned on normally. ( d : on, n : off) sheet bypass ( see p.52 ) paper tray front panel c open to replace toner bottle/ to remove paper misfeed. Paper feed cover c o...
6 1 3 2 4 6 5 7 9 8 # 0 ledger legal invoice letter letter selection of functions ■ ■ ■ ■ ■ control panel copy mode key on line off line print data reset printer settings filing select function touch panel display advanced functions key when selecting the printer/ filing (option) functions. ( see p....
7 basic operation 1 2 install the printer driver software refer to the software installation instructions. Create the document using application software. 3 set the print status and options as necessary. Windows 95/98/me/2000/nt 4.0: see p.10-18 mac os: see p.19-24 4 print the document which has bee...
8 basic operation table of the selectable print conditions item refer page windows ® 95/98/me/2000/nt ® 4.0 mac™ os paper source copies output paper size orientation * 1 16 20 ∗ 1 the orientation with application software is priority than printer setting. If the printed direction is differed from se...
9 basic operation table of the selectable print conditions item refer page windows ® 95/98/me/2000/nt ® 4.0 mac™ os 25 digital copier portrait/landscape mirroring pattern inverse font substitution smooth font smooth image bitmap arraignment unlimit for font download (—) 20 pages destination save set...
10 setting up print condition ■ ■ ■ ■ ■ open the printer property and setup the print condition. Click the following procedure. For windows 95/98/me/2000/nt 4.0 start settings printers printer properties no item default setting setting # resolution 600 dpi 600 dpi, 300 dpi $ halftone * 1 dither (fin...
11 setting up print condition note for windows 95/98/me/2000/nt 4.0 (2) fonts windows 95/98/me/2000 (pcl5e screen.) windows 95 windows nt 4.0 (ps screen.) (ps screen.) # use printer fonts instead of true type fonts use printer instead of true type fonts use pc font or truetype font according to sele...
12 setting up print condition for windows 95/98/me/2000/nt 4.0 (3) device options no default setting setting # number of paper tray 2 1 (copier upper), 2 (copier lower), 3 (system upper), 4 (system middle), 5 (system lower) $ change paper tray auto select auto select, specified tray % addtional memo...
13 note for windows 95/98/me/2000/nt 4.0 (4) functions (for windows 95) for windows nt 4.0: following items can be set with printer setting menu of application software. No item default setting setting # filing no file the function is available only when the filing unit is installed and owner inform...
14 (4-a) watermark select “text” # on the screen then click “edit” - . Setting up print condition for windows 95/98/me/2000/nt 4.0 no item default setting setting # text displays the selected text. * 1 c confidential, copy..... $ font arial select the text font. C arial, helvetica ..... % style size...
15 (5) output (for windows 95) c both pcl5e and ps are the same screen. For windows nt 4.0: following items can be set with printer setting menu of application software. Setting up print condition for windows 95/98/me/2000/nt 4.0 attention no item default setting setting # finisher bin bin 1 select ...
16 ∗ from two (or four) page documents, side by side, to 1-sided prints. Margin add: create the margin (8 mm) between each page. 2 3 4 1 note 2 4 1 3 setting up print condition for windows 95/98/me/2000/nt 4.0 (6) paper (for windows 95) for windows nt 4.0: following items can be set with printer set...
17 setting up print condition (7) details c both pcl5e and ps are the same screen. No item default setting setting for windows 95/98/me/2000 # print to the following port lpt1: printer port file: creates a file on disk lpt1: printer port $ print using the following driver display all print drivers w...
18 setting up print condition windows 95/nt 4.0 no item default setting setting # postscript output selects printing method. C postscript (optimize for speed) enscapsulated postscript (eps) (8) postscript c ps only windows 95 windows nt 4.0 postscript postscript header selects header download. C dow...
19 setting up print condition for mac os print conditions can be selected as follows: item reference page procedures when installing the options setting the configure of printer description file (ppd). Set the following items after starting the application software. Paper size, orientation, scale et...
20 setting up print condition for mac os 1 start the application software. Example: simple text, ms-word etc., 2 # click the file. $ click the page setup of indicated list. 3 set the above # $ and click ok if necessary. Item default setting setting paper letter/a4 c ledger, legal, letter, invoice a3...
21 setting up print condition layout setting for mac os 4 click and hold g mark then select the layout. 5 item default setting setting page per sheet 1 page from plural pages documents, side by side, to 1-sided prints c 1, 2, 4, 6, 9, 16 – page layout direction left to right page selecting the page ...
22 setting up print condition for mac os 1 start the application software. Example: simple text, ms-word etc., 2 # click the file. $ click the print of indicated list. 3 set the above # and $ click print, then print out will start. C when click g mark, following items can be selected. Layout ( see p...
23 setting up print condition for mac os printer specific options 4 click and hold g mark then select the printer specific options. 5 no. Item default setting setting # change paper tray auto select auto select, specified tray $ magnify fitting paper original paper size c original paper size c selec...
24 attention setting up print condition for mac os note c please ensure [collate] function is not checked when sort, n in 1 and/or booklet is selected. C 1 filing, 3 image overlay, 4 regist functions cannot work when pfpd user information chooser us screen is not opened. No. Item default setting set...
25 1 3 2 4 6 5 7 9 8 # 0 ledger legal invoice letter letter copy mode advanced functions setting up print condition for control panel of digital copier on line off line print data reset printer settings filing select function 1 press the advanced functions key 2 touch the off line key and printer se...
26 when printing the registered document file(s) by security print function. Printing the security print file(s) 1 4 # press the advanced functions key on the control panel. $ touch the printer and off line key then select the printer settings. 2 # select the 2/2 screen. $ select “7 security print”....
27 contents of limitation (1) limitation of print function # applicable printer emulations are pcl5e and postscript (level 2). Windows 98/me/2000 is not available operation for postscript emulation. $ when using the parallel port and ethrnet at the same time, select job completion detection (pcl) in...
28 $ mac os c the dd code is located in the top left corner when choosing landscape printing. C the laserwriter 8.4.3 can not customize paper sizes correctly. Please use the laserwriter 8.5.1 instead of 8.4.3. C msword may not print correctly in case of mismatching between [paper size] in the [page ...
29 general functions copier settings printer settings screen no. Modes function ok 00 pcl menu 01 postscript menu 02 job menu 03 parallel menu 04 nic menu 1 / 2 user preset mode, printer 1/2 ok 05 test menu 06 07 08 09 set key operator code 2 / 2 user preset mode, printer 2/2 # press the advanced fu...
30 pcl menu ok 00 font 01 symbol set 1 0 02 pitch 03 point size 04 line / inch 100 120 600 1 / 2 user preset mode, printer pcl menu 1/2 ok 05 return character 06 07 08 09 cr 2 / 2 user preset mode, printer pcl menu 2/2 screen no. Modes initial setting function pcl menu 1/2 00 font select the number ...
31 printer settings (user preset mode) screen no. Modes initial setting function postscript menu 1/1 00 font selection of font c 0 to 36 ( see p.75 ) 01 half tone 8 03 (reserved) no select smg (super multi-gray) function c no smg: clear the half tone printing when the half tone image ascii select da...
32 printer settings (user preset mode) screen no. Modes initial setting function job menu 1/1 00 resolution selection of resolution c 600 dpi, 300 dpi 01 pjl status response 600 dpi 03 (reserved) no select pjl status response function c no/yes pjl (printing job language) auto select pdl (printer des...
33 note c to reset the user preset mode, press user preset key on the printer control panel. Printer settings (user preset mode) ok 00 job completion 01 postscript response 02 03 04 no yes 1 / 1 user preset mode, printer nic menu ok 00 test print 01 font list print 02 03 04 1 / 1 user preset mode, p...
34 printer settings (user preset mode) ■ ■ ■ ■ ■ following settings become available by touching “09 key operator” and input the key operator id number on the menu screen. Ok 00 hdd spool area format 01 spool function 02 flash rom update accept 03 dump list mode 04 hard disk status no no release 0 1...
35 components note inverting shift tray (fa-tr350) 2 bin inverting shift tray (fa-tr355) c offset sets automatically c face down/face up output inverting unit (fa-ru350/ru355) c face down c used only with the 3 bin finisher optional memory for image operation c hard disk for electrical sort: (fa-hd1...
36 inverting shift tray/2 bin inverting shift tray fa-tr350/tr355 1. Feature c offset using electronic sorting (fa-tr355: upper bin only) sort by rotating sets c available without fa-tr350 original shift rotate 3 2 1 2 1 3 1 3 2 face down ascending descending data inverting shift tray 2. Operation s...
37 3 bin finisher, inverting unit, exit guide unit fa-f350/f355/ru350/fk35/fk36 1. Features fa-f350/f355 (3 bin finisher) shift-group shift-sort staple-sort c shift electric sort print c staple electric sort print (4 types) fa-f350/f355 + fa-ru350 (inverting unit) 1 2 3 1 1 1 ascending descending in...
38 3 bin finisher, inverting unit, exit guide unit fa-f350/f355 2. Operation set by the pc # click the start, setting and printers. $ click the panasonic fp-d###. % click the properties of file menu. & set the desired function(s) in the output menu. ( click the ok. ) print the created document. ■ wi...
39 note 1 open the stapler cover. 2 # turn the lock knob in the counter clockwise direction. $ pull out the staple unit until it stops. 3 # remove the empty staple cartridge. Check if there is any remaining staples. $ install the new cartridge. % return the staple unit until it stops and turn the lo...
40 2 bin finisher, inverting unit, exit guide unit fa-f365/ru355/fk36 1. Features fa-f365 (2 bin finisher) shift-group shift-sort staple-sort c shift electric sort print c staple electric sort print (3 types) fa-f365 + fa-ru355 (inverting unit) 1 2 3 1 1 1 ascending descending inverse data ascending...
41 2 bin finisher, inverting unit, exit guide unit fa-f365 2. Operation set by the pc # click the start, setting and printers. $ click the panasonic fp-d###. % click the properties of file menu. & set the desired function(s) in the output menu. ( click the ok. ) print the created document. ■ windows...
42 note c if the unit fails to staple after replacing the staple cartridge follow the instructions below. # remove the staple cartridge. $ pull down the stapler toward you. % press the release knob and swing the staple jam lever back and forth. If the unit still fails to work, contact your service t...
43 2 bin finisher, inverting unit, exit guide unit fa-f365 (4) when supplying the saddle stitcher unit with staples 1 2 3 open the lower front cover. 4 slide out the stitcher unit. Pull the stitcher unit to the front once, and then shift it up. Hold the empty cartridge on its sides, and remove it. S...
44 2 bin finisher, inverting unit, exit guide unit fa-f365 5 fit the new cartridge. 6 pull the stitcher to the front once, and then return it to its original position. 7 push in the stitcher unit, and close the lower front cover..
45 fa-f320/fk35/fk36 2 bin finisher, exit guide unit 1. Components upper tray c stack face up c hole punch 2. Features ■ upper tray fa-f320 1 rotate c sort by rotating sets punch 3 2 (for north america) (except north america) ■ lower tray c offset using electronic sorting punch and shift punch and s...
46 attention fa-f320/fk35/fk36 c when the options are newly installed, set the connected options. ( see p.12 ) 2 bin finisher, exit guide unit 3. Operation set by the pc # click the start, setting and printers. $ click the panasonic fp-d###. % click the properties of file menu. & set the desired fun...
47 2 bin finisher, exit guide unit fa-f320 4. When replacing the staple 1 2 the message shown on the left appears when the staples are out. 3 pull out the finisher. 4 open the stapler cover. # lift up the lock lever. $ raise up the stapler unit. Add staples non-sort sort sort/rotate group/rotate pun...
48 2 bin finisher, exit guide unit 5 # remove the empty staple case. $ install the new staples. 6 pull out the tape. 7 insert the staple cartridge. 8 return the stapler unit to the original position. 9 # close the stapler cover. $ return the finisher to the original position. Fa-f320 10 check the op...
49 2 bin finisher, exit guide unit fa-f320 5. If the unit fails to staple after replacing the staples follow the instruction below. 2 3 remove the staple cartridge according to staple replacing procedures steps 1 to 4. ( see p.47 ) 1 # open the staple cover. $ remove the remaining staples. % close t...
50 printer cannot print ■ ■ ■ ■ ■ when your document can not print out, the following marks and messages will be indicated on the printer touch panel display. Check the indicated mark and message and perform actions in accordance with each message. 1 3 2 4 6 5 7 9 8 # 0 ledger legal invoice letter l...
51 adding paper ( j j j j j ) printer cannot print ■ ■ ■ ■ ■ 550 sheet paper tray 1 4 pull paper tray out of copier. Do not load adu (option) with paper. 2 place paper into paper tray. Special papers, like glossy paper, mailing labels and transparencies cannot be used in the paper tray. Use bypass f...
52 1 2 note printer cannot print adding paper ( ) ■ ■ ■ ■ ■ sheet bypass to print on letterhead, mailing labels, transparencies and odd-size paper, etc., or to use bypass as an additional paper source. 1 open sheet bypass. Sheet bypass 2 pull out bypass tray until it stops. 3 # place approximately 5...
53 ■ ■ ■ ■ ■ 3000 sheet large capacity cassette (lcc) 1 2 1 # open the door. $ the paper feed tray will go down. Do not touch the tray while it is moving. Paper feed tray 2 add paper after tray stops, place paper neatly on to tray. Letter size only (portrait). 3 do not fill above red line. Up to 300...
54 printer cannot print adding toner ( ? ? ? ? ? ) attention 1 2 1 open front panel. Turn toner hopper assembly. 4 2 remove toner bottle # turn empty toner bottle until it stops. $ slide empty toner bottle towards you and remove. 3 shake well before using. 10–15 times until the toner inside is evenl...
55 1 2 3 note attention printer cannot print replacing the waste toner bottle ( b b b b b ) 1 open waste toner bottle cover. 2 slowly pull waste toner bottle straight out. Do not squeeze the bottle. 3 4 install new bottle. Do not insert the bottle from the top. Close bottle with cap. 5 close waste t...
56 removing the punch dust ( ) 1 2 the message shown on the left appears when the punch dust is full. 3 open the front cover of the puncher unit. 4 draw out the punched scrap container. Discard the punched scrap. Return the punched scrap container to its original position. To empty the punch scrap t...
57 removing a paper misfeed printer cannot print a ■ ■ ■ ■ ■ paper exit area 1 2 1 # open front panel. $ open exit cover. Note: if finisher or inverting shift tray or inverting unit is installed, move from the machine before above operation. 2 # turn left paper clearing knob. $ remove misfed paper. ...
58 1 3 2 1 open front panel. 2 # lower lever a . $ if copy paper is fed far into the copier, turn the right paper clearing knob. % remove misfed paper. & raise lever a to original position. ( close front panel. 3 1 2 # open the paper feed cover. $ remove misfed paper. % close entry cover. Right pape...
59 printer cannot print c e ■ ■ ■ ■ ■ system console/lcc (large capacity paper tray) 1 system console # open the paper feed cover. $ remove misfed paper. % close the paper feed cover. 2 1 2 large capacity cassette # hold the latch and slide the large capacity cassette to the right. $ remove misfed p...
60 1 pull out automatic duplex unit. A c d attention ■ ■ ■ ■ ■ automatic duplex unit (adu) removing a paper misfeed printer cannot print c when the misfeed indicators light at a, c and d, remove misfed paper from a and c first then remove it from the adu (d). 2 # open paper guide plate a . $ open pa...
61 removing a paper misfeed printer cannot print g ■ ■ ■ ■ ■ inverting shift tray (fa-tr350) inverting unit (fa-ru350/ru355) 1 # hold release lever. $ open inverting shift tray or inverting unit until it stops. 2 # open transfer guide. $ remove misfed paper. % close transfer guide. 3 close inverse s...
62 removing a paper misfeed printer cannot print g ■ ■ ■ ■ ■ 2 bin inverting shift tray (fa-tr355) 1 # hold release lever. $ open the 2 bin inverting shift tray to the left until it stops. Pull out gently. 2 # open transfer guide. $ remove misfed paper. % close transfer guide. 3 return the 2 bin inv...
63 1 press the lock release button and open the finisher to the left. Pull out gently. 2 open the interrupt tray 3 # open the top cover. $ open the buffer roller cover. % remove misfed paper. & close the buffer roller cover and top cover. 4 return the finisher to the original position. Interrupt tra...
64 ■ ■ ■ ■ ■ 2 bin finisher (fa-f365) printer cannot print removing a paper misfeed 1 2 3 removing paper jams from the finisher unit if the host machine indicates the finisher paper jam message, perform the following to remove the jam. Note, however, that paper jams at the paper feed inlet on the fi...
65 5 lift the buffer roller, and remove the jam. 6 return the buffer roller and the buffer roller cover to their original positions, and close the upper cover. 7 connect the finisher to the host machine. 8 operate as instructed on the display. 4 lift the buffer roller cover, and remove the jam. Remo...
66 printer cannot print removing a paper misfeed 1 2 3 # life up the upper cover. $ remove miffed paper. # pull out the finisher. $ pull out the trash box. ( see p.49 ) % open the stapler cover. ( see p.47 ) # turn the paper transport knob a. $ remove misfed paper. When can not remove paper: life up...
67 before you call service troubleshooting ■ ■ ■ ■ ■ refer to operating guide (for copier) regarding machine problem. Check action no response from the printer following message appears. “there is no paper or cable is not connected on the lpt1. Check the printer cable or network connection, and/or a...
68 check action error indication/message will be displayed on the control panel of the printer. Pcl error or print overrun try to print from the application again. Memory overflow install the additional printer memory. Inappropriate pdl make sure you select the printer driver correctly “panasonic fp...
69 print area 4.0/0.16 4.0/0.16 4.0 0.16 4.0 0.16 paper size printable area (unit: mm/inch) note: although it will be possible to print the data in the guaranteed print area, it may not be possible to print the data in the none printable area. Paper size/paper feed direction ledger c legal c letter ...
70 18 1 36 19 signal name function signal which transfers the data to the printer. Normally, it is “high”. Printer saves the data until the signal becomes “high”. Input signal which receive 8 bit data. Logic 1 is “high”. Data 0 is lsb, data 7 is msb. Signal which shows that data is stored in the dev...
71 specifications ■ ■ ■ ■ ■ printer refer to copier function operating guide. Printer discription language: pcl 5e, (postscript level 2/fa-mc360) interface: bi-directional parallel (ieee 1284), network i/f (option) font: pcl5e: 46 pcl fonts, ps: 36 ps fonts operating system: pcl5e: windows 95/98/me/...
72 specifications ■ ■ ■ ■ ■ options specifications refer to operating instructions (copier function)..
73 system information ■ the fp-d355/d355dc/d455/d605 series is a powerful multi-function digital copier which can combine copying, printing, electronic filing and network functions all in one unit! Superior output quality is ensured with 600 dpi resolution in both copying and printing modes. We hope...
74 0 1 2 3 4 5 6 7 8 9 10 11 12 13 14 15 16 17 18 19 20 21 22 23 24 25 26 27 28 29 30 31 32 33 34 35 36 37 38 39 40 41 42 43 44 45 46 cg-times cg-times italic cg-times bold cg-times bold italic univers univers italic univers bold univers bold italic univers condensed univers condensed italic univers...
75 0 1 2 3 4 5 6 7 8 9 10 11 12 13 14 15 16 17 18 19 20 21 22 23 24 25 26 27 28 29 30 31 32 33 34 35 36 times-roman times-bold times-italic times-bolditalic helvetica helvetica-bold helvetica-oblique helvetica-boldoblique courier courier-bold courier-oblique courier-boldoblique symbol newcenturyschl...
76 no. Symbol set no. Symbol set 0 legal (hp legal) symbol table 1 iso 4 (united kingdom) 2 iso 6 (ansi, ascii) 3 iso 11 (swedish/french) 4 iso 15 (italian) 5 iso 17 (spanish) 6 iso 21 (german) 7 iso 60 (norwegian, v.1) 8 iso 69 (french) 9 iso 8859/2 latin 2 10 iso 8859/2 latin 5 11 pc-8 (ibm-8, cod...
77 contents 2 bin finisher (fa-f320) 2 bin finisher (fa-f365) 3 bin finisher (fa-f350) (a) about (printer driver version information) windows ## adding paper adding paper (550 sheet paper tray) adding paper (lcc) adding paper (sheet bypass) adding staple (fa-f320) adding staple (fa-f350/fa-f355) add...
78 contents setting the pattern inverse mac os setting the print on both sides mac os setting the print to the following port windows ## setting the printer specific options mac os setting the punch mac os setting the quality menu windows ## setting the regist mac os setting the resolution windows #...