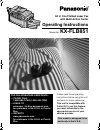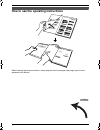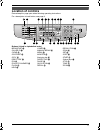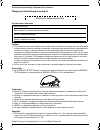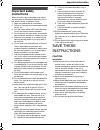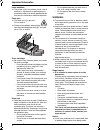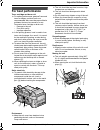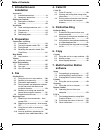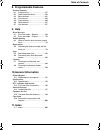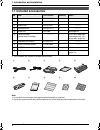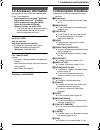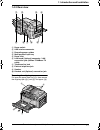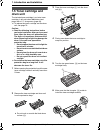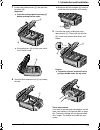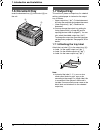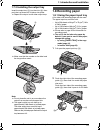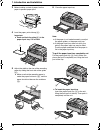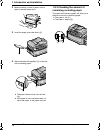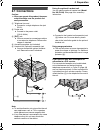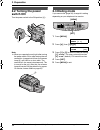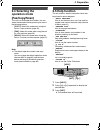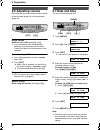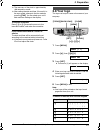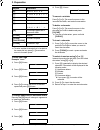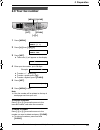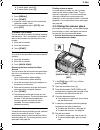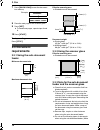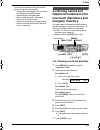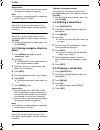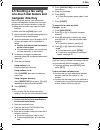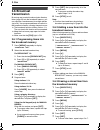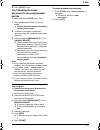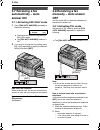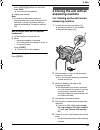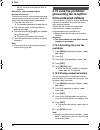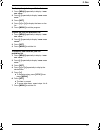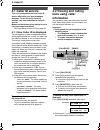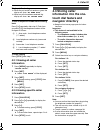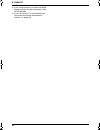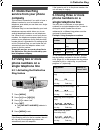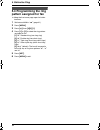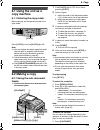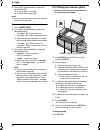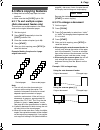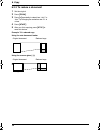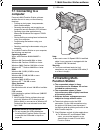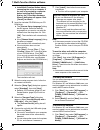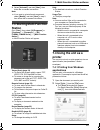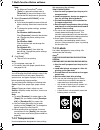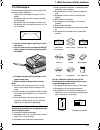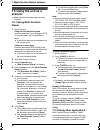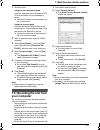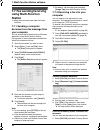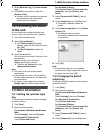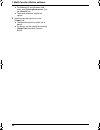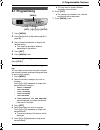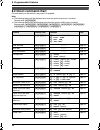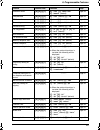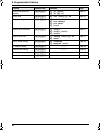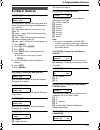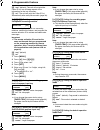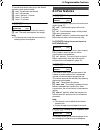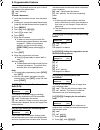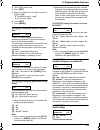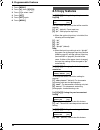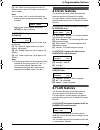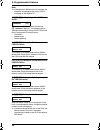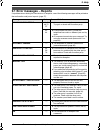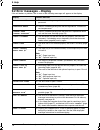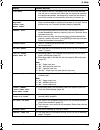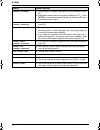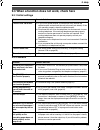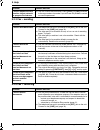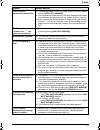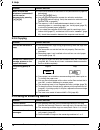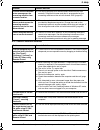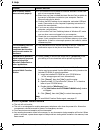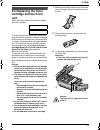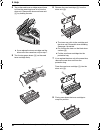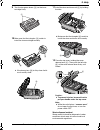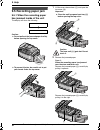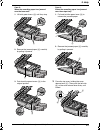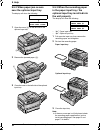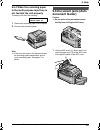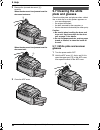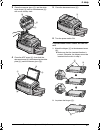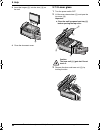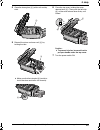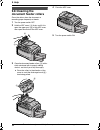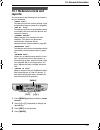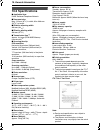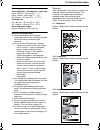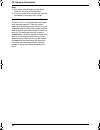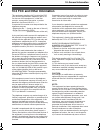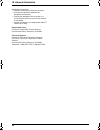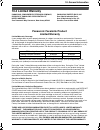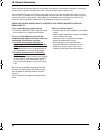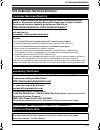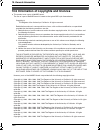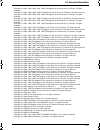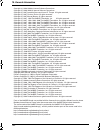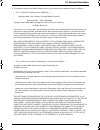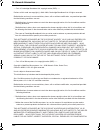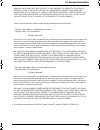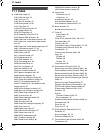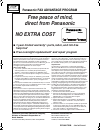- DL manuals
- Panasonic
- Fax Machine
- KX-FLB851 - All-in-One Flatbed Laser Fax
- Operating Instructions Manual
Panasonic KX-FLB851 - All-in-One Flatbed Laser Fax Operating Instructions Manual - 1.1 Included Accessories
1. Introduction and Installation
8
For assistance, please visit http://www.panasonic.com/consumersupport
1 Introduction and Installation
1.1 Included accessories
*1 Part numbers are subject to change without notice.
Note:
L
If any items are missing or damaged, contact the place of purchase.
L
Save the original carton and packing materials for future shipping and transportation of the unit.
No.
Item
Part number
*1
Quantity
Notes
1
Power cord
PFJA1030Z
1
----------
2
Telephone line cord
PQJA10075Z
1
----------
3
Output tray
PFKS1126Z
3
----------
4
Document tray
PFKS1117Y1
1
----------
5
Drum unit
KX-FA86
1
See page 94.
6
Toner cartridge
(starter toner cartridge)
----------
1
prints about 800 letter-
sized pages with a 5%
image area (page 93).
7
Operating instructions
PFQX2175Y
1
----------
8
Quick installation guide
PFQW2286Z
1
----------
9
CD-ROM
PFJKFLB851Z
1
----------
j
Tray label sheet
----------
1
Attach to the output tray
(page 14).
1
2
3
4
5
6
7
8
9
j
FLB851-PFQX2175YA-en.book Page 8 Thursday, September 8, 2005 2:24 PM
Summary of KX-FLB851 - All-in-One Flatbed Laser Fax
Page 1
Please read these operating instructions before using the unit and save for future reference. This model is designed to be used only in the u.S.A. All in one flatbed laser fax with multi-action sorter operating instructions model no. Kx-flb851 for fax advantage assistance: — phone call 1-800-help-fa...
Page 2: Open
I location of controls how to use the operating instructions when following operating instructions, always keep the front cover page (next page) open for easy reference to the buttons. Open flb851-pfqx2175ya-en.Book page i thursday, september 8, 2005 2:24 pm.
Page 3: Location Of Controls
Ii location of controls please keep this page open when following operating instructions. For a description of each button, see page 9. Buttons (listed in alphabetical order) broadcast b lower n resolution g caller id c manual broad l scan r clear j menu i set q contrast f monitor w sort k copy p na...
Page 4
2 thank you for purchasing a panasonic fax machine. Things you should keep a record of attach your sales receipt here. For your future reference caution: l the telephone consumer protection act of 1991 makes it unlawful for any person to use a computer or other electronic device, including fax machi...
Page 5: Important Safety
Important information 3 for assistance, please visit http://www.Panasonic.Com/consumersupport important information safety instructions 1for assistance, please visit http://www.Panasonic.Com/consumersupport important safety instructions when using this unit, basic safety precautions should always be...
Page 6
Important information 4 for assistance, please visit http://www.Panasonic.Com/consumersupport laser radiation l the printer of this unit utilizes a laser. Use of controls or adjustments or performance of procedures other than those specified herein may result in hazardous radiation exposure. Toner c...
Page 7: For Best Performance
Important information 5 for assistance, please visit http://www.Panasonic.Com/consumersupport for best performance toner cartridge and drum unit l for optimal performance, genuine panasonic toner cartridges and drum units are recommended. We cannot be responsible for problems that may be caused by a...
Page 8: 1. Introduction and
Table of contents 6 1. Table of contents 1. Introduction and installation accessories 1.1 included accessories.......................... 8 1.2 accessory information ........................ 9 finding the controls 1.3 description of buttons......................... 9 1.4 overview .......................
Page 9: 8. Programmable Features
Table of contents 7 8. Programmable features features summary 8.1 programming .................................... 57 8.2 direct command chart ...................... 58 8.3 basic features................................... 61 8.4 fax features...................................... 63 8.5 copy feature...
Page 10: 1.1 Included Accessories
1. Introduction and installation 8 for assistance, please visit http://www.Panasonic.Com/consumersupport 1 introduction and installation 1.1 included accessories *1 part numbers are subject to change without notice. Note: l if any items are missing or damaged, contact the place of purchase. L save t...
Page 11: 1.2 Accessory Information
1. Introduction and installation 9 for assistance, please visit http://www.Panasonic.Com/consumersupport 1.2 accessory information accessories for this unit can be ordered online, by fax, or by telephone. – replacement toner cartridge *1 (kx-fa85) – replacement drum unit *1 (kx-fa86) – optional lowe...
Page 12: 1.4 Overview
1. Introduction and installation 10 for assistance, please visit http://www.Panasonic.Com/consumersupport p { copy} l to switch to a copy mode (page 21, 43). Q { set} l to store a setting during programming. R { scan} l to switch to a scan mode (page 21, 52). S navigator key l to adjust volume (page...
Page 13
1. Introduction and installation 11 for assistance, please visit http://www.Panasonic.Com/consumersupport 1.4.2 rear view removing the shipping tape pull open the paper input tray ( 1), then remove the shipping tape ( 2), pad (3) and paper (4). 1 power switch 2 usb interface connector 3 recording pa...
Page 14: 1.5 Toner Cartridge And
1. Introduction and installation 12 for assistance, please visit http://www.Panasonic.Com/consumersupport installation 1.5 toner cartridge and drum unit the included toner cartridge is a starter toner cartridge. It will print about 800 letter-sized pages with a 5 % image area (page 93). L to replace...
Page 15
1. Introduction and installation 13 for assistance, please visit http://www.Panasonic.Com/consumersupport 7 lift the cover release lever ( 1) and open the top cover ( 2). Important: l close the multi-purpose input tray ( 3) before opening the top cover. L if the lower glass ( 4) is dirty, clean it w...
Page 16: 1.6 Document Tray
1. Introduction and installation 14 for assistance, please visit http://www.Panasonic.Com/consumersupport 1.6 document tray insert the document tray ( 1) into the slot (2) on the unit. 1.7 output tray this unit has 3 pieces of output tray. As a default setting, printed paper is stacked on the output...
Page 17: 1.8 Recording Paper
1. Introduction and installation 15 for assistance, please visit http://www.Panasonic.Com/consumersupport 1.7.2 installing the output tray insert the output tray ( 1) into the slots (2), then push the tray down until it latches into place. L repeat this step to install other output trays. L make sur...
Page 18
1. Introduction and installation 16 for assistance, please visit http://www.Panasonic.Com/consumersupport 3 before loading a stack of paper, fan the paper to prevent paper jams. 4 load the paper, print-side up ( 1). Important: l push and lock the plate ( 2) in the paper input tray, if it is lifted. ...
Page 19
1. Introduction and installation 17 for assistance, please visit http://www.Panasonic.Com/consumersupport using the optional input tray you can add the optional input tray (model no. Kx-fa101). See page 9 for accessory information. A4, letter or legal size recording paper can be used. The optional i...
Page 20
1. Introduction and installation 18 for assistance, please visit http://www.Panasonic.Com/consumersupport 2 before inserting a stack of paper, fan the paper to prevent paper jams. 3 insert the paper, print-side down ( 1). 4 adjust the width of the guides ( 1) to the size of the recording paper. L th...
Page 21: 2.1 Connections
2. Preparation 19 for assistance, please visit http://www.Panasonic.Com/consumersupport 2 preparation 2for assistance, please visit http://www.Panasonic.Com/consumersupport connections and setup 2.1 connections caution: l when you operate this product, the power outlet should be near the product and...
Page 22: 2.2 Turning The Power
2. Preparation 20 for assistance, please visit http://www.Panasonic.Com/consumersupport 2.2 turning the power switch on turn the power switch to the on position ( 1). Note: l when you operate the unit right after turning the power switch on or after leaving the unit unused for a long period of time,...
Page 23: 2.4 Selecting The
2. Preparation 21 for assistance, please visit http://www.Panasonic.Com/consumersupport 2.4 selecting the operation mode (fax/copy/scan) this unit has three operation modes. You can select the desired mode by pressing the one of the following buttons. – { copy}: select this mode when using the unit ...
Page 24: 2.6 Adjusting Volume
2. Preparation 22 for assistance, please visit http://www.Panasonic.Com/consumersupport 2.6 adjusting volume before adjusting volume, set the operation mode to the fax mode (page 26) or the copy mode (page 43). Ringer volume while the unit is idle, press {v} or {^}. L if any documents are in the doc...
Page 25: 2.8 Your Logo
2. Preparation 23 for assistance, please visit http://www.Panasonic.Com/consumersupport l the accuracy of the clock is approximately ±60 seconds a month. L after setting the date and time, if the unit is in the copy mode, change to the fax mode by pressing {fax}. You can check your unit’s date and t...
Page 28: Machine
3. Fax 26 3 fax sending faxes 3.1 using the unit as a fax machine 3.1.1 entering the fax mode before sending a fax, set the operation mode to the fax mode. Press {fax} to turn the {fax} light on. Note: l you can change the default operation mode (feature #463 on page 62) and the timer before returni...
Page 29
3. Fax 27 l to make lighter, press {v}. L to make darker, press {^}. To redial the last number 1. Press {redial}. 2. Press {start}. L if the line is busy, the unit will automatically redial the number 1 time. L to cancel redialing, press {stop}, then press {set}. To predial a fax number you can dial...
Page 30: 3.3 Document
3. Fax 28 7 press {quick scan} to scan the document into memory. Example: pages=01 01% standard u scan:press set send:press start 8 place the next page on the scanner glass. 9 press {set}. L to send more pages, repeat steps 8 and 9. 10 press {start}. To stop sending press {stop}. 3.3 document requir...
Page 31: 3.4 Storing Names and
3. Fax 29 a copy of the document using the scanner glass and set the copy instead.) – chemically treated paper such as carbon or carbonless duplicating paper – electrostatically charged paper – badly curled, creased or torn paper – paper with a coated surface – paper with printing on the opposite si...
Page 32
3. Fax 30 helpful hints: l you can confirm the stored items by printing the telephone number list (page 91). Note: l a hyphen or a space entered in a telephone number counts as 2 digits. To correct a mistake press {} to move the cursor to the incorrect character/number, and then make the correction....
Page 33: 3.5 Sending A Fax Using
3. Fax 31 3.5 sending a fax using one-touch dial feature and navigator directory before using this feature, store the desired names and telephone numbers into one-touch dial feature and navigator directory (page 29). L keep the front cover page open for button locations. L make sure that the {fax} l...
Page 34: 3.6 Broadcast
3. Fax 32 3.6 broadcast transmission by storing one-touch dial and navigator directory items (page 29) into the broadcast memory, you can send the same document to multiple parties (up to 20). Your programmed items will remain in the broadcast memory, allowing frequent re-use. L the broadcast functi...
Page 35
3. Fax 33 8 press {stop} to exit. 3.6.4 sending the same document to pre-programmed parties l make sure that the {fax} light is on. 1 insert the document face up into the feeder. L confirm that there are no documents on the scanner glass. 2 if necessary, change to the desired resolution (page 26) an...
Page 36: 3.7 Receiving A Fax
3. Fax 34 3.7 receiving a fax automatically – auto answer on 3.7.1 activating fax only mode 1 press {fax auto answer} repeatedly to display the following. Fax only mode 3 rings [v^] l the display will show the ring setting in fax only mode. L the {fax auto answer} indicator is on. 2 if you wish to c...
Page 37: Answering Machine
3. Fax 35 press {*} {#} {9} (default fax activation code) firmly. L the unit will start reception. 3. Replace the handset. Note: l to receive fax documents using the extension telephone, make sure remote fax activation is turned on (feature #434 on page 64) beforehand. The default setting is on. How...
Page 38: 3.10 Junk Fax Prohibitor
3. Fax 36 – the fax activation code (feature #434 on page 64) receiving a voice message and fax document in one call the caller can leave a voice message and send a fax document during the same call. Inform the caller of the following procedure beforehand. 1. The caller calls your unit. L the answer...
Page 39
3. Fax 37 to display the junk fax prohibitor list 1. Press {menu} repeatedly to display “ junk fax proh.”. 2. Press {>} repeatedly to display “ junk list disp.”. 3. Press {set}. 4. Press {v} or {^} to display the items on the list. 5. Press {menu} to exit the program. To print the junk fax prohibito...
Page 40: 4.1 Caller Id Service
4. Caller id 38 4 caller id caller id 4.1 caller id service this unit is compatible with the caller id service offered by your local telephone company. To use this unit’s caller id features, you must subscribe to caller id service. Make sure the following ring setting is set to 2 or more rings befor...
Page 41: 4.3 Storing Caller
4. Caller id 39 display while viewing l when the unit could not receive a name, the display will show “ no name rcvd”. L when no calls have been received, the display will show “ no caller data”. To edit a telephone number before calling back press {*} repeatedly after step 2. Each time you press {*...
Page 42
4. Caller id 40 l if you assign an item to a station key which already contains an item, the previous item will be replaced. L if you use stations 1–3 as broadcast keys, you cannot store caller information for stations 1–3 (page 32). Flb851-pfqx2175ya-en.Book page 40 thursday, september 8, 2005 2:24...
Page 43: 5.1 Distinctive Ring
5. Distinctive ring 41 5 distinctive ring distinctive ring 5.1 distinctive ring service from your phone company this service is convenient if you wish to have a different number for your fax machine and telephone, even when you use them on a single telephone line. Distinctive ring is a service offer...
Page 44: 5.4 Programming The Ring
5. Distinctive ring 42 5.4 programming the ring pattern assigned for fax l keep the front cover page open for button locations. 1 set feature #430 to “ on” (page 41). 2 press {menu}. 3 press {#}, then {4}{3}{1}. 4 press {1} to {5} to select the ring pattern assigned for fax. { 1}“ a”: standard ring ...
Page 45: 6.1 Using The Unit As A
6. Copy 43 6 copy copying 6.1 using the unit as a copy machine 6.1.1 entering the copy mode before copying, set the operation mode to the copy mode. Press {copy} to turn the {copy} light on. Note: l you can change the default operation mode (feature #463 on page 62) and the timer before returning to...
Page 46
6. Copy 44 2. Press {v} or {^} repeatedly to select the desired contrast. L to make lighter, press {v}. L to make darker, press {^}. Note: l you can save the previous contrast setting in feature #462 (page 66). To select the input tray and paper size 1. Press {paper tray}. 2. Press {v} or {^} repeat...
Page 47: 6.3 More Copying Features
6. Copy 45 6.3 more copying features l keep the front cover page open for button locations. L make sure that the {copy} light is on. 6.3.1 to sort multiple copies (auto document feeder only) the unit can sort multiple copies in the same order as the original document pages. 1 set the original. 2 pre...
Page 48
6. Copy 46 6.3.3 to reduce a document 1 set the original. 2 press {zoom}. 3 press {v} repeatedly to select from “ 95%” to “ 50%” by changing the reduction rate 5% at a time. 4 press {start}. 5 after you finish copying, press {stop} to reset this feature. Example: 70% reduced copy using the auto docu...
Page 49: 7.1 Connecting to A
7. Multi-function station software 47 7 multi-function station software setup 7.1 connecting to a computer panasonic multi-function station software enables the unit to carry out the following functions: – printing on plain paper, transparencies, labels and envelopes – scanning documents and convert...
Page 50
7. Multi-function station software 48 l install multi-function station before connecting the unit to a computer. If the unit is connected to a computer before installing multi-function station, the [found new hardware wizard] dialog box will appear. Click [ cancel] to close it. 2 insert the included...
Page 51: Station
7. Multi-function station software 49 2. Select [uninstall] and click [next], then follow the on-screen instructions. Note: l if you want to uninstall each component, select [modify] and click [next] in step 2, then follow the on-screen instructions. 7.3 starting multi-function station click [start]...
Page 52
7. Multi-function station software 50 note: l for microsoft powerpoint ® , select [ color] or remove the check next to [ grayscale] in the print dialog so that colored text will be printed in grayscale. 3 select [panasonic kx-flb851] as the active printer. L if you have changed the name of the unit ...
Page 53
7. Multi-function station software 51 7.4.4 envelopes use envelopes designed for laser printing. We recommend the following: – high quality envelopes of 90 g/m 2 (24 lb.) paper, – envelopes that have thin, sharply creased leading edges, – envelopes that have diagonal seams, and – envelopes with a mo...
Page 54: 7.5 Using The Unit As A
7. Multi-function station software 52 scanning 7.5 using the unit as a scanner l keep the front cover page open for button locations. 7.5.1 using multi-function viewer 1 set the original. Using the auto document feeder insert the document (up to 50 pages) face up into the feeder until a single beep ...
Page 55: Your Computer
7. Multi-function station software 53 1 set the original. Using the auto document feeder insert the document (up to 50 pages) face up into the feeder until a single beep is heard. L confirm that there are no documents on the scanner glass. Using the scanner glass place the document face down on the ...
Page 56: 7.7 Fax Sending/receiving
7. Multi-function station software 54 pc fax 7.7 fax sending/receiving using multi-function station l keep the front cover page open for button locations. 7.7.1 sending a computer document as a fax message from your computer you can access the fax function from a windows application using multi-func...
Page 57: 7.8 Confirming The Status
7. Multi-function station software 55 2. Select [received log] in [communication log]. 3. Click [file] in the menu bar, then click [ receive a fax]. L if feature #442 is activated, the received fax document will be automatically transferred to the computer. 7.8 confirming the status of the unit you ...
Page 58
7. Multi-function station software 56 l for windows xp and windows 2000 users, click [printing preferences...] on the [general] tab. L the printer properties window will appear. 5 select the desired output tray on the [ output] tab. L the selected output tray will be set as default. L for details, s...
Page 59: 8.1 Programming
8. Programmable features 57 8 programmable features features summary 8.1 programming 1 press {menu}. 2 press {#} and the 3-digit code (page 61 to page 68). 3 press the desired selection to display the desired setting. L this step may be slightly different depending on the feature. 4 press {set}. 5 p...
Page 60: 8.2 Direct Command Chart
8. Programmable features 58 8.2 direct command chart for more details on the features, see page 61 to page 68. Note: l the following feature will be displayed only when the optional input tray is installed. Feature code: {#}{3}{8}{2} l the following features will be displayed only when the optional ...
Page 61
8. Programmable features 59 overseas mode {#}{ 4}{1}{1} { 0}: “ off” {1}: “next fax” { 2}: “ error” (default) page 63 delayed send {#}{ 4}{1}{2} { 0}: “ off” (default) {1}: “on” page 63 ecm selection {#}{ 4}{1}{3} { 0}: “ off” {1}: “on” (default) page 64 connecting tone {#}{ 4}{1}{6} { 0}: “ off” {1...
Page 62
8. Programmable features 60 output tray setting for copying {#}{ 4}{6}{6} { 1}: “ #1” (default) { 2}: “ #2” {3}: “#3” page 67 toner save {#}{ 4}{8}{2} { 0}: “ off” (default) {1}: “on” page 63 default scan type {#}{ 4}{9}{0} { 1}: “ b/w text” (default) { 2}: “ b/w graphic” { 3}: “ b/w photo” { 4}: “ ...
Page 63: 8.3 Basic Features
8. Programmable features 61 8.3 basic features {#}{ 1}{0}{0} setting the quick setup quick setup press set you can print out the quick fax setup guide and select the desired receiving mode depending on your situation. { 1} “ fax only” (default): use only as a fax (page 34). { 2} “ dist. Ring”: with ...
Page 64
8. Programmable features 62 { 0} “ off” (default): the unit will not print the caller id list, but will keep records of the information for the last 30 callers. { 1} “ on”: the unit will print the caller id list automatically after every 30 new calls (page 38). {#}{ 3}{2}{2} enabling remote operatio...
Page 65: 8.4 Fax Features
8. Programmable features 63 to set the timer before returning to the default operation mode (feature #463). { 0} “ off”: deactivates this feature. { 1} “ 30s”: 30 seconds { 2} “ 1min” (default): 1 minute { 3} “ 2min”: 2 minutes { 4} “ 5min”: 5 minutes {#}{ 4}{8}{2} setting toner save feature toner s...
Page 66
8. Programmable features 64 company. This feature can be set up to 24 hours in advance of the desired time. { 0} “ off” (default) { 1} “ on” to send a document: 1. Insert the document into the auto document feeder. 2. If necessary, change to the desired resolution (page 26) and the desired contrast ...
Page 67
8. Programmable features 65 3. Press {1} to select “ on”. 4. Press {set}. 5. Enter your code from 2 to 4 digits, using 0–9, {*} and {#}. L the default code is “; #9”. L do not enter “0000”. 6. Press {set}. 7. Press {menu}. {#}{ 4}{3}{7} setting the memory reception alert receive alert mode=on [v^] t...
Page 68: 8.5 Copy Features
8. Programmable features 66 1. Press {menu}. 2. Press {#}, then {4}{5}{9}. 3. Press {1} to select “ yes”. 4. Press {set}. 5. Press {set} again. 6. Press {menu}. 8.5 copy features {#}{ 4}{6}{0} setting the input tray to use for copying copy input tray =#1 [v^] you can select the input tray that will ...
Page 69: 8.6 Scan Features
8. Programmable features 67 { 1} “ on”: when making more than 4 sets of multiple copies, the unit will add a pause every 3 sets of copies. Note: l if you select “ on”, the unit will display the following and stop copying after every 3 sets of copies. To continue copy press start remove the stacked p...
Page 70
8. Programmable features 68 note: l if the optional lan board is not installed, the computer connected to the unit by usb is assigned as the admin pc. {#}{ 5}{0}{0} lan setting with a dhcp server dhcp =enabled [v^] { 0} “ disabled”: deactivates this feature. { 1} “ enabled”(default): the following w...
Page 71
9. Help 69 for assistance, please visit http://www.Panasonic.Com/consumersupport 9 help 9.1 error messages – reports if a problem occurs during fax transmission or reception, one of the following messages will be printed on the confirmation and journal reports (page 27). Message code cause & solutio...
Page 72
9. Help 70 for assistance, please visit http://www.Panasonic.Com/consumersupport 9.2 error messages – display if the unit detects a problem, one or more of the following messages will appear on the display. Display cause & solution “ call service” l there is something wrong with the unit. Contact ou...
Page 73
9. Help 71 for assistance, please visit http://www.Panasonic.Com/consumersupport “ low temp.” l the inside of the unit is extremely cold and cannot be operated. Use the unit in a warmer area. While the unit cannot be operated, the received documents are temporarily stored into the memory, and will b...
Page 74
9. Help 72 for assistance, please visit http://www.Panasonic.Com/consumersupport “ remove document” l the document is jammed. Remove the jammed document (page 85). L attempted to send a document longer than 600 mm (23 5 / 8 "). Press { stop} to remove the document. Divide the document into two or mo...
Page 75
9. Help 73 for assistance, please visit http://www.Panasonic.Com/consumersupport troubleshooting 9.3 when a function does not work, check here 9.3.1 initial settings 9.3.2 general problem cause & solution i cannot hear a dial tone. L if you use a splitter/coupler to connect the unit, remove the spli...
Page 76
9. Help 74 for assistance, please visit http://www.Panasonic.Com/consumersupport 9.3.3 fax – sending 9.3.4 fax – receiving i cannot operate the help function, adjust volumes or program the features. L the unit is set to the scan mode. Press {copy} or {fax} to switch to the copy mode or fax mode. If ...
Page 77
9. Help 75 for assistance, please visit http://www.Panasonic.Com/consumersupport i cannot receive documents automatically. L the receiving mode is set to tel mode. Set to fax only mode by pressing {fax auto answer}. L the time taken to answer the call is too long. Decrease the number of rings before...
Page 78
9. Help 76 for assistance, please visit http://www.Panasonic.Com/consumersupport 9.3.5 copying 9.3.6 using an answering machine when an extension telephone is connected, i cannot receive documents by pressing {*}{#}{ 9}. L you must set remote fax activation to on (feature #434 on page 64) beforehand...
Page 79
9. Help 77 for assistance, please visit http://www.Panasonic.Com/consumersupport 9.3.7 multi-function station i cannot retrieve recorded voice messages on the answering machine from a remote location. L you did not program your remote access code into your unit correctly. Program the same code that ...
Page 80
9. Help 78 for assistance, please visit http://www.Panasonic.Com/consumersupport 9.3.8 if a power failure occurs l the unit will not function. L the unit is not designed for making emergency telephone calls when the power fails. Alternative arrangements should be made for access to emergency service...
Page 81: 9.4 Replacing The Toner
9. Help 79 for assistance, please visit http://www.Panasonic.Com/consumersupport replacement 9.4 replacing the toner cartridge and the drum unit when the display shows the following, replace the toner cartridge. Toner low toner empty to check the drum life and quality, please print the printer test ...
Page 82
9. Help 80 for assistance, please visit http://www.Panasonic.Com/consumersupport 4 tap on the used toner cartridge several times to allow the remaining toner to fall into the drum unit. Remove the drum and toner unit ( 1) by holding the tabs. L if you replace the toner cartridge and the drum unit at...
Page 83
9. Help 81 for assistance, please visit http://www.Panasonic.Com/consumersupport 9 turn the two green levers ( 1) on the toner cartridge firmly. 10 make sure that the triangles ( 1) match to install the toner cartridge correctly. L if the lower glass ( 2) is dirty, clean it with a soft and dry cloth...
Page 84: 9.5 Recording Paper Jam
9. Help 82 for assistance, please visit http://www.Panasonic.Com/consumersupport jams 9.5 recording paper jam 9.5.1 when the recording paper has jammed inside of the unit the display will show the following. Paper jammed b open top cover caution: l do not pull out the jammed paper forcibly before op...
Page 85
9. Help 83 for assistance, please visit http://www.Panasonic.Com/consumersupport case 2: when the recording paper has jammed near the fuser unit: 1. Lift both green levers ( 1) until they stop. 2. Remove the jammed paper ( 1) carefully by pulling it upwards. 3. Push back the green levers ( 1) to the...
Page 86
9. Help 84 for assistance, please visit http://www.Panasonic.Com/consumersupport 9.5.2 when paper jam occurs near the optional input tray the display will show the following. Paper jammed b open lower left side tray cover 1 open the cover ( 1) at the left side of the optional input tray. 2 remove th...
Page 87: 9.6 Document Jams (Auto
9. Help 85 for assistance, please visit http://www.Panasonic.Com/consumersupport 9.5.4 when the recording paper in the multi-purpose input tray is not fed into the unit properly the display will show the following. Check pick up input tray #2 1 remove the recording paper and straighten. 2 re-insert ...
Page 88: 9.7 Cleaning The White
9. Help 86 for assistance, please visit http://www.Panasonic.Com/consumersupport 2 remove the jammed document ( 1) carefully. When the document has jammed near the document entrance: when the document has jammed near the document exit: 3 close the adf cover. Cleaning 9.7 cleaning the white plate and...
Page 89
9. Help 87 for assistance, please visit http://www.Panasonic.Com/consumersupport 3 clean the scanner glass ( 1) and the white cover sheet ( 2) and its circumference (3) with a soft and dry cloth. 4 close the adf cover ( 1), then hold the document cover ( 2) while cleaning the white plate ( 3) and th...
Page 90
9. Help 88 for assistance, please visit http://www.Panasonic.Com/consumersupport 3. Insert the hinges ( 1) into the slots (2) on the unit. 4. Close the document cover. 9.7.2 lower glass 1 turn the power switch off. 2 lift the cover release lever ( 1) and open the top cover ( 2). Important: l close t...
Page 91
9. Help 89 for assistance, please visit http://www.Panasonic.Com/consumersupport 4 clean the lower glass ( 1) with a soft and dry cloth. 5 reinstall the drum and toner unit ( 1) by holding the tabs. L make sure that the triangles ( 2) match to install the drum and toner unit correctly. 6 close the t...
Page 92: 9.8 Cleaning The
9. Help 90 for assistance, please visit http://www.Panasonic.Com/consumersupport 9.8 cleaning the document feeder rollers clean the rollers when the document or recording paper frequently misfeeds. 1 turn the power switch off. 2 hold the adf cover ( 1) firmly and lift it to open the upper part ( 2) ...
Page 93: 10.1 Reference Lists And
10. General information 91 10 general information printed reports 10.1 reference lists and reports you can print out the following lists and reports for your reference. – “ setup list”: provides you with the current settings of the programming features (page 61 to page 68). – “ tel no. List”: provid...
Page 94: 10.2 Specifications
10. General information 92 specifications 10.2 specifications ■ applicable lines: public switched telephone network ■ document size: max. 216 mm (8 1 / 2 ") in width, max. 600 mm (23 5 / 8 ") in length ■ effective scanning width: 208 mm (8 3 / 16 ") ■ effective printing width: 208 mm (8 3 / 16 ") ■ ...
Page 95
10. General information 93 recording paper specifications recording paper / transparency / label size: letter: 216 mm × 279 mm (8 1 / 2 " × 11") legal: 216mm × 356 mm (8 1 / 2 " × 14") a4: 210 mm × 297 mm (8 1 / 4 " × 11 11 / 16 ") envelope size: #10: 105 mm × 241 mm (4 1 / 8 " × 9 1 / 2 ") dl: 110 ...
Page 96
10. General information 94 note: l the image area changes with the depth, thickness and size of the characters. L if you turn on the toner save feature, the toner cartridge will last approx. 40% longer. Drum life the drum unit is a consumable item and needs to be replaced regularly. There are variou...
Page 97
10. General information 95 fcc and other information 10.3 fcc and other information this equipment complies with part 68 of the fcc rules and the requirements adopted by the acta. On the rear of this equipment is a label that contains, among other information, a product identifier in the format us:a...
Page 98
10. General information 96 the following measures: — reorient or relocate the receiving antenna. — increase the separation between the equipment and receiver. — connect the equipment into an outlet on a circuit different from that to which the receiver is connected. — consult the dealer or an experi...
Page 99: 10.4 Limited Warranty
10. General information 97 limited warranty 10.4 limited warranty panasonic consumer electronics company, division of panasonic corporation of north america one panasonic way, secaucus, new jersey 07094 panasonic puerto rico, inc. San gabriel industrial park, ave. 65 de infantería, km. 9.5, carolina...
Page 100
10. General information 98 some states do not allow the exclusion or limitation of incidental or consequential damages, or limitations on how long an implied limited warranty lasts, so the exclusions may not apply to you. This limited warranty gives you specific legal rights and you may also have ot...
Page 101: Customer Services Directory
10. General information 99 customer services 10.5 customer services directory customer services directory panasonic puerto rico, inc. San gabriel industrial park, ave. 65 de infantería, km. 9.5, carolina, puerto rico 00985 phone (787) 750-4300 fax (787) 768-2910 for hearing or speech impaired tty us...
Page 102
10. General information 100 copyrights 10.6 information of copyrights and licences l this product uses a part of netbsd kernel. The use of a part of netbsd kernel is based on the typical bsd style license below. Copyright (c) the regents of the university of california. All rights reserved. Redistri...
Page 103
10. General information 101 copyright (c) 1982, 1986, 1990, 1991, 1993 the regents of the university of california. All rights reserved. Copyright (c) 1982, 1986, 1990, 1993 the regents of the university of california. All rights reserved. Copyright (c) 1982, 1986, 1990, 1993, 1994 the regents of th...
Page 104
10. General information 102 copyright (c) 1996,1999 by internet software consortium. Copyright (c) 1996-1999 by internet software consortium. Copyright (c) 1997 jonathan stone and jason r. Thorpe. All rights reserved. Copyright (c) 1997 christos zoulas. All rights reserved. Copyright (c) 1997 manuel...
Page 105
10. General information 103 l this product contains net-snmp software and is using it based on the following license conditions. ---- part 1: cmu/ucd copyright notice: (bsd like) ----- copyright 1989, 1991, 1992 by carnegie mellon university derivative work - 1996, 1998-2000 copyright 1996, 1998-200...
Page 106
10. General information 104 ---- part 3: cambridge broadband ltd. Copyright notice (bsd) ----- portions of this code are copyright (c) 2001-2003, cambridge broadband ltd. All rights reserved. Redistribution and use in source and binary forms, with or without modification, are permitted provided that...
Page 107
10. General information 105 damages (including, but not limited to, procurement of substitute goods or services; loss of use, data, or profits; or business interruption) however caused and on any theory of liability, whether in contract, strict liability, or tort (including negligence or otherwise) ...
Page 108: 11.1 Index
11. Index 106 11. Index 11.1 index # #100 quick setup: 61 #101 date and time: 22 #102 your logo: 23 #103 your fax number: 25 #120 dialing mode: 20, 61 #121 flash time: 61 #145 lcd display contrast: 61 #161 ringer pattern: 61 #210 fax ring count: 61 #216 automatic caller id list: 61 #322 remote tam a...
Page 109
11. Index 107 fax number (feature #103): 25 fax only mode: 34 fax ring count (feature #210): 61 flash time (feature #121): 61 friendly reception (feature #438): 65 h help: 21 i input tray setting copy (feature #460): 66 fax (feature #440): 65 ip address setting (feature #501): 68 j jams document: 85...
Page 110: Free Peace of Mind,
Pfqx2175ya cm0705en1085 free peace of mind, direct from panasonic no extra cost ■ 1-year limited warranty 1 : parts, labor, and toll-free help line 2 ■ free overnight replacement 3 and repair program f ax a dvantage p rogram pfqx2175yb cm0705en2095 kx-flb851 proof of purchase panasonic fax advantage...