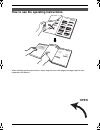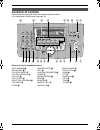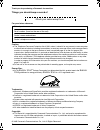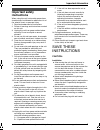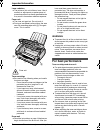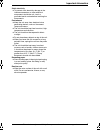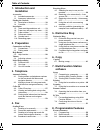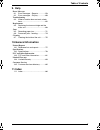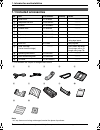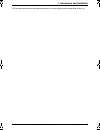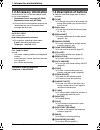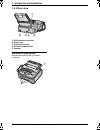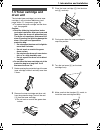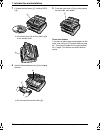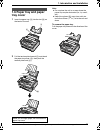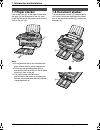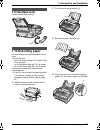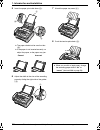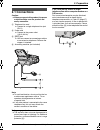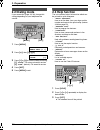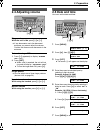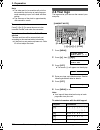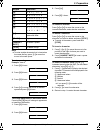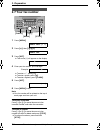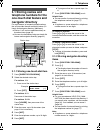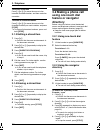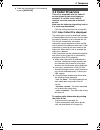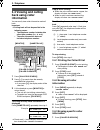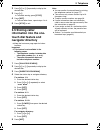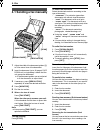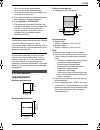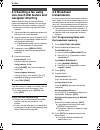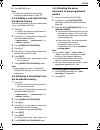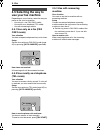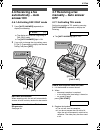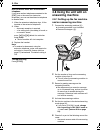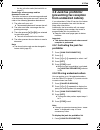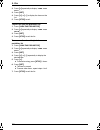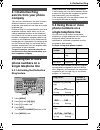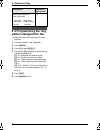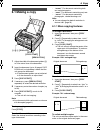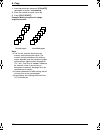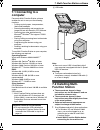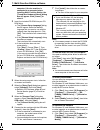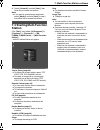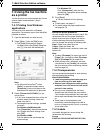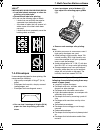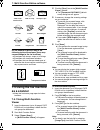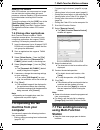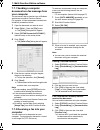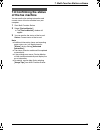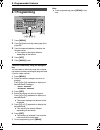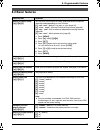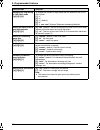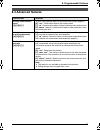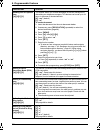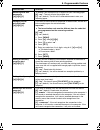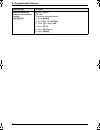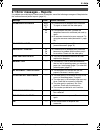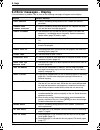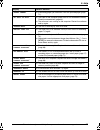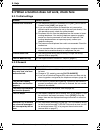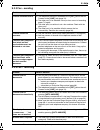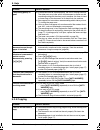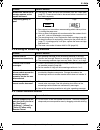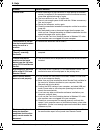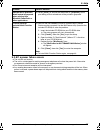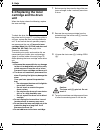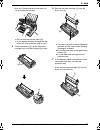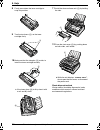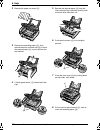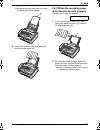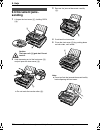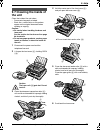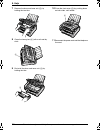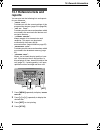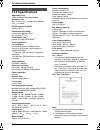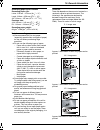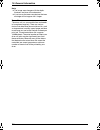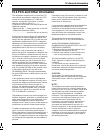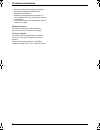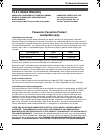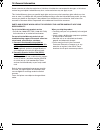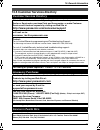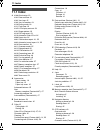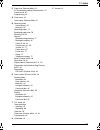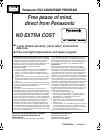- DL manuals
- Panasonic
- All in One Printer
- KX-FLM651 - Laser Fax, PC-Printer
- Operating Instructions Manual
Panasonic KX-FLM651 - Laser Fax, PC-Printer Operating Instructions Manual
Please read these operating
instructions before using the unit
and save for future reference.
This model is designed to be
used only in the U.S.A.
All in One Laser Fax
Operating Instructions
Model No.
KX-FLM651
FOR FAX ADVANTAGE ASSISTANCE:
— PHONE CALL
1-800-HELP-FAX (1-800-435-7329)
— E-MAIL TO
consumer_fax@us.panasonic.com
for customers in the U.S.A. or Puerto
Rico
— REFER TO
www.panasonic.com
for customers in the U.S.A. or Puerto
Rico
This unit is compatible with
Caller ID. To use this feature,
you must subscribe to the
appropriate service of your
service provider.
FLM651-PFQX2292ZA-en.
Page 1 Monday, September 12, 2005 2:22 PM
Summary of KX-FLM651 - Laser Fax, PC-Printer
Page 1
Please read these operating instructions before using the unit and save for future reference. This model is designed to be used only in the u.S.A. All in one laser fax operating instructions model no. Kx-flm651 for fax advantage assistance: — phone call 1-800-help-fax (1-800-435-7329) — e-mail to co...
Page 2: Open
I location of controls how to use the operating instructions when following operating instructions, always keep the front cover page (next page) open for easy reference to the buttons. Open flm651-pfqx2292za-en.Book page i monday, september 12, 2005 2:22 pm.
Page 3: Location Of Controls
Ii location of controls please keep this page open when following operating instructions. For a description of each button, see page 10. Buttons (listed in alphabetical order) auto answer h handset mute k redial/pause j broadcast c help n resolution g caller id print r junk fax prohibitor e scan i c...
Page 4
2 thank you for purchasing a panasonic fax machine. Things you should keep a record of attach your sales receipt here. For your future reference caution: l the telephone consumer protection act of 1991 makes it unlawful for any person to use a computer or other electronic device, including fax machi...
Page 5: Important Safety
Important information 3 for assistance, please visit http://www.Panasonic.Com/consumersupport important information safety instructions 1for assistance, please visit http://www.Panasonic.Com/consumersupport important safety instructions when using this unit, basic safety precautions should always be...
Page 6: For Best Performance
Important information 4 for assistance, please visit http://www.Panasonic.Com/consumersupport laser radiation l the printer of this unit utilizes a laser. Use of controls or adjustments or performance of procedures other than those specified herein may result in hazardous radiation exposure. Fuser u...
Page 7
Important information 5 for assistance, please visit http://www.Panasonic.Com/consumersupport static electricity l to prevent static electricity damage to the interface connectors or other electrical components inside the unit, touch a grounded metal surface before touching the components. Environme...
Page 8: 1. Introduction and
Table of contents 6 1. Table of contents 1. Introduction and installation accessories 1.1 included accessories.......................... 8 1.2 accessory information ...................... 10 finding the controls 1.3 description of buttons....................... 10 1.4 overview .........................
Page 9: 9. Help
Table of contents 7 9. Help error messages 9.1 error messages – reports ............... 59 9.2 error messages – display ................ 60 troubleshooting 9.3 when a function does not work, check here .................................................. 62 replacement 9.4 replacing the toner cartridg...
Page 10: 1.1 Included Accessories
1. Introduction and installation 8 for assistance, please visit http://www.Panasonic.Com/consumersupport 1 introduction and installation 1.1 included accessories *1 part numbers are subject to change without notice. Note: l if any items are missing or damaged, contact the place of purchase. No. Item...
Page 11
1. Introduction and installation 9 for assistance, please visit http://www.Panasonic.Com/consumersupport l save the original carton and packing materials for future shipping and transportation of the unit. Flm651-pfqx2292za-en.Book page 9 monday, september 12, 2005 2:22 pm.
Page 12: 1.2 Accessory Information
1. Introduction and installation 10 for assistance, please visit http://www.Panasonic.Com/consumersupport 1.2 accessory information accessories for this unit can be ordered online, by fax, or by telephone. – replacement toner cartridge (kx-fa83) – replacement drum unit (kx-fa84) l to ensure that the...
Page 13: 1.4 Overview
1. Introduction and installation 11 for assistance, please visit http://www.Panasonic.Com/consumersupport l to search for a stored item (page 26, 32). L to select features or feature settings during programming (page 52). R { caller id print } l to print the caller id list (page 28). S { caller id s...
Page 14
1. Introduction and installation 12 for assistance, please visit http://www.Panasonic.Com/consumersupport 1.4.2 rear view removing the shipping tape remove the shipping tape ( 1 ) before installation. 1 usb interface connector 2 power inlet 3 telephone line jack 4 external telephone jack 5 speaker 1...
Page 15: 1.5 Toner Cartridge And
1. Introduction and installation 13 for assistance, please visit http://www.Panasonic.Com/consumersupport installation 1.5 toner cartridge and drum unit the included toner cartridge is a starter toner cartridge. It will print about 800 letter-sized pages with a 5 % image area (page 79). L to replace...
Page 16
1. Introduction and installation 14 for assistance, please visit http://www.Panasonic.Com/consumersupport 7 lift open the front cover ( 1 ), holding open ( 2 ). L if the lower glass ( 3 ) is dirty, clean it with a soft and dry cloth. 8 install the drum and toner unit ( 1 ) by holding the tabs. L do ...
Page 17: 1.6 Paper Tray And Paper
1. Introduction and installation 15 for assistance, please visit http://www.Panasonic.Com/consumersupport 1.6 paper tray and paper tray cover 1 insert the paper tray ( 1 ) into the slot ( 2 ) on the back of the unit. 2 pull the tension plate forward ( 1 ) and attach the paper tray cover ( 2 ), then ...
Page 18: 1.7 Paper Stacker
1. Introduction and installation 16 for assistance, please visit http://www.Panasonic.Com/consumersupport 1.7 paper stacker line up the slots ( 1 ) in the paper stacker with the pegs ( 2 ) on the bottom of the unit, then insert the two tabs of the paper stacker into the slots on the unit ( 3 ). Note...
Page 19: 1.9 Handset Cord
1. Introduction and installation 17 for assistance, please visit http://www.Panasonic.Com/consumersupport 1.9 handset cord connect the handset cord ( 1 ). 1.10 recording paper a4, letter or legal size recording paper can be used. The unit can hold: – up to 250 sheets of 60 g/m 2 to 75 g/m 2 (16 lb. ...
Page 20
1. Introduction and installation 18 for assistance, please visit http://www.Panasonic.Com/consumersupport 5 insert the paper, print-side down ( 1 ). L the paper should not be over the tabs ( 2 ). L if the paper is not inserted correctly, re- adjust the paper, or the paper may jam. 6 adjust the width...
Page 21: 2.1 Connections
2. Preparation 19 for assistance, please visit http://www.Panasonic.Com/consumersupport 2 preparation 2for assistance, please visit http://www.Panasonic.Com/consumersupport connections and setup 2.1 connections caution: l when you operate this product, the power outlet should be near the product and...
Page 22: 2.2 Dialing Mode
2. Preparation 20 for assistance, please visit http://www.Panasonic.Com/consumersupport 2.2 dialing mode if you cannot dial (page 26, 30), change this setting depending on your telephone line service. 1 press { menu } . System setup press navi.[ ( ) ] 2 press {#} , then { 1 }{ 2 }{ 0 } . Dialing mod...
Page 23: 2.4 Adjusting Volume
2. Preparation 21 for assistance, please visit http://www.Panasonic.Com/consumersupport 2.4 adjusting volume ringer volume while the unit is idle, press {a} or {b} . L if any documents are in the document entrance, you cannot adjust the volume. Confirm that there are no documents in the entrance. To...
Page 24: 2.6 Your Logo
2. Preparation 22 for assistance, please visit http://www.Panasonic.Com/consumersupport note: l the other party’s fax machine will print the date and time on the top of each page you send according to your unit’s date and time setting. L the accuracy of the clock is approximately ± 60 seconds a mont...
Page 27: 3.1 Storing Names and
3. Telephone 25 3 telephone automatic dialing 3.1 storing names and telephone numbers for the one-touch dial feature and navigator directory for rapid access to frequently dialed numbers, the unit provides the one-touch dial feature (22 items) and navigator directory (300 items). L station 1 to 3 ca...
Page 28: 3.2 Making A Phone Call
3. Telephone 26 to correct a mistake press { } or { > } to move the cursor to the incorrect character/number, and then make the correction. To delete a character/number press { } or { > } to move the cursor to the character/number you want to delete, and press { stop } . L to erase all characters/nu...
Page 29: 3.3 Caller Id Service
3. Telephone 27 l to dial the displayed party, lift the handset or press { monitor } . Caller id 3.3 caller id service this unit is compatible with the caller id service offered by your local telephone company. To use this unit’s caller id features, you must subscribe to caller id service. Make sure...
Page 30: 3.4 Viewing And Calling
3. Telephone 28 3.4 viewing and calling back using caller information you can easily view caller information and call back. Important: l calling back will not be possible in the following cases: – the telephone number includes data other than numbers (i.E., * or #). – the caller information does not...
Page 31: 3.5 Storing Caller
3. Telephone 29 2 press {a} or {b} repeatedly to display the desired item. 3 press { } . L to cancel erasing, press { stop } . 4 press { set } . L to erase other items, repeat steps 2 to 4. 5 press { stop } to exit. 3.5 storing caller information into the one- touch dial feature and navigator direct...
Page 32
4. Fax 30 4 fax sending faxes 4.1 sending a fax manually 1 adjust the width of the document guides ( 1 ) to fit the actual size of the document. 2 insert the document (up to 20 pages) face down until a single beep is heard and the unit grasps the document. L if the document guides are not adjusted t...
Page 33: 4.2 Document
4. Fax 31 – up to 3 reservations when sending – up to 4 reservations when receiving 1. Insert the document during fax reception or fax memory transmission. 2. Enter the fax number using the dial keypad, one-touch dial or navigator directory. 3. Press { scan } or { fax start } . L the document will b...
Page 34: 4.3 Sending A Fax Using
4. Fax 32 4.3 sending a fax using one-touch dial feature and navigator directory before using this feature, store the desired names and telephone numbers into one-touch dial feature and navigator directory (page 25). L keep the front cover page open for button locations. 1 adjust the width of the do...
Page 35
4. Fax 33 6 press { stop } to exit. Note: l confirm the stored items by printing a broadcast programming list (page 77). 4.4.2 adding a new item into the broadcast memory after initial programming, you can add new items (up to a combined total of 20). 1 press { > } . L confirm that there are no docu...
Page 36: 4.5 Selecting The Way to
4. Fax 34 receiving faxes 4.5 selecting the way to use your fax machine depending on your situation, select the way you prefer to use your fax machine. – use only as a fax (fax only mode) – use mostly as a telephone (tel mode) – use with answering machine 4.5.1 use only as a fax (fax only mode) your...
Page 37: 4.6 Receiving A Fax
4. Fax 35 4.6 receiving a fax automatically – auto answer on 4.6.1 activating fax only mode 1 press { auto answer } repeatedly to display the following. Fax only mode 3 rings [ ± ] l the display will show the ring setting in fax only mode. L the { auto answer } light is on. 2 if you wish to change t...
Page 38: Answering Machine
4. Fax 36 how to receive faxes with an extension telephone if you have another telephone connected to the [ ext ] jack or the same line (extension telephone), you can use the extension telephone to receive faxes. 1. When the extension telephone rings, lift the handset of the extension telephone. 2. ...
Page 39: 4.9 Junk Fax Prohibitor
4. Fax 37 – the fax activation code (feature #434 on page 57) receiving a voice message and fax document in one call the caller can leave a voice message and send a fax document during the same call. Inform the caller of the following procedure beforehand. 1. The caller calls your unit. L the answer...
Page 40
4. Fax 38 2. Press { > } repeatedly to display “ junk list disp. ” . 3. Press { set } . 4. Press {a} or {b} to display the items on the list. 5. Press { stop } to exit. To print the junk fax prohibitor list 1. Press { junk fax prohibitor } . 2. Press { > } repeatedly to display “ junk list print ” ....
Page 41: 5.1 Distinctive Ring
5. Distinctive ring 39 5 distinctive ring distinctive ring 5.1 distinctive ring service from your phone company this service is convenient if you wish to have a different number for your fax machine and telephone, even when you use them on a single telephone line. Distinctive ring is a service offer...
Page 42: 5.4 Programming The Ring
5. Distinctive ring 40 5.4 programming the ring pattern assigned for fax l keep the front cover page open for button locations. 1 set feature #430 to “ on ” (page 39). 2 press { menu } . 3 press {#} , then { 4 }{ 3 }{ 1 } . 4 press { 1 } to { 5 } repeatedly to select the ring pattern assigned for fa...
Page 43: 6.1 Making A Copy
6. Copy 41 6 copy copying 6.1 making a copy 1 adjust the width of the document guides ( 1 ) to fit the actual size of the document. 2 insert the document (up to 20 pages) face down until a single beep is heard and the unit grasps the document. L if the document guides are not adjusted to fit the doc...
Page 44
6. Copy 42 1. Insert the document, then press { collate } repeatedly to display “ collate=on ” . 2. Enter the number of copies (up to 99). 3. Press { copy start } . Example: making 2 copies of a 4-page original document note: l the unit will store the documents into memory while collating the copies...
Page 45: 7.1 Connecting to A
7. Multi-function station software 43 7 multi-function station software setup 7.1 connecting to a computer panasonic multi-function station software enables the unit to carry out the following functions: – printing on plain paper, transparencies, labels and envelopes – scanning documents and convert...
Page 46
7. Multi-function station software 44 computer. If the fax machine is connected to a computer before installing multi-function station, the [ found new hardware wizard ] dialog box will appear. Click [ cancel ] to close it. 2 insert the included cd-rom into your cd- rom drive. L the [ choose setup l...
Page 47: Station
7. Multi-function station software 45 2. Select [ uninstall ] and click [ next ] , then follow the on-screen instructions. Note: l if you want to uninstall each component, select [ modify ] and click [ next ] in step 2, then follow the on-screen instructions. 7.3 starting multi-function station clic...
Page 48: 7.4 Using The Fax Machine
7. Multi-function station software 46 printing 7.4 using the fax machine as a printer you can print not only on plain paper but also on special media (transparencies / labels / envelopes). 7.4.1 printing from windows applications you can print a file created in a windows application. For example, to...
Page 49
7. Multi-function station software 47 xerox ® lwh100/lwh110/lwh120/lwh130/lwh140 l load label sheets one page at a time for printing, print-side down. L remove each label after printing. L do not use the following types of labels: – labels that are wrinkled, damaged or separated from the backing she...
Page 50: 7.5 Using The Fax Machine
7. Multi-function station software 48 do not attempt to print on any of the following types of envelopes (these may cause damage to the fax machine): l envelopes with clasps, snaps or tie strings l envelopes with transparent windows l envelopes that use encapsulated types of adhesive that do not req...
Page 51: 7.6 Operating The Fax
7. Multi-function station software 49 readiris ocr software with ocr software, you can convert an image into text data that can be edited with word processor software. Readiris ocr software can be installed when installing multi-function station. To use this software, click the [ ocr ] icon in the [...
Page 52
7. Multi-function station software 50 7.7.1 sending a computer document as a fax message from your computer you can access the fax function from a windows application using multi-function station. For example, to send a document created from wordpad, proceed as follows. 1 open the document you want ...
Page 53: 7.8 Confirming The Status
7. Multi-function station software 51 7.8 confirming the status of the fax machine you can confirm the setting information and current status of the fax machine from your computer. 1 start multi-function station. 2 select [ device monitor ] . L the [ device monitor ] window will appear. 3 you can co...
Page 54: 8.1 Programming
8. Programmable features 52 8 programmable features features summary 8.1 programming 1 press { menu } . 2 press {#} and the 3-digit code (page 53 to page 58). 3 press the desired selection to display the desired setting. L this step may be slightly different depending on the feature. 4 press { set }...
Page 55: 8.2 Basic Features
8. Programmable features 53 8.2 basic features feature/code selection setting the quick setup {#}{ 1 }{ 0 }{ 0 } you can print out the quick fax setup guide and select the desired receiving mode depending on your situation. { 1 } “ fax only ” (default): use only as a fax (page 35). { 2 } “ dist. Rin...
Page 56
8. Programmable features 54 changing the ring setting in fax only mode {#}{ 2 }{ 1 }{ 0 } to change the number of rings before the unit answers a call in fax only mode. { 1 } “ 1 ” { 2 } “ 2 ” { 3 } “ 3 ” (default) { 4 } “ 4 ” { 5 } “ 5 ext.Tam ” (external telephone answering machine) setting the ca...
Page 57: 8.3 Advanced Features
8. Programmable features 55 8.3 advanced features feature/code selection printing a confirmation report {#}{ 4 }{ 0 }{ 1 } to print a confirmation report for fax transmission results (page 31). { 0 } “ off ” : confirmation reports will not be printed. { 1 } “ on ” : a confirmation report will be pri...
Page 58
8. Programmable features 56 sending a fax at a specific time {#}{ 4 }{ 1 }{ 2 } this feature allows you to take advantage of low-cost calling hours offered by your telephone company. This feature can be set up to 24 hours in advance of the desired time. { 0 } “ off ” (default) { 1 } “ on ” to send a...
Page 59
8. Programmable features 57 receiving other size documents {#}{ 4 }{ 3 }{ 2 } to receive a fax document that is longer than your recording paper. { 0 } “ off ” : the unit will print the original size. { 1 } “ on ” (default): the unit will fit received documents onto your recording paper. Changing th...
Page 60
8. Programmable features 58 resetting advanced features to their default settings {#}{ 4 }{ 5 }{ 9 } { 0 } “ no ” (default) { 1 } “ yes ” to reset the advanced features: 1. Press { menu } . 2. Press {#} , then { 4 }{ 5 }{ 9 } . 3. Press { 1 } to select “ yes ” . 4. Press { set } . 5. Press { set } a...
Page 61
9. Help 59 for assistance, please visit http://www.Panasonic.Com/consumersupport 9 help 9.1 error messages – reports if a problem occurs during fax transmission or reception, one of the following messages will be printed on the confirmation and journal reports (page 31). Message code cause & solutio...
Page 62
9. Help 60 for assistance, please visit http://www.Panasonic.Com/consumersupport 9.2 error messages – display if the unit detects a problem, one or more of the following messages will appear on the display. Display cause & solution “ call service ” l there is something wrong with the unit. Contact o...
Page 63
9. Help 61 for assistance, please visit http://www.Panasonic.Com/consumersupport “ paper jammed ” l a recording paper jam occurred. Clear the jammed paper (page 71). “ pc fail or busy ” l the cable or the computer power cord is not connected correctly. Check the connections (page 43). L the software...
Page 64
9. Help 62 for assistance, please visit http://www.Panasonic.Com/consumersupport troubleshooting 9.3 when a function does not work, check here 9.3.1 initial settings 9.3.2 general problem cause & solution i cannot hear a dial tone. L the telephone line cord is connected to the [ ext ] jack on the un...
Page 65
9. Help 63 for assistance, please visit http://www.Panasonic.Com/consumersupport 9.3.3 fax – sending 9.3.4 fax – receiving problem cause & solution i cannot send documents. L the telephone line cord is connected to the [ ext ] jack on the unit. Connect to the [ line ] jack (page 19). L the other par...
Page 66
9. Help 64 for assistance, please visit http://www.Panasonic.Com/consumersupport 9.3.5 copying the printing quality is poor. L if documents can be copied properly, the unit is working normally. The other party may have sent a faint document or there may be something wrong with the other party’s mach...
Page 67
9. Help 65 for assistance, please visit http://www.Panasonic.Com/consumersupport 9.3.6 using an answering machine 9.3.7 multi-function station a black line, a white line or smudge appears on the copied document. L the glass or rollers are dirty with correction fluid, etc. Clean them (page 75). Pleas...
Page 68
9. Help 66 for assistance, please visit http://www.Panasonic.Com/consumersupport i cannot scan. L when scanning at a high resolution, a large amount of available memory is required. If your computer warns of insufficient memory, close other applications and try again. L the fax machine is in use. Tr...
Page 69
9. Help 67 for assistance, please visit http://www.Panasonic.Com/consumersupport 9.3.8 if a power failure occurs l the unit will not function. L the unit is not designed for making emergency telephone calls when the power fails. Alternative arrangements should be made for access to emergency service...
Page 70: 9.4 Replacing The Toner
9. Help 68 for assistance, please visit http://www.Panasonic.Com/consumersupport replacement 9.4 replacing the toner cartridge and the drum unit when the display shows the following, replace the toner cartridge. Toner low toner empty to check the drum life and quality, please print the printer test ...
Page 71
9. Help 69 for assistance, please visit http://www.Panasonic.Com/consumersupport drum unit. Remove the drum and toner unit ( 1 ) by holding the two tabs. L do not touch the transfer roller ( 2 ). L if you replace the toner cartridge and the drum unit at the same time, skip to step 7. 5 turn the two ...
Page 72
9. Help 70 for assistance, please visit http://www.Panasonic.Com/consumersupport 8 firmly press down the toner cartridge to snap into position. 9 turn the two levers ( 1 ) on the toner cartridge firmly. 10 make sure that the triangles ( 1 ) match, to install the toner cartridge correctly. L if the l...
Page 73: 9.5 Recording Paper Jam
9. Help 71 for assistance, please visit http://www.Panasonic.Com/consumersupport jams 9.5 recording paper jam the display will show the following. Paper jammed 9.5.1 when the recording paper has jammed near the drum and toner unit 1 lift open the front cover ( 1 ), holding open ( 2 ). 2 remove the j...
Page 74
9. Help 72 for assistance, please visit http://www.Panasonic.Com/consumersupport 2 remove the paper tray cover ( 1 ). 3 remove the recording paper ( 1 ), then remove the drum and toner unit ( 2 ) to allow the jammed paper ( 3 ) to pull free from the rear cabinet. 4 lift both green levers ( 1 ) forwa...
Page 75
9. Help 73 for assistance, please visit http://www.Panasonic.Com/consumersupport l before re-inserting, make sure to fan and straighten the recording paper. 9 attach the paper tray cover ( 1 ), then push back the tension plate ( 2 ). 9.5.3 when the recording paper is not fed into the unit properly t...
Page 76: 9.6 Document Jams -
9. Help 74 for assistance, please visit http://www.Panasonic.Com/consumersupport 9.6 document jams - sending 1 lift open the front cover ( 1 ), holding open ( 2 ). 2 hold the center part of the front cover ( 1 ), and pull open the inner cover ( 2 ). L do not touch the transfer roller ( 3 ). 3 remove...
Page 77: 9.7 Cleaning The Inside of
9. Help 75 for assistance, please visit http://www.Panasonic.Com/consumersupport cleaning 9.7 cleaning the inside of the unit clean the inside of the unit when: – documents frequently misfeed. – black line, a white line or a dirty pattern appear on the original document when sending or copying. Caut...
Page 78
9. Help 76 for assistance, please visit http://www.Panasonic.Com/consumersupport 7 remove the drum and toner unit ( 1 ) by holding the two tabs. 8 clean the lower glass ( 1 ) with a soft and dry cloth. 9 re-install the drum and toner unit ( 1 ) by holding the tabs. 10 close the front cover ( 1 ) by ...
Page 79: 10.1 Reference Lists And
10. General information 77 10 general information printed reports 10.1 reference lists and reports you can print out the following lists and reports for your reference. – “ setup list ” : provides you with the current settings of the programming features (page 53 to page 58). – “ tel no. List ” : pr...
Page 80: 10.2 Specifications
10. General information 78 specifications 10.2 specifications applicable lines: public switched telephone network document size: max. 216 mm (8 1 / 2 ") in width, max. 600 mm (23 5 / 8 ") in length effective scanning width: 208 mm (8 3 / 16 ") effective printing width: letter/legal: 208 mm (8 3 / 16...
Page 81
10. General information 79 recording paper specifications recording paper size: letter: 216 mm × 279 mm (8 1 / 2 " × 11") legal: 216mm × 356 mm (8 1 / 2 " × 14") a4: 210 mm × 297 mm (8 1 / 4 " × 11 11 / 16 ") envelope size: #10: 105 mm × 241 mm (4 1 / 8 " × 9 1 / 2 ") dl: 110 mm × 220 mm (4 5 / 16 "...
Page 82
10. General information 80 note: l the image area changes with the depth, thickness and size of the characters. L if you turn on the toner save feature, the toner cartridge will last approx. 40% longer. Drum life the drum unit is a consumable item and needs to be replaced regularly. There are variou...
Page 83
10. General information 81 fcc and other information 10.3 fcc and other information this equipment complies with part 68 of the fcc rules and the requirements adopted by the acta. On the rear of this equipment is a label that contains, among other information, a product identifier in the format us:a...
Page 84
10. General information 82 — reorient or relocate the receiving antenna. — increase the separation between the equipment and receiver. — connect the equipment into an outlet on a circuit different from that to which the receiver is connected. — consult the dealer or an experienced radio/tv technicia...
Page 85: 10.4 Limited Warranty
10. General information 83 limited warranty 10.4 limited warranty panasonic consumer electronics company, division of panasonic corporation of north america one panasonic way, secaucus, new jersey 07094 panasonic puerto rico, inc. San gabriel industrial park, ave. 65 de infantería, km. 9.5, carolina...
Page 86
10. General information 84 some states do not allow the exclusion or limitation of incidental or consequential damages, or limitations on how long an implied limited warranty lasts, so the exclusions may not apply to you. This limited warranty gives you specific legal rights and you may also have ot...
Page 87: Customer Services Directory
10. General information 85 customer services 10.5 customer services directory customer services directory panasonic puerto rico, inc. San gabriel industrial park, ave. 65 de infantería, km. 9.5, carolina, puerto rico 00985 phone (787) 750-4300 fax (787) 768-2910 for hearing or speech impaired tty us...
Page 88: 11.1 Index
11. Index 86 11. Index 11.1 index # #100 quick setup: 53 #101 date and time: 21 #102 your logo: 22 #103 your fax number: 24 #120 dialing mode: 20 #121 flash time: 53 #145 lcd display contrast: 53 #161 ringer pattern: 53 #210 fax ring count: 54 #216 automatic caller id list: 54 #380 paper size: 54 #4...
Page 89
11. Index 87 p paper size (feature #380): 54 pc fax reception setting (feature #442): 57 power failure: 67 programming: 52 q quick scan: 30 quick setup (feature #100): 53 r receiving faxes automatically: 35 manually: 35 recording paper: 17 recording paper size: 79 redialing: 30 , 32 reports broadcas...
Page 90: Free Peace of Mind,
Pfqx2292za cm0905dt0 free peace of mind, direct from panasonic no extra cost ■ 1-year limited warranty 1 : parts, labor, and toll-free help line 2 ■ free overnight replacement 3 and repair program f ax a dvantage p rogram pfqx2292za cm0905dt0 kx-flm651 proof of purchase panasonic fax advantage progr...