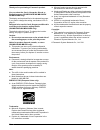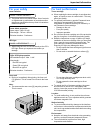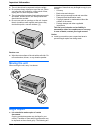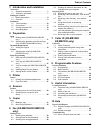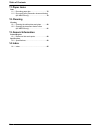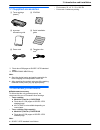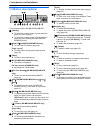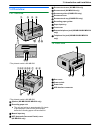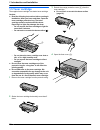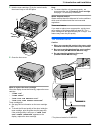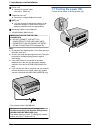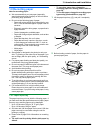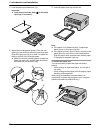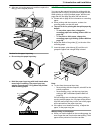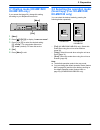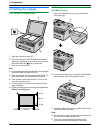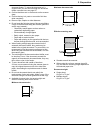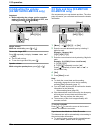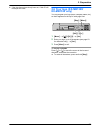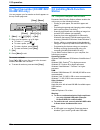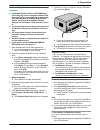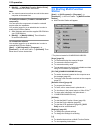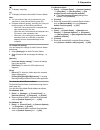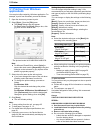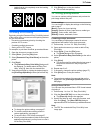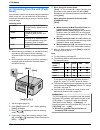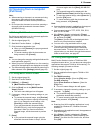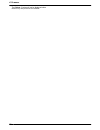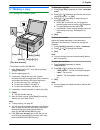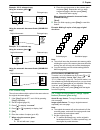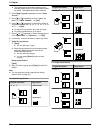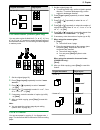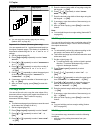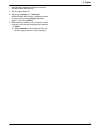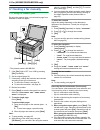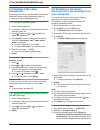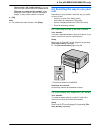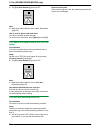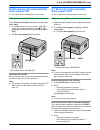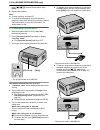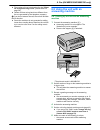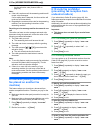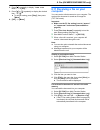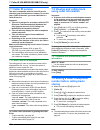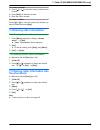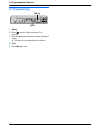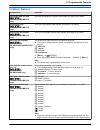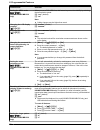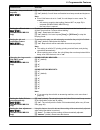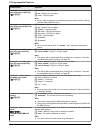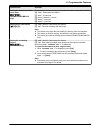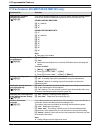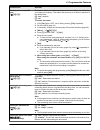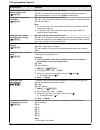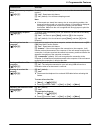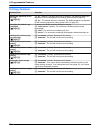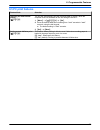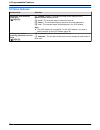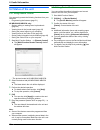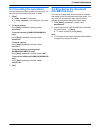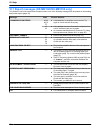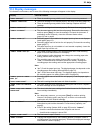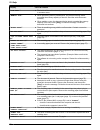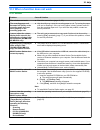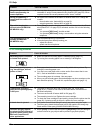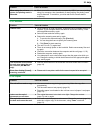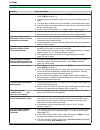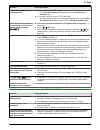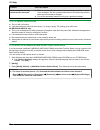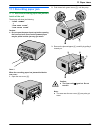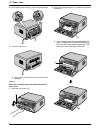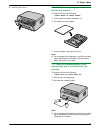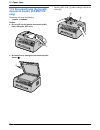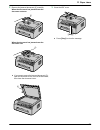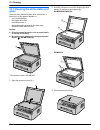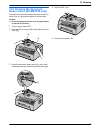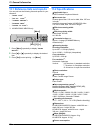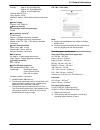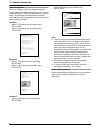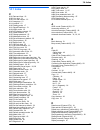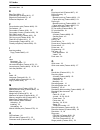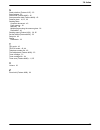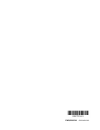- DL manuals
- Panasonic
- All in One Printer
- KX-MB1500HX
- Operating Instructions Manual
Panasonic KX-MB1500HX Operating Instructions Manual
Operating Instructions
Multi-Function Printer
The pictured model is KX-MB1500.
Model No.
KX-MB1500HX
KX-MB1520EX
KX-MB1520FX
KX-MB1530EX
KX-MB1530FX
R Do NOT connect the unit to a computer with the USB cable until prompted to do so during the setup
of Multi-Function Station (CD-ROM).
KX-MB1520/KX-MB1530 only:
R This unit is compatible with Caller ID. Subscription to the appropriate service through your service
provider/telephone company is required.
KX-MB1520EX/KX-MB1530EX only:
R Designed to be used in Czech, Hungary and Slovakia according to the location setting feature. The
default setting is Czech. To change the location setting, see page 51 (feature #114).
Summary of KX-MB1500HX
Page 1
Operating instructions multi-function printer the pictured model is kx-mb1500. Model no. Kx-mb1500hx kx-mb1520ex kx-mb1520fx kx-mb1530ex kx-mb1530fx r do not connect the unit to a computer with the usb cable until prompted to do so during the setup of multi-function station (cd-rom). Kx-mb1520/kx-mb...
Page 2
Thank you for purchasing a panasonic product. You can select the czech, hungarian, slovak or english language (kx-mb1500hx/kx-mb1520ex/ kx-mb1530ex only). The display and reports will be in the selected language. If you want to change the setting, see feature #110 on page 51. Designed to be used in ...
Page 3: For Your Safety
For your safety laser radiation class 1 laser product r the printer of this unit utilises a laser. Use of controls or adjustments or performance of procedures other than those specified herein may result in hazardous radiation exposure. Laser diode properties laser output : max. 10 mw wavelength : 7...
Page 4: Moving The Unit
R the unit should not be exposed to direct sunlight. R do not place heavy objects on top of the unit. When you leave the unit unused for a long period of time, unplug this unit from the power outlet. R the unit should be kept away from heat sources such as heaters, kitchen stoves, etc. Damp basement...
Page 5
1. Introduction and installation accessories 1.1 supplied accessories ....................................7 1.2 accessory information ...................................7 finding the controls 1.3 button descriptions ........................................8 1.4 overview ................................
Page 6
11. Paper jams jams 11.1 recording paper jam ...................................75 11.2 document jams (automatic document feeder) (kx-mb1530 only) .......................................78 12. Cleaning cleaning 12.1 cleaning the white plates and glass ............80 12.2 cleaning the document feeder...
Page 7: 1.1 Supplied Accessories
1.1 supplied accessories a toner cartridge (starter) *1 b cd-rom c important information guide d quick installation guide e power cord f telephone line cord *2 *1 prints about 500 pages at iso/iec 19752 standard page. *2 kx-mb1520/kx-mb1530 only note: r save the original carton and packing materials...
Page 8: 1.3 Button Descriptions
1.3 button descriptions a b c d f e g h i j k m n o l * the pictured model is kx-mb1520/kx-mb1530. Mqualityn r to select the contrast (page 31) and resolution (page 31) when copying. R to select the contrast (page 38) and resolution (page 38) when sending a fax (kx-mb1520/ kx-mb1530 only). Mcaller i...
Page 9: 1.4 Overview
1.4 overview 1.4.1 front view n m a b c h j k l * the pictured model is kx-mb1520. Def h i j k l g abc * the pictured model is kx-mb1530. Speaker (kx-mb1520/kx-mb1530 only) recording paper exit r the unit can hold up to approximately 30 sheets of printed paper. Remove the printed paper before the re...
Page 10: 1.5 Toner Cartridge
1.5 toner cartridge the supplied toner cartridge is a starter toner cartridge. Caution: r read the following instructions before you begin installation. After you have read them, open the toner cartridge protective bag. The toner cartridge contains a photosensitive drum. Exposing it to light may dam...
Page 11: 1.6 Connections
5 hold the toner cartridge (a) by the centre handle, then insert firmly to lock into place. A 6 close the front cover. When to replace the toner cartridge when the display shows the following, replace the toner cartridge. – “toner low” – “toner empty” – “drum life low replace soon” – “drum life over...
Page 12: 1.7 Turning The Power On
Power cord r connect to a power outlet (220-240 v, 50/60 hz). Telephone line cord *1 r connect to a single telephone line jack. [ext] jack *1 r you can connect an answering machine or an extension telephone. Remove the stopper if attached, and take care of it appropriately. Answering machine (not su...
Page 13: 1.8 Recording Paper
1.8 recording paper note for recording paper: r we recommend that you test paper (especially special sizes and types of paper) on the unit before purchasing large quantities. R do not use the following types of paper: – paper with cotton and/or fibre content that is over 20 %, such as letterhead pap...
Page 14
3 load the paper, print-side down (a). Important: r push down to lock the plate (b) in the paper input tray, if necessary. A b 4 adjust the recording paper guides. Pinch the rear guide (a), then slide it to match the paper size mark. Pinch the right guide (b), then slide it to adjust the width to th...
Page 15: Approx. 1.5 Kg
R after use, pull up the paper exit, and then replace the tab (a) to the original position. A caution for the paper input tray r do not drop the paper input tray. R hold the paper input tray with both hands when removing or installing. The paper input tray weighs approximately 1.5 kg when fully load...
Page 16
Therefore, if you print with the cover closed, the paper may jam inside the unit. 16 1. Introduction and installation.
Page 17: Kx-Mb1530 Only)
2.1 dialling mode (kx-mb1520/ kx-mb1530 only) if you cannot dial (page 38), change this setting according to your telephone line service. Mmenun msetn 1 mmenun 2 press mbnm1nm2nm0n to display “dialling mode”. 3 press m1n or m2n to select the desired setting. M1n “pulse”: for rotary/pulse dial servic...
Page 18: 2.3 Setting The Original
2.3 setting the original 2.3.1 using the scanner glass a b 1 open the document cover (a). 2 place the document face down on the scanner glass (b), aligning the top left of the document with the corner where the mark is positioned. 3 close the document cover. Note: r confirm that there are no documen...
Page 19
Document feeder. To return the document to it’s original order you can feed it through the document feeder a second time, see page 65. R confirm that there are no documents on the scanner glass. R confirm that any ink, paste or correction fluid has dried completely. R remove clips, staples or other ...
Page 20: 2.4 Adjusting The Volume
2.4 adjusting the volume (kx-mb1520/kx-mb1530 only) important: r before adjusting the volume, set the operation mode to fax mode. If the mfaxn light is off, turn it on by pressing mfaxn repeatedly. Msetn mcnmdn mfaxn ringer volume while the unit is idle, press mcn or mdn. To turn the ringer off pres...
Page 21: 2.6 Your Logo (Kx-Mb1520/
R if the time has not previously been set, caller id will not adjust the clock. 2.6 your logo (kx-mb1520/ kx-mb1530 only) you can program your logo (name, company name, etc.) so that it appears on the top of each page sent. Msetn mfnmen mmenun mstopn 1 mmenun a mbnm1nm0nm2n a msetn 2 enter your logo...
Page 22: Kx-Mb1530 Only)
2.7 your fax number (kx-mb1520/ kx-mb1530 only) you can program your fax number so that it appears on the top of each page sent. Msetn mflashn mfnmen mmenun mstopn 1 mmenun a mbnm1nm0nm3n a msetn 2 enter your fax number, up to 20 digits. R to enter a “+”, press mgn. R to enter a space, press mbn. R ...
Page 23
2.8.2 installing multi-function station on a computer r install multi-function station (cd-rom) before connecting the unit to a computer with the usb cable. If the unit is connected to a computer with the usb cable before installing multi-function station, the [found new hardware wizard] dialogue bo...
Page 24: 2.9 Starting Multi-Function
2. [modify] a [add multi-function station driver]. Then follow the on-screen instructions. Note: r you cannot connect more than one unit to the same computer at the same time. To modify the software (to add or uninstall each component) you can select the components to install or uninstall anytime af...
Page 25
[ ] r to display usage tips. [ ] r to display information about multi-function station. Note: r you can confirm if the unit is connected to your computer by using device monitor (page 64). R computer features (printing, scanning, etc.) may not function properly in the following situations: – when th...
Page 26: 3.1 Printing From Windows
3.1 printing from windows applications you can print a file created in a windows application. For example, to print from wordpad, proceed as follows: 1 open the document you want to print. 2 select [print...] from the [file] menu. R the [print] dialogue box will appear. For details about the [print]...
Page 27: 3.2 Easy Print Utility
– labels that do not completely cover the backing sheet as follows: 3.2 easy print utility by printing using the panasonic easy print utility instead of the printer driver, you can use useful printing features for your convenience. – preventing unnecessary prints by checking the preview on pc screen...
Page 28: Scan)
4.1 scanning from the unit (push scan) you can easily scan the document by using the operation panel on the unit. You can select one of the following scanning modes depending on how you intend to use the scanned image. Scanning mode “viewer” viewing using multi-function viewer (scan to multi-functio...
Page 29: 4.2 Scanning From A Computer
4.2 scanning from a computer (pull scan) note: r when scanning a document, we recommend using the scanner glass rather than the automatic document feeder for better results (kx-mb1530 only). R do not open the document cover when scanning a document with the automatic document feeder (kx-mb1530 only)...
Page 30
The [select...] button will not be displayed when there is only one printer driver installed. 30 4. Scanner.
Page 31: 5.1 Making A Copy
5.1 making a copy 5.1.1 using the scanner glass msetnmcnmdnmen mstopn mstartn mcopy sizen mqualityn mfax auto answern mcopyn * the pictured model is kx-mb1520. 1 if the mcopyn light is off, turn it on by pressing mcopyn repeatedly. 2 set the original (page 18). 3 if necessary, change the copy size (...
Page 32: 5.2 More Copying Features
5.1.2 using the automatic document feeder (kx-mb1530 only) mcopyn mstopn mstartn 1 if the mcopyn light is off, turn it on by pressing mcopyn repeatedly. 2 set the original (page 18). 3 if necessary, change the copy size (original document size and recording paper size), resolution and contrast accor...
Page 33
Example: 150 % enlarged copy using the scanner glass (a): original document enlarged copy a using the automatic document feeder (kx-mb1530 only): original document enlarged copy example: 70 % reduced copy using the scanner glass (a): original document reduced copy a using the automatic document feed...
Page 34
R the scanning area changes according to the selected setting in step 4. See the following table for details. The shaded area will be scanned. 2 press mpage layoutn repeatedly to select “page layout”. 3 press mcn or mdn repeatedly to select “quik id copy” or “image repeat”. A msetn 4 press mcn or md...
Page 35
Original document page layout “8 in 1” 5.2.4 poster feature (scanner glass only) you can make copies divided into 2 (“1 x 2”), 4 (“2 x 2”) or 9 (“3 x 3”) sections to make enlarged copies of the individual sections. You can then glue them together to make a poster. 1 set the original (page 18). 2 pre...
Page 36
Original document page layout “8 in 1” “portrait” “landscape” note: r you can save the previous page layout setting (feature #467 on page 60). Separate n in 1 feature (scanner glass only) you can separate an n in 1 copied document back into its original, separate pages. This feature is available for...
Page 37
– while the unit is printing received fax documents (kx-mb1520/kx-mb1530 only). 1 set the original (page 18). 2 while “pc printing” or “printing” (kx-mb1520/kx-mb1530 only) is displayed, switch to copy mode by pressing mcopyn repeatedly (page 17), then press mstartn. 3 make necessary settings such a...
Page 38: 6.1 Sending A Fax Manually
6.1 sending a fax manually 6.1.1 using the scanner glass by using the scanner glass, you can send a page from booklets or small size paper. Msetnmcnmdn mstartn mredialn mqualityn mfaxn msp-phonen * the pictured model is kx-mb1520. 1 if the mfaxn light is off, turn it on by pressing mfaxn repeatedly....
Page 39: 6.2 Storing Items For The
Printing a sending report a sending report provides you with a printed record of transmission results. To print the sending reports, make sure that feature #401 is activated (page 56). For an explanation of the messages, see page 66. Printing a journal report a journal report provides you with a pri...
Page 40: 6.3 Sending A Fax Using
6.3 sending a fax using phonebook before using this feature, store the desired names and telephone numbers into the phonebook (page 39). R make sure that the mfaxn light is on. 6.3.1 using the scanner glass 1 set the original (page 18). 2 if necessary, change the contrast (page 38) and the resolutio...
Page 41: Unit
– [do not enter a fax number directly]: you can only select fax numbers stored in the phonebook. – [re-enter to confirm the fax number]: when entering the fax number using the dial keypad display, re-entry of the number is required. 4. [ok] note: r for details about each function, click [help]. 6.5 ...
Page 42
R the mfax auto answern light turns off. Fax auto answer note: r make sure feature #404 is set to “tel” beforehand (page 56). How to receive phone calls and faxes you have to answer all calls manually. To receive a fax document, press mstartn and then m2n. 6.5.3 use as a telephone and/or fax (tel/fa...
Page 43: Auto Answer On
6.6 receiving a fax automatically : auto answer on r a4 or letter size recording paper can be used. 6.6.1 activating fax only mode press mfax auto answern repeatedly to display “fax only mode”. R the display will show the ring count in fax only mode. If you wish to change it, press mcn or mdn repeat...
Page 44
Press mgn mbn m9n (default fax activation code) firmly. 3. Replace the handset. Note: r to stop receiving, see page 65. R to receive fax documents using the extension telephone, make sure remote fax activation is turned on (feature #434 on page 58) beforehand. The default setting is on. 6.7.2 activa...
Page 45: 6.8 Using The Unit With An
R the number of rings is determined by the “silent fax recognition ring count” (feature #436 on page 58). R callers will hear a ring back tone different from the one generated by the telephone company. B if you do not answer the call, the unit will activate the fax function. R some fax machines do n...
Page 46: Fax Placed On Another Fax
– the fax activation code (feature #434 on page 58) note: r if the call is a phone call, the answering machine will record voice messages. If a fax calling tone is detected, the fax machine will receive a fax automatically. R regarding the remote access code for the answering machine, see the operat...
Page 47: 6.11 Receiving A Fax On Your
2. Press men repeatedly to display “junk list disp.”. A msetn 3. Press mcn or mdn repeatedly to display the desired item. A mfn r to cancel erasing, press mstopn, then press mmenun. 4. Msetn a mmenun 6.11 receiving a fax on your computer you can receive a fax document on your computer. The received ...
Page 48: 7.1 Caller Id Service
7.1 caller id service this unit is compatible with the caller id service offered by your local telephone company. To use this unit’s caller id features, you must subscribe to a caller id service. Important: r this unit is designed in accordance with the ets (european telecommunication standard) and ...
Page 49: The Phonebook
To correct a mistake 1. Press mfn or men to move the cursor to the incorrect number. 2. Press mstopn to delete the number. 3. Enter the correct number. To delete a number press mfn or men to move the cursor to the number you want to delete and press mstopn. 7.4 erasing caller information 7.4.1 erasi...
Page 50: 8.1 Programming
8.1 programming msetn mmenun 1 mmenun 2 press mbn and the 3-digit code (page 51 to page 62). 3 press the appropriate selection to display the desired setting. R this step will vary depending on the feature. 4 msetn 5 press mmenun to exit. 50 8. . Programmable features 8. Programmable features.
Page 51: 8.2 Basic Features
8.2 basic features feature/code selection setting the date and time mbnm1nm0nm1n (kx-mb1520/kx-mb1530 only) enter the date and time using the dial keypad. See page 20 for details. Setting your logo mbnm1nm0nm2n (kx-mb1520/kx-mb1530 only) enter your logo using the dial keypad. See page 21 for details...
Page 52
Feature/code selection setting the adsl mode mbnm1nm2nm4n (kx-mb1520/kx-mb1530 only) when you use a dsl/adsl line, this feature improves the reliability by reducing the transmission speed. M0n “off” (default) m1n “on” note: r calling charges may be higher than usual. Changing the lcd display contras...
Page 53
Feature/code selection setting the beep sounds and keytones mbnm1nm6nm5n m0n “off”: deactivates this feature. M1n “on” (default): you will hear confirmation/error beep sounds and keytones. Note: r even if this feature is set to “off”, the unit beeps in some cases. For example: – the memory reception...
Page 54
Feature/code selection setting the recording paper size in the paper input tray mbnm3nm8nm0n m1n “letter”: letter-size paper m2n “a4” (default): a4-size paper m6n “16k”: 16k-size paper note: r when “16k” is selected, received fax documents will be stored in memory (kx-mb1520/kx-mb1530 only). Setting...
Page 55
Feature/code selection setting the default operation mode timer mbnm4nm6nm4n (kx-mb1520/kx-mb1530 only) to set the timer before returning to the default operation mode (feature #463). M0n “off”: deactivates this feature. M1n “30s”: 30 seconds m2n “1min” (default): 1 minute m3n “2min”: 2 minutes m4n ...
Page 56
8.3 fax features (kx-mb1520/kx-mb1530 only) feature/code selection changing the tel/fax delayed ring count mbnm2nm1nm2n if you use an extension telephone in tel/fax mode, select the desired number of times the extension telephone rings before the unit answers the call. Kx-mb1520ex/kx-mb1530ex: m2n “...
Page 57
Feature/code selection sending a fax at a specific time mbnm4nm1nm2n this feature allows you to take advantage of low-cost calling hours offered by your telephone company. This feature can be set up to 24 hours in advance of the desired time. M0n “off” (default) m1n “on” to send a document: 1. If th...
Page 58
Feature/code selection confirming the destination before sending a fax mbnm4nm2nm0n m0n “off” (default): deactivates this feature. M1n “on”: you can send a fax after confirming the destination. When the displayed destination is correct, press mstartn to send the fax. Setting dial keypad entry restri...
Page 59
Feature/code selection setting the memory reception alert mbnm4nm3nm7n to alert you with a beeping sound when a received fax document is stored into memory. M0n “off”: deactivates this feature. M1n “on” (default): you will hear a beeping sound. Note: r if documents are stored into memory due to some...
Page 60: 8.4 Copy Features
8.4 copy features feature/code selection setting the input tray to use for copy mbnm4nm6nm0n m1n “#1” (default): the paper input tray is selected. The displayed paper size depends on the recording paper size setting (feature #380 on page 54). M2n “#2”: the manual input tray is selected. The displaye...
Page 61: 8.5 Pc Print Features
8.5 pc print features feature/code selection changing the data timeout setting mbnm7nm7nm4n the unit will automatically print the remaining data in memory when the computer does not send data to the unit during the set time. 1. Mmenun a mbnm7nm7nm4n a msetn 2. Enter the desired data timeout setting ...
Page 62: 8.6 Scan Features
8.6 scan features feature/code selection setting the scan mode for push scan mbnm4nm9nm3n m1n “viewer” (default): the scanned image will be displayed in the [multi-function viewer] window. M2n “file”: the scanned image will be saved as a file. M3n “email”: the scanned image will be saved for email a...
Page 63: Kx-Mb1530 Only)
9.1 character entry (kx-mb1520/ kx-mb1530 only) the dial keypad is used to enter characters and numbers. – press mfn or men to move the cursor. – press the dial keys to enter characters and numbers. – press mstopn to erase the character or number highlighted by the cursor. Press and hold mstopn to e...
Page 64: 9.2 Status of The Unit
9.2 status of the unit 9.2.1 using remote control you can easily operate the following functions from your computer. – programming the features (page 51) kx-mb1520/kx-mb1530 only: – storing, editing or erasing items in phonebook (page 39) – viewing items in the journal report (page 39) – saving the ...
Page 65: 9.4 Reordering The Document
9.3 cancelling the operations you can cancel the current operation from the unit. You can also select the desired operation to cancel. 1 mstopn r “user stopped” is displayed. R if “user stopped” is not displayed, go to step 2. 2 to cancel printing: press mstopn repeatedly to display “stop printing?”...
Page 66
10.1 report messages (kx-mb1520/kx-mb1530 only) to indicate the unit’s fax transmission/reception status, one of the following messages will be printed on the sending and journal reports (page 39). Message code cause & solution communication error 40-42 46-72 ff r a transmission or reception error o...
Page 67: 10.2 Display Messages
10.2 display messages to indicate the unit’s status, one or more of the following messages will appear on the display. Display cause & solution “call service” r there is something wrong with the unit. Contact our service personnel. “change cartridge” r the toner cartridge is not inserted properly. R...
Page 68
Display cause & solution “low temp.” r the inside of the unit is extremely cold and cannot be operated. Use the unit in a warmer area. “memory full” r when performing memory transmission, the document being stored exceeded the memory capacity of the unit. Send the entire document manually. R when ma...
Page 69
10.3 when a function does not work 10.3.1 general problem cause & solution the unit does not work. R check the connections (page 11, 23). The recording paper exit becomes full quickly or the recording paper does not stack properly on the recording paper exit. R high humidity may cause the recording ...
Page 70
Problem cause & solution i forgot the password for feature programming via remote operation. R you may have changed the feature programming password. If you do not remember it, assign a new password using feature #155 (page 52). When required to enter the current password, enter “0101” instead. Duri...
Page 71
Problem cause & solution when using the unit as a printer, the printing result is distorted. R when your unit is connected to the computer by usb, if you cancel printing using your computer, then immediately re-start printing, the printing result may be distorted. To avoid this, you must wait for 60...
Page 72
10.3.5 fax (kx-mb1520/kx-mb1530 only) problem cause & solution i cannot send documents. R the telephone line cord is connected to the [ext] jack on the unit. Connect to the [line] jack (page 11). R the other party’s fax machine is busy or has run out of recording paper. Try again. R the other party’...
Page 73
Problem cause & solution i cannot select the desired receiving mode. R if you want to set fax only mode: – press mfax auto answern repeatedly to turn on the mfax auto answern light. R if you want to set tel mode or tel/fax mode: – select the desired mode using feature #404 (page 56), and press mfax ...
Page 74
Problem cause & solution callers complain that they cannot send a document. R there is no room left in the memory of your answering machine to record voice messages. See the operating instructions of the answering machine and erase unnecessary messages. R you set the answering machine to only give a...
Page 75: 11.1 Recording Paper Jam
11.1 recording paper jam 11.1.1 when the recording paper has jammed inside of the unit the display will show the following: – “paper jammed” l “open rear cover” “open front cover” caution: r do not open the paper input tray before opening the front and rear covers as the jammed paper may be pulled a...
Page 76
4. Push up the green levers (a) to the original position. A 5. Close the rear cover. R open and close the front cover to clear the error message. Case 2: when the recording paper has jammed inside the front cover: 1. Open the front cover (a). A 2. Remove the jammed paper (a) carefully by pulling it ...
Page 77
3. Close the front cover. 11.1.2 when the recording paper is not fed into the unit properly the display will show the following: – “check paper #1 press start” 1 pull the paper input tray completely out. 2 re-load the recording paper. 3 insert the paper input tray into the unit. Note: r if the messa...
Page 78: Document Feeder) (Kx-Mb1530
11.2 document jams (automatic document feeder) (kx-mb1530 only) the display will show the following: – “remove document” caution: r do not pull out the jammed document forcibly before lifting the adf cover. R be careful not to damage the transparent plastic sheets (a). A 1 open the adf cover (a) whi...
Page 79
2 remove the jammed document (a) carefully. When the document has jammed near the document entrance: a when the document has jammed near the document exit: a r if you cannot remove the jammed document (a), open the document cover, remove the document, then close the document cover. A 3 close the adf...
Page 80: Glass
12.1 cleaning the white plates and glass clean the white plates and glass when a black line, a white line or a dirty pattern appears on: – your recording paper, – the original document, – the scanned data, or – the fax document received by the other party (kx-mb1520/kx-mb1530 only). Caution: r do no...
Page 81: 12.2 Cleaning The Document
12.2 cleaning the document feeder rollers (kx-mb1530 only) clean the rollers when documents frequently misfeed, or when a line or a dirty pattern appears on documents. Caution: r do not use paper products, such as paper towels or tissues for cleaning. 1 turn the power switch off. 2 open the adf cove...
Page 82: 13.2 Specifications
13.1 reference lists and reports you can print out the following lists and reports for your reference. – “setup list” – “tel no. List” *1 – “journal report” *1 – “printer test” – “caller id list” *1 *1 kx-mb1520/kx-mb1530 only mfnmen msetn mmenun 1 press mmenun repeatedly to display “print report”. ...
Page 83
Standby: approx. 4 w (kx-mb1500) approx. 4.3 w (kx-mb1520) approx. 5 w (kx-mb1530) preheat: approx. 55 w copy: approx. 350 w maximum: approx. 950 w (when the fuser lamp turns on) n power supply: 220-240 v ac, 50/60 hz n memory capacity (for operation and storing memory): 32 mb n fax memory capacity ...
Page 84
Toner cartridge life the toner cartridge needs to be replaced regularly. Toner cartridge life depends on the amount of content in a printed document. Toner cartridge life varies in actual usage. The following is the approximate number of pages that the toner cartridge can print according to the vari...
Page 85: 14.1 Index
14.1 index # #101 date and time: 20 #102 your logo: 21 #103 your fax number: 22 #110 language: 51 #114 location: 51 #120 dialling mode: 17 #121 recall/flash time: 51 #124 adsl mode: 52 #145 lcd display contrast: 52 #147 scale selection: 52 #155 change password: 52 #158 maintenance time: 52 #159 set ...
Page 86
Document size: 18 e easy print utility: 27 ecm selection (feature #413): 57 edge hold (feature #473): 60 extension telephone: 43 f fax activation code (feature #434): 58 fax features: 56 fax number (feature #103): 22 fax number re-entry (feature #422): 58 fax only mode: 43 fax receive notify (featur...
Page 87
S scale selection (feature #147): 52 scan features: 62 scan mode (feature #493): 62 scan parameter hold (feature #494): 62 scanner glass: 18, 31, 38 sending faxes computer document: 40 from memory: 39 manually: 38 multiple pages using the scanner glass: 38 phonebook: 40 sending report (feature #401)...
Page 88
Pnqx3909ya c0611kn1012.