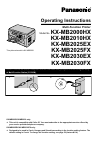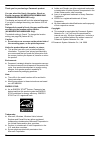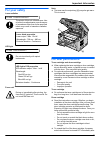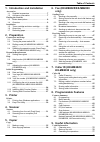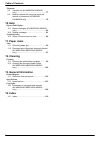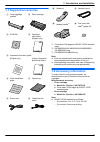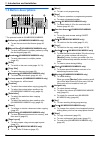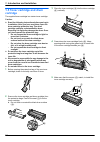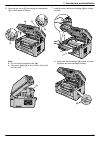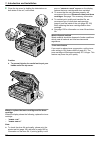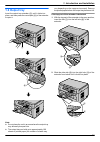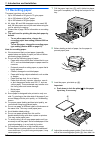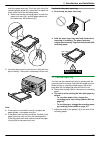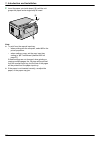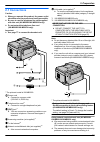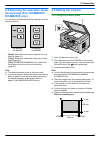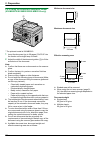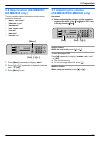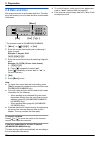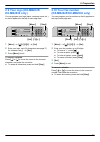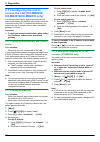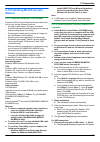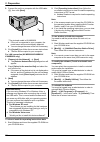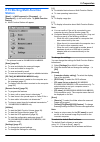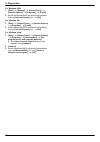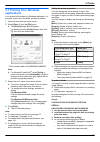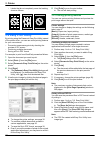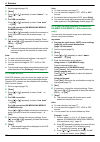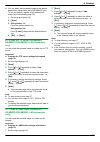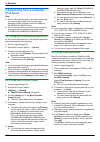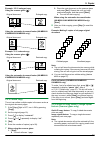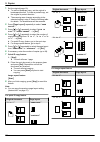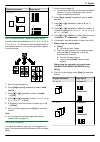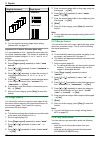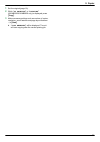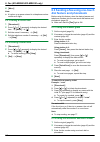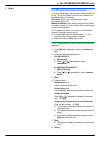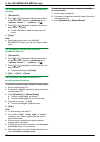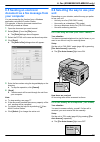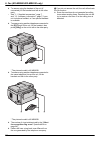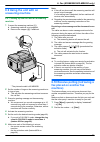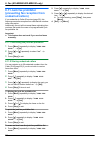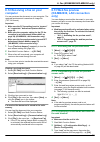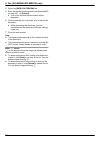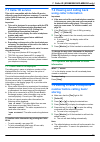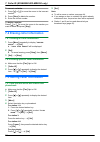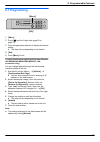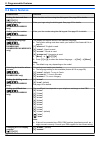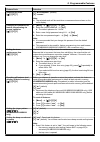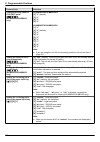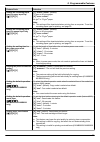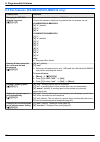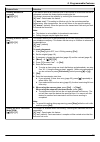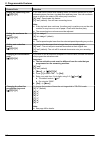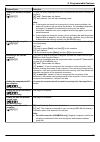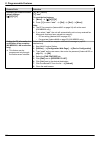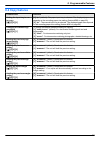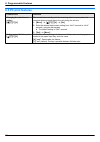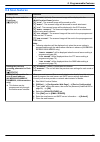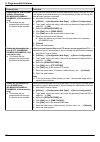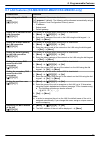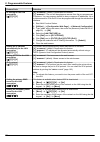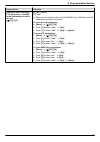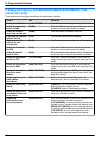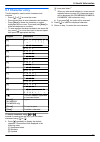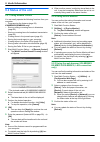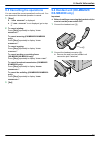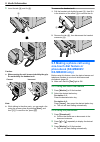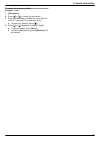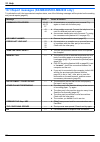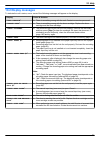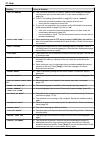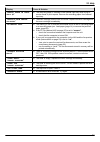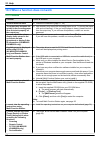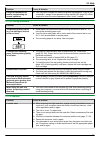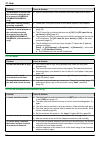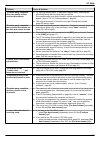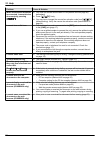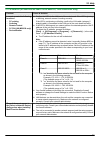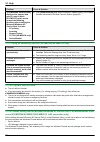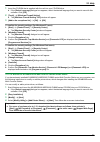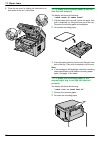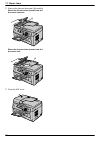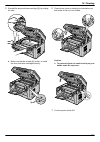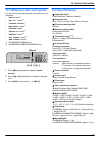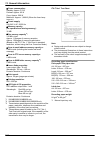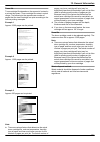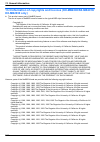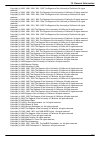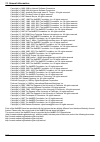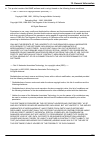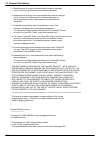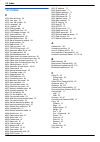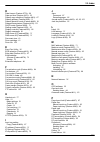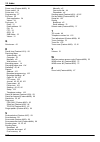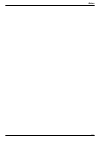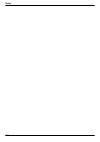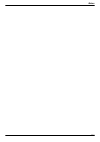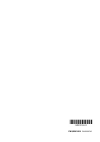- DL manuals
- Panasonic
- All in One Printer
- KX-MB1900CX
- Operating Instructions Manual
Panasonic KX-MB1900CX Operating Instructions Manual
Operating Instructions
Multi-Function Printer
Model No.
KX-MB2000HX
KX-MB2010HX
KX-MB2025EX
KX-MB2025FX
KX-MB2030EX
This pictured model is KX-MB2000.
KX-MB2030FX
Do NOT connect the unit to a computer with the USB cable until prompted to do so during the setup
of Multi-Function Station (CD-ROM).
1
2
KX-MB2025/KX-MB2030 only:
R This unit is compatible with Caller ID. You must subscribe to the appropriate service offered by
your service provider/telephone company.
KX-MB2025EX/KX-MB2030EX only:
R Designed to be used in Czech, Hungary and Slovakia according to the location setting feature. The
default setting is Czech. To change the location setting, see page 58 (feature #114).
Summary of KX-MB1900CX
Page 1
Operating instructions multi-function printer model no. Kx-mb2000hx kx-mb2010hx kx-mb2025ex kx-mb2025fx kx-mb2030ex this pictured model is kx-mb2000. Kx-mb2030fx do not connect the unit to a computer with the usb cable until prompted to do so during the setup of multi-function station (cd-rom). 1 2 ...
Page 2
Thank you for purchasing a panasonic product. You can select the czech, hungarian, slovak or english language (kx-mb2000hx/kx-mb2010hx/ kx-mb2025ex/kx-mb2030ex only). The display and reports will be in the selected language. If you want to change the setting, see feature #110 on page 58. Designed to...
Page 3: For Your Safety
For your safety laser radiation class 1 laser product the printer of this unit utilises a laser. Use of controls or adjustments or performance of procedures other than those specified herein may result in hazardous radiation exposure. Laser diode properties laser output : max. 15 mw wavelength : 760...
Page 4: Moving The Unit
Printing. Leave the power turned on for a minimum of 30 minutes after printing. Location r to avoid malfunction, do not position the unit near appliances such as tvs or speakers which generate an intense magnetic field. Static electricity r to prevent static electricity damage to the interface conne...
Page 5: 2. Preparation
1. Introduction and installation accessories 1.1 supplied accessories ....................................7 1.2 accessory information ...................................7 finding the controls 1.3 button descriptions ........................................8 1.4 overview ................................
Page 6: 10. Help
Telephone 9.4 handset unit (kx-mb2025/kx-mb2030 only) ............................................................77 9.5 making a phone call using one-touch dial feature or phonebook (kx-mb2025/ kx-mb2030 only) ........................................78 10. Help reports and displays 10.1 report mess...
Page 7: 1.1 Supplied Accessories
1.1 supplied accessories a toner cartridge (starter) *1 b drum cartridge c cd-rom d operating instructions (english only) e important information guide (english only) (czech, hungarian and slovak only) *2 f quick installation guide g output tray h power cord i telephone line cord *3 j handset *3 k h...
Page 8: 1.3 Button Descriptions
1.3 button descriptions abcdefghij k mn q r p o s t u v w l * the pictured model is kx-mb2025/kx-mb2030. Station keys (kx-mb2025/kx-mb2030 only) r to use the one-touch dial feature (page 43, 44). Mmanual broadn (kx-mb2025/kx-mb2030 only) r to send a document to multiple parties by using the dial key...
Page 9: 1.4 Overview
1.4 overview 1.4.1 front view a b d c h g i j k l f e * the pictured model is kx-mb2025. A d e h i f * the pictured model is kx-mb2000. Top cover adf (automatic document feeder) cover (kx-mb2010/kx-mb2025/kx-mb2030 only) document guides (kx-mb2010/kx-mb2025/ kx-mb2030 only) document cover power swit...
Page 10: 1.5 Toner Cartridge and Drum
1.5 toner cartridge and drum cartridge the supplied toner cartridge is a starter toner cartridge. Caution: r read the following instructions before you begin installation. After you have read them, open the drum cartridge protective bag. The drum cartridge contains a photosensitive drum. Exposing it...
Page 11
6 open the top cover (h) by holding the indentations (i) on both sides of the unit. H j i i note: r do not touch the transfer roller (j). R if the lower glass (k) is dirty, clean it with a soft and dry cloth. K 7 install the drum and toner cartridge (l) by holding the tabs. L r make sure that the ar...
Page 12
8 close the top cover by holding the indentations on both sides of the unit, until locked. Caution: r to prevent injuries, be careful not to put your hands under the top cover. When to replace the toner cartridge and the drum cartridge when the display shows the following, replace the toner cartridg...
Page 13: 1.6 Output Tray
1.6 output tray insert the output tray extender (a) until it clicks into place, and then press the centre part (b) of the extender to open it. B a note: r do not place the unit in an area where the output tray may be easily bumped into. R the output tray can hold up to approximately 100 sheets of pr...
Page 14: 1.7 Recording Paper
1.7 recording paper the paper input tray unit can hold: – up to 250 sheets of 60 g/m 2 to 75 g/m 2 paper. – up to 230 sheets of 80 g/m 2 paper. – up to 200 sheets of 90 g/m 2 paper. R a4, letter, b5 and 16k-size paper can be used. B5 and 16k-size paper can only be used when using the unit for printi...
Page 15: Approx. 2 Kg
Match the paper size mark. Pinch the right side of the recording paper guide (e), then slide it to adjust the width to the size of the recording paper. R make sure that the recording paper is under the paper limit mark (f), and the paper should not be loaded over the snubbers (g). G d e f 5 insert t...
Page 16
2 insert the paper, print-side down (b) until the unit grasps the paper and a single beep is heard. A b note: r to print from the manual input tray; – when printing with the computer, select #2 for the printer properties. – when making a copy, set the copy input tray setting to “#2” beforehand (feat...
Page 17: 2.1 Connections
2.1 connections caution: r when you operate this product, the power outlet should be near the product and easily accessible. R be sure to use the telephone line cord supplied with this unit (kx-mb2025/kx-mb2030 only). R do not extend the telephone line cord (kx-mb2025/kx-mb2030 only). Important: r s...
Page 18: Kx-Mb2030 Only)
2.2 turning the power switch on turn the power switch to the on position (a). A 2.3 dialling mode (kx-mb2025/ kx-mb2030 only) if you cannot dial (page 42), change this setting according to your telephone line service. Msetn mmenun 1 mmenun 2 press mbnm1nm2nm0n to display “dialling mode”. 3 press m1n...
Page 19: (Scan/copy) (Fax: Kx-Mb2025/
2.4 selecting the operation mode (scan/copy) (fax: kx-mb2025/ kx-mb2030 only) you can select the desired mode by pressing one of the following buttons. Kx-mb2000 kx-mb2010 kx-mb2025 kx-mb2030 – mscann: select this mode when using the unit as a scanner (page 31). – mcopyn: select this mode when using...
Page 20
2.5.2 using the automatic document feeder (kx-mb2010/kx-mb2025/kx-mb2030 only) a * the pictured model is kx-mb2010. 1 insert the document (up to 20 pages) face up into the feeder until a single beep is heard. 2 adjust the width of the document guides (a) to fit the actual size of the document. Note:...
Page 21: Kx-Mb2030 Only)
2.6 help function (kx-mb2025/ kx-mb2030 only) the unit contains helpful information, which can be printed for reference. – “basic settings” – “feature list” – “phonebook” – “fax receiving” – “copier” – “reports” – “caller id” mfnmen msetn mmenun 1 press mmenun repeatedly to display “help”. 2 press m...
Page 22: 2.8 Date and Time
2.8 date and time we recommend you to set the date and time. The other party will receive your unit’s date and time as the header information. Mfnmen msetn mmenun mfaxn * the pictured model is kx-mb2025/kx-mb2030. 1 mmenun a mbnm1nm0nm1n a msetn 2 enter the current date/month/year by selecting 2 dig...
Page 23: 2.9 Your Logo (Kx-Mb2025/
2.9 your logo (kx-mb2025/ kx-mb2030 only) you can program your logo (name, company name, etc.) so that it appears on the top of each page sent. Mfnmen msetn mstopn mmenun 1 mmenun a mbnm1nm0nm2n a msetn 2 enter your logo, up to 30 characters (see page 75 for character entry). A msetn 3 press mmenun ...
Page 24: 2.11 Configuring The Unit to
2.11 configuring the unit to access the lan (kx-mb2000/ kx-mb2010/kx-mb2030 only) you can print documents, scan documents, receive faxes or send faxes (kx-mb2030 only) using a computer connected to the lan. To enable these features, you need to set the ip address, subnet mask, and default gateway in...
Page 25: Station
2.12 installing multi-function station 2.12.1 required computer environment panasonic multi-function station software enables the unit to carry out the following functions: – printing on plain paper, thin paper and labels – previewing documents and changing printer settings before printing (easy pri...
Page 26
2. Connect the unit to a computer with the usb cable (a), then click [next]. A * the pictured model is kx-mb2030. R if the unit is connected to your computer, the model name will be automatically detected. R you can change the name of the unit if necessary. 3. Click [install], then follow the on-scr...
Page 27: 2.13 Starting Multi-Function
2.13 starting multi-function station [start] a [all programs] or [programs] a [panasonic] a the unit’s name a [multi-function station] r multi-function station will appear. * the pictured model is kx-mb2025/kx-mb2030. [scan] (page 34) r to scan and display the scanned images. R to scan and create an...
Page 28
For windows 2000: 1. [start] a [settings] a [control panel] a [internet options] a [programs] a [e-mail] 2. Select the desired mapi-compliant email software such as [outlook express], etc. A [ok] for windows xp: 1. [start] a [control panel] a [internet options] a [programs] a [e-mail] 2. Select the ...
Page 29: 3.1 Printing From Windows
3.1 printing from windows applications you can print a file created in a windows application. For example, to print from wordpad, proceed as follows: 1 open the document you want to print. 2 select [print...] from the [file] menu. R the [print] dialogue box will appear. For details about the [print]...
Page 30: 3.2 Easy Print Utility
– labels that do not completely cover the backing sheet as follows: 3.2 easy print utility by printing using the panasonic easy print utility instead of the printer driver, you can use useful printing features for your convenience. – preventing unnecessary prints by checking the preview on pc screen...
Page 31: Scan)
4.1 scanning from the unit (push scan) you can easily scan the document by using the operation panel on the unit. You can select one of the following scanning modes depending on how you intend to use the scanned image. – viewing using multi-function viewer (viewer) – saving as a file to your compute...
Page 32
1 set the original (page 19). 2 mscann 3 press mcn or mdn repeatedly to select “email”. A msetn 4 for usb connection: press mcn or mdn repeatedly to select “usb host”. A msetn for lan connection (kx-mb2000/kx-mb2010/ kx-mb2030 only): press mcn or mdn repeatedly to select the computer to which you wa...
Page 33
R you can easily send scanned image to the desired destinations using station keys (kx-mb2030 only). To use this feature, register email addresses to station keys beforehand (page 70). 1. Set the original (page 19). 2. Mscann 3. Using station 1–3: press the desired station key. Using station 4–6: pr...
Page 34: 4.2 Scanning From A Computer
4.2 scanning from a computer (pull scan) note: r when scanning a document, we recommend using the scanner glass rather than the automatic document feeder for better results (kx-mb2010/ kx-mb2025/kx-mb2030 only). R do not open the document cover when scanning a document with the automatic document fe...
Page 35: 5.1 Making A Copy
5.1 making a copy 5.1.1 using the scanner glass mfax auto answern mresolutionn mcontrastn mstopn mstartn mcopy sizen mcopyn msetnmcnmdnmen * the pictured model is kx-mb2025. 1 if the mcopyn light is off, turn it on by pressing mcopyn. 2 set the original (page 19). 3 if necessary, change the copy siz...
Page 36: 5.2 More Copying Features
5.1.2 using the automatic document feeder (kx-mb2010/kx-mb2025/kx-mb2030 only) mcopyn mstopn mstartn * the pictured model is kx-mb2010. 1 if the mcopyn light is off, turn it on by pressing mcopyn. 2 set the original (page 20). 3 if necessary, change the copy size (original document size and recordin...
Page 37
Example: 150 % enlarged copy using the scanner glass (a): original document enlarged copy a using the automatic document feeder (kx-mb2010/ kx-mb2025/kx-mb2030 only): original document enlarged copy example: 70 % reduced copy using the scanner glass (a): original document reduced copy a using the au...
Page 38
1 set the original (page 19). R to make a landscape copy, set the original in landscape direction. To make a portrait copy, set the original in portrait direction. R the scanning area changes according to the selected setting in step 4. See the following table for details. The shaded area will be sc...
Page 39
Original document page layout “8 in 1” 5.2.4 poster feature (scanner glass only) you can make copies divided into 2 (“1 x 2”), 4 (“2 x 2”) or 9 (“3 x 3”) sections to make enlarged copies of the individual sections. You can then glue them together to make a poster. 1 set the original (page 19). 2 pre...
Page 40
Original document page layout “8 in 1” “portrait” “landscape” note: r you can save the previous page layout setting (feature #467 on page 67). Separate n in 1 feature (scanner glass only) you can separate an n in 1 copied document back into its original, separate pages. This feature is available for...
Page 41
1 set the original (page 19). 2 while “pc printing” or “printing” (kx-mb2025/kx-mb2030 only) is displayed, press mcopyn. 3 make necessary settings such as number of copies, resolution, zoom features and page layout features. A mstartn r “copy reserved” will be displayed. The unit will start copying ...
Page 42: 6.1 Sending A Fax Manually
6.1 sending a fax manually 6.1.1 using the scanner glass by using the scanner glass, you can send a page from booklets or small size paper. Mresolutionn mcontrastn mredialn mfaxn mstartn msetn mquick scann 1 if the mfaxn light is off, turn it on by pressing mfaxn. 2 set the original (page 19). 3 if ...
Page 43: 6.2 Storing Items For The
Fax transmissions and receptions, make sure feature #402 is activated (page 62). For an explanation of the messages, see page 80. 6.1.2 using the automatic document feeder mfaxn mquick scann mmonitorn mstartn 1 if the mfaxn light is off, turn it on by pressing mfaxn. 2 set the original (page 20). 3 ...
Page 44: Dial Feature and Phonebook
4 mmenun note: r a hyphen or a space entered in a telephone number counts as 2 digits. 6.2.3 editing a stored item 1 mphonebookn 2 press mcn or mdn repeatedly to display the desired item. A mmenun a mgn 3 edit the name if necessary. A msetn 4 edit the telephone number if necessary. A msetn a mstopn ...
Page 45: 6.4 Broadcast Transmission
4 mstartn 6.4 broadcast transmission you can send the same document to multiple parties (up to 20). To use this feature, store the fax numbers into broadcast memory as follows. Broadcast: store items using one-touch dial or phonebook (page 43). Manual broadcast: store items using one-touch dial or p...
Page 46
6.4.2 adding a new item into the broadcast memory 1 mphonebookn 2 press mcn or mdn repeatedly to display the desired broadcast memory location (“” or “”). A mmenun a mgn 3 press mcn or mdn repeatedly to display the item you want to add. A msetn r to add other items, repeat this step (up to 20 items)...
Page 47: 6.5 Sending An Electronic
6.5 sending an electronic document as a fax message from your computer you can access the fax function from a windows application using multi-function station. For example, to send a document created from wordpad, proceed as follows. 1 open the document you want to send. 2 select [print...] from the...
Page 48: – Auto Answer On
Note: r make sure feature #404 is set to “tel” beforehand (page 62). How to receive phone calls and faxes you have to answer all calls manually. To receive a fax document, press mstartn and then m2n. 6.6.3 use as a telephone and/or fax (tel/fax mode) your situation you want to answer phone calls you...
Page 49: Auto Answer Off
6.8 receiving a fax manually – auto answer off r a4 or letter size recording paper can be used. 6.8.1 activating tel mode 1 make sure feature #404 is set to “tel” beforehand (page 62). 2 press mfax auto answern repeatedly to display “tel mode”. R the mfax auto answern light turns off. Fax auto answe...
Page 50
R to answer using the handset of the unit (if connected), lift the handset and talk to the other party. – see “1.1 supplied accessories”, page 7 and “1.2 accessory information”, page 7 if your unit includes a handset, or if an optional handset is available. R to answer using another telephone connec...
Page 51: 6.9 Using The Unit With An
6.9 using the unit with an answering machine 6.9.1 setting up the unit and an answering machine 1 connect the answering machine (a). R answering machine is not supplied. R remove the stopper (b) if attached. A b * the pictured model is kx-mb2030. 2 set the number of rings on the answering machine to...
Page 52: 6.11 Junk Fax Prohibitor
6.11 junk fax prohibitor (preventing fax reception from undesired callers) if you subscribe to caller id service (page 55), this feature prevents fax reception from calls that do not show caller information. Additionally, the unit will not accept faxes originating from numbers that match the ones on...
Page 53: 6.12 Receiving A Fax On Your
6.12 receiving a fax on your computer you can receive a fax document on your computer. The received fax document is saved as an image file (tiff-g4 format). Important: r make sure the pc fax setting is set to “always” or “connected” beforehand (feature #442 on page 65). R make sure the computer sett...
Page 54
4 select the [web fax preview] tab. 5 enter the web fax preview access code (feature #450 on page 53). A [submit] r a list of the received fax documents will be displayed. 6 click the desired icon to preview, print or save a fax document. R while previewing the document, you can manipulate the fax d...
Page 55: 7.1 Caller Id Service
7.1 caller id service this unit is compatible with the caller id service offered by your local telephone company. To use this unit’s caller id features, you must subscribe to a caller id service. Important: r this unit is designed in accordance with the ets (european telecommunication standard) and ...
Page 56
To correct a mistake 1. Press mfn or men to move the cursor to the incorrect number. 2. Press mstopn to delete the number. 3. Enter the correct number. To delete a number press mfn or men to move the cursor to the number you want to delete and press mstopn. 7.4 erasing caller information 7.4.1 erasi...
Page 57: 8.1 Programming
8.1 programming msetn mmenun 1 mmenun 2 press mbn and the 3-digit code (page 58 to page 73). 3 press the appropriate selection to display the desired setting. R this step will vary depending on the feature. 4 msetn 5 press mmenun to exit. To select features through the web browser interface (kx-mb20...
Page 58: 8.2 Basic Features
8.2 basic features feature/code selection setting the date and time mbnm1nm0nm1n enter the date and time using the dial keypad. See page 22 for details. Setting your logo mbnm1nm0nm2n (kx-mb2025/kx-mb2030 only) enter your logo using the dial keypad. See page 23 for details. Setting your fax number m...
Page 59
Feature/code selection selecting the scale mbnm1nm4nm7n m1n “millimetres” (default) m2n “inches” note: r the selected scale will be used when measurements are shown on the unit’s display. Changing the password for feature programming via remote operation mbnm1nm5nm5n 1. Mmenun a mbnm1nm5nm5n a msetn...
Page 60
Feature/code selection changing the ring count in fax only mode mbnm2nm1nm0n (kx-mb2025/kx-mb2030 only) kx-mb2025ex/kx-mb2030ex: m2n “2” (default) m3n “3” m4n “4” m5n “5” kx-mb2025fx/kx-mb2030fx: m1n “1” m2n “2” (default) m3n “3” m4n “4” m5n “5” m6n “6” m7n “7” m8n “8” m9n “9” note: r if you are usi...
Page 61
Feature/code selection setting the recording paper type for paper input tray mbnm3nm8nm3n m1n “plain paper” (default): 75 g/m 2 to 90 g/m 2 paper. M2n “thin paper”: 64 g/m 2 to 75 g/m 2 paper. Note: r this setting will be deactivated when printing from a computer. To set the recording paper type for...
Page 62
8.3 fax features (kx-mb2025/kx-mb2030 only) feature/code selection changing the tel/fax delayed ring count mbnm2nm1nm2n if you use an extension telephone in tel/fax mode, select the desired number of times the extension telephone rings before the unit answers the call. Kx-mb2025ex/kx-mb2030ex: m2n “...
Page 63
Feature/code selection sending documents overseas mbnm4nm1nm1n if you cannot send a fax overseas even if the number is correct and the line is connected, activate this feature before sending the fax. This feature improves the reliability by reducing the transmission speed. M0n “off”: deactivates thi...
Page 64
Feature/code selection setting the connecting tone mbnm4nm1nm6n if you often have trouble when sending faxes, this feature allows you to hear connecting tones: fax tone, ring back tone and busy tone. You can use these tones to confirm the status of the other party’s machine. M0n “off”: deactivates t...
Page 65
Feature/code selection setting the memory reception alert mbnm4nm3nm7n to alert you with a beeping sound when a received fax document is stored into memory. M0n “off”: deactivates this feature. M1n “on” (default): you will hear a beeping sound. Note: r if documents are stored into memory due to some...
Page 66
Feature/code selection resetting fax features to their default settings mbnm4nm5nm9n m0n “no” (default) m1n “yes” to reset the fax features: 1. Mmenun a mbnm4nm5nm9n 2. Press m1n to select “yes”. A msetn a msetn a mmenun note: r the pc fax reception (feature #443 on page 24) will not be reset (kx-mb...
Page 67: 8.4 Copy Features
8.4 copy features feature/code selection setting the input tray to use for copy mbnm4nm6nm0n m1n “#1” (default): the paper input tray is selected. The displayed paper size depends on the recording paper size setting (feature #380 on page 60). M2n “#2”: the manual input tray is selected. The displaye...
Page 68: 8.5 Pc Print Features
8.5 pc print features feature/code selection changing the data timeout setting mbnm7nm7nm4n the unit will automatically print the remaining data in memory when the computer does not send data to the unit during the set time. 1. Mmenun a mbnm7nm7nm4n a msetn 2. Enter the desired data timeout setting ...
Page 69: 8.6 Scan Features
8.6 scan features feature/code selection setting the scan mode for push scan mbnm4nm9nm3n m1n “viewer” (default): the scanned image will be displayed in the [multi-function viewer] window. M2n “file”: the scanned image will be saved as a file. M3n “email”: the scanned image will be saved for email a...
Page 70
Feature/code selection registering the scan to email address destinations (kx-mb2000/kx-mb2010/ kx-mb2030, lan connection only) r this feature can be programmed only through the web browser interface. When you send scanned files as email attachments directly from this unit, you can register email de...
Page 71
8.7 lan features (kx-mb2000/kx-mb2010/kx-mb2030 only) feature/code selection lan setting with a dhcp server mbnm5nm0nm0n m0n “disabled”: deactivates this feature. M1n “enabled” (default): the following will be allocated automatically using a dhcp (dynamic host configuration protocol) server. – ip ad...
Page 72
Feature/code selection ip filtering for the lan connection mbnm5nm3nm2n m0n “disabled” (default): deactivates this feature. M1n “enabled”: the unit will deny/approve access from the pre-programmed ip patterns. You can program whether to deny or approve ip addresses. Up to 4 patterns each for ipv4 an...
Page 73
Feature/code selection erasing all email addresses, ftp destinations, and smb folder destinations stored in the unit mbnm5nm7nm8n m0n “no” (default) m1n “yes” r disconnect the telephone line cord (kx-mb2030 only), usb cable and lan cable before activating this feature. To erase all email addresses: ...
Page 74: Connection Only)
8.8 network features (kx-mb2000/kx-mb2010/kx-mb2030, lan connection only) these features can be programmed through the web browser interface. Feature tab selection setting the lan features [lan feature] enter the lan feature settings. See page 71 for details. Setting the community name for snmp [snm...
Page 75: 9.1 Character Entry
9.1 character entry the dial keypad is used to enter characters and numbers. – press mfn or men to move the cursor. – press the dial keys to enter characters and numbers. – press mstopn to erase the character or number highlighted by the cursor. Press and hold mstopn to erase all characters or numbe...
Page 76: 9.2 Status of The Unit
9.2 status of the unit 9.2.1 using remote control you can easily operate the following functions from your computer. – programming the features (page 58) kx-mb2025/kx-mb2030 only: – storing, editing or erasing items in directories (page 43) – storing or erasing items for broadcast transmission (page...
Page 77: 9.4 Handset Unit (Kx-Mb2025/
9.3 cancelling the operations you can cancel the current operation from the unit. You can also select the desired operation to cancel. 1 mstopn r “user stopped” is displayed. R if “user stopped” is not displayed, go to step 2. 2 to cancel printing: press mstopn repeatedly to display “stop printing?”...
Page 78: One-Touch Dial Feature Or
3 insert the tab (c) and rib (d). D c caution: r when moving the unit, be sure to hold by the grip. Do not hold by the handset unit. Correct incorrect note: r while talking to the other party, you can send a fax using the scanner glass by pressing mstartn, and then m1n (to receive a fax, press m2n)....
Page 79
To search for a name by initial example: “lisa” 1. Mphonebookn 2. Press mcn or mdn to initiate the phonebook. 3. Press m5n repeatedly to display any name with the initial “l” (see page 75 for character entry). R to search for symbols, press mgn. 4. Press mcn or mdn repeatedly to display “lisa”. R to...
Page 80
10.1 report messages (kx-mb2025/kx-mb2030 only) to indicate the unit’s fax transmission/reception status, one of the following messages will be printed on the sending and journal reports (page 42). Message code cause & solution communication error 40-42 46-72 ff r a transmission or reception error o...
Page 81: 10.2 Display Messages
10.2 display messages to indicate the unit’s status, one or more of the following messages will appear on the display. Display cause & solution “call service” r there is something wrong with the unit. Contact our service personnel. “change drum” r there is something wrong with the drum cartridge. Re...
Page 82
Display cause & solution “fax in memory” r the unit has a document in memory. See the other displayed message instructions to print out the document. For fax memory capacity, see page 104. R if the pc fax setting (feature #442 on page 65) is set to “always”, – check the connection between the comput...
Page 83
Display cause & solution “remove paper in input tray #2” r the recording paper is installed in the manual input tray when trying to receive faxes or print reports. Remove the recording paper from manual input tray. “replace drum change supplies” r the drum cartridge’s service life is finished. Repla...
Page 84
10.3 when a function does not work 10.3.1 general problem cause & solution the unit does not work. R check the connections (page 17, 26). The output tray becomes full quickly or the recording paper does not stack properly on the output tray. R high humidity may cause the recording paper to curl. Try...
Page 85: A B C
Problem cause & solution i forgot the password for feature programming via remote operation. R you may have changed the feature programming password. If you do not remember it, assign a new password using feature #155 (page 59). When required to enter the current password, enter “0101” instead. 10.3...
Page 86
Problem cause & solution the document is not fed into the unit when using the unit as a scanner (kx-mb2010/ kx-mb2025/kx-mb2030 only). R remove the document in the automatic document feeder and re-insert it. Even after clicking [cancel], scanning continues. R please wait. It may take a while for the...
Page 87
Problem cause & solution the other party complains about the quality of their received documents. R try copying the document. If the copied image is clear, there may be something wrong with the other party’s machine. If the copied image is not clear, too dark, or black and white lines or smudges app...
Page 88
Problem cause & solution when an extension telephone is connected, i cannot receive documents by pressing mgnmbnm9n. R you must set remote fax activation to on (feature #434 on page 64) beforehand. R press mgnmbnm9n firmly. R you may have changed the remote fax activation code from mgnmbnm9n (defaul...
Page 89
10.3.6 network (kx-mb2000/kx-mb2010/kx-mb2030, lan connection only) problem cause & solution i cannot operate the following functions. – pc printing – scanning – remote control – pc fax (kx-mb2030 only) – device monitor r confirm the led via the lan port of the main board. If the led is glowing or b...
Page 90
Problem cause & solution the [windows security alert] dialogue box appears and asks if i want to block [pccmflpd] and i cannot operate the following functions after installing the microsoft windows xp service pack 2 or later. – pc printing – scanning – remote control – pc fax (kx-mb2030 only) – devi...
Page 91
1 insert the cd-rom that is supplied with the unit into your cd-rom drive. R if the [select language] dialogue box appears, select the desired language that you want to use with this software. Click [ok]. 2 [tools] a [windows firewall setting] r the [windows firewall setting tool] window will appear...
Page 92: 11.1 Recording Paper Jam
11.1 recording paper jam caution: r do not pull out the jammed paper forcibly before opening the top cover. R to prevent injuries, be careful not to put your hands under the top cover. 11.1.1 when the recording paper has jammed inside of the unit the display will show the following: – “paper jammed”...
Page 93
R open and close the top cover (d) to clear the message. Case 2: when the recording paper has jammed near the drum and toner cartridge: 1. Pull open the paper input tray (a). A 2. Open the top cover (b) by holding the indentations (c) on both sides of the unit. D e b c c caution: r the fuser unit (d...
Page 94
3. Remove the jammed paper (f) carefully by pulling it upwards. F remove the jammed paper (g) carefully by pulling it toward you. G 4. Close the paper input tray. 5. Close the top cover by holding the indentations on both sides of the unit, until locked. 94 11. Paper jams.
Page 95
Case 3: when the recording paper has jammed near the fuser unit: 1. Open the top cover (a) by holding the indentations (b) on both sides of the unit. D a b b c caution: r the fuser unit (c) gets hot. Do not touch it. Note: r do not touch the transfer roller (d). 2. Lift both green levers (e) until t...
Page 96
5. Close the top cover by holding the indentations on both sides of the unit, until locked. 11.1.2 when the recording paper is not fed into the unit properly the display will show the following: – “check paper #1 press start” 1 pull the paper input tray until it clicks into place, then pull it compl...
Page 97: Document Feeder) (Kx-Mb2010/
Note: r if the message is still displayed, check the recording paper specifications and re-install recording paper. See page 15 for details. 11.2 document jams (automatic document feeder) (kx-mb2010/ kx-mb2025/kx-mb2030 only) note: r the pictured model is kx-mb2010. Caution: r do not pull out the ja...
Page 98
2 remove the jammed document (c) carefully. When the document has jammed near the document entrance: c when the document has jammed near the document exit: c 3 close the adf cover. 98 11. Paper jams.
Page 99: Glass
12.1 cleaning the white plates and glass clean the white plates and glass when a black line, a white line or a dirty pattern appears on: – your recording paper, – the original document, – the scanned data, or – the fax document received by the other party (kx-mb2025/kx-mb2030 only). Caution: r be ca...
Page 100
12.1.2 lower glass 1 turn the power switch off. 2 open the top cover (a) by holding the indentations (b) on both sides of the unit. D a b b c caution: the fuser unit (c) gets hot. Do not touch it. Note: r do not touch the transfer roller (d). 3 remove the drum and toner cartridge (e) by holding the ...
Page 101
5 reinstall the drum and toner cartridge (g) by holding the tabs. G r make sure that the arrows (h) match, to install the drum and toner cartridge correctly. H 6 close the top cover by holding the indentations on both sides of the unit, until locked. Caution: r to prevent injuries, be careful not to...
Page 102: 12.2 Cleaning The Document
12.2 cleaning the document feeder rollers (kx-mb2010/ kx-mb2025/kx-mb2030 only) clean the rollers when documents frequently misfeed. Note: r the pictured model is kx-mb2010. Caution: r do not use paper products, such as paper towels or tissues for cleaning. 1 turn the power switch off. 2 open the ad...
Page 103: 13.2 Specifications
13.1 reference lists and reports you can print out the following lists and reports for your reference. – “setup list” – “tel no. List” *1 – “journal report” *1 – “broadcast list” *1 – “printer test” – “caller id list” *1 – “address list” *2 – “ftp server list” *2 – “smb folder list” *2 *1 kx-mb2025/...
Page 104
N power consumption: standby: approx. 5.5 w preheat: approx. 65 w copy: approx. 500 w maximum: approx. 1,000 w (when the fuser lamp turns on) n power supply: 220–240 v ac, 50/60 hz n memory capacity (for operation and storing memory): 32 mb n fax memory capacity *1 : 3.5 mb in total approx. 110 page...
Page 105
Toner life toner cartridge life depends on the amount of content in a printed document. Toner cartridge life varies in actual usage. The following is the approximate number of pages that the toner cartridge can print according to the various printing examples. Example 1 approx. 2,000 pages can be pr...
Page 106: Kx-Mb2030 Only)
13.3 information of copyrights and licences (kx-mb2000/kx-mb2010/ kx-mb2030 only) r this product uses a part of netbsd kernel. The use of a part of netbsd kernel is based on the typical bsd style licence below. Copyright (c) the regents of the university of california. All rights reserved. Redistrib...
Page 107
Copyright (c) 1982, 1986, 1990, 1991, 1993 the regents of the university of california. All rights reserved. Copyright (c) 1982, 1986, 1990, 1993 the regents of the university of california. All rights reserved. Copyright (c) 1982, 1986, 1990, 1993, 1994 the regents of the university of california. ...
Page 108
Copyright (c) 1996,1999 by internet software consortium. Copyright (c) 1996-1999 by internet software consortium. Copyright (c) 1997 jonathan stone and jason r. Thorpe. All rights reserved. Copyright (c) 1997 christos zoulas. All rights reserved. Copyright (c) 1997 manuel bouyer. All rights reserved...
Page 109
R this product contains net-snmp software and is using it based on the following licence conditions. ---- part 1: cmu/ucd copyright notice: (bsd like) ----- copyright 1989, 1991, 1992 by carnegie mellon university derivative work - 1996, 1998-2000 copyright 1996, 1998-2000 the regents of the univers...
Page 110
---- part 3: cambridge broadband ltd. Copyright notice (bsd) ----- portions of this code are copyright (c) 2001-2003, cambridge broadband ltd. All rights reserved. Redistribution and use in source and binary forms, with or without modification, are permitted provided that the following conditions ar...
Page 111
For any direct, indirect, incidental, special, exemplary, or consequential damages (including, but not limited to, procurement of substitute goods or services; loss of use, data, or profits; or business interruption) however caused and on any theory of liability, whether in contract, strict liabilit...
Page 112
R this product contains netbsd software and is using it based on the following licence conditions. /* * copyright (c) 1989 the regents of the university of california. * all rights reserved. * * this code is derived from software contributed to berkeley by tom truscott. * * redistribution and use in...
Page 113
* loss of use, data, or profits; or business interruption) however caused and * on any theory of liability, whether in contract, strict liability, or tort * (including negligence or otherwise) arising in any way out of the use of this * software, even if advised of the possibility of such damage. */...
Page 114
R this product contains netbsd software and is using it based on the following licence conditions. /*- * copyright (c) 1990 the regents of the university of california. * all rights reserved. * * this code is derived from software contributed to berkeley by chris torek. * * redistribution and use in...
Page 115
R this product contains netbsd software and is using it based on the following licence conditions. /* * copyright (c) 1989 the regents of the university of california. * all rights reserved. * * this code is derived from software contributed to berkeley by tom truscott. * * redistribution and use in...
Page 116
* 1. Redistributions of source code must retain the above copyright * notice, this list of conditions and the following disclaimer. * * 2. Redistributions in binary form must reproduce the above copyright * notice, this list of conditions and the following disclaimer in * the documentation and/or ot...
Page 117
* this library is free for commercial and non-commercial use as long as * the following conditions are aheared to. The following conditions * apply to all code found in this distribution, be it the rc4, rsa, * lhash, des, etc., code; not just the ssl code. The ssl documentation * included with this ...
Page 118: 14.1 Index
14.1 index # #101 date and time: 22 #102 your logo: 23 #103 your fax number: 23 #110 language: 58 #114 location: 58 #120 dialling mode: 18 #121 recall/flash time: 58 #145 lcd display contrast: 58 #147 scale selection: 59 #155 change password: 59 #158 maintenance time: 59 #159 set all features to def...
Page 119
D data timeout (feature #774): 68 date and time (feature #101): 22 default copy resolution (feature #461): 67 default gateway (feature #503): 71 default operation mode (feature #463): 61 delayed transmission (feature #412): 63 dhcp mode (feature #500): 71 dialling mode (feature #120): 18 display con...
Page 120
Power save (feature #403): 61 power switch: 18 printer test: 103 programming: 57 pull scan: 34 scan application: 34 viewer: 34 push scan: 31 email: 31 email address: 32 file: 31 ftp: 33 ocr: 32 smb folder: 33 viewer: 31 q quick scan: 43 r recall time (feature #121): 58 receiving faxes automatically:...
Page 121
121 notes.
Page 122
122 notes.
Page 123
123 notes.
Page 124
Pnqx2616za cm1209sy0