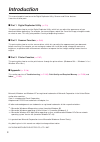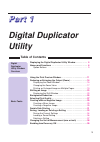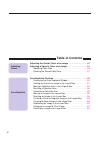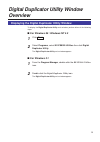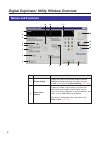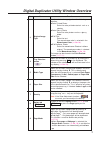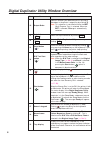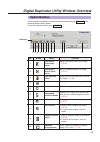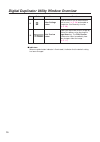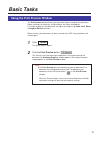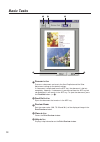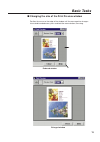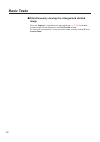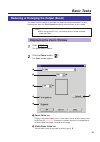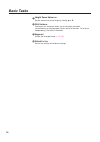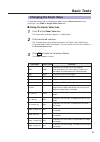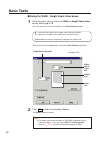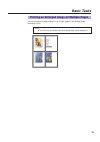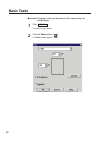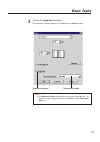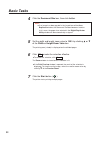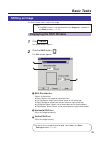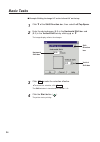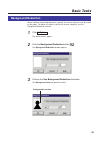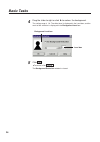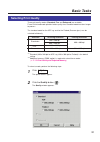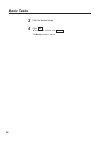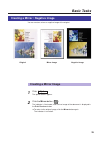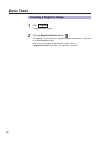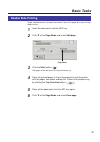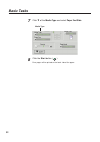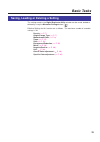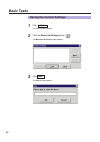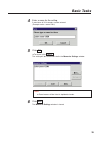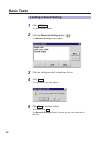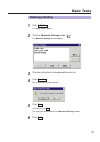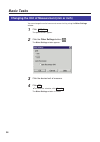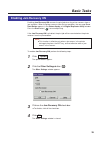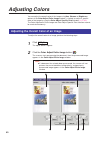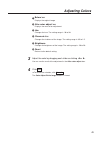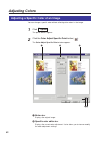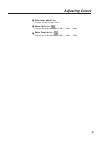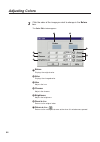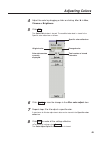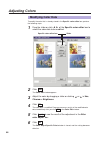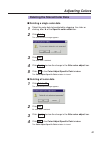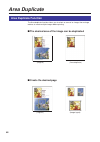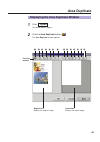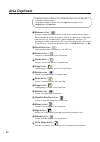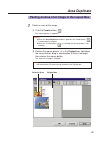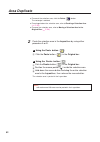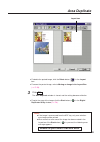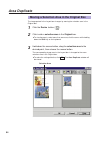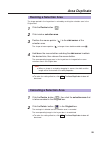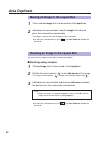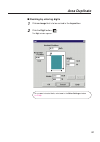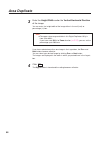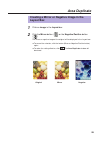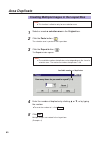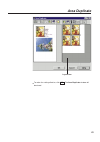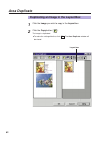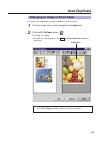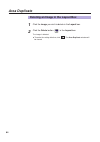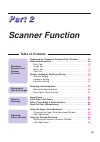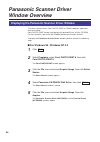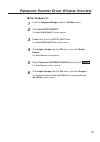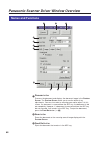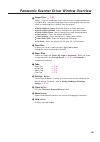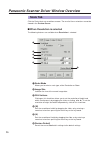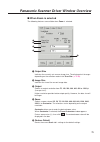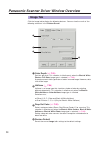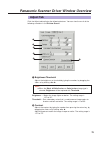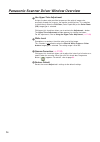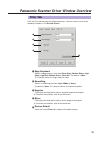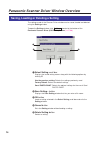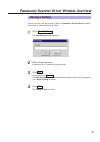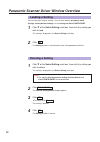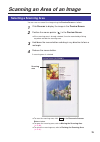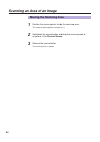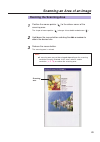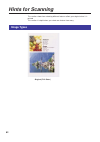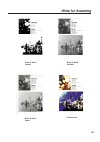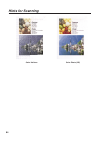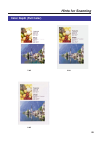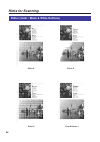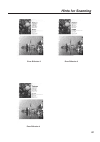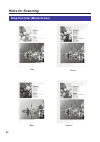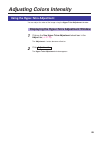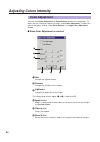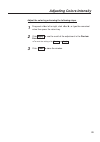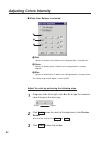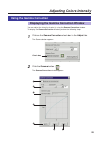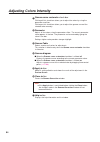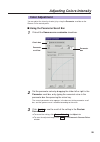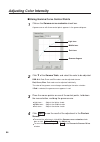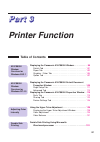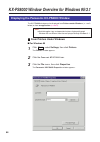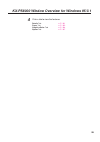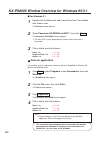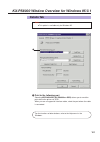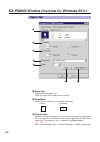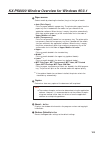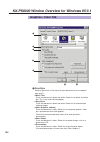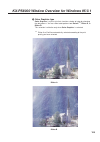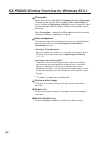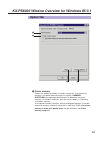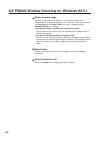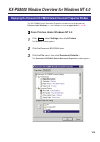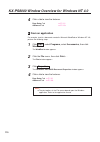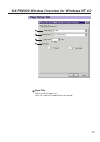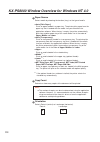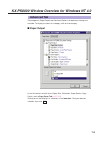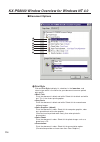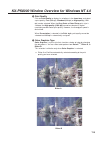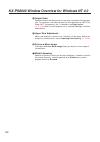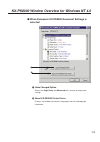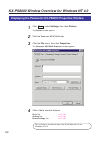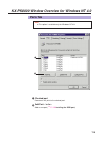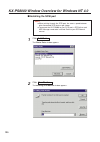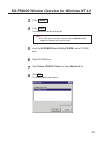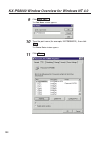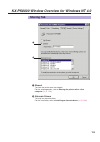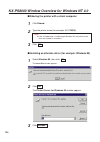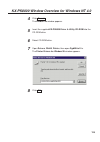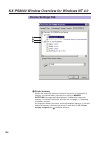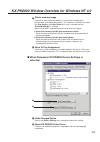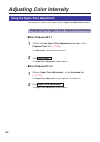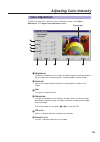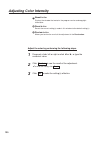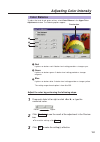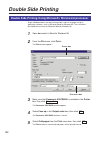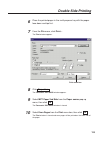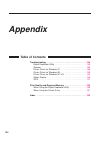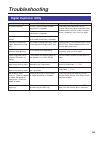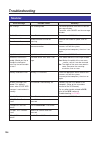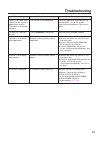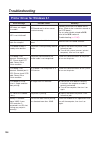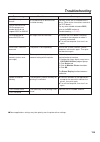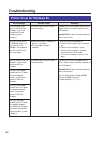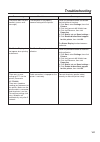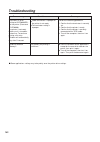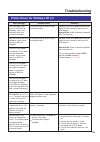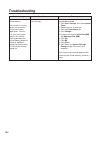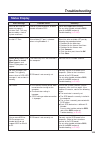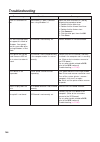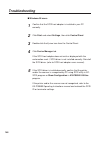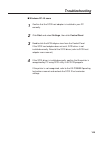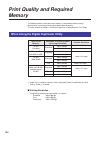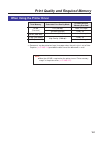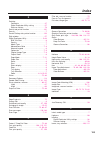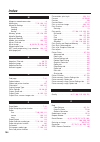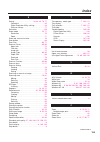- DL manuals
- Panasonic
- All in One Printer
- KX-PS8000
- Reference Manual
Panasonic KX-PS8000 Reference Manual
Utilities and Drivers
Model No.
KX-PS8000
Reference Guide
Please carefully read the Operating Instructions and the Utilities and Drivers Reference Guide before using the
Digital Color Imaging System. Keep this CD-ROM in the protective case. Do not expose the CD-ROM to direct
sunlight or extreme heat and do not scratch or smudge the surface of the CD-ROM.
Summary of KX-PS8000
Page 1
Utilities and drivers model no. Kx-ps8000 reference guide please carefully read the operating instructions and the utilities and drivers reference guide before using the digital color imaging system. Keep this cd-rom in the protective case. Do not expose the cd-rom to direct sunlight or extreme heat...
Page 2: Introduction
2 this manual explains how to use the digital duplicator utility, scanner and printer features. It consists of three parts: ■ part 1 digital duplicator utility ( ☞ p.3) this part explains how to use the digital duplicator utility, which lets you adjust the appearance of your document before duplicat...
Page 3: Digital Duplicator
3 basic tasks p p p p a a a a rr rr tt tt 1 1 1 1 digital duplicator utility displaying the digital duplicator utility window . . . . . . . . . . 5 names and functions . . . . . . . . . . . . . . . . . . . . . . . . . . . . . . . 6 option buttons . . . . . . . . . . . . . . . . . . . . . . . . . . ....
Page 4: Table of Contents
4 adjusting the overall color of an image . . . . . . . . . . . . . . . . 40 adjusting a specific color of an image . . . . . . . . . . . . . . . . . 42 modifying color data . . . . . . . . . . . . . . . . . . . . . . . . . . . . . . 46 deleting the stored color data . . . . . . . . . . . . . . . . ...
Page 5: Overview
5 digital duplicator utility window overview to display the digital duplicator utility main window, perform either of the following steps. ■ for windows 95 / windows nt 4.0 click start . Select programs, select kx-ps8000 utilities then click digital duplicator utility. The digital duplicator utility...
Page 6: Names and Functions
No. Name function 6 1 displays the status of the printer and the scanner. Ready will be displayed when you open the main window. If not, refer to troubleshooting ( ☞ p. 135) . Digital duplicator utility window overview names and functions status display displays the zoom value currently set. When th...
Page 7
Page mode no. Name function 3 7 printing density can be adjusted by clicking h or m or by pressing + or – keys on the keyboard. Note: if the color adjustment functions ( , ) are used, you cannot adjust the density. Digital duplicator utility window overview 7 density 8 to open or close the option bu...
Page 8
Stops printing by clicking . Starts printing by clicking or by pressing the s key on the keyboard. It is also used to resume printing after loading media, or after clearing a media jam when the jam recovery on is selected ( ☞ p. 39) . When the energy star is set to on if the printer is idle for 30 m...
Page 9: Option Buttons
No. Button name function 9 various options for editing an image can be selected by clicking g option . The following option buttons appear. To close the option buttons, click f option . Option buttons 1 3 2 4 digital duplicator utility window overview 6 5 7 8 9 10 11 12 creates a mirror image of the...
Page 10
No. Button name function 10 print preview button allows you to preview the print image by clicking this button, or by pressing the page down key. The print preview window also shows immediately how your changes affect the image ( ☞ p. 11) . 11 used to select a unit of measurement (inch or mm) ( ☞ p....
Page 11: Basic Tasks
11 make sure that your document has been inserted in the adf tray or placed on the scanner glass. Click g option . The option buttons appear. Click the print preview button ( ). The scanner starts prescanning the document. During prescanning the document the scanning progress window appears, then th...
Page 12: Basic Tasks
12 basic tasks # prescan button prescans a document and resets the area duplicate and the color adjustment settings to the default settings. If a document is duplicated from the adf tray, the document is fed out completely. However, if a document is prescanned from the adf tray but not duplicated, i...
Page 13: Basic Tasks
13 ■ changing the size of the print preview window position the cursor on the edge of the window until the mouse pointer changes into a double-ended arrow, press and hold the mouse button, then drag. Reduced window enlarged window basic tasks.
Page 14: Image
14 ■ simultaneously viewing the enlarged and divided image when the segment is selected for the enlarged image ( ☞ p.19) , the divided multiple images will be displayed in the print preview window. To view them simultaneously, select the smaller zoom value by clicking ▼ of the preview zoom. Basic ta...
Page 15: Basic Tasks
15 click g option . The option buttons appear. Click the zoom button ( ). The zoom window appears. The zoom function reduces or enlarges the output on the printed page. For your convenience, open the print preview window to view changes to your image. Basic tasks reducing or enlarging the output (zo...
Page 16: Basic Tasks
16 basic tasks % height zoom value box set the zoom value of the height by clicking f or g . & w-h uniform clicking on this check box allows you to set height and width simultaneously by entering zoom value in either of their box. To set them independently, click off this check box. ' segment divide...
Page 17: Basic Tasks
Selections function zoom value 17 100% duplicates an entire letter size document on a4 size paper. Basic tasks changing the zoom value change the zoom value by selecting an option from the zoom value box or by entering it in the width or height zoom value box. ■ using the zoom value box click g of t...
Page 18: Basic Tasks
■ using the width / height zoom value boxes enter the zoom value in either the width or height zoom value box by clicking f or g . You can see the result of the selection in the print preview window. B to set each value independently, click off the w-h uniform check box. Click ok to make the selecti...
Page 19: Basic Tasks
19 basic tasks printing an enlarged image on multiple pages you can enlarge the image and print it on multiple pages. Each divided image overlaps 0.5 inch. Note: b the adf tray cannot be used when performing a multi-page print..
Page 20: Basic Tasks
20 ■ example: enlarging a letter size document to 140% and printing it on multiple pages click g option . The option buttons appear. Click the zoom button ( ). The zoom window appears. 1 2 basic tasks.
Page 21: Basic Tasks
21 click on the segment check box. The document size box appears at the bottom of the zoom window. Basic tasks note: b the document size determines the size of the scanning area. The closest size to the document must be selected from the document size box. 3 document size box segment check box.
Page 22: Basic Tasks
Click the document size box, then click letter. Set the width and length zoom value to 140% by clicking f or g of the width or height zoom value box. The printing area (shade) is displayed on the divided pages. Click ok to make the selection effective. B to cancel the selection, click cancel . The z...
Page 23: Basic Tasks
The shift function shifts (scrolls) the image. Click g option . The option buttons appear. Click the shift button ( ). The shift window appears. # shift direction box selects shift direction. B none: returns the image to original position. B left/top space: allows you to make space on left and/or to...
Page 24: Basic Tasks
24 ■ example: shifting the image 0.5˝ on the left and 0.3˝ on the top. Click g of the shift direction box, then select left/top space. Enter the desired space (0.5) in the horizontal shift box and (0.3) in the vertical shift box by clicking f or g . The image display reflects the changes. Click ok t...
Page 25: Basic Tasks
25 basic tasks when a double side printed document is printed, the reverse side print may be visible on the paper. To reduce this effect (visibility of a reverse side print), use the background reduction function. Click g option . The option buttons appear. Click the background reduction button ( )....
Page 26: Basic Tasks
26 basic tasks drag the slider to right or click h to reduce the background. The setting range is 1-8. The effect level is displayed in the level box, and the result of the selection is displayed in the background level box. Click ok . B to cancel, click cancel . The background reduction window is c...
Page 27: Basic Tasks
Three print quality modes (standard, fine and enhanced) are available. Fine or enhanced mode provides better quality than standard mode but takes longer to process. The standard mode for the adf tray and for the flatbed (scanner glass) can be selected individually. S 1 standard (300 ✕ 300 dpi for ad...
Page 28: Basic Tasks
28 click the desired mode. Click ok . B to cancel the selection, click cancel . The quality window is closed. 3 4 basic tasks.
Page 29: Basic Tasks
29 basic tasks creating a mirror / negative image you can create a mirror or negative image of the original. Creating a mirror image click g option . The option buttons appear. Click the mirror button ( ). The indicator is illuminated, and a mirror image of the document is displayed in the print pre...
Page 30: Creating A Negative Image
30 creating a negative image click g option . The option buttons appear. Click the negative/positive button ( ). The indicator is illuminated, and a negative image of the document is displayed in the print preview window. B to return to the original image (positive image), click the negative/positiv...
Page 31: Basic Tasks
31 basic tasks double side printing single sided documents can be printed on both sides of the paper by using the page mode function. Insert the documents into the adf tray. Click g of the page mode and select odd page. Click the start button ( ). Odd pages of the documents will be printed face up. ...
Page 32: Basic Tasks
32 click g of the media type and select paper 2nd side. Click the start button ( ). Even pages will be printed on the back side of the paper. 8 basic tasks 7 media type.
Page 33: Basic Tasks
33 basic tasks saving, loading or deleting a setting the settings made in the digital duplicator utility window can be saved, loaded or deleted by using the memorize settings button ( ). Effective settings for this function are as follows. The maximum number of saveable settings is 30. Density ( ☞ p...
Page 34: Basic Tasks
34 click g option . The option buttons appear. Click the memorize settings button ( ). The memorize settings window appears. Click new... . The save window appears. Basic tasks saving the current settings 1 2 3.
Page 35: Basic Tasks
Enter a name for the setting. A maximum of 32 characters can be entered. (example: color—zoom 120%) click ok . B to cancel, click cancel . The setting will be saved and listed in the memorize settings window. Click exit . The memorize settings window is closed. 35 basic tasks 4 5 note: b saved names...
Page 36: Loading A Saved Setting
36 click g option . The option buttons appear. Click the memorize settings button ( ). The memorize settings window appears. Click the setting you wish to load from the list. Click load . The confirmation message appears. Click yes to load the setting. B to cancel, click no . The memorize settings w...
Page 37: Basic Tasks
37 click g option . The option buttons appear. Click the memorize settings button ( ). The memorize settings window appears. Click the setting that is to be deleted from the list. Click delete... . The confirmation message appears. Click yes . B to cancel, click no . The setting will be deleted from...
Page 38: Basic Tasks
38 you can change the unit of measure to mm or inch by using the other settings window. Click g option . The option buttons appear. Click the other settings button ( ). The other settings window appears. Click the desired unit of measure. Click ok . B to cancel the selection, click cancel . The othe...
Page 39: Enabling Jam Recovery On
39 enabling jam recovery on resumes the print job when the printer recovers from a jam condition. When the printer recovers from the jam condition, the message press start button appears in the status display of the digital duplicator utility window. Press the start button ( ) to resume printing. If...
Page 40: Adjusting Colors
40 adjusting colors you can adjust the overall color of the image using hue, chroma or brightness options of the color adjust entire image window ( ☞ below), or adjust a specific color of the image by using the color adjust specific point window ( ☞ p. 42) . The color adjustment entire image and col...
Page 41: Adjusting Colors
41 # before box displays the original image. $ after color adjust. Box displays the result of an adjustment. % hue changes the hue. The setting range is -30 to 30. & chroma button changes the vividness of the image. The setting range is 0.5 to 1.5. ' brightness changes the brightness of the image. T...
Page 42: Adjusting Colors
You can change a specific color without affecting other colors in the image. Click g option . The option buttons appear. Click the color adjust specific point button ( ). The color adjust specific point window appears. # before box displays the original image. $ specific color editor box displays th...
Page 43: Adjusting Colors
43 % after color adjust. Box displays the result of adjustment. & zoom up button ( ) enlarges the displayed image to 100% → 200% → 400%. ' zoom down button ( ) reduces the displayed image to 400% → 200% → 100%. Adjusting colors.
Page 44: Adjusting Colors
Click the color of the image you wish to change in the before box. The color edit window appears. # before displays the original color. $ after displays the changed color. % hue adjusts the hue. & chroma adjusts the chroma. ' brightness adjusts the brightness. ( reset button returns to the original ...
Page 45: Adjusting Colors
45 adjust the color by dragging a slider or clicking i or h in hue, chroma or brightness. Click ok . The color edit window is closed. The modified color data is stored in the specific color editor box as follows. 4 5 adjusting colors click apply to view the change in the after color adjust. Box. Rep...
Page 46: Adjusting Colors
46 adjusting colors to modify the color that is already stored in the specific color editor box, perform the following steps. Drag the slider or click i , h of the specific color editor box to select the color data to be modified. Click edit . The color edit window appears. Adjust the color by dragg...
Page 47: Deleting A Single Color Data
■ deleting a single color data select the color data to be deleted by dragging the slider or clicking i or h of the specific color editor box. Click delete . The confirmation message appears. Click yes . The color data is deleted. Click apply to view the change in the after color adjust. Box. Click ...
Page 48: Area Duplicate
48 area duplicate area duplicate function the area duplicate function allows you to select an area of an image, then enlarge, reduce, or create multiple images before printing. ■ the desired area of the image can be duplicated ■ create the desired page (original) (image layout) (original) (area dupl...
Page 49: Area Duplicate
49 area duplicate displaying the area duplicate window click g option . The option buttons appear. Click the area duplicate button ( ). The area duplicate window appears. 1 2 original box: displays the original image layout box: displays the layout image # % $ & ) ( + * - , . Function buttons / 0 '.
Page 50: Area Duplicate
50 # prescan button ( ) prescans a document. The settings of the area duplicate and the color adjustment will be reset to the default settings. If a document is duplicated from the adf tray, the document is fed out completely. However, if a document is prescanned from the adf tray but not duplicated...
Page 51: Area Duplicate
51 select an area of the image. # click the create button ( ) the mouse pointer (+) appears. $ position the mouse pointer (+) in the original box, hold down the mouse button, drag in any direction to form a rectangle, then release the mouse button. The area of the image is selected. Pasting an area ...
Page 52: Area Duplicate
52 area duplicate b to cancel the selection area, click the delete ( ) button. The rectangle is deleted. B to enlarge/reduce the selection area, refer to resizing a selection area ( ☞ p. 55) . B to move the selection area, refer to moving a selection area in the original box ( ☞ p. 54) . Paste the s...
Page 53: Area Duplicate
53 layout box area duplicate notes: b if the image is prescanned from the adf tray, only one selection area image can be printed. B when more than one area of the image has been created in the layout box if the start button ( ) is pressed, the following error message appears. Unable to print more th...
Page 54: Area Duplicate
54 area duplicate the image pasted in the layout box changes by moving the selection area in the original box. Click the resize button ( ). Click inside a selection area in the original box. B to simultaneously select more than one area, click the areas while holding down the shift key on the keyboa...
Page 55: Area Duplicate
55 the image pasted in the layout box is resized by resizing the selection area in the original box. Click the resize button ( ). Click inside a selection area. Position the mouse pointer ( ) to the side/corner of the selection area. The shape of mouse pointer ( ) changes into a double-ended arrow( ...
Page 56: Area Duplicate
56 area duplicate you can resize an image using a mouse or by entering digits. ■ resizing using a mouse click an image that is to be resized in the layout box. Position the mouse pointer ( ) to the side/corner of the image. The shape of mouse pointer ( ) changes into a double-ended arrow( ). Hold do...
Page 57: Resizing By Entering Digits
57 ■ resizing by entering digits click an image that is to be resized in the layout box. Click the digit button ( ). The digit window appears. To use mm instead of inch, select mm in the other settings window ( ☞ p.38) . Area duplicate 1 2.
Page 58: Area Duplicate
58 area duplicate enter the height/width and/or the vertical/horizontal position of the image. You can enter the height/width of the image either in the unit (inch) or percentage (%) box. If you have selected more than one image in the layout box, the prev. And next buttons become effective. You can...
Page 59: Area Duplicate
Click an image in the layout box. Click the mirror button ( ) or the negative/positive button ( ). The mirror or negative image of the original will be displayed in the layout box. B to cancel the selection, click the button (mirror or negative/positive button) again. B to make the setting effective...
Page 60: Area Duplicate
60 select or create a selection area in the original box. Click the paste button ( ). The selection area is pasted in the layout box. Click the repeat button ( ). The repeat window appears. Enter the number of duplicates by clicking f or g , or by typing the number. B to reset the number to 1, click...
Page 61: Area Duplicate
61 area duplicate layout box b to make the setting effective, click ok . The area duplicate window will be closed..
Page 62: Area Duplicate
62 click the image you wish to copy in the layout box. Click the copy button ( ). The image is duplicated. B to make the setting effective, click ok . The area duplicate window will be closed. Area duplicate duplicating an image in the layout box 2 1 layout box.
Page 63: Area Duplicate
63 an image in the layout box can be enlarged to fit the printing area. Click the image that is to be enlarged in the layout box. Click the fit to paper button ( ). The image is enlarged. B to make the setting effective, click ok . The area duplicate window will be closed. Note: b the fit to paper f...
Page 64: Area Duplicate
64 click the image you wish to delete in the layout box. Click the delete button ( ) in the layout box. The image is deleted. B to make the setting effective, click ok . The area duplicate window will be closed. 1 2 deleting an image in the layout box area duplicate.
Page 65: Scanner Function
65 p p p p a a a a rr rr tt tt 2 2 2 2 scanner function displaying the panasonic scanner driver window . . . . . . . . 66 names and functions . . . . . . . . . . . . . . . . . . . . . . . . . . . . . . . 68 scale tab . . . . . . . . . . . . . . . . . . . . . . . . . . . . . . . . . . . . . . . 70 im...
Page 66: Panasonic Scanner Driver
66 displaying the panasonic scanner driver window to use the scanner driver, corel photo-paint or twain-compliant application must be installed. Corel photo-paint can be installed from the provided driver & utility cd-rom. For the installation, refer to the kx-ps8000 operating instructions manual. T...
Page 67: For Windows 3.1
67 ■ for windows 3.1 from the program manager, click the window menu. Click corel photo-paint 5. The corel photo-paint 5 window appears. Double-click the corel photo-paint icon. The corel photo-paint plus window appears. Click acquire image from the file menu, then click select source. The select so...
Page 68: Names and Functions
68 panasonic scanner driver window overview names and functions $ % ' & * ) ( # , + - # prescan button prescans the document and displays the document image in the preview screen. The preview screen allows you to see the effect of any adjustments. You can also select a scanning area and/or adjust it...
Page 69
69 panasonic scanner driver window overview & image type ( ☞ p.82) selects a scanner image type. If you want to scan the image according to its original form, select the image type closest to the original.You can also select an image type that is different from the original. B black & white 2 colors...
Page 70: When Resolution Is Selected
70 ■ when resolution is selected the following features are available when resolution is selected. Panasonic scanner driver window overview scale tab click the scale tab to set resolution or zoom. The result of these selections cannot be viewed in the preview screen. # scale mode allows you to selec...
Page 71: When Zoom Is Selected
71 ■ when zoom is selected the following features are available when zoom is selected. Panasonic scanner driver window overview # output size indicates the currently set scanner image size. The displayed unit changes depending on the selection made in the scan size ( ☞ p.69) . $ image size indicates...
Page 72: Image Tab
72 image tab panasonic scanner driver window overview click the image tab to display the following features. You can view the result of the following selections in the preview screen. # color depth ( ☞ p.85) sets bits per pixel. This selection is effective only when the black & white photo or full c...
Page 73: Adjust Tab
73 panasonic scanner driver window overview adjust tab click the adjust tab to display the following features. You can view the result of the following selections in the preview screen. # brightness/threshold adjusts the brightness or threshold by typing the number, by dragging the slider, or by cli...
Page 74
74 panasonic scanner driver window overview % use hyper-tetra adjustment assigns the best color possible to represent the original image color accurately through the scanner, the monitor and the printer. This selection is effective only when the full color (color depth 8bit) or the color photo (256)...
Page 75: Filter Tab
75 filter tab panasonic scanner driver window overview click the filter tab to display the following features. You can view the result of the following selections in the preview screen. # edge emphasis selects a edge emphasis level from extra sharp, medium sharp, light sharp, light soft, medium soft...
Page 76
76 the settings made in the scanner driver window can be saved, loaded and deleted using the setting window. To open the setting window, click setting... Located at the bottom of the panasonic scanner driver (kx-ps8000) window ( ☞ p.68) . # select setting scroll box displays the saved setting names ...
Page 77: Saving A Setting
77 panasonic scanner driver window overview saving a setting you can save the settings currently used in the panasonic scanner driver window. A maximum of 100 settings can be saved. Click save setting... . The save setting window appears. Enter the saving name. A maximum of 31 characters can be ente...
Page 78: Loading A Setting
78 click g of the select setting scroll box, then click the setting you wish to delete. The setting is displayed in the select setting scroll box. Click delete setting . The confirm setting delete window appears. Click ok . B to cancel, click cancel . The setting is deleted. Click ok . The setting w...
Page 79: Scanning An Area of An Image
79 scanning an area of an image selecting a scanning area you can scan an area of the image using the preview screen as follows. Click prescan to display the image in the preview screen. Position the mouse pointer ( ) in the preview screen. B if the scanning area is already selected, it can be cance...
Page 80: Scanning An Area of An Image
80 scanning an area of an image moving the scanning area position the mouse pointer inside the scanning area. The shape of mouse pointer changes to (+). Hold down the mouse button and drag the scanning area to anywhere in the preview screen. Release the mouse button. The scanning area is moved. 3 2 ...
Page 81: Scanning An Area of An Image
81 position the mouse pointer ( ) to the side or corner of the scanning area. The shape of mouse pointer ( ) changes into a double-ended arrow ( ). Hold down the mouse button and drag the side or corner to obtain the desired size. Release the mouse button. The scanning area is resized. Scanning an a...
Page 82: Hints For Scanning
82 hints for scanning this section shows how selecting different features affect your original when it is printed. This section is helpful when you select one feature from many. Original (full color) image types.
Page 83: Hints For Scanning
83 black & white halftone black & white 2colors color 8colors black & white photo hints for scanning.
Page 84: Hints For Scanning
84 color photo (256) color halftone hints for scanning.
Page 85: Hints For Scanning
85 hints for scanning 4 bit 2 bit color depth (full color) 8 bit.
Page 86: Hints For Scanning
86 hints for scanning dither b dither a dither (color / black & white halftone) dither c error diffusion 1.
Page 87: Hints For Scanning
87 error diffusion 2 error diffusion 3 error diffusion 4 hints for scanning.
Page 88: Hints For Scanning
88 hints for scanning red green drop out color (monochrome) factor y blue.
Page 89: Adjusting Colors Intensity
You can adjust the color of the image using the hyper-tetra adjustment window. Click on the use hyper-tetra adjustment check box in the adjust tab ( ☞ p. 73). The adjustment... Button becomes effective. Click adjustment... . The hyper-tetra adjustment window appears. 89 adjusting colors intensity us...
Page 90: Adjusting Colors Intensity
You can select color adjustment or color balance to adjust the image color. To adjust the hue, chroma or lightness of color, select color adjustment. To adjust the level of red, green, or blue, select color balance in the hyper-tetra adjustment window. ■ when color adjustment is selected # hue chang...
Page 91: Adjusting Colors Intensity
Adjust the color by performing the following steps. Drag each slider left or right, click i or h , or type the numerical value then press the return key. Click apply to see the result of the adjustment in the preview screen. B to reset the setting, click reset and apply . Click close to close the wi...
Page 92: Adjusting Colors Intensity
92 adjusting colors intensity ■ when color balance is selected # red lightens or darkens red. A darker level setting provides a stronger cyan. $ green lightens or darkens green. A darker level setting provides a stronger magenta. % blue lightens or darkens blue. A darker level setting provides a str...
Page 93: Adjusting Colors Intensity
93 you can adjust the intensity of color(s) using the gamma correction window. To display the gamma correction window, perform the following steps. Click on the gamma correction check box in the adjust tab. The gamma button appears. Click the gamma button ( ). The gamma correction window appears. Ad...
Page 94: Adjusting Colors Intensity
94 # gamma curve customize check box clicking off this check box allows you to adjust the colors by using the parameter scroll bar. Clicking on this check box allows you to adjust the gamma curve of the selected color manually. $ parameter adjusts all the colors using the parameter slider . The curr...
Page 95: Adjusting Colors Intensity
95 you can adjust the intensity of color(s) by using the parameter scroll bar or the gamma curve control points. ■ using the parameter scroll bar click off the gamma curve customize check box. Set the parameter value by dragging the slider left or right in the parameter scroll bar, or by typing the ...
Page 96: Adjusting Color Intensity
96 adjusting color intensity ■ using gamma curve control points click on the gamma curve customize check box. A gamma curve with three control points appears in the gamma diagram. Click g of the gamma table, and select the color to be adjusted. Rgb all: red, green and blue colors can be adjusted at ...
Page 97: Printer Function
97 p p p p a a a a rr rr tt tt 3 3 3 3 printer function table of contents displaying the panasonic kx-ps8000 window . . . . . . . . . . . 98 details tab . . . . . . . . . . . . . . . . . . . . . . . . . . . . . . . . . . . . . . 101 paper tab . . . . . . . . . . . . . . . . . . . . . . . . . . . . ....
Page 98: From Printers Under Windows
98 the kx-ps8000 window can be displayed from printers under windows ( ☞ see a below) or from an application ( ☞ see b) . From printers under windows ■ for windows 95 click start , select settings, then click printers. The printers window appears. Click the panasonic kx-ps8000 icon. Click the file m...
Page 99
99 click a tab to view the features. Details tab ☞ p. 101 paper tab ☞ p. 102 graphics/color tab ☞ p. 104 option tab ☞ p. 107 4 kx-ps8000 window overview for windows 95/3.1.
Page 100: From An Application
100 kx-ps8000 window overview for windows 95/3.1 from an application for example, to print a document created in microsoft wordpad on windows 95, perform the following steps. Click start , select programs, select accessories, then click wordpad. The wordpad window appears. Click the file menu, then ...
Page 101: Details Tab
101 details tab # print to the following port selecting kxps8000gdi: (kx-ps8000 on scsi) allows you to send the print data to the printer via scsi. When you are using parallel interface cable, select the port where the cable is connected. # note: b this option is available only for windows 95. For t...
Page 102: Paper Tab
102 # paper size selects a different paper size. Letter, a4, legal or envelope can be selected. $ orientation selects portrait (vertical) or landscape (horizontal). Portrait landscape % output order specifies whether the document exits face up or face down into the output tray. This selection is not...
Page 103
103 & paper source selects media by choosing the location (trays) or the type of media. B auto [plain paper]: prints on paper loaded in a paper tray. The printer picks paper from the paper tray that is loaded with the media size you selected in the application software. When the tray is empty, the p...
Page 104: Graphics / Color Tab
104 kx-ps8000 window overview for windows 95/3.1 graphics / color tab # $ % ' ( & # print style select a type which is the closest to your document to ensure optimal print quality. B black text: prints the document in black and white. Select this for black and white text. This is the fastest printin...
Page 105
105 kx-ps8000 window overview for windows 95/3.1 dither a $ color graphics type color graphics is a print style that simulates shades of color by changing the dot patterns. You can select a dot pattern from default s 1 , dither a, or dither b. This selection is effective only when color graphics is ...
Page 106
106 kx-ps8000 window overview for windows 95/3.1 % print quality selects a print quality. Fast (300 dpi), standard (600 dpi) or high quality (1200 dpi) can be selected. When the gray scale or color photo print style is selected, the high quality (1200 dpi) cannot be selected. A higher resolution pro...
Page 107: Option Tab
107 kx-ps8000 window overview for windows 95/3.1 option tab # printer memory selects the amount of memory installed in the printer. If the amount of memory in the printer does not match this setting, a memory overflow message might be displayed. To determine how much memory is installed in the print...
Page 108
108 kx-ps8000 window overview for windows 95/3.1 $ printer memory usage determines how the printer memory is used, either for better print performance or for better print quality. This selection is effective only when the gray scale or the color photo print style is selected and the standard (600 dp...
Page 109
109 the kx-ps8000 default document properties window can be displayed from printers under windows ( ☞ see a below) or from an application ( ☞ see b) . From printers under windows nt 4.0 click start , select settings, then click printers. The printers window appears. Click the panasonic kx-ps8000 ico...
Page 110: From An Application
110 click a tab to view the features. Page setup tab ☞ p. 111 advanced tab ☞ p. 113 4 from an application for example, to print a document created in microsoft wordpad on windows nt 4.0, perform the following steps. Click start , select programs, select accessories, then click wordpad. The wordpad w...
Page 111: Page Setup Tab
111 # paper size selects a different paper size. Letter, a4, legal or envelope #10 can be selected. Kx-ps8000 window overview for windows nt 4.0 page setup tab # $ % &.
Page 112
112 $ paper source selects media by choosing the location (trays) or the type of media. B auto [plain paper]: prints on paper loaded in a paper tray. The printer picks paper from the paper tray that is loaded with the media size you selected in the application software. When the tray is empty, the p...
Page 113: Paper/output
Two categories (paper/output and document options) for document settings are available. To display the items of a category, click on that category. ■ paper/output as for the features of each items (paper size, orientation, paper source, copy count), refer to page setup tab ( ☞ p. 111 ). Clicking on ...
Page 114: Document Options
114 ■ document options # print style click on print style to display its selections in the lower box, and select a type which is the closest to your document to ensure optimal print quality. B black text: prints the document in black and white. Select this for black and white text. This is the faste...
Page 115
115 $ print quality click on print quality to display its selections in the lower box, and select a print quality. Fast (300 dpi), standard (600 dpi) or high quality (1200 dpi) can be selected. When the gray scale or color photo print style is selected, the high quality (1200 dpi) cannot be selected...
Page 116
116 kx-ps8000 window overview for windows nt 4.0 & output order specifies whether the document exits face up or face down into the output tray. This selection is not effective when the multi-purpose tray (mpt plain paper, mpt transparency, etc.) is selected in the paper source ( ☞ p. 113 ). When the...
Page 117: Selected
117 ■ when panasonic kx-ps8000 document settings is selected # undo changed option returns the page setup and advanced tab’s settings to the previous settings. $ about kx-ps8000 printer driver... Displays the window that contains the program version and copyright information. Kx-ps8000 window overvi...
Page 118
118 click start , select settings, then click printers. The printers window appears. Click the panasonic kx-ps8000 icon. Click the file menu, then click properties. The panasonic kx-ps8000 properties window appears. Displaying the panasonic kx-ps8000 properties window 2 1 3 kx-ps8000 window overview...
Page 119: Ports Tab
119 # checked port documents will print to the checked port. $ add port... Button adds a new port ( ☞ p. 120 installing the scsi port) ports tab # $ kx-ps8000 window overview for windows nt 4.0 note: b this option is available only for windows nt 4.0..
Page 120: Installing The Scsi Port
120 kx-ps8000 window overview for windows nt 4.0 ■ installing the scsi port notes: b when printing through the scsi port, the access speed between other connected scsi devices get slower. B to connect the kx-ps8000 to your scsi port, a scsi driver and aspi manager need to be installed. Refer to your...
Page 121
Click browse... . Click cancel . The locate file window will be displayed. Insert the kx-ps8000 driver & utility cd-rom into the cd-rom drive. Select cd-rom drive. Open drivers, winnt40, printer then open monitor.Inf file. Click ok . The printer ports window appears. 121 kx-ps8000 window overview fo...
Page 122
Click new port... . The port name window appears. Type the port name (for example; kxps8000gdi), then click ok . The printer ports window appears. Click close . 122 kx-ps8000 window overview for windows nt 4.0 9 10 11.
Page 123: Sharing Tab
123 kx-ps8000 window overview for windows nt 4.0 # shared to share the printer over the network. For the setup operation, refer to sharing the printer with a client computer ( ☞ p. 124 ). $ alternate drivers to install an alternate driver. For the installation, refer to installing an alternate drive...
Page 124
124 kx-ps8000 window overview for windows nt 4.0 ■ sharing the printer with a client computer click shared. Type the printer name (for example: kx-ps8000). Click ok . ■ installing an alternate driver (for example: windows 95) select windows 95, then click ok . The insert disk window appears. Click o...
Page 125
Click cancel . The locate file window appears. Insert the supplied kx-ps8000 driver & utility cd-rom into the cd-rom drive. Select cd-rom drive. Open drivers, win95, printer, then open pgdi95.Inf file. The printer drivers for window 95 window appears. Click ok . 125 kx-ps8000 window overview for win...
Page 126: Device Settings Tab
126 kx-ps8000 window overview for windows nt 4.0 device settings tab # printer memory selects the amount of memory installed in the printer. If the amount of memory in the printer does not match this setting, a memory overflow message might be displayed. To determine how much memory is installed in ...
Page 127: Selected
$ printer memory usage determines how the printer memory is used, either for better print performance or for better print quality. This selection is effective only when the gray scale or the color photo print style is selected and the standard (600 dpi) is selected. More than 32 mb is required on th...
Page 128: For Windows 95/3.1
128 you can adjust the color of your output using the hyper-tetra adjustment window. Displaying the hyper-tetra adjustment window using the hyper-tetra adjustment ■ for windows 95/3.1 click on the use hyper-tetra adjustment check box in the graphics/color tab ( ☞ p.104) . The adjustment... Button be...
Page 129: Color Adjustment
129 to adjust the brightness, contrast, hue or saturation of color, select color adjustment in the hyper-tetra adjustment window. # brightness changes the brightness of an image. A higher brightness setting provides a lighter image, and a lower brightness setting provides a darker image. $ contrast ...
Page 130: Adjusting Color Intensity
130 adjusting color intensity ) about button displays the window that contains the program version and copyright information. * reset button resets the current setting(s) made in this window to the default setting(s). + preview button allows you to view the result of the adjustment in the preview bo...
Page 131: Adjusting Color Intensity
131 adjusting color intensity to adjust the level of red, green or blue, select color balance in the hyper-tetra adjustment window. The following options appear. # red lightens or darkens red. A darker level setting provides a stronger cyan. $ green lightens or darkens green. A darker level setting ...
Page 132: Word Word Processor
Double side printing using microsoft ® word word processor double side printing 132 single sided documents can be printed on both sides of the paper using an application software, such as microsoft word for windows 95. The instructions described here are only for microsoft word for windows 95. Open ...
Page 133: Double Side Printing
133 double side printing place the printed pages in the multi-purpose tray with the pages face down and top first. From the file menu, click print... . The print window appears. Click properties . The panasonic kx-ps8000 window appears. Select mpt paper 2nd side from the paper source pop-up menu, th...
Page 134: Appendix
134 appendix troubleshooting . . . . . . . . . . . . . . . . . . . . . . . . . . . . . . . . . . . . 135 digital duplicator utility . . . . . . . . . . . . . . . . . . . . . . . . . . . . . 135 scanner . . . . . . . . . . . . . . . . . . . . . . . . . . . . . . . . . . . . . . . . 136 printer driver...
Page 135: Troubleshooting
135 error message possible cause recovery unable to print more than one area troubleshooting digital duplicator utility cannot find scanner check the cable connection for the system. Close the digital duplicator utility window and turn off the system (scanner / printer / computer), then turn it on a...
Page 136: Scanner
136 error message possible cause recovery scanner adf is busy! To scan or prescan, click retry on the message window. To cancel, click cancel on the message window. Adf is being used. Help file is not found help file is not found. File not found memory allocation error! Path not found memory is insu...
Page 137: Troubleshooting
137 error message possible cause recovery troubleshooting scanner is reserved by other device! Scanner is reserved by other application! Scanner is being used by another device. Scanner is being used by another application. B rescan later when the scanner is free from other jobs. B close the applica...
Page 138: Troubleshooting
138 error message possible cause recovery troubleshooting printer driver for windows 3.1 close the windows of the applications and turn off the computer, then turn it on again. The transfer data area for printing has allocated more than 16mb. Memory is allocated above 16mb. If your scsi controller i...
Page 139: Troubleshooting
139 error message possible cause recovery troubleshooting *.Dll not found *.Dll function error the necessary file for printing is not found. Reinstall the kx-ps8000 software. ■ some applications settings may take priority over the printer driver settings. The printer does not print correctly (not an...
Page 140: Troubleshooting
140 error message possible cause recovery aspi manager is not found. Install aspi for windows. (e.G. Install wnaspi32.Dll to your windows(system directory.) troubleshooting can not find panasonic kx-ps8000. Make sure that panasonic kx- ps8000 is connected to your pc by scsi, and then retry again. Pe...
Page 141: Troubleshooting
141 error message possible cause recovery troubleshooting there was an error writing to lpt1: for the printer (panasonic kx-ps8000): there was a problem sending your document to the printer. Make sure the printer cable is connected and the printer is on-line. To continue printing, click retry. Windo...
Page 142: Troubleshooting
142 unable to allocate memory!! There was an error writing to kxps8000gdi: for the printer (panasonic kx-ps8000): the printer is not ready. Make sure it is turned on and on-line. To continue printing, click retry. Windows will automatically retry after 5 seconds b cable connection is improper or the...
Page 143: Troubleshooting
143 troubleshooting error message possible cause recovery printer driver for windows nt 4.0 can not initialize aspi for windows. Install newer version of aspi for windows. Scsi board and its driver are not installed correctly. Correctly install scsi board and its driver. (refer to the instructions m...
Page 144: Troubleshooting
144 troubleshooting system process-out of virtual memory your system is running low on virtual memory. Please close some applications. You can then start the system option in the control panel and choose the virtual memory button to create an additional paging file or to increase the size of your cu...
Page 145: Troubleshooting
145 error message possible cause recovery troubleshooting not detect. Turn off the system (scanner / printer / computer), then turn it on again. If the trouble still remains, confirm the following points. B the terminator is correctly set. B the scsi board is correctly installed in the computer. B t...
Page 146: Troubleshooting
146 error message possible cause recovery kx-ps8000 software is not installed correctly. Status display does not exist. Winaspi.Dll is not found. Reinstall the kx-ps8000 software. Scsi board is not correctly set. Correctly set the scsi board in the computer. (refer to the instructions manual of the ...
Page 147: Troubleshooting
147 troubleshooting scsi if trouble occurs when printing, scanning or duplicating using scsi, confirm that the aspi manager is installed. If the aspi manager is not installed, you must install it. It is assumed that the adaptec scsi host adapter is installed. ■ windows 3.1 users confirm that the scs...
Page 148: Troubleshooting
148 troubleshooting ■ windows 95 users confirm that the scsi host adapter is installed in your pc correctly. Click start and select settings, then click control panel. Double-click the system icon from the control panel. Click device manager tab. If the scsi host adapter does not exist or displayed ...
Page 149: Troubleshooting
149 troubleshooting ■ windows nt 4.0 users confirm that the scsi host adapter is installed in your pc correctly. Click start and select settings, then click control panel. Double-click the scsi adapters icon from the control panel. If the scsi host adapter does not exist, scsi driver is not installe...
Page 150: Print Quality and Required
150 total printer memory selectable print quality mode (scanning resolution) full-size print area print quality and required memory the following tables show how much memory is required for better printing performance. Increasing memory gives better printing quality. The total amount of memory insta...
Page 151
151 print quality and required memory when using the printer driver total memory selectable print quality mode printable without memory overflow 64 mb (add 48mb) 20 mb (add 4mb) 16 mb (standard) 80 mb (add 64 mb) standard (600 dpi) letter, a4 s 1 letter, a4, legal letter, a4, legal fast (300 dpi) st...
Page 152: Index
152 a adf tray . . . . . . . 12, 15, 19, 27, 31, 39, 50, 53, 68 adjust tab, scanner function . . . . . . . . . . . . . . . . 73 adjusting colors intensity . . . . . . . . 89-96, 128-131 using gamma correction . . . . . . . . . . . . . . . 93 using hyper-tetra adjustment . . . . . . . . 89, 128 adjus...
Page 153: Index
153 d deleting color data . . . . . . . . . . . . . . . . . . . . . . . . . . . 47 digital duplicator utility setting . . . . . . . . . . . 37 scanner settings . . . . . . . . . . . . . . . . . . . . . . 78 details tab, printer function . . . . . . . . . . . . . . . 101 density . . . . . . . . . . ....
Page 154: Index
154 m magenta, monochrome color . . . . . . . . . . . . . . . . 8 media type . . . . . . . . . . . . . . . . . . . 7, 32, 103, 112 memorize settings . . . . . . . . . . . . . . . . . . 9, 33-37 deleting . . . . . . . . . . . . . . . . . . . . . . . . . . . . . 37 loading . . . . . . . . . . . . . . ...
Page 155: Index
155 s saving . . . . . . . . . . . . . . . . . . . . 33, 34, 45, 76, 77 color data . . . . . . . . . . . . . . . . . . . . . . . . . . . 45 digital duplicator utility settings . . . . . . . . . . . 34 scanner settings . . . . . . . . . . . . . . . . . . . . . . 77 saturation . . . . . . . . . . . . ...