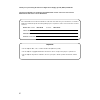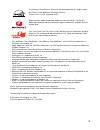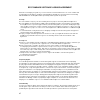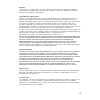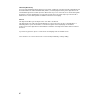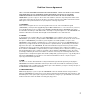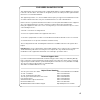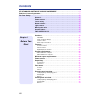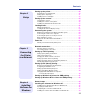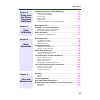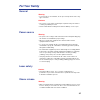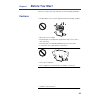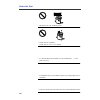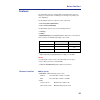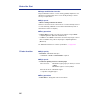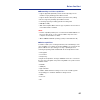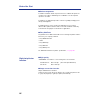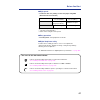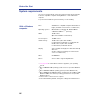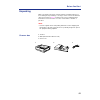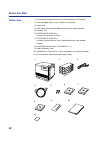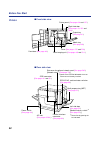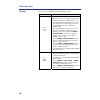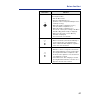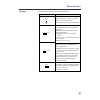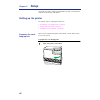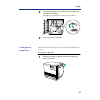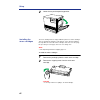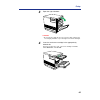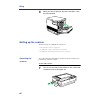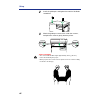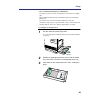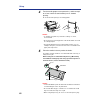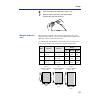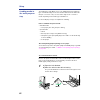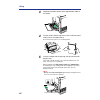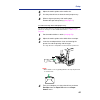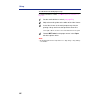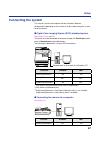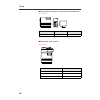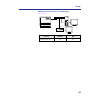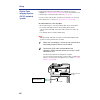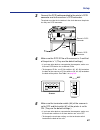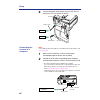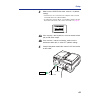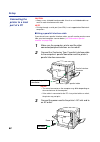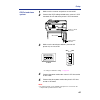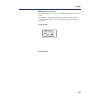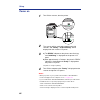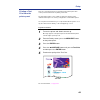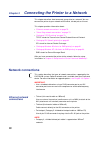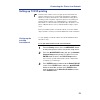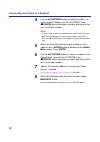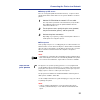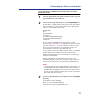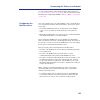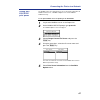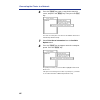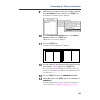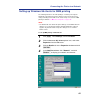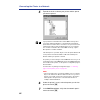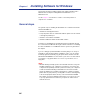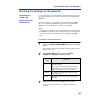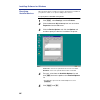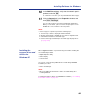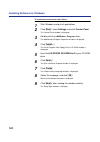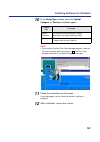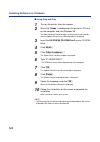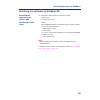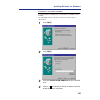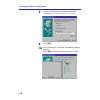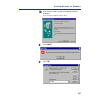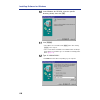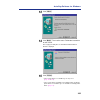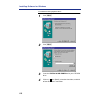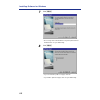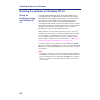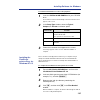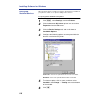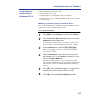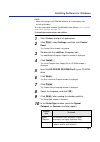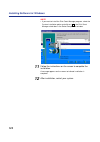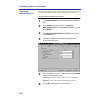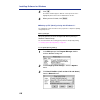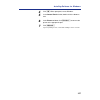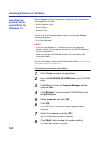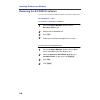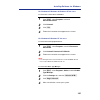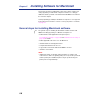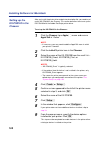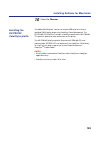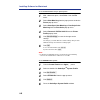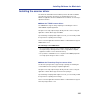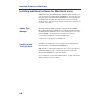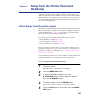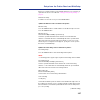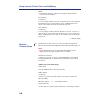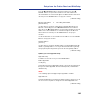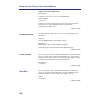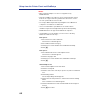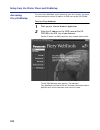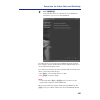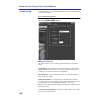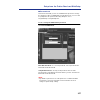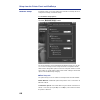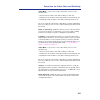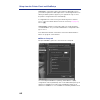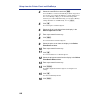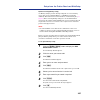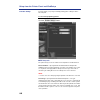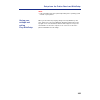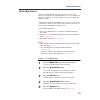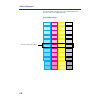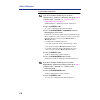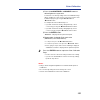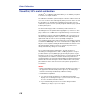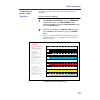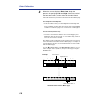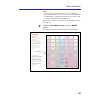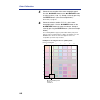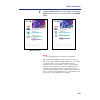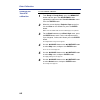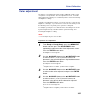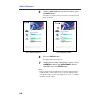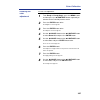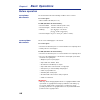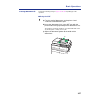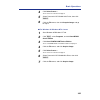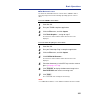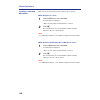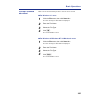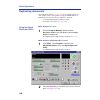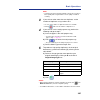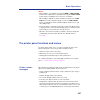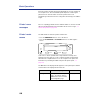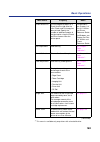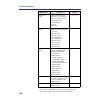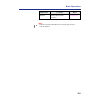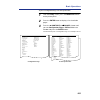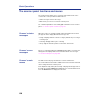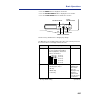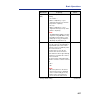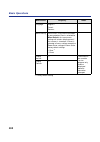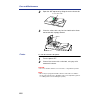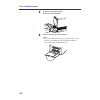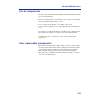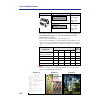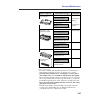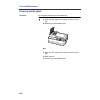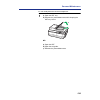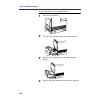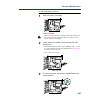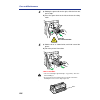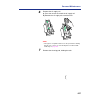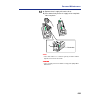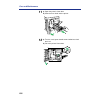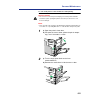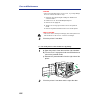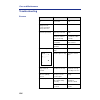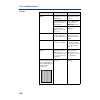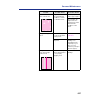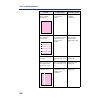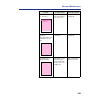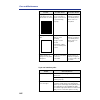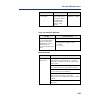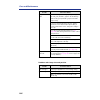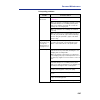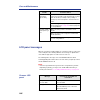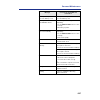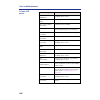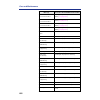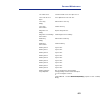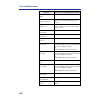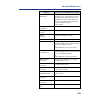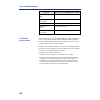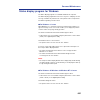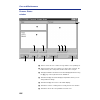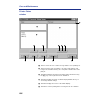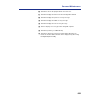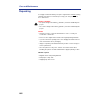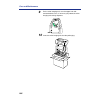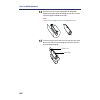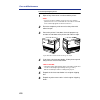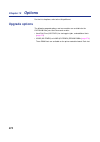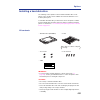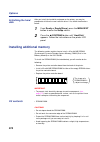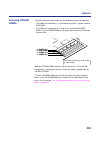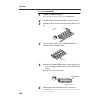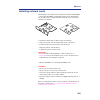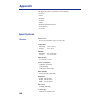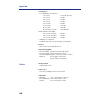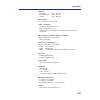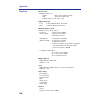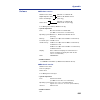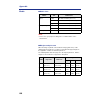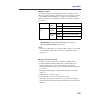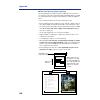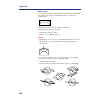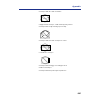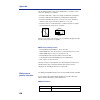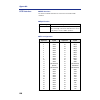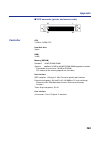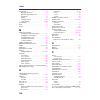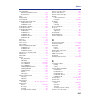- DL manuals
- Panasonic
- All in One Printer
- KX-PS8100
- Operating Instructions Manual
Panasonic KX-PS8100 Operating Instructions Manual - Contents
10
EFI STANDARD SOFTWARE LICENSE AGREEMENT . . . . . . . . . . . . . . . . . . . . . . . . . . .
General . . . . . . . . . . . . . . . . . . . . . . . . . . . . . . . . . . . . . . . . . . . . .
Power source . . . . . . . . . . . . . . . . . . . . . . . . . . . . . . . . . . . . . . . .
Laser safety . . . . . . . . . . . . . . . . . . . . . . . . . . . . . . . . . . . . . . . . .
Ozone release . . . . . . . . . . . . . . . . . . . . . . . . . . . . . . . . . . . . . . .
Light source . . . . . . . . . . . . . . . . . . . . . . . . . . . . . . . . . . . . . . . . .
Moving the units . . . . . . . . . . . . . . . . . . . . . . . . . . . . . . . . . . . . .
Caution labels . . . . . . . . . . . . . . . . . . . . . . . . . . . . . . . . . . . . . . .
FOR USERS IN U.K.. . . . . . . . . . . . . . . . . . . . . . . . . . . . . . . . . . .
Cautions . . . . . . . . . . . . . . . . . . . . . . . . . . . . . . . . . . . . . . . . . . . .
Features . . . . . . . . . . . . . . . . . . . . . . . . . . . . . . . . . . . . . . . . . . . .
System requirements . . . . . . . . . . . . . . . . . . . . . . . . . . . . . . . . .
With a Windows computer . . . . . . . . . . . . . . . . . . . . . . . . . . . . . . . . . . . . . .
With a Macintosh computer . . . . . . . . . . . . . . . . . . . . . . . . . . . . . . . . . . . . .
Minimum space requirements . . . . . . . . . . . . . . . . . . . . . . . . . .
Power source . . . . . . . . . . . . . . . . . . . . . . . . . . . . . . . . . . . . . . . .
Unpacking . . . . . . . . . . . . . . . . . . . . . . . . . . . . . . . . . . . . . . . . . .
Part names . . . . . . . . . . . . . . . . . . . . . . . . . . . . . . . . . . . . . . . . . .
Scanner panel overview . . . . . . . . . . . . . . . . . . . . . . . . . . . . . . .
LCD (Liquid Crystal Display) panel . . . . . . . . . . . . . . . . . . . . . . . . . . . . . . .
Printer panel overview . . . . . . . . . . . . . . . . . . . . . . . . . . . . . . . .
LCD (Liquid Crystal Display) panel . . . . . . . . . . . . . . . . . . . . . . . . . . . . . . .
Contents
Chapter 1
Before You
Start
Summary of KX-PS8100
Page 1
Please carefully read the operating instructions and the utilities and drivers reference guide before using the digital color imaging system. Keep this cd-rom in the protective case. Do not expose the cd-rom to direct sunlight or extreme heat and do not scratch or smudge the surface of the cd-rom. O...
Page 2
2 thank you for purchasing the panasonic digital color imaging system (dcis) kx-ps8100. The panasonic digital color imaging system kx-ps8100 consists of the color laser printer kx-ps8101 and the color scanner kx-ps8102. The serial numbers are located on the labels on the rear of the units. For your ...
Page 3
3 as an e nergy s tar ® partner, panasonic has determined that this product meets the e nergy s tar ® guidelines for energy efficiency. (e nergy s tar is a u.S. Registered mark.) adobe, acrobat, adobe photoshop, adobe illustrator, postscript, postscript 3, adobe type manager and the postscript 3 log...
Page 4
4 efi standard software license agreement electronics for imaging, inc. Grants to you a non-exclusive, non-transferable license to use the software and accompanying documentation (“software”) included with the fiery® server you have purchased, including without limitation the postscript® software pr...
Page 5
5 remedies unauthorized use, copying or disclosure of the software, coded font programs, typefaces, trademarks or accompanying documentation will result in automatic termination of this license and will make available to electronics for imaging other legal remedies. Limited warranty and disclaimer e...
Page 6
6 third party beneficiary you are hereby notified that adobe systems incorporated, a california corporation located at 1585 charleston road, mountain view, california 94039-7900 (“adobe”) is a third-party beneficiary to this agreement to the extent that this agreement contains provisions which relat...
Page 7
7 end-user license agreement this is a legal agreement between you and panasonic. Carefully read all the terms and conditions of this agreement prior to opening the packet of software program. Opening the packet indicates your acceptance of these terms and conditions. If you do not agree to these te...
Page 8
8 5. Limitation of liability: except as stated above, neither panasonic nor panasonic’s supplier makes or passes on to you or other third party, any warranty or representation including, but not limited to, the implied warranty of merchantability and fitness for a particular purpose. Without limitin...
Page 9
9 for users in united states this equipment has been tested and found to comply with the limits for a class b digital device, pursuant to part 15 of the fcc rules. These limits are designed to provide reasonable protection against harmful interference in a residential installation. This equipment ge...
Page 10: Contents
10 efi standard software license agreement . . . . . . . . . . . . . . . . . . . . . . . . . . . 4 end-user license agreement . . . . . . . . . . . . . . . . . . . . . . . . . . . . . . . . . . . . . . . . . . . . . . 7 for your safety . . . . . . . . . . . . . . . . . . . . . . . . . . . . . . . . ...
Page 11
11 contents setting up the printer . . . . . . . . . . . . . . . . . . . . . . . . . . . . . . . . . 40 preparing the color imaging unit . . . . . . . . . . . . . . . . . . . . . . . . . . . . . . . . . 40 setting up the output tray . . . . . . . . . . . . . . . . . . . . . . . . . . . . . . . . . ....
Page 12
12 contents installing the software to windows 98 . . . . . . . . . . . . . . . . . . 103 installing the scanner driver, utilities and postscript printer driver. . . . . . . 103 installing the software for windows nt 4.0 . . . . . . . . . . . . . . 114 setting up postscript printing with windows nt ...
Page 13
13 contents completing setup from fiery websetup . . . . . . . . . . . . . . . . . 151 setting up fiery webtools . . . . . . . . . . . . . . . . . . . . . . . . . . . . . . . . . . . . . 151 accessing fiery websetup . . . . . . . . . . . . . . . . . . . . . . . . . . . . . . . . . . . . 154 system s...
Page 14
14 contents clearing media jams . . . . . . . . . . . . . . . . . . . . . . . . . . . . . . . . . 218 scanner . . . . . . . . . . . . . . . . . . . . . . . . . . . . . . . . . . . . . . . . . . . . . . . . . . . 218 printer. . . . . . . . . . . . . . . . . . . . . . . . . . . . . . . . . . . . . . ....
Page 15: For Your Safety
15 for your safety general warning • to prevent fire or shock hazard, do not expose this product to rain or any type of moisture. Cautions • do not open covers and do not attempt to repair the unit yourself. Refer servicing to qualified personnel. • avoid contact with the rotating rollers when the a...
Page 16
16 for your safety light source • do not look directly at the light source lamps of the scanner when scanning as this may be harmful to your eyes. Moving the units the scanner weighs approximately 22.5 k g {49.5 lbs.} and the printer weighs approximately 49.5 k g {108.9 lbs.}. They must be handled b...
Page 17
17 for your safety caution labels class klasse classe clase 1 laser product 1 laser produkt 1 laser produit 1 lÁser producto caution: hot surface inside caution: hot surface below attention: surface chaude ci-dessous vorsicht: heiße oberflÄche darunter atencion: superficie caliente abajo attention: ...
Page 18
18 for your safety for users in u.K. Important: for your safety please read the following text carefully both the printer and scanner are supplied with a moulded three pin mains plug each for your safety and convenience. A 13 amp fuse is fitted in this plug. Should the fuse need to be replaced pleas...
Page 19: Before You Start
Chapter 1 19 before you start before you set up your new system, please read the following information. Cautions to avoid problems, do not use the equipment under the following conditions: • direct exposure to sunlight • extremely high or low temperature [temperature range: 10˚c to 32.5˚c (50˚f to 9...
Page 20
20 before you start • directly in front of air conditioning vents • liquids near the equipment • liquid spills can cause severe damage. • too much media/document which exceeds the limit mark ( ) on the guide of the tray. • front/right/left doors opened while the printer is operating; it may cause a ...
Page 21
21 before you start to prevent accidental damage to the cd-roms: • do not touch or write on the surface of the disc. • do not leave the disc out of the protective case. • do not leave the disc in direct sunlight or near heat sources. • do not place heavy objects on the disc case or drop the case. • ...
Page 22
22 before you start to prevent static electricity damage to any of the following components, touch a grounded metal surface, such as the printer’s bare metal frame prior to touching the component. • the interface connectors—scsi, parallel, and optional network • adf interface connector • electrical ...
Page 23
23 before you start features the kx-ps8100 system is a high quality system that provides fast color image processing functions, including color scanning, color printing, and color duplicating. The kx-ps8100 system is comprised of two components: • color laser printer (kx-ps8101) • color scanner (kx-...
Page 24
24 before you start ■ image modification function image modification functions, such as density (gamma) adjustment, color adjustment, and sharpening can be used to modify an image so that it meets your requirements. ■ high speed • when scanning an a4 size document: an a4 size document can be scanned...
Page 25
25 before you start ■ networking and client capabilities • supports appletalk (ethertalk), tcp/ip, and ipx (novell) protocols simultaneously by installing optional ethernet card • supports thicknet, twisted pair, and thinnet (via transceiver) cabling • ethernet support by installing optional etherne...
Page 26
26 before you start ■ color management colorwise visualcal ™ allows experienced users to calibrate the printer for excellent color output—eliminating out-of-calibration color most printers experience over time. Colorwise color adjustment provides controls for globally modifying toner density and bri...
Page 27
27 before you start ■ high speed • continuous full-color printing on letter size paper using adf (automatic document feeder) * 1 “text and graphics” when using the scanner panel * 2 only when using plain paper * 3 “photo” when using the scanner panel ■ easy operation • front key panel—easily duplica...
Page 28
28 before you start system requirements you can use the kx-ps8100 system in a networked environment and print from a pc compatible computer running windows or from a macintosh computer. To operate the kx-ps8100 system effectively, see the following. Cpu: an ibm pc or compatible computer with pentium...
Page 29
29 before you start interface: scsi interface requirements scsi cable: scsi-2 (fast scsi) compatible ( page 298 ) scsi-2 board: aspi manager compatible scsi-2 board (adaptec aha-2940 is recommended.) aspi manager: aspi manager is required. (see the scsi-2 board manual.) parallel interface requiremen...
Page 30
30 before you start minimum space requirements power source • the voltage level of the power source must not vary more than ±10% from the voltage level marked on the nameplate (located on the back of the units). • do not use an extension cord. • do not use a line conditioner, transient suppressor or...
Page 31
31 before you start unpacking make sure that all of the items shown below were provided and have not been damaged. Report damage or shortages to the reseller from which the units were purchased. Page 2 includes an area for recording important information such as the name of reseller, serial numbers,...
Page 32
32 before you start 1. Printer (color imaging unit, fuser unit and media tray are included.) 2. Toner cartridges (black, cyan, magenta, and yellow) 3. Power cord 4. Scsi cable (for connection between the scanner and the printer) 5. Guide pins (2) 6. Kx-ps8100 cd-rom disc1 (includes printer driver & ...
Page 33
33 before you start part names ■ front side view ■ rear side view.
Page 34
34 before you start ■ front side view ■ rear side view printer printer panel ( see pages 38 and 197 .) right side door ( see pages 43 , 232 and 269 .) output tray ( see page 41 .) fuser ( see pages 215 and 226 .) color imaging unit ( see pages 40 and 214 .) front door ( see page 40 .) media tray ( s...
Page 35
35 before you start scanner panel overview this section describes the functions of the scanner panel, illustrated below: the scanner lcd has two 20-character lines to display the scanner’s or duplicator’s status/error messages or the duplicator’s menu settings. When the duplicator is ready, “ ready ...
Page 36
36 before you start the scanner panel’s buttons have the following meanings: this button indicates increase/next button— • when the scanner is ready, pressing this button increases the number of duplicates by 1. You can set the number of duplicates from 1 to 99. Pressing this button for more than 2 ...
Page 37
37 before you start stop/reset button— pressing this button: • exits the menu mode. • stops the duplicating process. (however, it does not stop immediately because of data processing.) • (when the number of duplicates is not 1) sets the number of duplicates as 1. • (when the number of duplicates is ...
Page 38
38 before you start printer panel overview this section describes the functions of the printer panel, illustrated below: the printer lcd has two 24-character lines to display the printer’s status/ error messages or menu settings. The activity lights indicate the status of the printer. They have the ...
Page 39
39 before you start the printer panel’s buttons have the following meanings: this button indicates menu/exit button— • when the printer is ready, pressing this button enters the menu mode. • pressing this button exits the menu mode. /cancel button— • pressing this button cancels the data in the prin...
Page 40: Setup
Chapter 2 40 setup this chapter describes setting up the kx-ps8100 system, connecting it to a computer, and powering on the printer. Setting up the printer the general steps for setting up the printer are: • “preparing the color imaging unit” on page 40 • “setting up the output tray” on page 41 • “i...
Page 41
41 setup 2 turn the upper green lever clockwise until it stops and the arrows are aligned. This tightens the internal belts to ready the unit for printing. 3 close the printer’s front door. Make sure that you have enough room for the output tray and that it is easy to access. To set up the output tr...
Page 42
42 setup 2 lower the tray to the operating position. The toner cartridges that are shipped with the printer are starter cartridges. They are installed in exactly the same manner as the optional cartridges; the only difference is that the starter cartridges have less toner. The page life expectancy i...
Page 43
43 setup 3 open the right side door. Caution: • do not leave the right side door open for more than 1 minute; the color imaging unit will be exposed to light and could be damaged. 4 insert the each toner cartridge in the appropriately labeled slot. From top to bottom, the order of the toner cartridg...
Page 44
44 setup 5 when you have installed all the toner cartridges, close the right side door. Setting up the scanner the general steps for setting up the scanner are: • “unlocking the scanner” on page 44 • “installing the scanner on the printer” on page 45 • “installing the automatic document feeder” on p...
Page 45
45 setup ■ before you begin the scanner can be installed using two methods: method a. On top of the printer method b. On left or right side of the printer for method a, see “installing the scanner on the printer” on page 45 and see “installing the automatic document feeder” on page 47 . For method b...
Page 46
46 setup 2 install the guide pins and tighten them with a flat-blade screwdriver. 3 match the guide pins to the holes under the scanner, and place the scanner gently onto the printer. Safety cautions: • the scanner without adf weighs approximately 18.5 k g {38.1 lbs.}. It must be handled by two peop...
Page 47
47 setup 4 lock the scanner by sliding it toward the right. To install the adf (automatic document feeder): 1 hold the adf vertically, then insert the tabs into the holes on the rear of the scanner. 2 close the adf. Installing the automatic document feeder tabs adf.
Page 48
48 setup 3 plug the end of the adf cable into the adf connector located on the back of the scanner. Loading media the printer is shipped with one media tray (either letter paper or a4 paper) installed, however the printer supports five different trays as shown in the following table. Notes: • make s...
Page 49
49 setup • the recommended transparency is 3m cg3710. The transparency has a side to be printed. The other side has a leading tape. When loading the transparency, load it with the taped end entering the printer first. The transparency can be loaded in the multi-purpose tray and transparency tray (op...
Page 50
50 setup 4 fan the media (paper or transparencies), and then tap it on a level surface to avoid media jams or skewed printing. Do not fan the transparency to avoid fingerprints. Notes: • to optimize your printer’s performance, always use clean, unused media. • be careful not to leave fingerprints on...
Page 51
51 setup 6 slide the media tray completely into the slot. 7 when using transparency with leading tape: remove the tape after printing. When the image is printed on the media, the image (print area) is a bit smaller than the media size. You may need to adjust the page margins in the application softw...
Page 52
52 setup the multi-purpose tray (mpt) serves as an additional tray for loading any type of media that ranges in size from 91 mm x 254 mm to 216 mm x 356 mm (3.6 " x 10 " to 8.5 " x 14 " ). Use it to load a single sheet or a stack of media, depending on the media’s type and thickness. Use the multi-p...
Page 53
53 setup 2 close the left side door. To load paper, transparency: note: • reusing media that has been fed through the printer (for example, after jams) can reduce the life of the consumables and paper path components. For detailed information on media, see “media” on page 290 . 1 set the media thick...
Page 54
54 setup 3 separate the media guides to the approximate width of the media. 4 fan the media, and then tap it on a level surface to avoid media jams or skewed printing. Do not fan the transparency to avoid fingerprints. 5 insert the media with the printing side up into the multi- purpose tray. The he...
Page 55
55 setup 6 adjust the media guides to the media size. 7 use the printer driver to select the multi-purpose tray. 8 when using transparency with leading tape: remove the tape after printing. ( see page 51 .) to load an envelope in the multi-purpose tray: do not insert more than one envelope at a time...
Page 56
56 setup to load labels in the multi-purpose tray: for detailed information on labels, see “ ■ transparencies and labels” on page 293 . 1 set the media thickness switch ( see page 52 ). 2 adjust the media guides to the width of the label sheets. 3 insert label sheets in the multi-purpose tray with t...
Page 57
57 setup connecting the system the scanner, printer, and computer can be installed in different configurations depending on the function(s) to be used or computer system to be connected. ■ digital color imaging system (dcis) standard system ( see pages 60 , 64 and 70 .) the printer must be connected...
Page 58
58 setup ■ connecting the printer to a local port of a windows pc ( see page 64 .) ■ dcis stand alone system ( see page 65 .) function windows mac printing documents yes no function availability scanning documents no printing documents no duplicating documents yes.
Page 59
59 setup ■ connecting the printer to a network port ( see page 70 .) function windows mac printing documents yes yes.
Page 60
60 setup if a scsi-2 board has been installed in your computer, be sure it is compatible ( see “scsi interface” on page 298 ). If it is not installed, be sure to install only a recommended scsi-2 board ( see page 29 ). If you do not have a scsi cable, you will need to purchase one from your local co...
Page 61
61 setup 3 connect the scsi cable provided to the printer’s scsi connector and to the scanner’s scsi connector. The printer must be the last device in the chain because the printer has only one scsi connector. 4 make sure the scsi id no. Of the scanner is 2 and that of the printer is 1. (they are th...
Page 62
62 setup 6 connect the power cords to the scanner’s ac inlet, to the printer’s ac inlet and to ac outlets. Note: • the terminator must be installed or set to on on the last scsi device only ( see page 66 ). 1 make sure the computer, scanner and the other connected peripheral devices are turned off. ...
Page 63
63 setup 3 make sure the scsi id no. Of the scanner is 2 (default setting). • if other devices are connected to the computer, make sure that each scsi device has a different id no. • to change the scanner’s id no., use the id no. Switches (#1, #2, #3) located on the back of the scanner. See table 1 ...
Page 64
64 setup caution: • always use a shielded interface cable. Use of an unshielded cable can result in radio interference with data. Note: • printing through a serial port (localtalk) is not supported on macintosh computers. ■ using a parallel interface cable if you do not have a parallel interface cab...
Page 65
65 setup 1 make sure the scanner and printer are turned off. 2 connect the scsi cable provided to the scanner’s scsi connector a or b and to the printer’s scsi connector. 3 make sure the terminator switches (scanner:#4/ printer:#1) are set to on. • to change a terminator setting, see page 66 . 4 con...
Page 66
66 setup ■ setting the scsi id number in most cases, there is no need to change the default settings (see tables 1 and 2 below). However, if you have other peripheral devices connected in a scsi chain, check if their id numbers conflict with that of the printer or scanner. Be sure to choose an unass...
Page 67
67 setup ■ setting the terminator the default setting of the scanner is set to off and that of the printer is set to on. The terminator setting can be changed by using the terminator switch (scanner:#4, printer:#1). To set it, use a pointed object like a pen (do not use a pencil). Terminator on: ter...
Page 68
68 setup power on 1 turn on the scanner, then the printer. 2 the scanner will be ready after approximately 20 seconds, and “ready”, “ptr initializing” will be displayed on the scanner lcd panel. 3 a) the ready indicator on the printer starts flashing and “initializing” is displayed on the printer lc...
Page 69
69 setup there are several pages that you can print from the printer panel. This section provides instructions for printing a test print. The test print includes a color sample as well as the printer’s name, enabled network protocols, memory configurations, and installed options. You can print a tes...
Page 70
Chapter 3 70 connecting the printer to a network this chapter describes how to connect your printer to a network. You can connect the printer to your network with thicknet, twisted pair, or thinnet. This chapter provides information about: • “ethernet network connections” on page 70 • “token ring ne...
Page 71
71 connecting the printer to a network note: • shut off the printer before connecting it to any network device . Only one ethernet connection should be made to the printer at a time. To connect a thinnet cable to the printer: 1 make sure the computer, printer and the other connected peripheral devic...
Page 72
72 connecting the printer to a network to connect a twisted pair cable to the printer: 1 make sure the computer, printer and the other connected peripheral devices are turned off. 2 connect the rj-45 cable to the rj-45 jack on the back of the printer. 3 turn on the printer and then the computer. For...
Page 73
73 connecting the printer to a network setting up tcp/ip printing tcp/ip provides network services for high-speed local and wide area networks and heterogeneous environments including pc compatibles, macintosh computers, minicomputers, and mainframes running diverse operating systems. The printer su...
Page 74
74 connecting the printer to a network 4 use the ▲ /continue button to select a number in a valid, unique ip address for the kx-ps8100. Press ⁄ ⁄ ⁄ ⁄ /cancel button to accept a number and move to the left—to the next number. Note: • on the printer, numbers are entered from right to left. Press the ▲...
Page 75
75 connecting the printer to a network ■ setting up nis server if the site is using nis (network information services), a superuser must add the printer name and ip address to the system’s database of network printers. 1 add the kx-ps8100 to the network’s ip host table. This step must be performed o...
Page 76
76 connecting the printer to a network since the printer supports only one tcp/ip ( lpr ) connection at a time, you can use the same name for the hostname and the queue name. However, the examples indicate where you should make a distinction if you want to use different names. To add the printer as ...
Page 77
77 connecting the printer to a network to set up printing on a unix system running sunos 4 or another bsd based variant: 1 on each workstation that will print to the printer, log in to your unix host as the root user. 2 create an entry for the printer in your /etc/printcap file. The following is a s...
Page 78
78 connecting the printer to a network 4 create the log files. For example, enter the following: cp /dev/null /var/spool/lpd/kx-ps8100q/log 5 reboot the machine. To set up printing on a unix system running solaris 2: 1 on each workstation that will print to the printer, log into the unix system as t...
Page 79
79 connecting the printer to a network before a device on a tcp/ip network can send print jobs to the printer, the printer must be given a valid ip address and subnet mask, as well as a gateway address, if applicable. The printer is given these addresses in the printer’s network protocol setup. The ...
Page 80
80 connecting the printer to a network if the printer is being added to an existing network, each tcp/ip client is already running tcp/ip client software. The kx-ps8100 printer supports tcp/ip client software on unix workstations, pc compatibles, and macintosh computers. With macintosh computers how...
Page 81
81 connecting the printer to a network once the printer has been properly installed on the tcp/ip network, users should be able to send print jobs to the kx-ps8100 from most applications. Unix clients also commonly use unix printing commands to print postscript files and text files to the printer. F...
Page 82
82 connecting the printer to a network setting up ipx (novell) printing ipx, novell’s internetwork packet exchange protocol, runs on networks that include a novell netware server. The server, typically a dedicated pc, is usually configured to control workstation access to shared resources. In additi...
Page 83
83 connecting the printer to a network to set up network printing, enable ipx/spx setup from the printer panel ( see “network protocol setup” on page 148 ), and set up the pserver using websetup after configuring the netware server ( see “ ■ pserver setup tab” on page 162 ). This section explains ho...
Page 84
84 connecting the printer to a network ■ setting the netware 4.X bindery context novell 4.X servers use a different environment setup than novell 3.1x servers. (if your server is using netware 3.X, proceed to “setting up a kx-ps8100 print queue” on page 87 .) the native structure for novell 4.X obje...
Page 85
85 connecting the printer to a network 4 use the down arrow key to select maintenance/ selective install. The installation options menu is displayed. 5 select ncf files options. 6 in the menu of available ncf files, select edit autoexec.Ncf file..
Page 86
86 connecting the printer to a network 7 type a new line anywhere in the file as follows: set bindery context = (enter your bindery context here) note: • to the right of the equals sign, type the bindery context obtained from the system administrator. 8 press (esc) to close the window, and save chan...
Page 87
87 connecting the printer to a network the netware print server and print queue are created and configured from netware print console, a netware utility that is stored in netware’s public directory. To set up the netware server for printing to the kx-ps8100: 1 log in to the netware server as the sup...
Page 88
88 connecting the printer to a network 6 press the (insert) key, type a name for the new print server, and press the (enter) key. Then press the (esc) key. You must select this print server later as the netware print server in websetup>network setup. 7 select print queue information from the availab...
Page 89
89 connecting the printer to a network 9 make sure the print queue name you created is selected in the print queues menu, and press the (enter) key. The print queue information menu is displayed. 10 in the print queue information menu, select queue servers, and press the (enter) key. A blank queue s...
Page 90
90 connecting the printer to a network before setting up client workstations, make sure you perform network setup on the printer, and that the settings reflect the entities you created in pconsole . Client setup has two parts: • install the postscript printer driver on each windows workstation. • co...
Page 91
91 connecting the printer to a network setting up windows 95 clients for smb printing the following instructions describe printing to a network port using the details tab of the printer properties dialog. You must specify the option settings including server name in the service setup screen, before ...
Page 92
92 connecting the printer to a network 5 expand the levels to locate your printer and the queue you want to print to. If your printer has a hard disk drive and 32 mb of memory, three connections will automatically be created when the kx-ps8100 printer driver is installed. These connections are repre...
Page 93
93 connecting the printer to a network 8 to confirm the connection, click the general tab in the properties window. 9 click [print\test\page] and click [ok] . If the test page prints successfully, you are ready to print from the computer. Setting up windows nt 4.0 clients for smb printing the follow...
Page 94
Chapter 4 94 installing software for windows this chapter describes installing software and setting up printing from a windows-based computer running windows 95, windows 3.1, or windows nt 4.0. See the chapter 3 or instructions on how to connect the printer to a computer or to a network. General ste...
Page 95
95 installing software for windows installing the software for windows 95 to set up the printer as a postscript printer you must install the postscript printer driver for windows 95. This file is included on the kx-ps8100 cd- rom disc1. If autorun is enabled on your computer, when the kx-ps8100 cd-r...
Page 96
96 installing software for windows when the printer driver is installed, specify the optional devices installed on your printer to enable use of options relating to those devices. To specify devices installed on the printer: 1 click [start] , select settings, and click printers. 2 click the panasoni...
Page 97
97 installing software for windows to print from windows 95 you need to: • set up the printer to accept print jobs from your computer. • configure a port on each windows 95 computer for the network or connection type. ■ setting up parallel printing with windows 95 the following procedure describes h...
Page 98
98 installing software for windows ■ setting up ipx (novell) printing with windows 95 the following procedure describes how to prepare the computer for printing using ipx protocols. Before you begin: verify the printer has been configured for novell printing in network protocol setup. For more infor...
Page 99
99 installing software for windows 10 in the add port window, verify that the network path is updated, and click [ok] . To confirm the connection, you can print a windows 95 test page. 11 click the general tab in the properties window, and click [print\test\page] . You are ready to print to the prin...
Page 100
100 installing software for windows to install the scanner driver and utilities: 1 start windows and quit all applications. 2 click [start] , select settings , and click control panel . The control panel window is displayed. 3 double-click the add/remove programs icon. The add/remove program propert...
Page 101
101 installing software for windows 10 in the setup type window, select the typical , compact , or custom installation option. Note: • if you want to install the print count manager program, select the custom installation option and click on ( ) the print count manager check box in the select compon...
Page 102
102 installing software for windows ■ using plug and play 1 turn on the printer, then the scanner. 2 when the “ ready ” is displayed on the printer’s lcd, turn on the computer and start windows 95. The new hardware found window is displayed for a few seconds, then the update device driver wizard win...
Page 103
103 installing software for windows installing the software to windows 98 the following files will be installed by using plug and play. • scanner driver • postscript printer driver • utilities when a typical installation is performed using the installer, following files are automatically installed. ...
Page 104
104 installing software for windows notes: • before installing the software to windows 98, make sure that the provided/not provided scsi cable and parallel interface cable are connected properly between kx-ps8100 and your computer. For connecting the scsi cable, refer to step 1 to 6 ( page 60 to 62 ...
Page 105
105 installing software for windows to install the scanner driver and utilities: if “unknown device” is displayed, the scanner driver or the utilities can be installed. The following procedure shows the case when the scanner driver is detected first. 1 click [nextÃ] . 2 click [nextÃ] . 3 insert the ...
Page 106
106 installing software for windows 5 type “x*:\drivers\english\win98\scanner”. * cd-rom drive name differs depending on your computer. 6 click [nextÃ] . 7a if the scanner driver is not found, the following window is displayed. Click [Àback] , then go to step 12 to install the utilities..
Page 107
107 installing software for windows 7b if the scanner driver is found, the following window is displayed. Go to next step to install the scanner driver. 8 click [nextÃ] . 9 click [ok] ..
Page 108
108 installing software for windows 10 insert windows 98 cd-rom, select the specific directory (win98), then click [ok] . 11 click [finish] . • if the utilities are not installed, click [nextÃ] twice after clicking [finish] . Go to step 12. • if the scanner driver and utilities are installed and the...
Page 109
109 installing software for windows 13 click [nextÃ] . 14 click [nextÃ] . The installer starts. Follow the instructions on the screen. After copying the utility files, the “add new hardware wizard” window is displayed. 15 click [finish] . • if the scanner driver is not installed, go to step 1 to 11 ...
Page 110
110 installing software for windows to install the postscript printer driver: 1 click [nextÃ] . 2 click [nextÃ] . 3 insert the kx-ps8100 cd-rom disc1 in your cd-rom drive. 4 click on ( ) the specify a location check box, and click off the other item’s check box. ✔.
Page 111
111 installing software for windows 5 type “x*:\english\prntdrvr\disk1”. * cd-rom drive name differs depending on your computer. 6 click [nextÃ] ..
Page 112
112 installing software for windows 7 click [nextÃ] . • the message in the window differs if any other printer driver is installed. Click “yes [recommended]”. 8 click [nextÃ] . • if you do not want to print a test page, click “no”. • if you want to print a test page, click “yes [recommended]”..
Page 113
113 installing software for windows 9 click [finish] . • if the scanner driver and utilities are not installed, go to “to install the scanner driver and utilities” ( page 105 )..
Page 114
114 installing software for windows installing the software for windows nt 4.0 postscript printing with windows nt 4.0 begins with installation of the postscript printer driver for windows nt 4.0 and the kx-ps8100 printer ppd, and finishes by configuring a particular type of connection between the w...
Page 115
115 installing software for windows to install the kx-ps8100 as a local postscript printer: 1 insert the kx-ps8100 cd-rom disc1 in your cd-rom drive. The installer is launched automatically. Follow the instructions that appear on the screen. 2 in the setup type window, select the typical, compact, o...
Page 116
116 installing software for windows when the printer driver is installed, specify the optional devices installed on your printer to enable use of options relating to those devices. To specify options installed on the printer: 1 click [start] , select settings, and click printers. 2 click the panason...
Page 117
117 installing software for windows to print from windows nt 4.0 you need to: • set up network servers, if any. • set up the printer to accept print jobs from your computer. • configure a port on each computer with windows nt 4.0 for the network or connection type. ■ setting up parallel printing on ...
Page 118
118 installing software for windows ■ setting up tcp/ip and lpr printing with windows nt 4.0 once you have installed the postscript printer driver for windows nt 4.0, complete the setup for the tcp/ip and lpr connection as follows: • prepare the printer to accept print jobs using tcp/ip and lpr prot...
Page 119
119 installing software for windows 3 click the ports tab. 4 click [add\port...] . The available port types are displayed. 5 select lpr port and click [new\port...] . If the lpr port is not listed, install the tcp/ip protocols and microsoft tcp/ip printing software. For details, see your documentati...
Page 120
120 installing software for windows 7 press tab and type the internal name of the printer in lowercase letters. Notes: • type this name exactly as shown; it is required for communication with the printer. The name must be one of these: xjdirect xjhold xjprint • use the last two internal names only i...
Page 121
121 installing software for windows note: • when reinstalling the kx-ps8100 software, do it immediately after restarting windows. To install the bundled software (coreldraw select edition), see “installing the bundled software” on page 133 . To install the scanner driver and utilities: 1 start windo...
Page 122
122 installing software for windows note: • if you want to install the print count manager program, select the custom installation option and click on ( ) the print count manager check box in the select components window. 11 follow the instructions on the screen to complete the installation. A messa...
Page 123
123 installing software for windows installing the software for windows 3.1 the adobe postscript printer driver for windows 3.1 is included on the kx-ps8100 cd-rom disc1. To install the adobe postscript printer driver: 1 start windows and exit any applications that start automatically. 2 insert the ...
Page 124
124 installing software for windows when the printer driver is installed, specify the optional devices installed on your printer. This will enable use of options relating to those devices. To specify options installed on the printer: 1 in the control panel window, double-click the printers icon. 2 i...
Page 125
125 installing software for windows to print from windows 3.1 you need to: • set up the printer to accept print jobs from your computer. • configure a port on each windows 3.1 computer for the network or connection type. ■ selecting a printer port when you install a printer, windows assigns it to a ...
Page 126
126 installing software for windows 5 click [ok] . The printers window appears, with the selected port next to the highlighted printer name in the installed printers list box. 6 when you are finished, click [close] . ■ setting up ipx (novell) printing with windows 3.1 the following procedure describ...
Page 127
127 installing software for windows 4 click [ok] . When prompted, restart windows. 5 in the control panel window, double-click the printers icon. 6 in the printers window, click [connect...] to connect the printer to the appropriate port. 7 click [network...] . If you are printing to a file, select ...
Page 128
128 installing software for windows when a typical installation is performed using the installer, following files are automatically installed. • digital duplicator utility • status display • scanner driver you can also select following additional file to install during a custom installation procedur...
Page 129
129 installing software for windows 9 in the setup type window, select the typical , compact , or custom installation option. Note: • if you want to install the print count manager program, select the custom installation option and click on ( )the print count manager check box in the select componen...
Page 130
130 installing software for windows installing additional software for windows users additional software, including adobe type manager (atm), a pantone color reference file, a cmyk reference file, a kx-ps8100 icm profile, is included on the kx-ps8100 cd-rom disc1. When a typical installation is perf...
Page 131
131 installing software for windows when a typical installation is performed all the files needed to install atm for windows 95 are copied to the kx-ps8100 directory. To install the type 1 fonts for windows 95: 1 click [start] and select programs, and adobe, then click adobe type manager. 2 select t...
Page 132
132 installing software for windows cmyk and pantone color reference pages are provided on the kx- ps8100 cd-rom disc1 in the form of downloadable postscript files. ■ cmyk color reference the cmyk color reference is a postscript file (cmyk_ref.Ps), which can be printed using a postscript downloader ...
Page 133
133 installing software for windows installing the bundled software for windows 95/windows 98/windows nt 4.0 users • coreldraw select edition if you are using windows 95/windows 98/windows nt 4.0, when you insert cd-rom into your drive, the bundled application installer may start automatically. If n...
Page 134
134 installing software for windows removing the kx-ps8100 software if you need to remove the kx-ps8100 software, perform the following steps. For windows 3.1 users to remove the scanner driver and utilities: 1 from the program manager, double-click the kx-ps8100 utilities icon. 2 double-click the u...
Page 135
135 installing software for windows for windows 95/windows 98/windows nt 4.0 users to remove the scanner driver and utilities: 1 click [start] , select programs, and click kx-ps8100 utilities. 2 click uninstall. 3 click [yes] . 4 follow the instructions that appear on the screen. For windows 95/wind...
Page 136
Chapter 5 136 installing software for macintosh this chapter describes installing printer and scanner driver software and setting up printing on a macintosh computer. Instructions for setting up additional software provided on the kx-ps8100 cd-roms are included at the end of this chapter. Serial por...
Page 137
137 installing software for macintosh installing macintosh printing software to set up the printer as a postscript printer, you must install the postscript printer description file (ppd) that corresponds to your printer and the adobe postscript printer driver (version 8.5.1 supports postscript 3) pr...
Page 138
138 installing software for macintosh after you install the printer driver and printer description file, you need to set up the kx-ps8100 in the chooser. This section describes how to set up the kx-ps8100 with the adobe postscript printer driver. To set up the kx-ps8100 in the chooser: 1 click the c...
Page 139
139 installing software for macintosh 10 close the chooser . The adobe postscript 8.5.1 driver can convert rgb colors of a file to a specified cmyk device target using colorsync color management. The kx-ps8100 cd-rom disc1 includes a colorsync profile for the kx-ps8100. This profile is optimal for c...
Page 140
140 installing software for macintosh to use the kx-ps8100 colorsync printer profile: 1 with a document open, select print... From the file menu. 2 select color matching from the pop-up menu under the printer pop-up menu. 3 select colorsync color matching or postscript color matching from the print ...
Page 141
141 installing software for macintosh installing the scanner driver the panasonic kx-ps8100 scanner driver provides two drivers, twain and a photoshop plug-in. The driver to be installed depends on your macintosh application. However, twain must be installed to use colorsync adjustment function. ■ a...
Page 142
142 installing software for macintosh the advantage of the photoshop plug-in driver: • if you connect the scanner to your computer using the scsi cable, you can capture images directly from the scanner using photoshop plug-in compliant application software. • the operation is standardized, a user ex...
Page 143
143 installing software for macintosh 6 select empty trash... From the special menu. 7 click [ok] . Panasonic kx-ps8100 twain driver will be removed from your macintosh. To install the photoshop plug-in driver: 1 insert the kx-ps8100 cd-rom disc2 in your cd-rom drive and double-click the kx-ps8100 d...
Page 144
144 installing software for macintosh installing additional software for macintosh users additional software, including adobe type manager, and postscript screen fonts are included on the kx-ps8100 cd-rom disc1. Copy fonts files from ps3 fonts folder on the kx-ps8100 cd-rom disc1 to the system folde...
Page 145: Websetup
Chapter 6 145 setup from the printer panel and websetup this chapter describes how to configure the printer’s setup options. The settings you specify in setup determine user access to the printer, printing defaults applied to jobs, and general system settings. Some setup options are specified during...
Page 146
146 setup from the printer panel and websetup to conserve energy and operating cost, this printer is provided with a programmable power saver feature. The printer is factory set with the power saver feature turned on to comply with e nergy s tar ® requirements. If set to on, the printer automaticall...
Page 147
147 setup from the printer panel and websetup before you set up the printer for a novell ipx network, be sure you have set up the novell servers as described in “setting up ipx (novell) printing” on page 82 . Network port setup to advance to the next screen, press the enter button. A) when the ether...
Page 148
148 setup from the printer panel and websetup note: • req. All route and resp. All route are displayed only when yes is selected in source routing . Req. All route yes/no [no*] if source routing is enabled, select yes to allow all routers on the network to broadcast the presence of the printer to cl...
Page 149
149 setup from the printer panel and websetup press the ▲ / continue button to increment a value. Press the ⁄ / cancel button to accept a value and move to the next number to be entered. Numbers are entered from right to left. When all values have been entered, press the enter button to accept your ...
Page 150
150 setup from the printer panel and websetup c) when you select ipx/spx setup: ipx/spx setup to advance to the next screen, press the enter button. Enable ipx/spx? Yes/no [no*] select yes if you have an ipx (novell) network connected to the printer. Note that you can enable appletalk, tcp/ip, and i...
Page 151
151 setup from the printer panel and websetup completing setup from fiery websetup after you have performed an initial setup from the printer panel ( see page 145 ), you must complete the process of configuring setup options using fiery websetup, one of the fiery webtools. You can also use fiery web...
Page 152
152 setup from the printer panel and websetup notes: • microsoft internet explorer 3.X does not support the fiery webdownloader. • netscape and microsoft continue to release frequent updates to their browsers. As support cannot be guaranteed for all versions, use the versions specified above for bes...
Page 153
153 setup from the printer panel and websetup instructions below apply to computers using ethernet protocols. To use fiery webtools on each client workstation: 1 enable tcp/ip on the printer. 2 make sure the workstation has a valid, unique ip address. 3 make sure the workstation is installed with an...
Page 154
154 setup from the printer panel and websetup to use the fiery webtools via the internet or your site’s intranet, you need an internet browser and the ip address or dns name of the kx-ps8100. To access fiery websetup: 1 start up your internet browser application. 2 enter the ip address or the dns na...
Page 155
155 setup from the printer panel and websetup 3 click [websetup] . If a password has been set on the printer, you are prompted to enter it before you can access fiery websetup. The options that you can specify from fiery websetup are grouped into three categories: system setup, network setup, and pr...
Page 156
156 setup from the printer panel and websetup in system setup, you specify settings from two tabs: the system setup tab and the password tab. To set system setup options: click the [system\setup] button. ■ system setup tab the options that you can set from the system setup tab are described below. S...
Page 157
157 setup from the printer panel and websetup ■ password tab from the password tab you can set an administrator password or change the existing one. Once an administrator password has been set, users will be prompted for this password when they attempt to access fiery websetup or fiery webspooler. T...
Page 158
158 setup from the printer panel and websetup in network setup, you specify settings from four tabs: port setup, protocol setup, pserver setup, and service setup. To set network setup options: click the [network\setup] button. The port setup tab is the first tab displayed in network setup. You can a...
Page 159
159 setup from the printer panel and websetup enable parallel port—enable this option if you want to print through the parallel port. You can connect a single windows computer to the parallel port and print directly to the printer. Note: • enabling the parallel port does not conflict with ethernet o...
Page 160
160 setup from the printer panel and websetup ■ protocol setup tab the options that you can set from the protocol setup tab are described below. The printer can accept jobs via tcp/ip (over either ethernet or token ring), appletalk, and ipx/spx simultaneously. To configure the printer, choose each p...
Page 161
161 setup from the printer panel and websetup subnet mask— if you need to set the subnet mask, enter one of the following values: • 255.0.0.0 if the ip address starts with a number less than 128 • 255.255.0.0 if the ip address starts with a number from 128 through 191 • 255.255.255.0 if the ip addre...
Page 162
162 setup from the printer panel and websetup select zone— the printer searches the network for appletalk zones in your network segment. Scroll through the list to select the appletalk zone in which you want the printer to appear. If your segment has only one zone, the printer is assigned to that zo...
Page 163
163 setup from the printer panel and websetup note: • if your network uses both nds and bindery, set up nds first. Setting up nds after bindery will overwrite bindery setup. If your network uses both nds and bindery, including using netware 4.X servers in bindery emulation, the kx-ps8100 cannot serv...
Page 164
164 setup from the printer panel and websetup 4 select the new nds tree and click [add] . Your new nds tree selection automatically overwrites any previous tree selection. If you change the nds tree selection and there are also current bindery settings, you are alerted that they will be deleted. If ...
Page 165
165 setup from the printer panel and websetup b) pserver setup (bindery setup) use bindery setup if you have already configured one or more bindery servers (file servers running netware 3.X or netware 4.X in bindery emulation) with a print server and a print queue for kx-ps8100 jobs ( see page 87 )....
Page 166
166 setup from the printer panel and websetup 10 click [save] . ■ service setup tab the service setup tab is used to set windows printing service options. Windows printing service enables the microsoft smb protocol, which supports peer-to-peer printing, also known as windows (wins) or smb printing. ...
Page 167
167 setup from the printer panel and websetup notes: • lowercase characters are not allowed. • each printer should have a different server name, if several kx-ps8100 printers are connected to the same network. Comment—server comments (optional) can contain information about the printer..
Page 168
168 setup from the printer panel and websetup in printer setup, you specify postscript printing option settings from the ps setup tab. To set postscript printing options: click the [printer\setup] button. ■ ps setup tab the options that you can set from the ps setup tab are described below. Print to...
Page 169
169 setup from the printer panel and websetup note: • some information may not be printed depending on the operating system on which a job is printed. When you have finished specifying settings from fiery websetup, click save, and then close the fiery websetup window by clicking the x in the top-rig...
Page 170: Color Calibration
Chapter 7 170 color calibration output from color print devices is subject to changes in temperature and humidity, and is prone to drift over time, with a resulting loss in color predictability. Where color accuracy and consistency are crucial, regular calibration of the kx-ps8100 is necessary. The ...
Page 171
171 color calibration bias adjustment the printer’s bias adjustment feature provides basic control over the printer’s color production. The bias adjustment screens, accessible via the printer panel, allow you to override the printer’s current toner density and brightness settings. Using the bias adj...
Page 172
172 color calibration the current density setting for each color is indicated by the line enclosure on the color calibration page. Color calibration page: current color density settings.
Page 173
173 color calibration to compare current setting with the color density samples: 1 compare the current color density settings on the color calibration page with the color density samples on the color calibration card to see if they match. Place the color calibration page on at least 2 sheets of clea...
Page 174
174 color calibration to perform bias adjustment: 1a if you wish to adjust the density for all colors simultaneously, perform the following, then go to step 2 . 1) repeat steps 1 through 3 in “to print a color calibration page:” on page 171 . “calibration offset” is displayed in the printer lcd pane...
Page 175
175 color calibration 4) press the ▲ /continue or ⁄ /cancel button to darken/lighten the cyan color. To make the color density setting of the color calibration page darker or lighter by 1 level, increase or decrease a value of the cyan density by 3 by pressing the ▲ /continue or ⁄ /cancel button. Fo...
Page 176
176 color calibration visualcal, 30% match calibration visualcal tm is a calibration method that allows you to calibrate your printer to an ideal color output standard. The calibration calculations performed by the controller software are based on a series of values entered through the printer panel...
Page 177
177 color calibration the following procedure outlines how to calibrate the printer using visualcal. To perform visualcal calibration: 1 from ready or ready(sleep), press the menu/exit button and then press the ▲ /continue button repeatedly to advance to the visual calibration menu. Press the enter ...
Page 178
178 color calibration 3 when the screen displays black low, begin the process of specifying low and high values for each of the four toner colors, and a value for the 30% match. Follow the instructions provided on the limits and 30% match page. For startpoints and endpoints: —locate the leftmost cir...
Page 179
179 color calibration note: • zero (0) and 9 are unacceptable values for color calibration. If any of the entered values for any colors are 0 or 9, the limits and 30% match page is reprinted automatically. Reenter values for all color rows starting with black start (black low). When you have finishe...
Page 180
180 color calibration 5 select the row number of the most acceptable patch. Use the ⁄ /cancel button or the ▲ /continue button to select a value (+4 to –4). Accept a value by pressing the enter button. (see the example below.) best patch (col) appears. 6 select the column number (r.Y.G···) of the mo...
Page 181
181 color calibration 7 to print a color test that uses the original values and a color test that uses the new values, press the enter button. Note: • you can skip printing color test page by selecting skip. Before applying the calibration changes compare the color test that uses the original calibr...
Page 182
182 color calibration to reset visualcal calibration: 1 from ready or ready(sleep), press the menu/exit button and then press the ▲ /continue button repeatedly to advance to the visual calibration menu. Press the enter button. 2 when the screen displays endpoint page on the first line and print on t...
Page 183
183 color calibration color adjustment the printer’s color adjustment feature provides additional creative control over printer’s color production. The color adjustment screens, accessible via the printer panel, allow you to override the printer’s current toner density and brightness settings. Using...
Page 184
184 color calibration 5 to print a color test that uses the new values, press the enter button. Color adjust test pages that use the previous value and the new values are printed. 6 press the enter button. The apply changes menu appears. 7 to apply the new color and brightness values use the ⁄ /canc...
Page 185
185 color calibration to reset color adjustment: 1 from ready or ready(sleep), press the menu button and then press the ▲ /continue button repeatedly to advance to the color adjustment screen. 2 press the enter button twice. The brightness menu appears. 3 press the enter button twice. The adjust col...
Page 186: Basic Operations
Chapter 8 186 basic operations before operation the documents that meet the following conditions can be scanned. For scanner glass: • max. 216 mm x 356 mm (8.5" x 14") for adf (automatic document feeder): • document width: 100 mm to 216 mm (3.94" to 8.5") • document length: 178 mm to 356 mm (7" to 1...
Page 187
187 basic operations perform the following and go to page 188 or 194 depending upon the operation. ■ using the adf 1 a) fan the stack of documents and tap it on a level surface to avoid document jams. B) insert the documents fully in the adf tray with the printed sides facing up and top of the docum...
Page 188
188 basic operations ■ using the scanner glass 1 a) open the adf. B) place the document face down on the scanner glass referring to the document position marks. C) close the adf. Notes: • when scanning a book type document of more than 2 cm (0.79") thickness, scan it with the adf open. • scanning a ...
Page 189
189 basic operations 4 click select source.... The select source window is displayed. 5 select panasonic kx-ps8100 16 bit driver, then click [select] . 6 click the file menu, then click acquire image, and go to step 8. ■ for windows 95/windows nt 4.0 users 1 start windows 95/windows nt 4.0. 2 click ...
Page 190
190 basic operations 8 click acquire.... The panasonic scanner driver and the preview screen are displayed. 9 place the document(s) in the adf tray or on the scanner glass ( see page 187 - 188 ). 10 click [prescan] to display the document image in the preview screen and select a scanning area. 11 cl...
Page 191
191 basic operations ■ for macintosh users the panasonic kx-ps8100 has two scanner drivers, twain as well as photoshop plug-in. Perform the following depending upon the scanner driver. To use the twain scanner driver: 1 start mac os. 2 run your twain compliant application. 3 click the file menu, and...
Page 192
192 basic operations make sure the document that you wish to print has been selected. ■ for windows 3.1 users 1 click the file menu, then click print. The print window is displayed. • make sure that “panasonic kx-ps8100” is selected. 2 click [ok] . After several minutes, the document will be printed...
Page 193
193 basic operations make sure the document that you wish to save has been selected. ■ for windows 3.1 users 1 click the file menu, then click save as.... The save an image to disk window is displayed. 2 enter the file name. 3 select the file type. 4 click [ok] . The document will be saved. ■ for wi...
Page 194
194 basic operations duplicating documents any acceptable documents ( see page 186 ) can be duplicated. Before you start operation, make sure the printer is ready. (the ready indicator is illuminated.) there are two methods to duplicate a document: a. Using the digital duplicator utility (see below)...
Page 195
195 basic operations note: note: • scanning a document using the flatbed (scanner glass) produces better quality than using the adf. For best quality use flatbed scanning. 3 if you wish to make more than one duplicate, set the number of duplicates using numbers 0-9. • you can set the number of dupli...
Page 196
196 basic operations 1 place the document in the adf tray or on the scanner glass ( see page 187 - 188 ). 2 when using the multi-purpose tray, be sure to select mp tray in the paper source menu ( see page 205 ). • for instructions on how to set the scanner menu, see page 204 . • for instructions on ...
Page 197
197 basic operations notes: • when making a color duplicate, pressing the mode + start color button makes a duplicate more quickly than pressing the start color button. However, it slightly increases the toner consumption. • when making a duplicate of a black and white document, press start b/w butt...
Page 198
198 basic operations before the printer can print after being in ready(sleep) , it needs to warm up to heat up the fuser. The actual warm-up time depends on how long the printer has been in power saver mode. If the printer has been in ready(sleep) power saver mode for a long time, the warm-up period...
Page 199
199 basic operations check and print* 1 printing additional copies of a check and print job after the initial check and print copy has been printed. Specify the number of additional copies of the job to print using the check and print screens from the printer panel. For macintosh, see chapter 1 of p...
Page 200
200 basic operations parallel port setup enable printing through the parallel port, set parallel port timeout, specify data mode. • parallel port setup enable parallel ? Timeout data mode see page 146 network port setup specify ethernet or token ring settings for network connections to the printer. ...
Page 201
201 basic operations * 1 this menu is available only on printers with a hard disk drive. Note: • network port setup and network protocol setup appear only for networked printers. Hard disk* 1 initialize hard disk drive. • format? See page 150 main menus to specify notes.
Page 202
202 basic operations there are several pages that you can print from the printer panel. This section provides instructions for printing a test print, a configuration page, and postscript font list. The test print includes a color sample as well as the printer’s name, enabled network protocols, memor...
Page 203
203 basic operations to print a configuration page or postscript font list: 1 from the ready screen, press the menu/exit button on the printer panel. 2 press the enter button to display a list of available pages. 3 press the ▲ /continue (or ⁄ ⁄ ⁄ ⁄ /cancel) button until you see configuration page or...
Page 204
204 basic operations the scanner panel functions and menus the scanner panel enables you to set menus and view the status of the scanner. This section provides information about: • status messages and error messages • main menus you can access from the scanner panel for a detailed explanation of the...
Page 205
205 basic operations • press the mode button to display the next menu. • press the increase/next button to display the next selection. • press the start/enter button to activate the selection. Note the factory defaults before changing any settings. The main menus are displayed in the upper line of t...
Page 206
206 basic operations mpt paper size selects the same media size that you have inserted in the multi-purpose tray. Only letter, a4 and legal media sizes can be used with the multi- purpose tray. • letter *1 • a4 *1 • legal mpt paper type selects the same media type that you have inserted in the multi...
Page 207
207 basic operations output order (adf) select face up or face down printing. • face down *1 makes a duplicate(s) of your original document(s) face down in the printer’s output tray. • face up makes a duplicate(s) of your original document(s) face up in the printer’s output tray. Note: • the output ...
Page 208
208 basic operations language english* 1 french german menu setting if the start color/enter button is pressed when save is selected for menu default , all current menu settings will remain effective even if the scanner is turned off. If reset is selected, all menu settings except the power saver se...
Page 209: Care and Maintenance
Chapter 9 209 care and maintenance cleaning periodic cleaning of the unit is recommended, depending on the environment in which the kx-ps8100 is used. You should clean the unit: • at least once a month. • when the scanner/printer experiences frequent media jams. • when scan/print quality starts to d...
Page 210
210 care and maintenance 2 open the adf top cover by lifting the cover release tab. 3 clean the rollers with a dry lint-free cloth that has been moistened with isopropyl alcohol. To clean the external of the printer: 1 turn the power off. 2 clean all the covers with a soft cloth, using any mild comm...
Page 211
211 care and maintenance to clean the paper-pick rollers: 1 slide the media tray out (you do not have to remove it) to allow access to the paper-pick rollers. 2 open the left side door. 3 use the green handles to pull out the paper feeder. 4 gently rotate the paper-pick rollers 180° (the paper-pick ...
Page 212
212 care and maintenance 5 a) reinsert the paper feeder. B) close the left side door. 6 slide the media tray back into place. Note: • if you have a 2nd cassette feeder, you may also need to clean the rollers for the middle and lower media trays, which are accessed through the lower left side door. A...
Page 213
213 care and maintenance life of components the life of components will vary depending on what you print and the media you use and environment. Panasonic shows life based on an average of 5% coverage of the printable area and standard density for any one color. In case of monochrome printing, 1 colo...
Page 214
214 care and maintenance (continued) * 1 these figures are based on an average of 5% coverage of the printable area and standard density for any one color (refer to example a below left: monochrome 5% coverage). In case of monochrome printing, 1 color (black only) is used. In case of full color prin...
Page 215
215 care and maintenance (continued) * 1 see * 1 on page 214 . * 2 the starter cartridges that ship with the printer have an average life of approximately 3,000 pages, based on an average of 5% coverage. * 3 specialty media (transparencies, coated paper, etc.) will result in shortening the life of a...
Page 216
216 care and maintenance note: • if you print with high density when “low toner” is displayed, you may get faded printout before “ toner em pty” is displayed. * 1 when you have just replaced transfer unit, you must select yes in the new transfer unit menu. See page 217 . Displaying the life of suppl...
Page 217
217 care and maintenance transfer unit—it shows the percentage of the transfer unit remaining. • ###% remaining it shows the percentage of the transfer unit remaining. • new transfer unit (no/yes) you must select yes when you have just replaced transfer unit. The life will be reset to 100% remaining...
Page 218
218 care and maintenance clearing media jams to clear media jams in the document input area: 1 a) open the adf top cover by lifting the cover release tab. B) remove the jammed document. Or a) open the adf top cover by lifting the cover release tab. B) open the adf. C) remove the jammed document. Sca...
Page 219
219 care and maintenance to clear media jams in the document output area: 1 a) open the adf tray. B) remove the jammed document while keeping the adf tray raised. Or a) open the adf. B) open the exit guide. C) remove the jammed document. A b.
Page 220
220 care and maintenance if the printer has frequent media jams, make sure that you follow these guidelines: • always use high-quality laser paper and transparencies. See pages 291 and 293 . • make sure that you load specialty media only in the multi-purpose tray and that you set the media thickness...
Page 221
221 care and maintenance to clear media jams in location a: 1 open the left side door corresponding to the selected media tray and remove the jammed media. 2 close the left side door. Or 1 remove the media tray. 2 remove the jammed media from inside the printer. 3 reinsert the media tray. 4 open and...
Page 222
222 care and maintenance to clear media jams in location a with 2nd cassette feeder: 1 open the lower left side door. 2 remove the jammed media. 3 close the lower left side door. Or 1 remove the selected media tray (middle or lower media tray)..
Page 223
223 care and maintenance 2 remove the jammed media from inside the printer. 3 reinsert the media tray. 4 open and close the printer’s front door to clear the error message from the printer lcd panel. To clear media jams in location b with multi-purpose tray: 1 remove the jammed media from the multi-...
Page 224
224 care and maintenance to clear media jams in location b with media tray: 1 open the left side door. 2 use the green handles to pull out the paper feeder. 3 remove the jammed media on or under the paper feeder. 4 reinsert the paper feeder and close the left side door..
Page 225
225 care and maintenance to clear media jams in location c: 1 open the printer’s front door. . Safety caution: • the fuser is hot; to avoid personal injury, turn off the printer and wait 10 minutes (after opening the printer’s front door) for the fuser to cool before touching it. 2 check whether the...
Page 226
226 care and maintenance 4 a) holding the green tab on the right, slide the fuser out until it stops. B) press the green lever on the left to release the safety catch. 5 a) hold the fuser as shown below, and slide it out of the printer. B) close the printer’s front door. Safety cautions: • the fuser...
Page 227
227 care and maintenance 6 remove the oil supply roll. A) press out on tabs to unlock the oil supply roll. B) remove the oil supply roll out of the fuser. Note: • if the paper is not jammed in the fuser unit, perform the following. Repeat steps 1 to 4 in “to clear media jams in location b with media...
Page 228
228 care and maintenance 8 a) turn the fuser’s large green knob clockwise. B) remove the jammed media. Or remove the jammed media. 9 replace the cleaning pad. A b.
Page 229
229 care and maintenance 10 a) replace the oil supply roll into the fuser. B) press down firmly on the oil supply roll to snap both sides into place. Note: • if the oiled cloth is loose, rotate the gear (a) clockwise until it is tight. Do not touch the oiled cloth. Caution: caution: • if the oil sup...
Page 230
230 care and maintenance 11 a) open the printer’s front door. B) slide the fuser back into the printer. 12 a) turn the small green thumbscrew clockwise to lock the fuser. B) close the printer’s front door. B a a b.
Page 231
231 care and maintenance to clear media jams in location d with face down printing: safety caution: • the fuser is hot; to avoid personal injury, turn off the printer and wait 10 minutes (after opening the printer’s front door) for the fuser to cool before touching it. Note: • first check the exit o...
Page 232
232 care and maintenance caution: caution: • if the fuser knob will not turn, do not force it, or you may damage the fuser. Instead, follow these steps: 1 unlock the fuser by turning the small green thumbscrew counterclockwise. 2 pull the fuser out. The media will probably tear. 3 remove the oil sup...
Page 233
233 care and maintenance to clear media jams in location e: 1 remove the jammed media from the output tray. 2 open and close the printer’s front door to clear the error message from the printer lcd panel. To clear jams with the multi-purpose tray: 1 remove the jammed media from the multi-purpose tra...
Page 234
234 care and maintenance troubleshooting trouble possible cause corrective action scanner does not turn on. Power cord is not connected. Connect the power cord. Scanner error 49 is displayed on the scanner lcd panel when powered on. Scanner is locked. Unlock the scanner. Scanning operation cannot be...
Page 235
235 care and maintenance adf doesn’t feed document. Document thickness is out of specifications. Scan the document by placing it on the scanner glass. Too many documents are inserted in the adf tray. The height of document should not exceed the limit mark on the document guide. Scanned image has ver...
Page 236
236 care and maintenance trouble possible cause corrective action ready indicator is blinking. The printer is receiving, processing or printing job. Wait for the job to be completed or cancel the job. You have entered the menu mode in the printer panel. Exit the menu mode by pressing the menu/exit b...
Page 237
237 care and maintenance half tone area has areas of weak color. Paper doesn’t match the environmental conditions, or it has too much moisture. Try fresh paper, or another type of paper. Store media in the original, dust-free package in the same environmental conditions as the printer. A single colo...
Page 238
238 care and maintenance small white spots appear on ohp transparency. Ohp transparency has dust on its surface. Remove dust or stain from ohp transparency. A single color shows a light, repeating horizontal line. The roller in the toner cartridge has a slight impression after a long period of stora...
Page 239
239 care and maintenance each color “bleeds” into the color band. The color imaging unit’s internal waste toner box is full. Replace the color imaging unit. A single white spot appears in approximately the same vertical place on the page. The color imaging unit is damaged. Replace the color imaging ...
Page 240
240 care and maintenance one or more dark vertical lines appear on the print in all colors. The color imaging unit is scratched. Replace the color imaging unit; make sure that the old color imaging unit is not exposed to light for more than 45 seconds. If a new color imaging unit does not correct th...
Page 241
241 care and maintenance light vertical streaks appear in all colors. The main charge grid is dirty. Replace the color imaging unit. Dark and wavy vertical streaks appear in all colors. The main charge grid is dirty. Replace the color imaging unit. The entire page prints in black, including the bord...
Page 242
242 care and maintenance if you can’t make a print: the page prints in black in the image area only. (the borders are clear.) either the image processor board or engine control board is not functioning properly. Turn the printer off and back on again. If the problem persists, call for service on you...
Page 243
243 care and maintenance if you can’t make a duplicate: media problems trouble possible cause corrective action the setting for printing is not effective. Some applications may not allow you to change the settings through the kx- ps8100 printer driver’s setting window. Change the application’s setti...
Page 244
244 care and maintenance problems with image size and position frequent media jams. Make sure that you use a high-quality laser paper: 60–105 g /m 2 (16-28 lbs.) paper in the media trays and 75–165 g /m 2 (20–44 lbs.) paper in the multi- purpose tray. If you are using media that is 105 g /m 2 (28 lb...
Page 245
245 care and maintenance print quality problems trouble corrective action prints have dull, faded colors. Adjust or calibrate colors. See chapter 7 “color calibration” . Make sure that the color imaging unit stays covered until immediately before installing it in the printer. Exposure to light for m...
Page 246
246 care and maintenance lcd panel messages when an error interferes with printing (or) scanning, you will see a message on the lcd panel. The following table lists the messages in alphabetical order, with the appropriate corrective action for each one. The following status messages cause the error ...
Page 247
247 care and maintenance adf top cover open. Close the adf top cover. Adf top cover is open. Close the adf top cover. Memory overflow add sdram to printer print memory is not enough for duplicating. Press the reset/stop button to return to “ready”. Add memory to printer. Memory overflow select lower...
Page 248
248 care and maintenance message corrective action/additional information %s%s.%s error dimm slot %s cycle power. If printer does not function normally, call for service. Black toner empty replace black toner. Black toner cartridge not installed install black toner cartridge. Canceling job when the ...
Page 249
249 care and maintenance flash device failure flash dimm hardware error. Cycle power. If printer does not function normally, call for service. Flash file operation failed flash dimm is functioning abnormally. Cycle power. If printer does not function normally, call for service. Front or right door o...
Page 250
250 care and maintenance jam at c see front door label clear paper jam. See printer’s front door label. ( see page 225 .) jam at d see front door label clear paper jam. See printer’s front door label. ( see page 231 .) jam at e see front door label clear paper jam. See printer’s front door label. ( ...
Page 251
251 care and maintenance low yellow toner yellow toner will need to be replaced soon. Lower left side door open close optional cassette side door. Lower tray empty add media to lower tray. Lower tray not installed install lower tray. Magenta toner empty replace magenta toner. Magenta toner cartridge...
Page 252
252 care and maintenance multi-purpose tray empty add media to multi-purpose tray. Nvram error settings changed nvram hardware error. Cycle power. If printer does not function normally, call for service. Nvram full settings lost hardware error of flash dimm. Cycle power. If printer does not function...
Page 253
253 care and maintenance press enter to initialize disk press the enter button to initialize a new hard disk. This message will also appear if the hard disk has malfunctioned, or if the hard disk is the incorrect type. If this error appears after cycling power to the printer, contact an authorized s...
Page 254
254 care and maintenance some operation errors cause the error indicator to blink and printing to stop. A message will be displayed on the lcd panel until the problem is fixed. If the lcd panel message includes the instruction, call for service , contact an authorized service representative. In addi...
Page 255
255 care and maintenance status display program for windows the status display program is not available in macintosh computers. The status display program alerts the user to any errors. It displays an error message, identifies the problem area on the printer/scanner, and provides information regardi...
Page 256
256 care and maintenance e this box shows an error or status message and the corresponding icon. F this box lists the mode your scanner is in, device name (scanner), the built-in memory size of the printer, and the name of the scan job. G this button minimizes the panasonic scanner display window. P...
Page 257
257 care and maintenance l this button displays the panasonic show configuration window. M this button displays the previous recovery message. N this button displays the initial recovery message. O this button displays the next recovery message. P this box displays a recovery procedure along with a ...
Page 258
258 care and maintenance e this box shows an error or status message and the corresponding icon. F this box lists the mode your printer is in, device name (printer), tray being used, the built-in memory size of the printer and the name of the print job. G this button minimizes the panasonic printer ...
Page 259
259 care and maintenance k this button cancels the print job which caused an error. L this button displays the panasonic show configuration window. M this button displays the previous recovery message. N this button displays the initial recovery message. O this button displays the next recovery mess...
Page 260
260 care and maintenance repacking it is highly recommended that you keep the original carton and all packing materials. Should you need to transport or ship your unit, please follow these instructions. Safety cautions: • the printer weighs about 49.5 k g {108.9 lbs.}. It must be handled by two peop...
Page 261
261 care and maintenance to prepare the scanner for repacking: 1 turn off the scanner; remove the power cord and all interface cables. 2 unplug the adf cable. 3 open the adf and remove it from the scanner bed by lifting it up. Packing the scanner.
Page 262
262 care and maintenance 4 a) if the scanner is installed on the top of the printer, unlock the scanner by sliding it toward the left. B) gently raise and remove the scanner by releasing it from the guide pins. 5 to lock the scanner, push and turn the lock clockwise with a flat-blade screwdriver. .....
Page 263
263 care and maintenance 6 repack the adf and the scanner bed into the original carton. To prepare the printer for repacking: 1 turn off the printer; remove the power cord and all interface cables. 2 remove the media tray(s) from the printer; remove the media from the tray(s). Packing the printer.
Page 264
264 care and maintenance 3 press down on a media tray’s metal plate. Place the cardboard packing material into the media tray. 4 reinsert the media tray into the printer; use adhesive tape to secure the tray to the printer. 5 if you have other media trays, repack them for shipping or storage in thei...
Page 265
265 care and maintenance 7 a) grasping the front green handle, slide the unit out until it catches. B) lift up the green handle on the left and pull the color imaging unit out of the printer. Important: • do not touch the green surface (the right side) or the black belt (the under side). Finger prin...
Page 266
266 care and maintenance 9 on the color imaging unit, turn the upper lever 90° counterclockwise; this is necessary to protect the color imaging unit during shipment. 10 insert the color imaging unit into the packaging..
Page 267
267 care and maintenance 11 a) open the left side door. B) slide the paper feeder out, using the green handles. 12 a) push in on green tabs to unlock the cover. B) raise the cover until it catches in the open position. 13 a) rotate the transfer unit’s green handles up. B) lift out the transfer unit....
Page 268
268 care and maintenance 14 place the transfer unit on newspaper or drop cloth. Rotate the handles down and wrap the transfer unit with a piece of paper and adhesive tape. Note: • do not touch or bump the roller: it can damage the roller. 15 install the plastic cover and insert the transfer unit int...
Page 269
269 care and maintenance to pack the toner cartridges: 1 a) open the right side door. B) remove each toner cartridge. Caution: caution: • to avoid possible toner spillage, do not tilt the cartridge. 2 close the right side door. 3 a) replace the shipping cover. B) secure the shipping cover with adhes...
Page 270
270 care and maintenance to finish repacking the printer: 1 wipe off any loose toner in and around the printer. Note: • if a toner vacuum is available, it is the best tool for cleaning spilled toner. Do not use a standard office vacuum; the toner will not be retained by typical vacuum dust collector...
Page 271
271 care and maintenance 7 repack the printer in the original shipping box. Make sure that you keep the printer upright and level when moving..
Page 272: Options
Chapter 10 272 options for the list of options, refer to the setup manual . Upgrade options the following upgrade options and consumables are available for the kx-ps8100 from your local panasonic reseller: • hard disk drive (kx-pdhd1) for storing print jobs, and additional fonts ( page 275 ) • 32 mb...
Page 273
273 options removing and replacing the printer controller board to remove the printer controller board: 1 turn the printer off, unplug the power cord and disconnect any cables connected to the connectors on the back of the printer. 2 loosen the two screws that secure the printer controller board to ...
Page 274
274 options to replace the printer controller board: 1 align the printer controller board with the groove on the back of the printer and carefully slide it back inside the printer. 2 tighten the two screws on the printer controller board that you loosened earlier, using a cross-point head (+) screwd...
Page 275
275 options installing a hard disk drive the following section explains how to install the hard disk drive on the printer. It also describes how to initialize the new hard disk drive for use from the printer panel. To install the hard disk drive you will need to remove the printer controller board, ...
Page 276
276 options to install a new hard disk drive: 1 place the printer controller board on a stable surface. 2 unpack the new hard disk drive. With the electrical circuit board side up, place the drive on a flat surface or on the palm of your hand. Do not touch the drive with magnetic objects or place ob...
Page 277
277 options 5 insert the other end of the cable into the connector on the printer controller board, directing a projection on the cable against the groove in the connector. Slide the cable until the click is heard. 6 put the four stand offs of the hard disk drive into the four holes, and secure the ...
Page 278
278 options after you install the hard disk and power on the printer, you may be prompted to initialize the new hard disk drive. If so, follow the directions below: 1 from ready or ready(sleep) , press the menu/exit button to enter the setup menus. 2 press the ▲ /continue button until “ hard disk ” ...
Page 279
279 options the printer controller board ships with the following memory configuration: • the dimm slot numbered j1, is reserved for the printer’s system software rom dimm. • the dimm slots numbered j8, j2 and j3 are reversed for sdram dimms. Install a sdram dimm in the empty slot to increase the me...
Page 280
280 options to install a sdram dimm: 1 unpack the sdram dimm(s). Do not touch the connector edge on the sdram dimm. 2 place the printer controller board on a stable surface. 3 unlatch the lever on the side of the empty socket (j2 or j3). 4 ensure that the notches on the sdram dimm are aligned inside...
Page 281
281 options installing network cards the following section explains how to install either an ethernet (kx-pnbc5) or token ring (kx-pnbc6) card (illustrated below) on the kx-ps8100. It also describes how to configure the printer setup when the new network card has been installed. To install the netwo...
Page 282
282 options installing a network card: 1 place the printer controller board on a stable surface. 2 a) use a flat blade screwdriver to gently remove the connector cover on the side of the network card connector. B) remove the two screws that secure the slot cover on the front bracket, then remove the...
Page 283
283 options 3 a) align the network card into the cutout in the front bracket. B) insert the network card into the network card connector. C) secure the network card to the front bracket using the two screws you removed from the slot cover. 4 replace the printer controller board in the printer. For i...
Page 284: Appendix
284 appendix this appendix contains specifications for the following: • scanner • printer • duplicate • software • media • bidirectional parallel interface • scsi interface • controller specifications power source refer to the nameplate on the rear of the unit. Temperature operating: 10°c to 32.5°c ...
Page 285
285 appendix scanning system mirror moving optical system with r. G. B. 3 line color ccd document type sheet, book maximum scanning size horizontal: 216 mm (8.5") vertical: 356 mm (14") resolution flatbed horizontal line: optical 600 dpi 30-2400 dpi (1 dpi step) by hardware interpolation 2401-9600 d...
Page 286
286 appendix scanning time* color, b&w gray scale (a4 size) 1.6 seconds 30, 60 dpi (prescan) 3.9 seconds 150 dpi 5.2 seconds 200 dpi 7.8 seconds 300 dpi 15.7 seconds 600 dpi 31.4 seconds 1200 dpi 62.7 seconds 2400 dpi more than 62.7 seconds 2401-9600 dpi auto document feeder (adf) 26.0 seconds (2.3 ...
Page 287
287 appendix humidity operating: 20% to 80% rh best print quality: 30% to 70% rh storage: 10% to 80% rh warm up time less than 300 seconds (at 20°c) power consumption 850 w max. (printing with fuser on), 40 w (standby with fuser off), 35 w (power saver mode) meets power saver power conservation requ...
Page 288
288 appendix document size original document size flatbed: max. Legal (216 mm x 356 mm) adf: 100 mm x 178 mm-legal duplicate paper size: a4, letter, legal original image type color: text and graphics mode, photo mode mono: text mode, halftone/photo mode maximum duplicate speed [standard, letter or a...
Page 289
289 appendix ■ windows version twain scanner driver digital duplicator utility print count manager printer driver color management: icm (for windows 95 only) • system requirement cpu: more than pentium or pentium pro (133 mhz or faster cpu is recommended.) operating system: windows 3.1, windows 95, ...
Page 290
290 appendix ■ media sizes note: • please store your paper according to the recommendations of the manufacturer. ■ margins and print area when the image is printed on the media, the image (print area) is a bit smaller than the media size. You may need to adjust the page margins in the application so...
Page 291
291 appendix ■ paper weight the printer is designed to work well with most types of paper. However, differences in paper may have significant effects on the quality of the print or the reliability of paper handling. It is strongly recommended that you always test paper before purchasing it to make s...
Page 292
292 appendix ■ two-sided printing (duplex printing) two-sided printing is possible by using the multi-purpose tray. However, you should not expect the same print quality and reliability that you get with one-sided printing. We strongly recommend that you follow the guidelines below. • do not load mo...
Page 293
293 appendix ■ transparencies and labels you may also print on transparencies and labels that are made for the printer. Panasonic has tested and found that the following work satisfactorily: ohp transparency: 3m cg3710 • re-using transparencies that have been fed through the printer once (for exampl...
Page 294
294 appendix ■ envelopes it is recommended that you print in black text only and purchase high quality #10 or larger laser envelopes with diagonal seams, as shown in the diagram below: high quality envelopes have the following characteristics: • a thin, sharply creased leading edge • paper weight of...
Page 295
295 appendix • envelopes with side seam construction • highly textured envelopes, or with extremely shiny surfaces • envelopes that seal by removing a peel-off strip • envelopes with more than one flap to be sealed • self-adhesive envelopes • envelopes that are baggy or not sharply creased • embosse...
Page 296
296 appendix do not attempt to print on any of the following types of envelopes. These may cause damage to your printer. • envelopes with clasps, snaps or tie strings (as illustrated on left below) • envelopes with transparent windows (as illustrated on right below) • envelopes that will melt, disco...
Page 297
297 appendix ■ pin configuration ■ parallel interface connector (printer side) notes: • “return” denotes the return side wire of a twisted pair cable and is connected to signal ground. • be sure to use only a shielded cable. The printer will not operate properly if any of the pin is not connected. S...
Page 298
298 appendix ■ scsi interface the panasonic dcis scsi interface is based on fast scsi-2 ansi standard. ■ specification ■ pin configuration connector type 50-pin half pitch pin-type connector cable use a shielded cable for scsi-2 (fast scsi). The total length of the scsi chain must not exceed 3 m (9....
Page 299
299 appendix ■ scsi connector (printer and scanner side) cpu 133 mhz, r4700 cpu hard disk drive option rom 16 mb memory (sdram) standard: 16 mb sdram dimm optional: additional 32 mb or 64 mb sdram dimm upgrades available. (expandable to a maximum 192 mb of sdram) (the amount of the memory depends on...
Page 300: Index
300 index numerics 100basetx . . . . . . . . . . . . . . . . . . . . . . . . . . . . 70 10base2 . . . . . . . . . . . . . . . . . . . . . . . . . . . . . . . 70 10base2, 5, t ethernet cable. . . . . . . . . . . . . . . 70 10base5 . . . . . . . . . . . . . . . . . . . . . . . . . . . . . . . 70 a ac ...
Page 301
301 index error indicator on the printer. . . . . . . . . . . . . . . . . . . . . . . . 198 on the scanner . . . . . . . . . . . . . . . . . . . . . . 204 error messages “no appletalk zone found” . . . . . . . . . . . . . 162 displayed on printer front panel. . . . . . . . . . 198 displayed on scann...
Page 302
302 index lpr (tcp/ip) . . . . . . . . . . . . . . . . . . . . . . . . . . . . 73 displaying the queue . . . . . . . . . . . . . . . . . . . 81 platforms supporting printer . . . . . . . . . . . . . 73 print queues . . . . . . . . . . . . . . . . . . . . . . . . . 75 printing . . . . . . . . . . . ....
Page 303
303 index pin configuration bidirectional parallel interface . . . . . . . . . . . 297 scsi interface. . . . . . . . . . . . . . . . . . . . . . . 298 ping . . . . . . . . . . . . . . . . . . . . . . . . . . . . . . . . . . 79 plug and play . . . . . . . . . . . . . . . . . . . . . . . . . . 102 por...
Page 304
304 index scanner’s main menus. . . . . . . . . . . . . . . . . . . 204 scanner’s status messages . . . . . . . . . . . . . . 204 scanning . . . . . . . . . . . . . . . . . . . . . . . . . . . . . 188 screen fonts macintosh . . . . . . . . . . . . . . . . . . . . . . . . . . 144 windows . . . . . . ...
Page 305
305 index windows 98 installing postscript printer driver . . . . 103 , 110 installing the scanner driver . . . . . . . . . . . . 103 windows nt 4.0 device name . . . . . . . . . . . . . . . . . . . . . . . . 120 installing postscript printer driver . . . . . . . . 115 installing the scanner driver ...