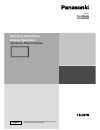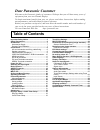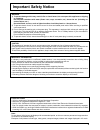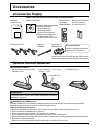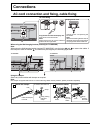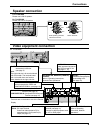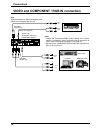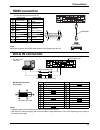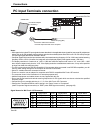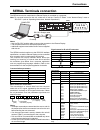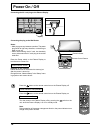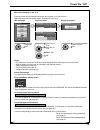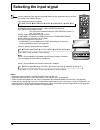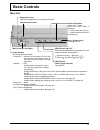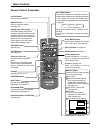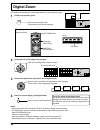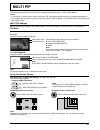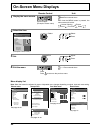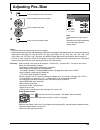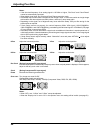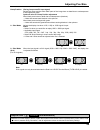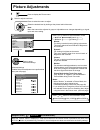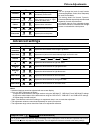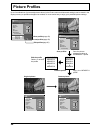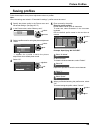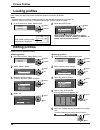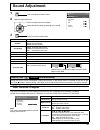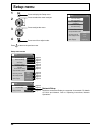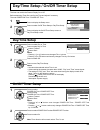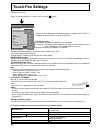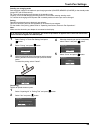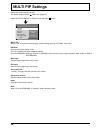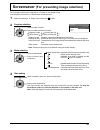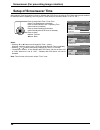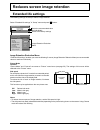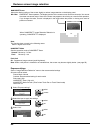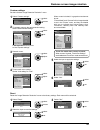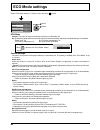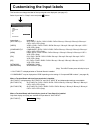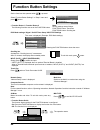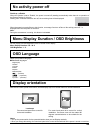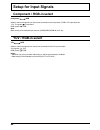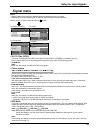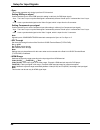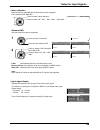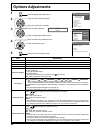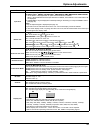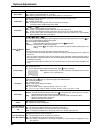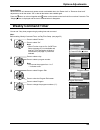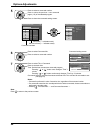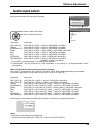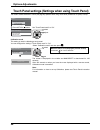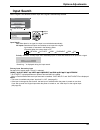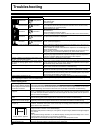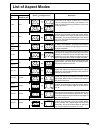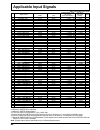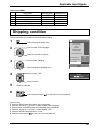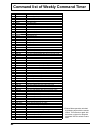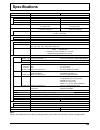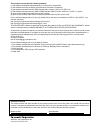- DL manuals
- Panasonic
- Security System
- TH-50PB2W
- Operating Instructions Manual
Panasonic TH-50PB2W Operating Instructions Manual
Summary of TH-50PB2W
Page 1
Model no. Th-50pb2w th-65pb2w operating instructions display operations interactive plasma display please read these instructions before operating your set and retain them for future reference. English.
Page 2: Dear Panasonic Customer
2 dear panasonic customer welcome to the panasonic family of customers. We hope that you will have many years of enjoyment from your new plasma display. To obtain maximum benefit from your set, please read these instructions before making any adjustments, and retain them for future reference. Retain...
Page 3: Important Safety Notice
3 trademark credits • vga is a trademark of international business machines corporation. • macintosh is a registered trademark of apple inc., usa. • svga, xga, sxga and uxga are registered trademarks of the video electronics standard association. Even if no special notation has been made of company ...
Page 4: Safety Precautions
4 safety precautions warning setup this plasma display is for use only with the following optional accessories. Use with any other type of optional accessories may cause instability which could result in the possibility of injury. (all of the following accessories are manufactured by panasonic corpo...
Page 5
5 safety precautions when using the plasma display the plasma display is designed to operate on 220 - 240 v ac, 50/60 hz. Do not cover the ventilation holes. • doing so may cause the plasma display to overheat, which can cause fi re or damage to the plasma display. Do not stick any foreign objects i...
Page 6: Caution
6 safety precautions caution when using the plasma display do not bring your hands, face or objects close to the ventilation holes of the plasma display. • heated air comes out from the ventilation holes at the top of plasma display will be hot. Do not bring your hands or face, or objects which cann...
Page 7: Accessories Supply
Power supply cord clamper × 1 tmme289 • panasonic whiteboard software • operating instructions display operations network operations electronic pen operations • software license statements gnu general public license gnu lesser general public license ferrite core × 2 j0kg00000014 batteries for the re...
Page 8: Connections
8 connections ac cord connection and fi xing, cable fi xing 1 2 hole to loosen: hooks to remove from the unit: insert the clamper in a hole. Bundle the cables snaps keep pushing both side snaps set the tip in the hooks knob keep pushing the knob attach the clamper plug the ac cord into the display u...
Page 9: Video Equipment Connection
9 video equipment connection connections 1 2 for th-65pb2w please use 8 Ω /10 w speaker. Speaker connection red (l) (l) (r) (r) black while pressing the lever, insert the core wire. Red black return the lever. For th-50pb2w please use 6 Ω /8 w speaker. Pen adapter, memory/(charge), charge: refer to ...
Page 10
Video out audio out r l audio out r l , y , p b , p r out p b y p r stereo mini plug (m3) 10 connections video and component / rgb in connection notes: • change the “component/rgb-in select” setting in the “setup” menu to “component” (when component signal connection) or “rgb” (when rgb signal conne...
Page 11: Hdmi Connection
11 hdmi connection dvi-d in connection [pin assignments and signal names] 19 3 1 4 2 18 note: additional equipment and hdmi cable shown are not supplied with this set. Pin no. Signal name pin no. Signal name 1 t.M.D.S data2+ 11 t.M.D.S clock shield 2 t.M.D.S data2 shield 12 t.M.D.S clock- 3 t.M.D.S ...
Page 12
1 6 7 8 3 9 4 5 10 15 14 13 12 11 2 connect a cable which matches the audio output terminal on the computer. Computer stereo mini plug (m3) conversion adapter (if necessary) mini d-sub 15p (male) (female) shared with dvi-d in. Rgb pc cable audio 12 connections notes: • with regard to the typical pc ...
Page 13: Serial Terminals Connection
6 7 8 9 1 3 4 5 2 13 (female) (male) rs-232c straight cable computer d-sub 9p serial terminals connection notes: • use the rs-232c straight cable to connect the computer to the plasma display. • the computer shown is for example purposes only. • additional equipment and cables shown are not supplied...
Page 14: Power On / Off
Input menu enter/ +/ vol -/ power indicator remote control sensor 14 power on / off connecting the ac cord plug to the plasma display. Press the button on the remote control to turn the plasma display off. Power indicator: red (standby) press the button on the remote control to turn the plasma displ...
Page 15
Day/time setup time mon 99:99 set time 99:99 day mon day/time setup time mon 99:99 set time 10:00 day tue landscape portrait display orientation italiano español english (us) english (uk) deutsch français osd language set select 15 power on / off when fi rst switching on the unit following screen wi...
Page 16: Selecting The Input Signal
16 selecting the input signal notes: • selecting is also possible by pressing the input button on the unit. • outputs the sound as set in “audio input select” in the options menu. (see page 55) • select to match the signals from the source connected to the component/rgb input terminals. (see page 46...
Page 17: Basic Controls
17 basic controls main unit input menu enter/ + / vol -/ menu screen on / off each time the menu button is pressed, the menu screen will switch. (see page 22) normal viewing picture sound pos./size setup input button (input signal selection) (see page 16) volume adjustment volume up “+” down “–” whe...
Page 18
18 basic controls remote control transmitter standby (on / off) button the plasma display must fi rst be plugged into the wall outlet and turned on at the power switch (see page 14). Press this button to turn the plasma display on, from standby mode. Press it again to turn the plasma display off to ...
Page 19: Aspect Controls
19 aspect controls the plasma display will allow you to enjoy viewing the picture at its maximum size, including wide screen cinema format picture. For hd signal input [1125 (1080) / 60i • 50i • 60p • 50p • 24p • 25p • 30p • 24sf, 1250 (1080) / 50i, 750 (720) / 60p • 50p]: 4:3 full zoom1 14:9 just z...
Page 20: Digital Zoom
S 1 s 2 s 3 s 4 1 exit 2 exit 2 20 digital zoom 1 3 2 4 this displays an enlargement of the designated part of the displayed image. Display the operation guide. Press to access digital zoom. The operation guide will be displayed. Select the area of the image to be enlarged. Press on the enlargement ...
Page 21: Multi Pip
21 multi pip you can display two pictures, such as a video image and computer image, in a two-screen display. Notes: • if “input lock” in options menu is set to other than “off”, two screen display function isn’t available (see page 51). • 2k1k signals that are received with the dual link hd-sdi ter...
Page 22: On-Screen Menu Displays
22 on-screen menu displays remote control unit 1 display the menu screen. Press to select. (example: picture menu) menu press several times. Each time the menu button is pressed, the menu screen will switch. Normal viewing picture sound pos./size setup 2 select the item. 25 0 0 0 5 picture normal no...
Page 23: Adjusting Pos./size
0 0 normal normalise auto setup pos./size v-pos 0 h-pos v-size dot clock h-size clock phase clamp position 1:1 pixel mode off 0 0 0 0 23 adjusting pos./size 1 press to display the pos./size menu. Press to select the menu to adjust. Press to adjust the menu. Press to exit from adjust mode. 3 2 notes:...
Page 24
24 adjusting pos./size h-pos adjust the horizontal position. V-pos adjust the vertical position. H-size adjust the horizontal size. V-size adjust the vertical size. Dot clock (during component/pc input signal) periodic striped pattern interference (noise) may occur when a striped pattern is displaye...
Page 25
25 clamp position (during component/pc input signal) adjusts the clamp position when black parts of the image have no detail due to underexposure or are tinged with green. Optimum value for clamp position adjustment when black parts have no detail due to underexposure (blackout) → value that causes ...
Page 26: Picture Adjustments
Black extension gamma input level advanced settings normal normalise w/b low b w/b high r w/b low r w/b low g w/b high g w/b high b 0 0 2.2 0 0 0 0 0 0 25 0 0 0 5 picture normal normalise normal brightness sharpness picture mode colour contrast hue advanced settings white balance normal 26 1 2 press...
Page 27: Advanced Settings
27 picture adjustments notes: • you can change the level of each function (contrast, brightness, colour, hue, sharpness) for each picture mode. • the setting details for normal, dynamic, cinema and monitor respectively are memorized separately for each input terminal. • in contrast, there is not a n...
Page 28: Picture Pro
18 0 0 0 3 picture normal normalise dynamic brightness sharpness picture mode colour contrast hue advanced settings memory save white balance normal memory load memory edit 25 0 0 0 5 picture normal normal normal normalise brightness sharpness picture mode colour contrast hue advanced settings white...
Page 29: Saving Pro
29 picture pro fi les saving pro fi les follow these steps to save picture adjustment values as pro fi les. Note: when the settings are locked in “extended life settings”, pro fi les cannot be saved. 1 specify the picture quality in the picture menu and advanced settings. (see page 26, 27) 2 in the ...
Page 30: Loading Pro
30 1 in the picture menu, select “memory load”. Memory save memory load memory edit 1 select 2 access loading pro fi les load pro fi les and apply the picture adjustment values to the display as follows. Notes: • loaded pro fi les are stored in memory according to the selected input terminal. (see p...
Page 31: Sound Adjustment
Sound normal normalise speaker normal 0 0 0 main treble 0 mid sound mode balance bass audio out (pip) off surround 1/2 internal 31 sound adjustment 1 press to display the sound menu. Press to select the menu to adjust. Select the desired level by listening to the sound. 2 select to adjust each item....
Page 32: Setup Menu
32 2/2 setup on/off timer setup network setup display orientation landscape day/time setup 1/2 touch-pen settings setup signal multi pip settings screensaver extended life settings input label osd brightness 5 osd language english (uk) no activity power off disable menu display duration 30 s compone...
Page 33: Day/time Setup
Day/time setup set time 99:99 day mon time mon 99:99 2/2 setup on/off timer setup day/time setup network setup display orientation landscape 0:00 0:00 on/off timer setup power off function power on function off off time 99:99 power off time power on time 33 day/time setup / on/off timer setup the ti...
Page 34: Touch-Pen Settings
34 set touch pen mode. Select “touch-pen settings” in “setup” menu and press button. When a terminal board with dual input terminals is installed, “slot input” is displayed as “slot input a” and “slot input b”. Touch-pen settings off component hdmi off video off slot input off off off network off de...
Page 35
35 touch-pen settings standby pen charging mode sets the power supply for the electronic pen charging terminal (charge, memory/(charge)) in the standby mode (power off with remote control). Off: turns off the charging terminal power in the standby mode. On[4hrs]: turns on the charging terminal power...
Page 36: Multi Pip Settings
36 multi pip settings set the two screen display function. Two screen display function multi pip (page 21) select “multi pip settings” in “setup” menu and press button. Multi pip set this “on” to have two screen display. Various settings such as “pip mode” can be set. Pip mode sets the two screen di...
Page 37: Screensaver
Screensaver start function scrolling bar only mode standby after scr saver time 99:99 37 screensaver (for preventing image retention) do not display a still picture, especially in 4:3 mode, for any length of time. If the display must remain on, a screensaver should be used. Function selection 2 1 3 ...
Page 38: Setup of Screensaver Time
Screensaver start function mode finish time start time scrolling bar only time designation 6:15 12:30 time 15:00 screensaver start function mode operating time periodic time scrolling bar only interval 12:00 3:00 time 15:00 screensaver start function mode screensaver duration scrolling bar only stan...
Page 39: Extended Life Settings
Express settings custom settings reset extended life settings 30 picture mode contrast extended life settings dynamic side panel nanodrift saver lock settings peak limit high high mid nanodrift mode smooth unlock apply to current input apply to all inputs off recommended settings 39 extended life se...
Page 40
40 note: this function does not work in the following cases. When in digital zoom mode nanodrift mode sets the operation mode of nanodrift saver. Smooth: moves by 1/16 dot pixel: moves by 1 dot peak limit on: suppresses image contrast (peak brightness). Note: when a still picture is viewed for an ex...
Page 41
41 reduces screen image retention custom settings set the individual “image retention reduction” menu. 1 select “custom settings”. Express settings custom settings reset extended life settings 1 select 2 access 2 to set each menu to the recommended setting: select “recommended settings”. Picture mod...
Page 42: Eco Mode Settings
42 eco mode settings select “eco mode settings” in “setup” menu and press button. Eco mode settings off dvi-d power management off power save disable no signal power off off pc power management custom eco mode 1 select 2 adjust eco mode custom: the menu of power consumption reduction is individually...
Page 43: Customizing The Input Labels
43 slot input video input label component hdmi dvi network pc whiteboard slot input video component hdmi dvi network pc whiteboard customizing the input labels this function can change the label of the input signal to be displayed. (see page 16) select “input label” in “setup” menu and press button....
Page 44: Function Button Settings
44 function button settings set the functions that operates when is pressed. Function button settings function button 2 function button guide function button 1 touch-pen scrolling bar on select “function button settings” in “setup” menu and press button. • function button 1, function button 2 the fo...
Page 45: No Activity Power Off
45 no activity power off display orientation menu display duration / osd brightness osd language sets the fan control, panel drive control, and the display style of on-screen menu for vertical installation. Set the display time and brightness of the on-screen menu display. Menu display duration: 5 s...
Page 46: Setup For Input Signals
46 setup for input signals component / rgb-in select component rgb select to match the signals from the source connected to the component / rgb or pc input terminals. Y, p b , p r signals “component” rgb signals “rgb” note: make setting of the selected input terminal (component/rgb in or pc in). Yuv...
Page 47: Signal Menu
47 setup for input signals signal menu notes: • “signal” setup menu displays a different setting condition for each input signal. • depending on the input signal type, an optional terminal board may be required. • 3d y/c filter (ntsc) this menu is displayed when bnc dual video terminal board (ty-fb9...
Page 48
48 setup for input signals • sync this function operates only during input from pc in terminal. Setting rgb sync signal con fi rm that the input is set to rgb input (this setting is valid only for rgb input signal). Auto: the h and v sync or synchronized signal is automatically selected. If both inp...
Page 49
Advanced nr [ av ] mosquito nr p-nr block nr off off off advanced nr [ digital ] mosquito nr p-nr block nr off off off advanced nr [ component ] mosquito nr p-nr block nr off off off advanced nr [ rgb ] mosquito nr p-nr block nr off off off ( ) noise reduction off noise reduction advanced 49 press t...
Page 50: Options Adjustments
Options enable off-timer function normal initial power mode 0 id select off serial id off display size off studio w/b off studio gain 2/3 3/3 options o f f off clock display off rotate off all aspect manual auto setup slot power off power on screen delay power on message (power management) on power ...
Page 51
51 options adjustments item adjustments input lock locks the input switch operation. Off slot input* 1 video component* 2 hdmi dvi pc network whiteboard *1 “slot input” is displayed when an optional terminal board is installed. When a terminal board with dual input terminals is installed, “slot inpu...
Page 52
52 options adjustments item adjustments studio w/b off: nullify all the settings adjusted. On: sets the colour temperature for tv studio. Note: valid only when the “warm” is set as “white balance” in picture menu. Studio gain sharpens the contrast for a better view when a part of the image is too li...
Page 53: Weekly Command Timer
Weekly command timer program1 monday on function program3 tuesday --- wednesday program3 thursday --- friday program6 saturday program4 sunday program edit y program3 thursday --- friday program6 saturday program4 sunday program edit weekly command timer 8:00 10:30 01 02 1/8 --:-- 03 --:-- 04 --:-- ...
Page 54
Weekly command timer 20:00 20:30 57 58 8/8 22:00 59 --:-- 60 --:-- --:-- 61 --:-- 62 --:-- avl:00 dam:norm pof --- --- --- --- --- 63 64 1 program weekly command timer 8:00 10:30 02 01 1/8 --:-- 03 --:-- 04 --:-- --:-- 05 12:00 06 9:12 pon ims:sl1 --- --- --- --- dam:zoom avl:10 07 08 1 program week...
Page 55: Audio Input Select
55 options adjustments set up the sound when an image input is selected. Image input audio input [slot input]*1 slot input / audio 1 / audio 2 / network / no audio [video] slot input / audio 1 / audio 2 / network / no audio [component]*2 slot input / audio 1 / audio 2 / network / no audio [hdmi] slo...
Page 56
56 options adjustments press action ( ) button touch panel mode calibration mode touch panel settings on touch panel mode calibration mode touch panel settings on the screen is displayed in the middle and nanodrift is deactivated for 180 seconds. After 180 seconds or when you have the menu displayed...
Page 57: Input Search
57 options adjustments press action ( ) button when a signal is not detected, another input with a signal is automatically selected. Input search 1 select 2 adjust input search primary input off secondary input input search input search off: when there is no signal, the input is not switched automat...
Page 58: Troubleshooting
58 troubleshooting before you call for service, determine the symptoms and make a few simple checks as shown below. Symptoms checks picture sound interference noisy sound electrical appliances cars / motorcycles fluorescent light normal picture no sound volume (check whether the mute function has be...
Page 59: List Of Aspect Modes
59 list of aspect modes aspect mode picture enlarged screen description all aspect: on factory setting all aspect: off 16:9 16:9 the display of the pictures fi lls the screen. In the case of sd signals, pictures with a 4:3 aspect ratio are enlarged horizontally, and displayed. This mode is suited to...
Page 60: Applicable Input Signals
60 applicable input signals signal name horizontal frequency (khz) vertical frequency (hz) component / rgb in / pc in (dot clock (mhz)) dvi-d in (dot clock (mhz)) hdmi 1 525 (480) / 60i 15.73 59.94 * (13.5) * (27.0) * 2 525 (480) / 60p 31.47 59.94 * (27.0) ∗ 5 * (27.0) * 3 625 (575) / 50i 15.63 50.0...
Page 61: Shipping Condition
61 shipping condition shipping yes no options shipping [from the unit] 1 press the menu button till the setup menu is displayed. 2 press the volume up“+” or down“–” button to select “osd language”. 3 press and hold the enter button till the shipping menu is displayed. 4 press the volume up“+” or dow...
Page 62
62 command list of weekly command timer ∗ picture mute cannot be unlocked by powering off/on with the remote control. Turn off and on again with the button on the unit or enter the command vmt:0 to unlock picture mute. No. Command control details 1 aac:menclr audio menu (clear) 2 aac:mendyn audio me...
Page 63: Speci
63 speci fi cations th-50pb2w th-65pb2w power source 220 - 240 v ac, 50/60 hz power consumption power on 375 w 515 w stand-by condition 0.5 w 0.5 w power off condition 0.3 w 0.3 w plasma display panel drive method : ac type 50-inch, 16:9 aspect ratio drive method : ac type 65-inch, 16:9 aspect ratio...
Page 64
Customer’s record the model number and serial number of this product can be found on its rear panel. You should note this serial number in the space provided below and retain this book, plus your purchase receipt, as a permanent record of your purchase to aid in identi fi cation in the event of thef...