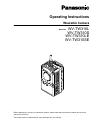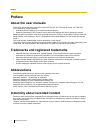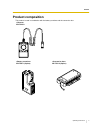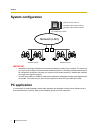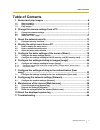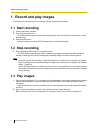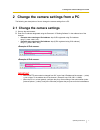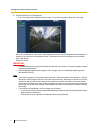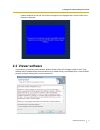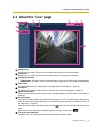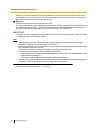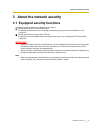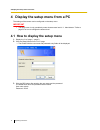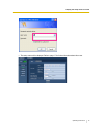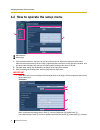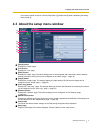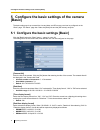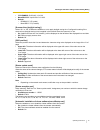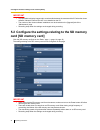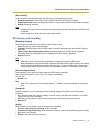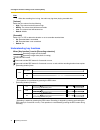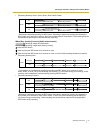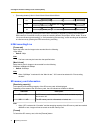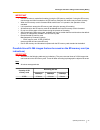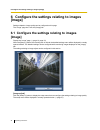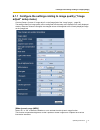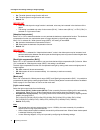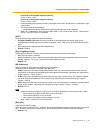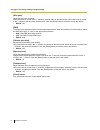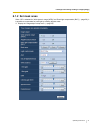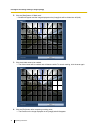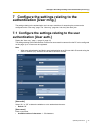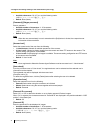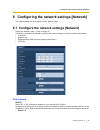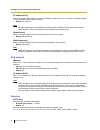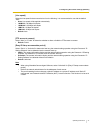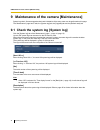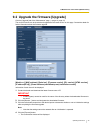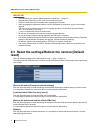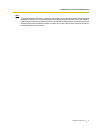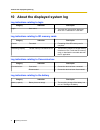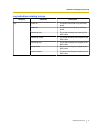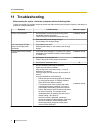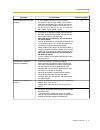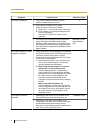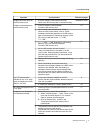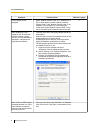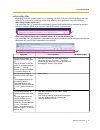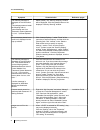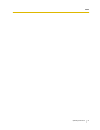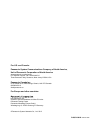- DL manuals
- Panasonic
- Security Camera
- WV-TW310L
- Operating Instructions Manual
Panasonic WV-TW310L Operating Instructions Manual - Card [Sd Memory Card]
IMPORTANT
•
It is impossible to display images and to receive audio between the camera and the PC when the viewer
software “Network Camera View 4S” is not installed on the PC.
•
The number of the viewer software installations can be checked on the [Upgrade] tab of the
“Maintenance” page.
•
Recording stops when the settings are changed during recording.
5.2 Configure the settings relating to the SD memory
card [SD memory card]
Click the [SD memory card] tab on the “Basic” page. (
®
page 14, page 16)
The settings relating to the SD memory card can be configured on this page.
IMPORTANT
•
When removing the SD memory card from the camera, make sure to turn the Power button off before
removing the SD memory card.
•
There are limited times to overwrite on an SD memory card. When having a high frequency of
overwriting, the lifetime of the SD memory card may become shorter.
•
The data writing speed will go down after data are repeatedly written down on an SD memory card.
•
Recording stops when the settings are changed during recording.
20
Operating Instructions
5 Configure the basic settings of the camera [Basic]
Summary of WV-TW310L
Page 1
Operating instructions wearable camera model no. Wv-tw310l wv-tw310s wv-tw310le wv-tw310se before attempting to connect or operate this product, please read these instructions carefully and save this manual for future use. The model number is abbreviated in some descriptions in this manual..
Page 2: Preface
Preface about the user manuals there are 2 sets of operating instructions for the wv-tw310l, wv-tw310s (p model), wv-tw310le, wv-tw310se (e model) as follows. • installation guide: explains how to install and connect devices. • operating instructions (pdf): explains how to perform the settings and h...
Page 3: Product Composition
Product composition this product is used in combination with the battery container and the conversion box. Wv-tw310 wv-tb311 (option) wv-tc312 (option) operating instructions 3 preface.
Page 4: System Configuration
System configuration network (lan) network camera view 4s wearable camera agent software wearable camera viewer software pc installed with software wearable camera wearable camera important • wearable camera agent software uses directed broadcasts to search for the camera. The router that you use mu...
Page 5: Table of Contents
Table of contents 1 record and play images ..........................................................................6 1.1 start recording ..................................................................................................................6 1.2 stop recording .............................
Page 6: 1 Record and Play Images
1 record and play images the following are descriptions of how to record and play images with the camera. 1.1 start recording 1. Connect the battery container. 2. Turn the power button to on. ® the pwr indicator lights and then starts blinking quickly. Wait until the pwr indicator lights or starts b...
Page 7
2 change the camera settings from a pc the following are descriptions of how to change the camera settings from a pc. 2.1 change the camera settings 1. Start up the web browser. 2. Enter the ip address designated using the panasonic “ip setting software” in the address box of the browser. • example ...
Page 8
3. Press the [enter] key on the keyboard. → the “live” page will be displayed. Refer to page 11 for further information about the “live” page. When “on” is selected for “user auth.”, the authentication window will be displayed before displaying live images for the user name and password entries. The...
Page 9: 2.2 Viewer Software
If these conditions are not met, the h.264 live images are not displayed and a screen similar to the following is displayed. 2.2 viewer software it is necessary to install the viewer software “network camera view 4s” to display images on a pc. This software can be installed directly from the camera ...
Page 10
Important • the default setting of “automatic installation of viewer software(nwcv4ssetup.Exe)” is “on”. Follow the instructions on page 49 when the message is displayed on the information bar of the browser. • when the “live” page is displayed for the first time, the install wizard of the activex ®...
Page 11
2.3 about the “live” page a i d e b c g h f [setup] button *1 displays the setup menu. The button will turn green and the setup menu will be displayed. [live] button displays the “live” page. The button will turn green and the “live” page will be displayed. [compression] button • [h.264] button: the...
Page 12
When the ftp access starts, the ftp access indicator will light red. It will go off when the ftp access stops. Because the sd memory card is being accessed from the pc when the indicator is lit red, do not disconnect the cables or remove the sd memory card. Main area images from the camera will be d...
Page 13
3 about the network security 3.1 equipped security functions the following security functions are featured in this camera. Access restrictions by the user authentication it is possible to restrict users from accessing the camera by setting the user authentication to “on”. ( ® page 33) access restric...
Page 14
4 display the setup menu from a pc the settings of the camera can be configured on the setup menu. Important • the setup menu is only operable by users whose access level is “1. Administrator”. Refer to page 33 for how to configure the access level. 4.1 how to display the setup menu 1. Display the “...
Page 15
→ the setup menu will be displayed. Refer to page 17 for further information about this menu. Operating instructions 15 4 display the setup menu from a pc.
Page 16
4.2 how to operate the setup menu a b menu buttons setup page 1. Click the desired button in the frame on the left of the window to display the respective setup menu. When there are tabs at the top of the “setup” page displayed in the frame on the right of the window, click the desired tab to displa...
Page 17
In the same manner as above, click the [set] button ( d ) below field c when completing the setting items in field c . 4.3 about the setup menu window b c d e f g h i a [setup] button displays the “setup” page. [live] button displays the “live” page. [basic] button displays the “basic” page. The bas...
Page 18: [Basic]
5 configure the basic settings of the camera [basic] the basic settings such as camera title, time and date, and sd memory card can be configured on the “basic” page. The “basic” page has 2 tabs; the [basic] tab and the [sd memory card] tab. 5.1 configure the basic settings [basic] click the [basic]...
Page 19
• yyyy/mm/dd: 2012/04/01 13:10:00 • mmm/dd/yyyy: apr/01/2012 13:10:00 • default: – dd/mm/yyyy (e model) – mmm/dd/yyyy (p model) [summer time (daylight saving)] select “on” or “off” to determine whether or not to apply daylight saving time. Configure this setting if the summer time (daylight saving t...
Page 20: Card [Sd Memory Card]
Important • it is impossible to display images and to receive audio between the camera and the pc when the viewer software “network camera view 4s” is not installed on the pc. • the number of the viewer software installations can be checked on the [upgrade] tab of the “maintenance” page. • recording...
Page 21
[key function] set the operation to be performed when the rec button is pressed during recording. • recording extension: the recording time is extended when the rec button is pressed. • audio mute/unmute: audio recording is switched from mute/unmute each time the rec button is pressed. • default: re...
Page 22
Note • when the recording time is long, the audio may lag when playing recorded data. [volume] select the mic volume from the following. • high: the volume level will become high. • middle: the volume level will become middle. • low: the volume level will become low • default: middle [scramble] sele...
Page 23
• [recording duration] 10min/ 15min/ 20min/ 30min/ 60min/ 90min on2 off on1 audio (pre recording) (pre recording) (pre recording) (pre recording) (pre recording) (pre recording) recording extension recording extension recording start recording start (less than setting time) (less than setting time) ...
Page 24
• [recording duration] 10min/ 15min/ 20min/ 30min/ 60min/ 90min on2 off on1 audio (pre recording) (pre recording) (pre recording) (pre recording) (pre recording) (pre recording) recording start recording start recording start * recording is started by pressing the rec button. Recording is stopped by...
Page 25
Important • use the sd memory card after formatting it using the [sd memory card] tab. If using the sd memory card that has not been formatted on the [sd memory card] tab, the camera may not work correctly. • when an sd memory card is formatted while another user is in operation, the operation will ...
Page 26: [Image]
6 configure the settings relating to images [image] settings related to image quality can be configured on this page. The “image” page has 1 tab; the [image] tab. 6.1 configure the settings relating to images [image] display the “image” page. ( ® page 14, page 16) when the [setup>>] button of the se...
Page 27: Adjust” Setup Menu)
6.1.1 configure the settings relating to image quality (“image adjust” setup menu) click the [setup>>] button of “image adjust” on the [image] tab of the “image” page. ( ® page 26) the settings relating to image quality can be configured with the setup menu displayed in a newly displayed window. Whe...
Page 28
• on: the wide dynamic range function will work. • off: the wide dynamic range function will not work. • default: on important • when the wide dynamic range function is activated, noise may be increased in the dark area of the object. • the setting is available only when “indoor scene (50 hz)”, “ind...
Page 29
In the area of 50 hz power supply frequency: 3/100s, 2/100s, 1/100s in the area of 60 hz power supply frequency: 3/120s, 2/120s, 1/120s • under extremely strong lighting, flickering may happen even when “indoor scene” is selected for “light control mode”. • the following can reduce flickering. – mod...
Page 30
[blue gain] adjust the blue color of images. When the cursor is moved in the “+” direction, the blue color will become thicker. When the cursor is moved in the “-” direction, the blue color will be thinner. Click the [reset] button to reset the color to the default. • default: 128 [dnr] the digital ...
Page 31: 6.1.2 Set Mask Areas
6.1.2 set mask areas when “off” is selected for “wide dynamic range (wdr)” and “back light compensation (blc)” ( ® page 28), it is possible to compensate for back light by masking brighter areas. 1. Display the “image adjust” setup menu. ( ® page 26) operating instructions 31 6 configure the setting...
Page 32
2. Click the [start] button of “mask area”. → borders will appear and the image displayed on the [image] tab will be divided into 48 (6x8). 3. Click the divided areas to be masked. → the clicked areas will be masked and will become white. To cancel masking, click the area again. 4. Click the [end] b...
Page 33: Authentication [User Mng.]
7 configure the settings relating to the authentication [user mng.] the settings relating to the authentication such as users restrictions for accessing the camera can be configured on the “user mng.” page. The “user mng.” page has 1 tab; the [user auth.] tab. 7.1 configure the settings relating to ...
Page 35
8 configuring the network settings [network] the network settings can be configured on the “network” page. 8.1 configure the network settings [network] display the “network” page. ( ® page 14, page 16) the following information is required to configure the network settings. Contact the network admin...
Page 36
[ip address(ipv4)] when not using the dhcp function, enter the ip address of the camera. Do not enter an ip address already in use (for the pcs and the other cameras). • default: 192.168.0.10 note • multiple ip addresses are unavailable even when using the dhcp function. Refer to the network adminis...
Page 37
[line speed] select the line speed for data transmission from the following. It is recommended to use with the default “auto”. • auto: line speed will be applied automatically. • 100m-full: 100 mbps full-duplex • 100m-half: 100 mbps half-duplex • 10m-full: 10 mbps full-duplex • 10m-half: 10 mbps hal...
Page 38
9 maintenance of the camera [maintenance] system log check, firmware upgrade check and initialization of the setup menu can be performed on this page. The “maintenance” page has 3 tabs; the [system log] tab, the [upgrade] tab and the [default reset] tab. 9.1 check the system log [system log] click t...
Page 39
9.2 upgrade the firmware [upgrade] click the [upgrade] tab of the “maintenance” page. ( ® page 14, page 16) the current firmware can be checked and upgraded to the latest version on this page. Contact the dealer for further information about the firmware upgrade. [model no.], [mac address], [serial ...
Page 40: Reset]
Important • after completing the upgrade, delete temporary internet files. ( ® page 47) • upgrade the firmware using a pc in the same subnet as the unit. • follow the instructions from the dealer when upgrading the firmware. • when upgrading the application software, use the designated file (extensi...
Page 41
Note • to initialize the network settings ( ® page 35), turn off the power of the camera, then while recharging the battery container, turn on the power again while holding down the initial set button, and keep the initial set button held down for about 5 seconds. The camera will start up and the se...
Page 42
10 about the displayed system log log indications relating to login category indication description login user name • the login user name will be displayed when “on” is selected for “user auth.”. Log indications relating to sd memory cards category indication description format formatted • formattin...
Page 43
Log indications relating to keys category indication description key power on. • the power was turned on by the power button. Power off. • the power was turned off by the power button. Recording start. • the image recording was started by the rec button. Recording extend. • the image recording was e...
Page 44: 11 Troubleshooting
11 troubleshooting before asking for repairs, check the symptoms with the following table. Contact your dealer if a problem cannot be solved even after checking and trying the solution in the table or a problem is not described below. Symptom cause/solution reference pages power is not turned on. • ...
Page 45
Symptom cause/solution reference pages cannot access from the web browser. • is “554” selected for the http port number? For the http port number, select a port number other than the following port numbers used by the camera. The number used by the camera: 20, 21, 23, 25, 42, 53, 67, 68, 69, 110, 12...
Page 46
Symptom cause/solution reference pages no image is displayed. • is the viewer software installed on the pc? Install the viewer software on a pc. 9 • is the version of directx ® 9.0c or later? Check the version of directx as follows. 1. Select “run...” from the start menu of windows. 2. Enter “dxdiag...
Page 47
Symptom cause/solution reference pages images cannot be saved on the sd memory card. Failed to write/read data on the sd memory card. • is the sd memory card inserted correctly? Check if the sd memory card is inserted correctly. Installation guide • is the sd memory card formatted? Format the sd mem...
Page 48
Symptom cause/solution reference pages h.264 images are not displayed. • when “network camera view 4s” is deleted from a pc on which both the viewer software “network camera view 3” and “network camera view 4” are installed, h.264 images may not be displayed. In this case, delete “network camera vie...
Page 49
Information bar depending on the os installed on the pc, the following may occur. Follow the instructions below when the following has occurred. By performing the following solutions, other applications may not be affected. When using internet explorer 9.0: the “information bar” ( a ) expressed in t...
Page 50
Symptom cause/solution reference pages the following message is displayed on the information bar. “this webpage wants to install the following add-on: `nwcv4ssetup.Exe' from `panasonic system networks co.,ltd.`.” (internet explorer 9) • select [install]. The “security warning” window will be display...
Page 51
Operating instructions 51 notes.
Page 52
For u.S. And canada: panasonic system communications company of north america, unit of panasonic corporation of north america www.Panasonic.Com/business/ for customer support, call 1.800.528.6747 three panasonic way, secaucus, new jersey 07094 u.S.A. Panasonic canada inc. 5770 ambler drive, mississa...