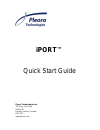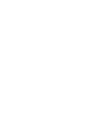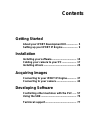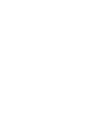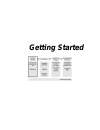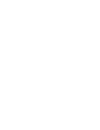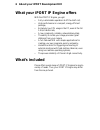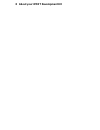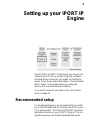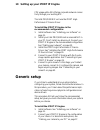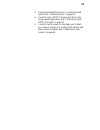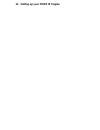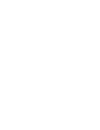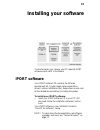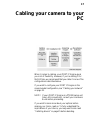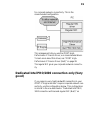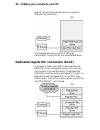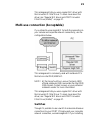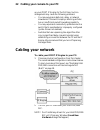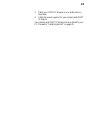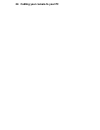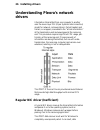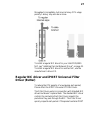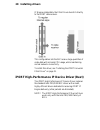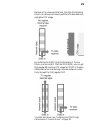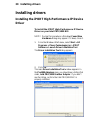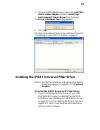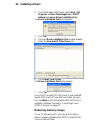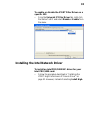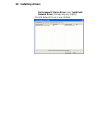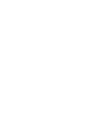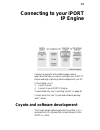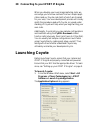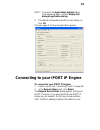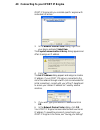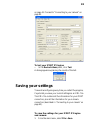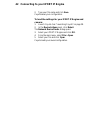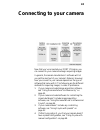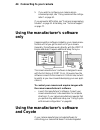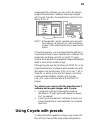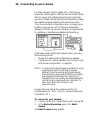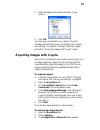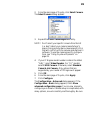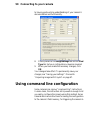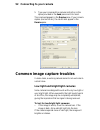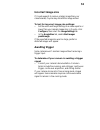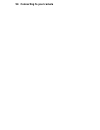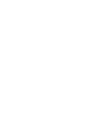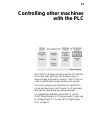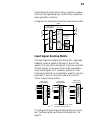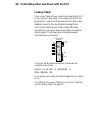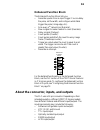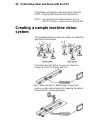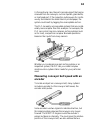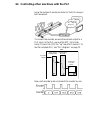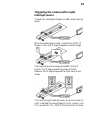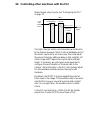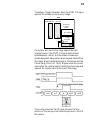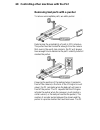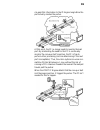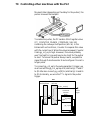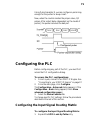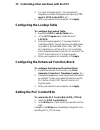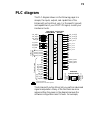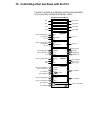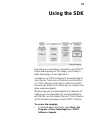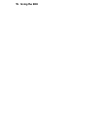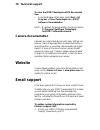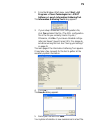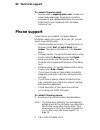- DL manuals
- Pleora Technologies
- Media Converter
- iPort
- Quick Start Manual
Pleora Technologies iPort Quick Start Manual - Saving Your Settings
41
on page 41. Proceed to “Connecting to your camera” on
page 43.
To test your iPORT IP Engine:
•
In the Device Actions panel, click Test.
A dialog appears explaining the results of the test.
Saving your settings
To avoid reconfiguring every time you restart the program,
Coyote lets you save your current settings as an XML file.
The XML file contains all the information for your iPORT
connection, plus all the information for your camera
connection (described in “Connecting to your camera” on
page 43).
To save the settings for your iPORT IP Engine
and camera:
1.
From the main menu, select File > Save.
Summary of iPort
Page 1
Iport™ quick start guide pleora technologies inc. 359 terry fox drive suite 230 kanata, ontario, canada k2k 2e7 www.Pleora.Com.
Page 3
High-performance imaging data and video over ethernet.
Page 4
Ver 2.2 the products are not intended for use in life support appliances, devices, or systems where malfunction of these products can reasonably be expected to result in personal injury. Pleora technologies inc. (pleora) customers using or selling these products for use in such applications do so at...
Page 5: Contents
Contents getting started about your iport development kit ................ 5 setting up your iport ip engine ..................... 9 installation installing your software................................... 15 cabling your camera to your pc .................... 17 installing drivers ....................
Page 7: Getting Started
Getting started.
Page 9: About Your Iport
5 about your iport development kit thank you for buying an iport development kit! This quick start guide explains how to set up your iport ip engine and acquire your first images. It gives you a solid understanding of the introductory concepts, but also lets you set up your system right away, if you...
Page 10: What’S Included
6 about your iport development kit what your iport ip engine offers with the iport ip engine, you get: • fully customizable operation at off-the-shelf cost; • high-performance in a compact, energy-efficient package; • extremely low cpu usage in the pc, even at the full 1 gb/s transfer rate; • a low-...
Page 11
7 a standard iport development kit includes: • 1 iport ip engine; • 1 iport ip engine power supply; • 1 iport software cd that contains the software development kit (sdk), drivers, software, and complete documentation (including this guide); • connectivity for copper or fiber optic cables (see below...
Page 12
8 about your iport development kit.
Page 13: Setting Up Your Iport Ip
9 setting up your iport ip engine pleora’s family of iport ip engines let you connect your camera to your pc with a variety of physical configura- tions and drivers to best suit your needs. For best perfor- mance, follow the procedure described in “recommended setup”, below. This procedure gets you ...
Page 14: Generic Setup
10 setting up your iport ip engine cpu usage while still offering corporate network connec- tivity through your existing nic. The intel pro/1000 nic will use the iport high- performance ip device driver. To install the iport ip engine in the recommended configuration: 1. Install software. See “insta...
Page 15
11 3. Choose and install the driver(s). For directions and options, see “installing drivers” on page 25. 4. Connect to your iport ip engine with the coyote image capture application. See “connecting to your iport ip engine” on page 37. 5. Connect to your camera. In this stage, you’ll detect your cam...
Page 16
12 setting up your iport ip engine.
Page 17: Installation
Installation.
Page 19: Installing Your Software
15 installing your software to interface with your camera, your pc requires iport software and directx 9.0 software. Iport software your iport software cd contains the software development kit, coyote image capture application, drivers, a driver installation tool, sample source code, and all the rel...
Page 20: Directx 9.0 Software
16 installing your software directx 9.0 software for best image display performance, your system must support directx 9.0 or better. To confirm your system uses and supports directx 9.0: 1. From the windows start menu, select start > run. The run dialog appears. 2. Type dxdiag and click ok. The dire...
Page 21: Cabling Your Camera to Your
17 cabling your camera to your pc when it comes to cabling, your iport ip engine gives you a lot of flexibility. However, if you’re cabling it for the first time, we recommend that you cable it in one of the configurations described below. If you wish to configure your iport ip engine in the recomme...
Page 22: Background
18 cabling your camera to your pc background pleora offers two drivers that let your pc receive large amounts of iport ip engine related data with lower cpu usage than would be possible with a regular network interface card (nic) driver. Note! Pleora drivers work equally well with nics that are sepa...
Page 23: Good)
19 for corporate network connectivity. This is the recommended configuration. This arrangement lets you use the iport high- performance ip device driver, our recommended driver. To learn more about this driver, see “iport high- performance ip device driver (best)” on page 28. The regular nic gives y...
Page 24
20 cabling your camera to your pc page 18, but lacks the corporate network connectivity offered by the second nic. This arrangement lets you use the iport high- performance ip device driver, our recommended driver. Dedicated regular nic connection (good) if you wish to install a second nic other tha...
Page 25: Switches
21 this arrangement lets you use a regular nic driver with the universal ip filter driver. To learn more about this driver, see “regular nic driver and iport universal filter driver (better)” on page 27. Multi-use connection (acceptable) if you intend to use a single nic for both the connection to y...
Page 26: Cabling Your Network
22 cabling your camera to your pc up your iport ip engine for the first time. Such an arrangement may cause the following problems: • you may experience data loss, delay, or network slowdowns if the switch employs blocking architec- ture or insufficient packet forwarding capability. • you may experi...
Page 27
23 3. Cable your iport ip engine in your preferred con- figuration. 4. Cable the power supplies for your camera and iport ip engine. Your camera and iport ip engine are now cabled to your pc. Proceed to “installing drivers” on page 25..
Page 28
24 cabling your camera to your pc.
Page 29: Installing Drivers
25 installing drivers your iport development kit includes an intel pro/1000 network interface card (nic) and a variety of drivers to suit your particular need. For maximum bandwidth and minimum cpu usage, we recommend installing your intel pro/1000 card in your pc as a second nic and using the iport...
Page 30: 26 Installing Drivers
26 installing drivers understanding pleora’s network drivers information transmitted from one computer to another uses the seven-layer osi (open systems interconnection) model for network communications. Packet headers and trailers, or wrappers, are added to the “actual information” at the transmiss...
Page 31: Driver (Better)
27 throughput is acceptable, but incurs a heavy cpu usage penalty. Latency may also be an issue. To install a regular nic driver for your intel pro/1000 nic, see “installing the intel network driver” on page 33. To install a regular nic driver for another nic, use the manufacturer’s driver cd. Regul...
Page 32: 28 Installing Drivers
28 installing drivers ip engine-related data, the filter driver diverts it directly to the iport data receiver. This configuration lets the nic receive large quantities of video data with minimal cpu usage, while maintaining normal network connectivity. To install this driver, see “installing the ip...
Page 33
29 because of its unique architecture, the high-performance driver can receive enormous quantities of video data with negligible cpu usage. By installing the iport high-performance ip device driver on a second nic (the intel pro/1000), you can get high bandwidth and low cpu usage for iport ip engine...
Page 34: 30 Installing Drivers
30 installing drivers installing drivers installing the iport high-performance ip device driver to install the iport high-performance ip device driver on your intel pro/1000 nic: note! During this procedure, a windows found new hardware dialog may appear. If it does, close it. 1. From the windows st...
Page 35
31 3. In the pro1000 adapters pane, right-click intel pro/ 1000 grabber adapter and select install high- performance ip device driver from the menu. The driver installation tool dialog appears. 4. Click yes. The high-performance driver is now installed. Proceed to “connecting to your iport ip engine...
Page 36: 32 Installing Drivers
32 installing drivers 2. From the windows start menu, select start > all programs > pleora technologies inc > iport software > launch driver installation tool. The driver installation tool dialog appears. 3. Click ok. 4. The main driver installation tool window appears. 5. Select the universal ip fi...
Page 37
33 to enable or disable the iport filter driver on a specific nic: • from the universal ip filter driver tab, right click the state of a nic and select disable or enable from the menu. Installing the intel network driver to install an intel pro/1000 nic driver for your intel pro/1000 card: • follow ...
Page 38: 34 Installing Drivers
34 installing drivers performance ip device driver, select install intel network driver. (dialogs may vary slightly.) the intel network driver is now installed..
Page 39: Acquiring Images
Acquiring images.
Page 41: Connecting to Your Iport
37 connecting to your iport ip engine coyote is a powerful and versatile image capture application that lets you quickly configure your iport ip engine and begin capturing camera images with your pc. In this chapter, you’ll: 1. Launch coyote. 2. Connect to your iport ip engine. To get started now, s...
Page 42: Launching Coyote
38 connecting to your iport ip engine when you develop your own image capturing code, we encourage you to borrow sections from our sample appli- cations and our coyote code (both of which are licensed for your use). Your own development process will closely match the procedure used with coyote, so a...
Page 43
39 note! To prevent the applications options dialog from appearing again, uncheck display this dialog at application startup. 2. This default configuration works for most setups, so click ok. The main page of the coyote application appears. Connecting to your iport ip engine to connect to your iport...
Page 44
40 connecting to your iport ip engine iport ip engine lets you correlate specific engines with individual list entries. 3. In the network device finder dialog, right-click your device and select select item. The coyote communication library dialog appears and offers to assign an ip address. 4. Click...
Page 45: Saving Your Settings
41 on page 41. Proceed to “connecting to your camera” on page 43. To test your iport ip engine: • in the device actions panel, click test. A dialog appears explaining the results of the test. Saving your settings to avoid reconfiguring every time you restart the program, coyote lets you save your cu...
Page 46
42 connecting to your iport ip engine 2. Type your file name and click save. Coyote saves your configuration. To load the settings for your iport ip engine and camera: 1. Launch coyote. See “launching coyote” on page 38. 2. In the device actions panel, click detect. The network device finder dialog ...
Page 47: Connecting to Your Camera
43 connecting to your camera now that you’ve connected your iport ip engine, you can connect to your camera and begin acquiring images. In general, the camera manufacturer’s software will let you get the most out of your camera’s features. However, how you connect to your camera depends on the type ...
Page 48: Only
44 connecting to your camera 5. If you wish to configure your camera using a command prompt, see “using command line configu- ration” on page 50. If you encounter difficulties, see “common image capture troubles” on page 52. Alternately, see “technical support” on page 77. Using the manufacturer’s s...
Page 49: Using Coyote With Presets
45 image acquisition software, you can control the camera using the manufacturer’s software and acquire images with coyote. Typically, the manufacturer uses the clser family of dlls. Note! Although anl and lv cameras will work with the camera link serial dlls, most manufactur- ers don’t offer softwa...
Page 50
46 connecting to your camera for many cameras, pleora created a dll that lets you access the camera-specific features and commands. While the dlls were fully tested and worked well when they were first created, camera manufacturers gradually change their hardware specifications and firmware over tim...
Page 51: Acquiring Images With Coyote
47 3. Select the appropriate make and model of your camera. 4. Click ok. You have now connected to your camera. To avoid reproducing these steps, save your settings (see “saving your settings” on page 41). To begin acquiring images, proceed to “acquiring images with coyote”, below. Acquiring images ...
Page 52: Tion
48 connecting to your camera 4. Make changes as you require. (consult your camera manual for advice.) 5. Click ok. Using coyote with manual configura- tion if you wish to configure your camera manually, follow this procedure. You could also use this procedure to make a few initial settings before co...
Page 53
49 2. From the main page of coyote, click select camera. The select camera dialog appears. 3. Expand the pleora technologies inc. Entry. Note! Don’t select your specific camera from the list (i.E. Don’t select your camera manufacturer’s name). Doing so activates a camera-specific dll that will confl...
Page 54
50 connecting to your camera to have a good working understanding of your camera’s documentation and functionality. 8. Closely examine the image settings tab and the pixel type tab. Set your configuration values as required. 9. When you have made the necessary changes, click ok. Your changes take ef...
Page 55
51 begin acquiring images, or for performing low-level diagnosis and setup. If your camera supports it, you can use coyote’s built-in prompt to send commands to the camera. To control your camera with command line instructions: 1. From the main page of coyote, click configure. The configuration - ad...
Page 56
52 connecting to your camera 5. Type your command line camera instruction in the space provided in the send pane and click send. The command appears in the receive pane. If your camera replies (and not all do), the results also appear in the receive pane. Common image capture troubles in some cases,...
Page 57: Incorrect Image Size
53 incorrect image size if coyote expects to receive a larger image than your camera sends, coyote may discard the image as bad. To test for incorrect image size settings: • set the width and height settings to a value equal to or lower than your camera image size. In coyote, click configure, then s...
Page 58
54 connecting to your camera.
Page 59: Developing
Developing software.
Page 61: Controlling Other Machines
57 controlling other machines with the plc most iport ip engines include a powerful plc that lets you control other machines, react to sensor input, or acquire images at the push of a button. The plc lets you create a sophisticated, reliable machine vision system. This section gives you an introduct...
Page 62: About The Plc
58 controlling other machines with the plc about the plc software configurable inputs and outputs the plc lets you “rewire” internal iport ip engine connections using either coyote or the sdk. Thus, you can route inputs to control a variety of powerful functions before outputting a signal of your ch...
Page 63: Input Signal Routing Matrix
59 the enhanced function block lets you perform complex functions like signal delaying, counter value comparison, pulse generation, and more. A diagram of a simplified connection might look like this: input signal routing matrix the input signal routing matrix directs plc inputs and feedback inputs ...
Page 64: Lookup Table
60 controlling other machines with the plc lookup table the lookup table lets you connect any input signal i0-i7 to any lookup table output. The outputs connect to the physical plc output, the enhanced function block, and feedback inputs for the input signal routing matrix. The lookup table lets you...
Page 65: Enhanced Function Block
61 enhanced function block the enhanced function block lets you: • generate a pulse from an input trigger. You can delay the pulse, set the width, and configure what states trigger the pulse (rising edge, etc.). • scan every n th camera line (rescaler). • slow a signal to make it easier to count (re...
Page 66: System
62 controlling other machines with the plc the software configurable inputs and outputs make the iport ip engine particularly flexible and powerful. Note! For the pinouts and features specific to your iport ip engine, consult your hardware guide. Creating a sample machine vision system this example ...
Page 67: Encoder
63 in this particular case, the part is a single object that can be removed from the conveyor, such as a potato, glass bottle, or machined part. If the inspection system were for contin- uously fed material like sheet steel or printed paper, the system could react by tagging the unacceptable section...
Page 68
64 controlling other machines with the plc know the number of pulses per meter (or foot) of conveyor belt movement. To connect the encoder, we wire the encoder output to a plc input. In the plc, we must tie opt_in to (arbi- trarily) i3 and i3 to q17, the “up” input for counter 0. To see the complete...
Page 69: Interrupt Sensor
65 triggering the camera with a light- interrupt sensor to send only meaningful images, we add a light-interrupt sensor. When the sensor detects a part, it notifies the iport ip engine. In turn, the ip engine requests a camera image. The camera acquires an image and sends it to the ip engine. The ip...
Page 70
66 controlling other machines with the plc these changes using coyote, see “configuring the plc” on page 71. The light-interrupt sensor could have been wired directly to the camera. However, the plc lets us add debouncers if the sensor’s pulse turns out to be noisy. We could adjust the precise timin...
Page 71
67 timestamp trigger generator. Now, the iport ip engine appends the encoder count to every image. Our system will react to the rising edge of the light- interrupt sensor. The iport ip engine reacts almost instantaneously (60 ns), but the camera introduces a model-dependent delay before acquiring an...
Page 72
68 controlling other machines with the plc removing bad parts with a pusher to remove unacceptable parts, we add a pusher. Determining the acceptability of parts is cpu intensive. The pusher must be located far enough from the camera that, even in the worst case scenario, the pc will always have eno...
Page 73
69 can pass this information to the ip engine long before the part actually reaches the pusher. At this point, the pc no longer needs to monitor the bad part. By eliminating the need for the pc to continually monitor the conveyor belt’s position, the pc is free to perform other processing (such as d...
Page 74
70 controlling other machines with the plc moments later (depending on the delay for the pusher), the pusher removes the bad part. To enable the pusher, the pc sends a 32-bit register value (cy_counter_param_compare_value) containing the conveyor belt position (kick). In the enhanced function block,...
Page 75: Configuring The Plc
71 using pulse generator 0, we can configure a pulse long enough for the pusher to always react. Now, when the counter reaches the proper value, q0 pulses. After a short delay (dependent on the model of pusher), the pusher removes the bad part. Configuring the plc before configuring any part of the ...
Page 76: Configuring The Lookup Table
72 controlling other machines with the plc 2. For input 0 through input 7, click the selection dropdown and select the appropriate input (e.G. Ttl input 0, gpio control bit 0, etc.). 3. When your selections are complete, click apply. Configuring the lookup table to configure the lookup table: 1. Exp...
Page 77: Plc Diagram
73 plc diagram the plc diagram shown on the following pages is a sample; the inputs, outputs, and capabilities of the enhanced function block vary. For the specific pinouts and capabilities of your iport ip engine, consult your hardware guide. The enhanced function block lets you perform advanced si...
Page 78
74 controlling other machines with the plc counter 0 includes a comparator and the pulse generators let you precisely configure and delay a pulse. Q3,q7-11,q16,q17 delayer 0 rescaler 0 (16-bit multiplier) in backup in reference q3,q7-11,q16,q17 pg_out[3:0] rsl_out del_out timestamp counter timestamp...
Page 79: Using The Sdk
75 using the sdk now that you’ve successfully connected to your iport ip engine and acquired your first images, you’re ready to begin developing your own application. Included in your iport software cd are sample applica- tions, the run-time library distribution guide, and the c++ sdk reference guid...
Page 80: 76 Using The Sdk
76 using the sdk.
Page 81: Technical Support
77 technical support if you’re having any problems using the iport development kit, the first place to look is in the documen- tation that came with your iport development kit and your camera. You can also find additional information on the pleora website. If you need help beyond that, email and pho...
Page 82: 78 Technical Support
78 technical support to view the iport development kit documenta- tion: • from the windows start menu, select start > all programs > pleora technologies inc > iport software > documentation. Note! By default, the documentation files are located in c:\program files\pleora technologies inc\iport softw...
Page 83
79 2. From the windows start menu, select start > all programs > pleora technologies inc > iport software > launch information gathering tool. The information gathering tool dialog appears. 3. If your setup includes an xml configuration file, click yes and select the file. (the xml configuration fil...
Page 84: 80 Technical Support
80 technical support to contact pleora by email: • send an email to support@pleora.Com. Include your camera make and model; the physical connection arrangement; and a detailed description of your issue. Attach the file you created with the information gathering tool. Phone support to best resolve yo...