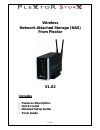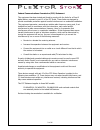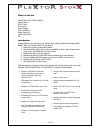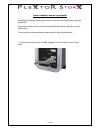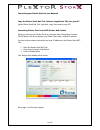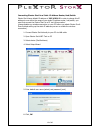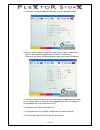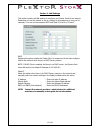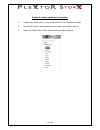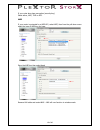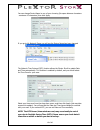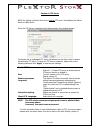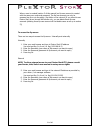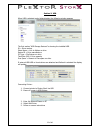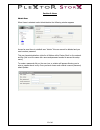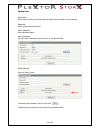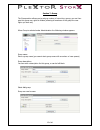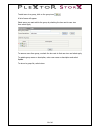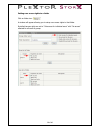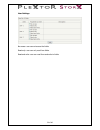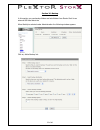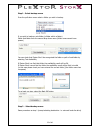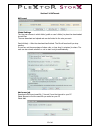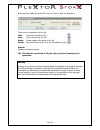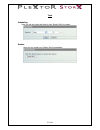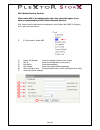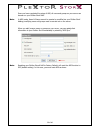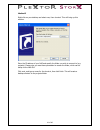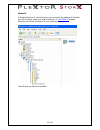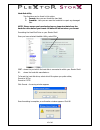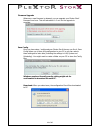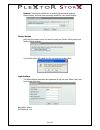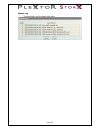- DL manuals
- Plextor
- Network Hardware
- StorX
- Quick Setup Manual
Plextor StorX Quick Setup Manual
Summary of StorX
Page 1
Wireless network attached storage (nas) from plextor v1.02 includes ☆ features description ☆ quick install ☆ detailed setup guide ☆ tools guide 1 of 46.
Page 2
Federal communications commission (fcc) statement this equipment has been tested and found to comply with the limits for a class b digital device, pursuant to part 15 of the fcc rules. These limits are designed to provide reasonable protection against harmful interference in a residential installati...
Page 3
Contents what’s in the box 4 introduction 4 connectors, buttons and indicators 5 rear connections 5 buttons and indicators 6 quick installation and set up and guide 7 connecting your plextor storx to your network 9 copy the plextor storx net-tool software (supplied on cd) onto your pc 9 connecting p...
Page 4
What’s in the box plextor storx unit (hdd installed) vertical stand rj-45 cable 2x antenna power supply power cable eu power cable uk quick start guide cd introduction congratulations on purchasing your plextor storx network attached storage (nas) device. With your plextor storx you are able to: 1. ...
Page 5
Connectors, buttons and indicators rear connections 5 of 46.
Page 6
Buttons and indicators power button power lan hdd link hdd access usb ii link usb ii access usb i link usb i access backup button led indicators 6 of 46 power led green – system ready lan led green – valid connection at 10/100/1000 mbps hdd link green – hdd ready hdd access yellow – data transmittin...
Page 7
Quick installation and set up and guide by following this simple quick setup guide, you will soon be enjoying your new high speed nas. This section shows you how to setup connections and format the hard drive of your plextor storx. To set-up users, folders and groups please read the user manual sect...
Page 8
2. Connect the appropriate power cord (supplied) to the power adapter 3. Connect the power adapter end to device 4. Connect the power cord end to outlet socket 5. Push the power button to power on 8 of 46.
Page 9
Connecting your plextor storx to your network copy the plextor storx net-tool software (supplied on cd) onto your pc (select plextor storx net-tool, right click, copy, then paste to your pc) connecting plextor storx to a dhcp router, hub/switch when you connect your plextor storx to a dynamic host c...
Page 10
Connecting plextor storx to a static ip address router, hub/switch plextor storx has a default ip address of 192.168.16.1.In order to change this ip address to one within the range of your static ip address router, hub/switch, you must first connect the plextor storx to a pc via lan connection (plea...
Page 11
7: click next, to skip past date & time setup (you can set this up later) 8: enter a static ip address within the range of your router, hub/switch (see the user manual supplied with your router, hub/switch) (ensure no previously configured devices share your chosen ip address) 9: click next, then fi...
Page 12
User manual administration section 1: lan settings (dynamic host configuration protocol (dhcp) or static ip) section 2: setting up wireless connection section 3: system (set date & time, change name and description of device) section 4: ftp server (enable ftp server and guest settings) section 5: us...
Page 13
Section 1: lan settings this section contains all lan settings to configure your plextor storx to the network. Depending on how the network is set up, changes to this page may or may not be necessary. You can choose between dhcp and static ip from the “protocol” dhcp selecting this option enables th...
Page 14
Section 2: setting up wireless connection 1. Connect your plextor storx to your router with the rj-45 lan cable provided 2. On your pc (which is also connected to your router) open plextor nettool 3. Select your plextor storx. Enter administration and select wireless 14 of 46.
Page 15
The following procedures are dependent on which security key (if any) your router has been set up with. If in doubt, please consult your routers user manual. No encryption select infra (infrastructure) or adhoc select, ssid scan. Then from the drop down menu, select the name of your router. If your ...
Page 16
If you router does have encryption (security key). Select either, wep, tkip or aes. Wep if your router is protected by a wep key, select wep, then from the pull down menu select the type of wep key you have. Enter the wep key then select apply 16 of 46 remove lan cable and restart nas – nas will now...
Page 17
The following procedures are for wpa keys – psk (previously shared keys). Select either tkip or aes. Tkip select tkip then enter the key in the wpa-psk box select, apply. Remove lan cable and restart nas – nas will now function in wireless mode. Aes select aes then enter the key in the wpa-psk box s...
Page 18
Section 3: system some basic device settings of your plextor storx can be changed here. Including “device name”, “description”, “date”, “time zone”. Additionally, the “ntp server” can be enabling or disabled. When you first open system under administrator, you will see this window. Notice the device...
Page 19
You can change device name to one of your choosing (no space between characters - maximum 15 characters) then click apply if you go to my network places you will see the device name has been changed the network time protocol (ntp) function allows the plextor storx to update date and time automatical...
Page 20
Section 4: ftp server note: by setting up plextor storx as an external ftp server, this disables the plextor storx as a nas device when the ftp server is selected under administration, this window appears the device has an embedded ftp server that allows you and other users to access this device by ...
Page 21
When a user is created (section 5 of this manual) an ftp user account is created with the same user name and password. The ftp user account can only be accessed via ftp or via the admin / ftp folder on the network (if you intend to use plextor storx as an internal nas device only, you can delete the...
Page 22
Section 5: usb when usb is selected under administration the following window appears the first section “usb storage devices” is showing the installed hdd id = drive number share name = link to folders on drive device id = drive manufacturer fs type = file system on drive total size (mb) = drive cap...
Page 23
Section 6: users admin user when users is selected under administration the following window appears as can be seen there is a default user “admin” this user cannot be deleted and you must create a password this user has administration rights for all folders within plextor storx on the network and f...
Page 24
Adding users user name: enter a user name (you cannot start user name with a number or have spaces) password: enter a password for that user verify password: enter password again user description: you can enter a description for this user, or can be left blank select add user user can now be seen to...
Page 25
Section 7: group the group section allows you to setup a number of users into a group; you can then give this group user rights to folders (allowing all members of the group the user rights you have set) when group is selected under administration the following window appears group name: enter a gro...
Page 26
To add users to a group, click on the group icon a list of users will appear select users you want add to the group by checking the box next to user icon then select apply to remove users from group, uncheck the box next to that user icon and select apply to update group name or description, enter n...
Page 27
Section 8: folder in this section you can create folders and set user access rights to those folders when folder is selected under administration the following window appears folder name: enter a folder name (you cannot start folder name with a number or have spaces) folder description: you can ente...
Page 28
Setting user access rights to a folder click on folder icon a window will appear allowing you to setup user access rights to that folder by default access rights are set to “set access for individual users” with “no access” selected for all users & groups 28 of 46.
Page 29
There are three sections to setting up user access rights to a folder global settings, group settings and user settings global settings set access for individual users allows you to set access rights to individual groups or users no access for all users allows you set no access to that folder (only ...
Page 30
User settings no access: user can not access the folder read-only: user can only read from folder read and write: user can read from and write to folder 30 of 46.
Page 31
Section 9: media upnpav this device supports upnp av server, which allows users to play media files with upnp client (ex. Dma devices). Follow the steps below to enable this function: 1. Select the enable upnpav server column. 2. Select a folder in the drop list. 3. Select a rescan time in the drop ...
Page 32
Section 10: backup in this section you can backup folders and sub-folders from plextor storx to an external usb hard disc drive when backup is selected under administration the following window appears click on, add a backup job 32 of 46.
Page 33
Step 1 - select backup source from the pull down menu select a folder you wish to backup if you wish to backup a sub-folder (a folder within a folder) select that folder from the second drop down menu (folder name cannot have spaces) you can check that plextor storx has recognized the folder or path...
Page 34
Step 3 – choose backup schedule note: the ntp server (time.Windows.Com) may occasionally be out of sync due to daylight saving time (dst). Please ensure you check date & time after a restart or before you start a backup. Select when you want the backup performed check the day you want the backup to ...
Page 35
Section 11: bittorrent bittorrent global settings the user can choose in which folder (public or user’s folder) to place the downloaded torrent files. The max download and upload rate can be limited to the rate you want. Seed infinitely – after the download has finished. The file will seed until you...
Page 36
Once you have added the torrent file, click on “start” to start the download. There are four operations you can do: start: if you want to start the job stop: if you want to stop the job detail: shows detailed information of the job delete: stop and delete the job, then you can add other jobs refresh...
Page 37
Tools scheduling here you can set a day and time for your plextor storx to restart. Restart here you can restart your plextor storx immediately 37 of 46.
Page 38
Ads (active directory service) please note, ads is an administrative tool. Only select this option if you have an understanding of ads (active directory service). First, ensure that the date and time settings on your plextor storx nas (in system) are in sync with your server. 2) select, full domain ...
Page 39
Once you have completed the setup of ads, all users and groups on your server can be seen on your plextor storx nas. Note: in ads mode, users & groups cannot be created or modified via your plextor storx adding /modifying users and groups must be carried out on the server. When you add /remove users...
Page 40
Ads mode recommended folder access methods method 1 this method involves the use of a logon script, which systems administrator will be familiar with. (sample logon script below). This file is created in notepad and is saved with a .Bat extension i.E. Logon.Bat the file contains mappings to nas fold...
Page 41
Method 2 right click on your desktop and select new, then shortcut. This will bring up this window. Enter the ip address of your nas and specify the folder you wish to connect to (e.G. Projects). Please note you must have permission to access the folder, which can be setup via the nas gui. 41 of 46 ...
Page 42
Method 3 in windows explorer or internet explorer you can type in the address of the folder you wish to access. (again you need permission) i.E. \\192.168.0.10 \projects obviously the address will depend on your particular setup. This will allow you access to the folder. 42 of 46.
Page 43
Hard disk utility two functions can be found in this option: 1. Format: here you can format the hard disk 2 scandisk:here you can scan the hard disk to repair any damaged files. Note: please ensure you have backed up any important data from the hard disc drive before you format. All data will be los...
Page 44
Firmware upgrade whenever a new firmware is released, you can upgrade your plextor storx firmware from here. This will take about 1~2 min for the upgrade to complete. Save config once you have setup / configured your plextor storx the way you like it, save config allows you to save this configuratio...
Page 45
Restore: this function allows you to restore previous saved settings. Select browse, find and open previously saved file, then select restore. Factory default only use this function when you want to reset your plextor storx back to the factory default settings. Your plextor storx will reboot for the...
Page 46
System log the log content can be viewed from here. 46 of 46.