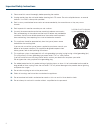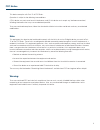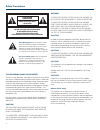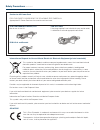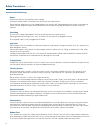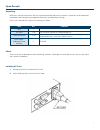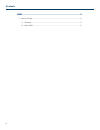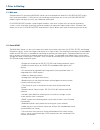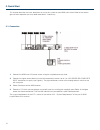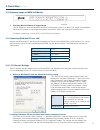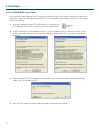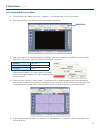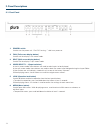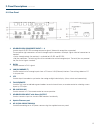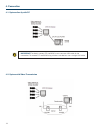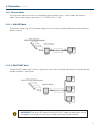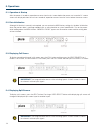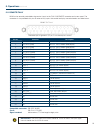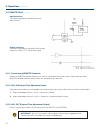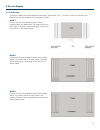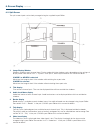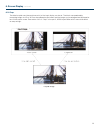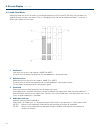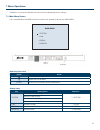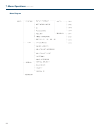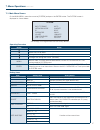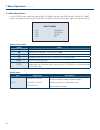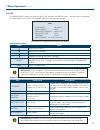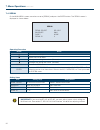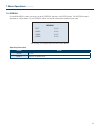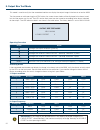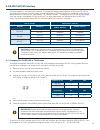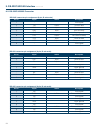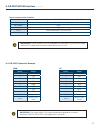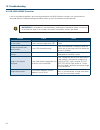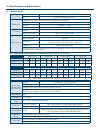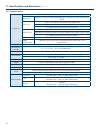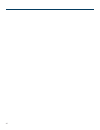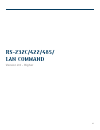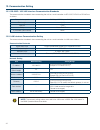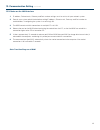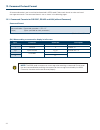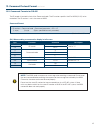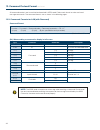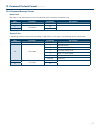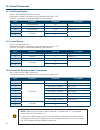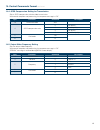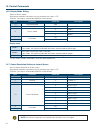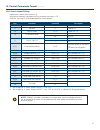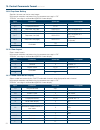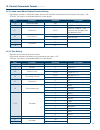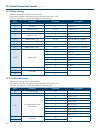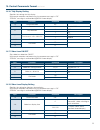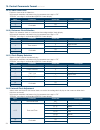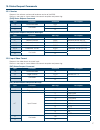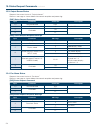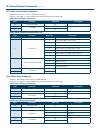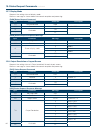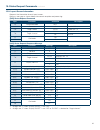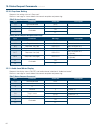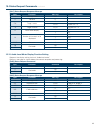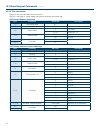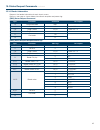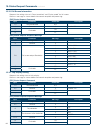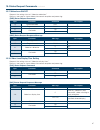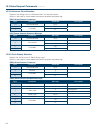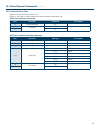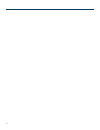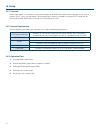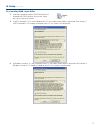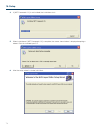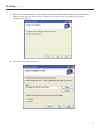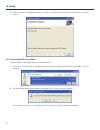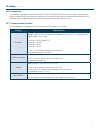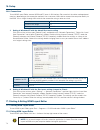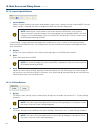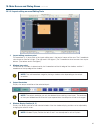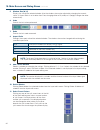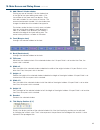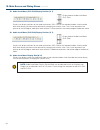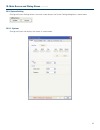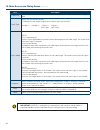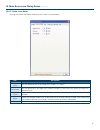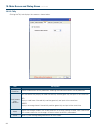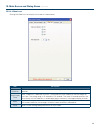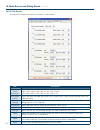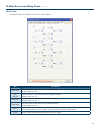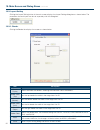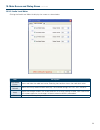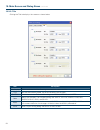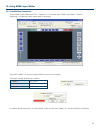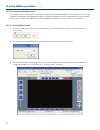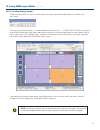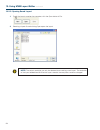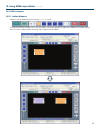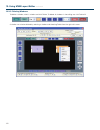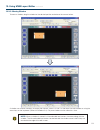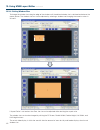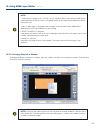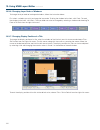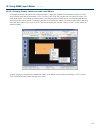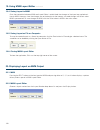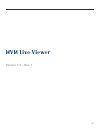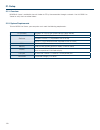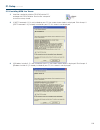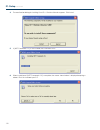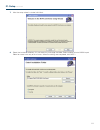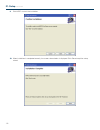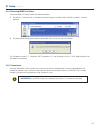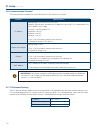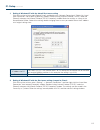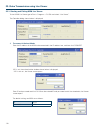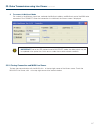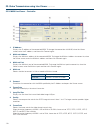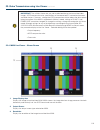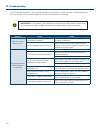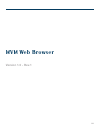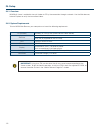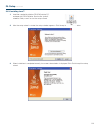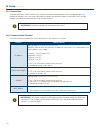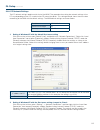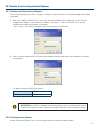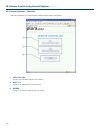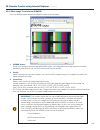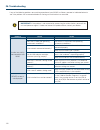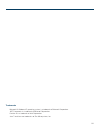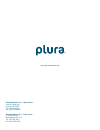- DL manuals
- Plura
- Monitor
- MVM-124
- Operating Instructions Manual
Plura MVM-124 Operating Instructions Manual
Summary of MVM-124
Page 1
® operating instructions mvm series monitors mvm - series mvm-124 mvm-140 mvm-146 mvm-147-16ch.
Page 2
2 1. Please read this manual thoroughly before operating the monitor. 2. Unplug monitor from the wall outlet before cleaning the lcd screen. Do not use liquid cleaners or aerosol cleaners. Use only a damp cloth provided. 3. Don’t use any unauthorized accessories not recommended by the manufacturer a...
Page 3
3 fcc notice this device complies with part 15 of fcc rules. Operation is subject to the following two conditions: (1)this device may not cause harmful interference, and (2) this device must accept any interference received, including interference that may cause undesired operation. To assure contin...
Page 4: Caution
4 this equipemnt must be grounded to ensure safe operation, the three-pin plug must be inserted only into a standard three-pin power outlet which is effectively grounded through normal household wiring. Extension cords used with the equipment must have three cores and be correctly wired to provide c...
Page 5
5 safety precautions continued information on disposal for users of waste electrical & electronic equipment (private households) this symbol on the products and/or accompanying documents means that used electrical and electronic products should not be mixed with general household waste. For proper t...
Page 6
6 safety precautions continued power operate unit only on the specified supply voltage. Disconnect power cord by connector only. Do not pull on cable portion. Do not place or drop heavy or sharp-edged objects on power cord. A damaged cord can cause fire or electrical shock hazards. Regularly check p...
Page 7
7 upon receipt unpacking check installing ac cord mvm units and their accessories are fully inspected and adjusted prior to shipment. Operation can be performed immediately upon completing all required connections and operational settings. Check your received items against the packing lists below. C...
Page 8
8 contents 1. Prior to starting .......................................................................................................... 9 1-1. Welcome............................................................................................................ 9 1-2. About mvm ........................
Page 9
9 1. Prior to starting congratulations! By purchasing mvm multi viewer you have entered the world of plura broadcast and its many innovative products. Thank you for your patronage and we hope you will turn to plura broadcast products again and again to satisfy your video and audio needs. Plura broad...
Page 10
10 2. Quick start 2-1. Connection connect the mvm to an ac power source using the supplied accessory cord. 1. Connect the signal source device(s) to the left connector(s) of each set of 1 to 4 hd-sdi/sd-sdi/composite 2. Input connectors to supply input signal(s). The right connectors are for active ...
Page 11
11 2-2. Displaying image on mvm-1xx monitor 2-3. Connecting mvm and pc over lan 2-3-1. Pc network settings 2. Quick start continued checking monitor display of output image 1. Turn on the power switch on the mvm front panel. When power switch is turned on, the image is displayed on the mvm-1xx monit...
Page 12
12 install the mvm layout editor on the pc using the supplied cd-rom. In this section a rough instruction for the installation is given. For more details see section 16-4. “installing mvm layout editor” in the part 3, mvm layout editor of this manual. Load the supplied installation cd-rom into the p...
Page 13
13 to start mvm layout editor, go to start > programs > plura and select “mvm layout editor”. 1. After the application is started the screen shown below is displayed. 2. Enter the ip address, id and password of the mvm that you wish to connect in the mvm id boxes at the top- 3. Right of the main scr...
Page 14
14 power1 switch 1. Used to turn the power unit 1 on/off. Pressing “” side turns power on. Full (full screen display button) 2. Used to set the display in full screen mode. Split (split screen display button) 3. Used to set the display in split screen mode. Video select 1 - 4 (input switches) 4. In ...
Page 15
15 hd-sdi/sd-sdi/composite input 1 - 4 1. Used to input hd/sd-sdi or analog composite signals (automatic recognision supported) the respective right connectors are active through output connectors to output signals from left connectors to monitors. • active through output (for monitors) is available...
Page 16
16 4. Connection 4-1. System directly with pc 4-2. System with video transmission important: to directly connect pc and mvm, use a crossover lan cable for the connection. To connect pc and mvm using a hub or such device, use a straight lan cable..
Page 17
17 the system with video transmission has two different network modes such as ‘unicast mode’ and ‘multicast mode’. For the mode settings, see section 7-2. “system” and 7-3. “lan”. The unicast mode using tcp/ip protocol supports the system that can provide video output to one monitor by mvm live view...
Page 18
18 after the power is turned on, operation resumes from the last screen before the power was turned off. If a menu screen was displayed when the unit was turned off, operation resumes from the status before the menu screen. Although initialization is normally not required, you can restore the mvm fa...
Page 19
19 mvm can be remotely controlled using contact inputs to the tally in/remote connector on the rear panel. The connector is also provided with pins for external tally inputs that enable to display two color borders on video frames. Compatible connector: db-25pf-n(jae) cover: db-c4-j11-s1(jae) signal...
Page 20
20 input connector the figure at right depicts the mvm circuit for each input pin. Output connector the figure at right depicts the mvm circuit for each output pin. Outputs 5v ttl level alarm signal. Control via remote connector operates the same as control from front panel buttons. Commands from bo...
Page 21
21 the display mode can be selected from three options. See section 18-2-1. “system” in the part 3, mvm layout editor of this manual for details on setting display mode. Mode1 displays the title and audio level meters without overlapping on the video image. The aspect ratio of the input signal is re...
Page 22
22 the split screen layout can be freely arranged using the supplied layout editor. Image display window 1. Windows to display each channel input. Display mode within the windows varies depending on the settings of display mode. See section 18-2-1. “system” in the part 3, mvm layout editor of this m...
Page 23
23 the effective pixel area (where picture exists) of the input display can be set. The black area produced by converting images to 4:3 or 16:9 can be reduced or eliminated, and the images can be enlarged and displayed to best fit the output screen. See section 18-2-6. “crop” in the part 3, mvm layo...
Page 24
24 audio level meter for up to 8 channels can be displayed for each hd-sdi and sd-sdi input. For the details on audio level meter settings, see section 19-3-8. “changing display position of audio level meters” in the part 3, mvm layout editor of this manual. Peak level 1. Peak level can be set in th...
Page 25
25 press and hold down the menu button for at least two seconds to display the main menu. Submenus can be accessed from the main menu for completing various settings. Operating procedure setting items 7. Menu operations 7-1. Main menu screen button action moves the cursor up. Moves the cursor down. ...
Page 26
26 7. Menu operations continued menu diagram.
Page 27
27 on the main menu, move the cursor to [system] and press the enter button. The system screen is displayed as shown below. Operating procedure setting items 7. Menu operations continued 7-1. Main menu screen button action moves the cursor up. Moves the cursor down. Changes the setting item value. (...
Page 28
28 on the system screen, move the cursor to [input format] and press the enter button. The input format screen is displayed as shown below. On the input format screen, formats of input signals can be seen and set. Operating procedure setting items 7. Menu operations continued 7-1. Main menu screen b...
Page 29
29 on the main menu screen, move the cursor to [lan] and press the enter button. The lan screen is displayed as shown below. On the lan screen network setting can be seen and changed. Operating procedure setting items 7. Menu operations continued 7-3. Lan button action moves the cursor up. Moves the...
Page 30
30 on the main menu screen, move the cursor to [serial] and press the enter button. The serial screen is displayed as shown below. Operating procedure setting items 7. Menu operations continued 7-4. Serial button action moves the cursor up. Moves the cursor down. Changes the setting item value. (rev...
Page 31
31 on the main menu screen, move the cursor to [version] and press the enter button. The version screen is displayed as shown below. On the version screen, the version information of mvm can be seen. Operating procedure 7. Menu operations continued 7-5. Version button action button action menu retur...
Page 32
32 this mode is used to verify that the connected monitor can display the output image in the format set on the mvm. Turn the power on while pressing the lock button, the screen shown below will be displayed in the format used last time the power was turn off. The leds on the front panel are also tu...
Page 33
33 to change the interface from/to rs-422/rs-485 or to change the termination on/off setting, remove the main unit top panel, and adjust the jumper switch settings on the sub card inside. To return to rs-232c interface from rs-422 or rs-485 interface, only the menu setting for serial select must be ...
Page 34
34 9. Rs-232c/422/485 interface continued 9-2. Rs-232c/422/485 connector rs-232c connector pin assignment (9-pin, d-sub male) pin no. Signal in/out description 1 - unassigned 2 txd output transmit data 3 rxd input receive data 4 dsr input data set ready 5 gnd signal ground 6 dtr output data terminal...
Page 35
35 9. Rs-232c/422/485 interface continued 9-3. Rs-232c connection example mvm pc serial communication standard transmission mode asynchronous, full-duplex (rs-232c, rs-422), half-duplex (rs-485) baud rate select from 9600, 19200, or 38400[bps] data length 8 [bit] stop bit 1 [bit] parity select from ...
Page 36
36 10. Troubleshooting 9-2. Rs-232c/422/485 connector problem check action no information is displayed on the screen. Are all information display settings in the parameter page set to on? Check the display settings by the layout editor unable to operate front panel buttons. Is the lock button flashi...
Page 37
37 11. Specifications and dimensions 11-1. Specifications tv standard hd: 1080/60i, 1080/59.94i, 1080/50i, 720/60p, 720/59.94p, 720/50p sd: 525/60 (ntsc), 625/50 (pal) video input 4 inputs of any inputs below (mix input, asynchronous acceptable) hd-sdi: 1.485gbps or 1.485/1.001gbps 75 Ω bnc sd-sdi: ...
Page 38
38 11. Specifications and dimensions continued 11-1. Specifications interfaces rs-232c/rs-422/rs-485: 9-pin d-sub male, 1 port baud rate: 9,600/19, 200/38, 400bps, data length 8bit, stop bit 1bit, parity none/odd/ even tally in: 25-pin d-sub female *shared use with remote in 4 inputs x 2colors (red ...
Page 39
39 11. Specifications and dimensions continued 11-1. Specifications.
Page 40
40
Page 41: Version 2.0 - Higher
41 version 2.0 - higher rs-232c/422/485/ lan command.
Page 42
42 12. Communication setting 12-1. Rs-232c / 422 / 485 interface communication standards 12-2. Lan interface communication setting transmission speed 9600bps, 19200bps or 38400bps data length 8 [bit] stop bit 1 [bit] parity none, odd, even x parameter (flow control) none application layer original p...
Page 43
43 12. Communication setting continued 12-3. Notes on the lan interface ip address, subnet mask, gateway and port number settings must be set to suit your network system. 1. Consult your system administrator before setting ip address, subnet mask, gateway and port number to 2. Avoid troubles, if con...
Page 44
44 13. Command protocol format 13-1. Commands formats for rs-232c, rs-422 and lan (without password) command code + command parameter + cr + lf (3 byte) (bytes specified for each parameter) all command contents are transmitted and received in ascii code. Follow each format to make and send message c...
Page 45
45 13. Command protocol format continued 13-2. Commands formats for rs-485 the id header is located in front of the command code. The id number specifies the id of mvm (00-31) to be controlled. The id number is set in the menu of mvm. (ex.) when sending a command to display in full screen byte param...
Page 46
46 13. Command protocol format continued 13-3. Commands formats for lan (with password) id number + password + command code + command parameter + cr + lf (n byte) (5 byte) (3 byte) (bytes specified for each parameter) all command contents are transmitted and received in ascii code. Follow each forma...
Page 47
47 13. Command protocol format continued 13-4. Response message format messages in the following format are returned after normal reception and processing. If something prevents commands from being issued normally, messages in the following format are returned. Normal end abnormal end byte parameter...
Page 48
48 14. Control commands 14-1. Full screen display 14-2. Layout display 14-3. Frame rate setting for video transmission displays the specified channel in full screen. With normal reception and processing, the response message is “ok.” “err004” message is returned during menu screen display. Displays ...
Page 49
49 14. Control commands format continued 14-4. Jpeg compression setting for transmission 14-5. Output video frequency setting sets a jpeg compression ratio for video transmission. With normal reception and processing, the response message is “ok.” sets the output video frequency. With normal recepti...
Page 50
50 14. Control commands 14-6. Display mode setting 14-7. Output resolution setting for layout screen selects a display mode. With normal reception and processing, the response message is “ok.” “err004” message is returned during menu screen display. Sets an output resolution for layout screen. With ...
Page 51
51 14. Control commands format continued 14-8. Screen layout setting defines each screen layout (layout1-4). With normal reception and processing, the response message is “ok.” “err004” message is returned during menu screen display. Byte parameter command description 1-3 command code sld 4 reserve ...
Page 52
52 14. Control commands format continued 14-9. Crop area setting 14-10. Save layout 14-11. Audio level meter display specifies the area and size to crop images. With normal reception and processing, the response message is “ok.” “err004” message is returned during menu screen display. Saves screen l...
Page 53
53 14. Control commands format continued 14-12. Audio level meter display function setting 14-13. Title setting sets display functions in audio level meter. With normal reception and processing, the response message is “ok.” “err004” message is returned during menu screen display. Specifies the titl...
Page 54
54 14. Control commands format continued 14-14. Border setting 14-15. Full screen setting specifies the border settings for each channel. With normal reception and processing, the response message is “ok.” “err004” message is returned during menu screen display. Specifies the settings for full scree...
Page 55
55 14. Control commands format continued 14-16. Tally display setting 14-17. Video loss on/off 14-18. Video loss display setting specifies the settings for tally display. With normal reception and processing, the response message is “ok.” “err004” message is returned during menu screen display. Sets...
Page 56
56 14. Control commands format continued 14-19. Video loss reset performs alarm reset for video loss. With normal reception and processing, the response message is “ok.” “err004” message is returned during menu screen display. Byte parameter command description 1-3 command code svr 4 end code cr 5 l...
Page 57
57 15. Status request commands 15-1. Version 15-2. Input video format requests the software version and hardware version of the mvm. Returns a message as shown below after normal reception and processing. Requests the video format of current input. Returns a message as shown below after normal recep...
Page 58
58 15. Status request commands continued 15-3. Output screen status 15-4. Fan alarm status requests the current status of “output channel.” returns a message as shown below after normal reception and processing. Requests the current status of “fan alarm.” returns a message as shown below after norma...
Page 59
59 15. Status request commands continued 15-5. Video transmission information 15-6. Output video frequency requests the current status of “video transmission.” returns a message as shown below after normal reception and processing. Requests the setting status of output video frequency. Returns a mes...
Page 60
60 15. Status request commands continued 15-7. Display mode 15-8. Output resolution of layout screen requests the setting status of display mode. Returns a message as shown below after normal reception and processing. Requests the setting status of “output resolution” for each layout screen. Returns...
Page 61
61 15. Status request commands continued 15-9. Layout screen information requests the information of each layout screen. Returns a message as shown below after normal reception and processing. Byte parameter command description 1-3 command code rld 4 reserve 0 fixed to "0" 5-6 target screen 01-04 la...
Page 62
62 15. Status request commands continued 15-10. Crop area setting 15-11. Audio level meter display requests the setting status of “crop area”. Returns a message as shown below after normal reception and processing. Requests the display status (on/off) and audio channel selection of “audio level mete...
Page 63
63 15. Status request commands continued 15-12. Audio level meter display function setting requests the display setting status of “audio level meter.” returns a message as shown below after normal reception and processing. Byte parameter command description 1-3 command code rad 4 end code cr 5 lf by...
Page 64
64 15. Status request commands continued 15-13. Title information requests the title information for each channel. Returns a message as shown below after normal reception and processing. Byte parameter command description 1-3 command code rtt 4 reserve 0 fixed to "0" 5-6 target screen 0 full screen ...
Page 65
65 15. Status request commands continued 15-14. Border information requests the border information for each layout screen. Returns a message as shown below after normal reception and processing. Byte parameter command description 1-3 command code rbd 4 reserve 0 fixed to "0" 5-6 target screen 01-04 ...
Page 66
66 15. Status request commands continued 15-15. Full screen information 15-16. Tally display setting requests the setting status of “output resolution” and “display mode” for full screen. Returns a message as shown below after normal reception and processing. Requests the setting status of tally dis...
Page 67
67 15. Status request commands continued 15-17.Video loss on/off 15-18. Video loss display time setting requests the setting status of “video loss detection.” returns a message as shown below after normal reception and processing. Requests the setting status of “video loss display time.” returns a m...
Page 68
68 15. Status request commands continued 15-19. Reference clock selection 15-20. Clock display selection requests the setting status of “reference clock” for the clock display. Returns a message as shown below after normal reception and processing. Request the setting status of “clock display types”...
Page 69
69 15. Status request commands continued 15-21. Internal clock time requests the current internal clock time. Returns a message as shown below after normal reception and processing. Byte parameter command description 1-3 command code rdt 4 end code cr 5 lf byte parameter message description 1 messag...
Page 70
70
Page 71: Version 2.0
71 version 2.0 mvm layout editor.
Page 72
72 16. Setup 16-1. Overview 16-2. System requirements 16-3. Operation flow mvm layout editor is a software to customize the layout of the mvm split screen from a computer. Up to 4 preset patterns (split 1 to 4) can be stored. Those stored layouts are easily recalled by using the split button on the ...
Page 73
73 16. Setup continued 16-4. Installing mvm layout editor load the supplied installation cd-rom into the pc, 1. And open the cd-rom drive. Run the file “setup. Exe” to start the setup wizard. If [.Net framework 2.0] is not installed on your pc, the screen shown below is displayed. Click accept. If 2...
Page 74
74 if [.Net framework 2.0] is not installed, the installation starts. 4. When installation of [.Net framework 2.0] is complete, the screen shown below is displayed requiring a 5. Reboot. Click yes to reboot your pc. After the setup wizard is started, click next. 6. 16. Setup.
Page 75
75 16. Setup continued select the installation directory. It is not necessary to change the folder. Select whether to install mvm layout 7. Editor for current user only or for all users. The default is set to the current user. When the settings are completed, click next>. Click next> to start the in...
Page 76
76 when installation is completed normally, the screen shown below is displayed. Click close to quit the setup 9. Wizard. 16. Setup 16-5. Removing mvm layout editor to remove mvm layout editor, follow the procedure below. Go to start > control panel. In the add or remove programs window, select “mvm...
Page 77
77 16. Setup continued 16-6. Connections 16-7. Communication standard to use mvm layout editor, connect mvm and pc over a lan interface. Be aware that the cables and equipment used vary depending on the connection method. Use a crossover lan cable to connect the computer directly to the mvm. Use a s...
Page 78
78 16. Setup 17. Starting & exiting mvm layout editor 17-1. Starting mvm layout editor 17-2. Exiting mvm layout editor 16-6. Connections to start mvm layout editor, go to start > programs > plura and select “mvm layout editor”. To exit mvm layout editor, click the x button at the top-right corner of...
Page 79
79 18. Main screen and dialog boxes 18-1. Main screen 18-1-1. Mvm id boxes 18-1-2. File buttons after the application is started the screen shown below is displayed. Ip address 1. Enter the ip address of mvm to be connected. Id 2. Enter the id specified in mvm. Password 3. Enter the password specifi...
Page 80
80 18. Main screen and dialog boxes continued 18-1-3. Layout upload buttons 18-1-4. Setting buttons layout number 1. Selects a layout number of the layout to be edited or saved. Up to 4 patterns can be saved to mvm. Once the layout number is selected, the layout is loaded from mvm into the layout ed...
Page 81
81 18. Main screen and dialog boxes continued 18-1-5. Layout editing area and editing tools layout editing area base point 1. The coordinate (0, 0) base point of the layout editing area is the top-left corner of the area. The x coordinate value increases from left to right. (the right end is the hig...
Page 82
82 18. Main screen and dialog boxes continued window size (w, h) 5. Displays the size of the selected window. Also the window size can be adjusted by changing the numeric values. If aspect ratio is set to other than free, changing either of w (width) or h (height) changes the other automatically. Un...
Page 83
83 18. Main screen and dialog boxes continued add / move 1/16 size window 12. Clicking any one of the add 1/16 size window icon at the right of the layout editing area adds a 1/16 size window at the place each icon depicts. Every click add a window in a row shown in the icon. The arrow button beneat...
Page 84
84 18. Main screen and dialog boxes continued audio level meter (ch1-ch4) display position (x, y) 22. Displays the display positions of the audio level meters (ch1-ch4) of the selected window. Also the audio level meter display position can be adjusted by changing the numeric value. The x value repr...
Page 85
85 18. Main screen and dialog boxes continued 18-2. System setting 18-2-1. System clicking the system setting button in the main screen displays the system setting dialog box as shown below. Clicking the system tab displays the screen as shown below..
Page 86
86 18. Main screen and dialog boxes continued important: if mode1 is selected in full screen display, the space for 8 level meters is prepared regardless of the level meter display setting or display channel setting. Item description date/time click change and then enter the date and time set for mv...
Page 87
87 18. Main screen and dialog boxes continued 18-2-2. Audio level meter clicking the audio level meter tab displays the screen as shown below. Item description reference level sets the reference level in the range from -60dbfs to -1dbfs. Peak level sets the peak level in the range from -30dbfs to 0d...
Page 88
88 18. Main screen and dialog boxes continued 18-2-3. Tally clicking the tally tab displays the screen as shown below. Item description tally detection enables and disables the tally detection. Selecting the checkbox enables the tally detection. Simultaneous tallies indication sets the color of tall...
Page 89
89 18. Main screen and dialog boxes continued 18-2-4. Video loss clicking the video loss tab displays the screen as shown below. Item description video loss detection enables and disables the video loss detection. Selecting the checkbox enables the video loss detection. Alarm display time when a vid...
Page 90
90 18. Main screen and dialog boxes continued 18-2-5. Full screen clicking the full screen tab displays the screen as shown below. Item description full screen output resolution selects the output resolution for full screen display. The available settings are as follows: 1280 x 1024, 1360 x 768, 160...
Page 91
91 18. Main screen and dialog boxes continued 18-2-6. Crop clicking the crop tab displays the screen as shown below. Item description crop (top) sets how much to crop from the top edge of images. Setting range: 0 to 120 crop (bottom) sets how much to crop from the bottom edge of images. Setting rang...
Page 92
92 18. Main screen and dialog boxes continued 18-3. Layout setting 18-3-1. Border clicking the layout setting button in the main screen displays the layout setting dialog box as shown below. The parameters for each layout can be set separately with this dialog box. Clicking the border tab displays t...
Page 93
93 18. Main screen and dialog boxes continued 18-3-2. Audio level meter clicking the audio level meter tab displays the screen as shown below. Item description level meter display shows and hides the audio level meter. Selecting the checkbox shows the audio level meter. Display channel selects how m...
Page 94
94 18. Main screen and dialog boxes continued 18-3-3. Title clicking the title tab displays the screen as shown below. Item description title display shows and hides the title. Selecting the checkbox shows the title. Title sets the title to be displayed. Up to 16 characters can be used. Text size se...
Page 95
95 19. Using mvm layout editor 19-1. Establishing connection to start mvm layout editor, go to start > programs > plura and select “mvm layout editor”. After the application is started the screen shown below is displayed. If a communication error occurs as shown above, make sure that the ip address,...
Page 96
96 19. Using mvm layout editor continued 19-2. Creating and loading layout 19-2-1. Creating new layout this section explains how to create a new layout or edit a layout loaded from mvm. The created layout can also be saved on the computer and reloaded for editing. The output resolution can only be s...
Page 97
97 19. Using mvm layout editor continued 19-2-2. Loading existing layout to edit a layout in mvm, first select a layout number from the layout number drop-down list in mvm in the main screen. If the editing layout and the layout output from mvm matches, users can easily check the layout, since the c...
Page 98
98 19. Using mvm layout editor continued 19-2-3. Opening saved layout to edit the layout saved on the computer, click the open button in file. 1. Selecting a layout file and clicking open opens the layout. 2. Note: the output resolution can only be selected when creating a new layout. The resolution...
Page 99
99 19. Using mvm layout editor continued 19-3. Editing layouts 19-3-1. Adding windows clicking the button of window that is not displayed in the layout editing area adds the window to the layout editing area. Up to four video windows and one clock window can be added. Windows can be added using the ...
Page 100
100 19. Using mvm layout editor continued 19-3-2. Deleting windows a window can also be deleted by selecting a window and choosing delete from the right-click menu. To delete a window, select a window and click delete. To delete all windows in the editing are, click delete all..
Page 101
101 19. Using mvm layout editor continued 19-3-3. Moving window to move a window, drag the window to the desired position and release the mouse button. A window can also be moved by changing the numeric values in x and y at the top of the edit window or using the arrow keys on the keyboard. (select ...
Page 102
102 19. Using mvm layout editor continued 19-3-4. Setting window size if aspect ratio is set to other than free, the size can be adjusted while retaining the aspect ratio. The window size can also be changed by clicking the fit screen, double width, double height, half width, and half height buttons...
Page 103
103 19. Using mvm layout editor continued 19-3-5. Changing channel of window to change the display channel of a window, select the window and right-click to display the menu. From the right- click menu, choose a channel. Note: • the minimum window size is 120 (w) x 80 (h). However, due to the minimu...
Page 104
104 19. Using mvm layout editor continued 19-3-6. Changing layer order of windows 19-3-7. Changing display position of a title to change the layer order of overlapped windows, follow the instruction below. First select a window you wish to change the layer order. To bring the window to the front, cl...
Page 105
105 19-3-8. Changing display position of audio level meters 19. Using mvm layout editor continued to reset the display position of the audio level meter to the default value, choose level meter > (ch1-ch4) or (ch5-ch8) set to default from the right-click menu. To change the display position of the a...
Page 106
106 19. Using mvm layout editor continued 20. Displaying layout on mvm output 19-4. Saving layout to mvm 19-5. Saving layout as file on computer 19-6. Closing mvm layout editor 20-1. Mvm 20-2. Mvm layout editor once the connection between mvm and layout editor is established, the changes of the layo...
Page 107: Version 1.0 - Rev. 1
107 version 1.0 - rev. 1 mvm live viewer.
Page 108
108 21. Setup 21-1. Overview 21-2. System requirements mvm multi viewer is enabled to transmit videos to pc by the connection through a network. Use this mvm live viewer to verify the transmitted videos. To install mvm live viewer, your computer must meet the following requirements. Os (platform) wi...
Page 109
109 21. Setup continued 21-3. Installing mvm live viewer load the supplied installation cd-rom into the pc, 1. And open the cd-rom drive. Run the file “setup.Exe” to start the setup wizard. If [.Net framework 2.0] is not installed on your pc, the screen shown below is displayed. Click accept. If 2. ...
Page 110
110 21. Setup continued the confirmation dialog for installing visual c++ runtime libraries appears. Click install. 4. If [.Net framework 2.0] is not installed, the installation starts. 5. When installation of [.Net framework 2.0] is complete, the screen shown below is displayed requiring a 6. Reboo...
Page 111
111 21. Setup continued after the setup wizard is started, click next. 7. Select the installation directory. It is not necessary to change the folder. Select whether to install mvm layout 8. Editor for current user only or for all users. When the settings are completed, click next>..
Page 112
112 21. Setup continued click next> to start the installation. 9. When installation is completed normally, the screen shown below is displayed. Click close to quit the setup 10. Wizard..
Page 113
113 21. Setup continued 21-4. Removing mvm live viewer 21-5. Connections to remove mvm live viewer, follow the procedure below. To control mvm over a lan interface, be aware that the cables and equipment used vary depending on the connection method. Use a crossover lan cable to connect the computer ...
Page 114
114 21. Setup continued 21-6. Communication standard 21-7. Pc network settings the communication standards for serial control over a lan interface is as follows. The pc network settings need to match that of the mvm. The procedure for making the network settings at the pc vary depending on the os, s...
Page 115
115 21. Setup continued setting in windows xp with the default start menu setting 1. Click start on the taskbar, open [control panel], and double-click “network connections”. Right-click “local area connection” icon to open [properties] window. Double-clicking “internet protocol (tcp/ip)” under the ...
Page 116
116 22. Video transmission using live viewer 22-1. Starting and exiting mvm live viewer to start mvm live viewer, go to start > programs > plura and select “live viewer”. The controller dialog shown below is displayed. To connect in unicast mode 1. Enter the ip address of the mvm to be connected in ...
Page 117
117 22-2. Closing connection and mvm live viewer important: due to the udp protocol used in multicast mode, the video output may not be updated at the packet loss which occurs under the unstable network condition. 22. Video transmission using live viewer continued to connect in multicast mode 2. Put...
Page 118
118 22. Video transmission using live viewer continued 22-3. Mvm live viewer - controller ip address 1. Displays the ip address of the connected mvm. To change the connection with mvm, close the viewer screen, enter the ip address, and then click connect again. Multicast address 2. Displays the mult...
Page 119
119 22. Video transmission using live viewer continued 22-4. Mvm live viewer - viewer screen image display area 1. Displays the image transmitted from mvm. Mvm streams the image data from image processor into both horizontally and vertically half size jpeg format and transmit the data. Output screen...
Page 120
120 23. Troubleshooting if any of the following problems occur during operation of your mvm live viewer, proceed as indicated below to see if the problem can be corrected before assuming unit malfunction has occurred. Problem check action mvm live viewer does not start. Does the pc meet the operatin...
Page 121: Version 1.0 - Rev.1
121 version 1.0 - rev.1 mvm web browser.
Page 122
122 24. Setup 24-1. Overview 24-2. System requirements mvm multi viewer is enabled to transmit videos to pc by the connection through a network. Use the web browser, internet explorer to verify the transmitted videos. To install mvm web browser, your computer must meet the following requirements. Os...
Page 123
123 24. Setup continued 24-3. Installing java™ load the supplied installation cd-rom into the pc, 1. And open the cd-rom drive. Run the file “jre-6u3- windows-i586-p-s.Exe” to start the setup wizard. After the setup wizard is started, the setup window appears. Click accept to start the installation....
Page 124
124 24. Setup continued 24-4. Connections 24-5. Communication standard to control mvm over a lan interface, be aware that the cables and equipment used vary depending on the connection method. Use a crossover lan cable to connect the computer directly to the mvm. Use a straight through lan cable for...
Page 125
125 24. Setup continued 24-6. Pc network settings the pc network settings need to match that of the mvm. The procedure for making the network settings at the pc vary depending on the os, so refer to the os manual for details. This setting example shows the case when connecting to the mvm with the de...
Page 126
126 24. Setup continued 21-6. Communication standard setting in windows xp with the default start menu setting 1. Click start on the taskbar, open [control panel], and double-click “network connections”. Right-click “local area connection” icon to open [properties] window. Double-clicking “internet ...
Page 127
127 25. Remote control using internet explorer 25-1. Starting and exiting internet explorer 25-2. Closing internet explorer to start internet explorer, go to start > programs and select “internet explorer”.The controller dialog shown below is displayed. To close the internet explorer, click x at the...
Page 128
128 25. Remote control using internet explorer continued 25-3. Internet explorer - controller if the communication is established the window shown below is displayed. Full ch1~ch4 1. Displays the selected channel in full screen. Split 1~4 2. Displays the selected split screen layout. Viewer 3. Displ...
Page 129
129 click the viewer button to open the viewer screen as shown below. 25. Remote control using internet explorer continued 25-4. Video image transmission (viewer) viewer screen 1. Displays the image transmitted from mvm. Mvm streams the image data from image processor into both horizontally and vert...
Page 130
130 26. Troubleshooting if any of the following problems occur during operation of your mvm live viewer, proceed as indicated below to see if the problem can be corrected before assuming unit malfunction has occurred. Problem check action unable to establish the connection with mvm. Is the mvm power...
Page 131
131 microsoft ® windows xp operating system is a trademark of microsoft corporation. .Net framework is a trademark of microsoft corporation. Pentium ® is a trademark of intel corporation. Java™ and java are trademarks of sun microsystems, inc. Trademarks.
Page 132
® www.Plurabroadcast.Com plura broadcast, inc. - west coast 1930 w. Quail ave phoenix, az 85027 tel: (602) 944-1044 fax: (602) 324-9688 plura broadcast, inc. - east coast 67 grand avenue massapequa, ny 1175 tel: (516) 997-5675 fax: (516) 593-7900