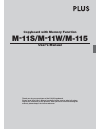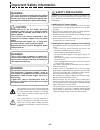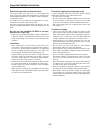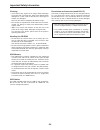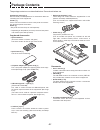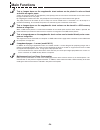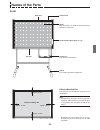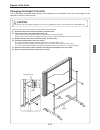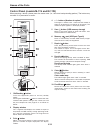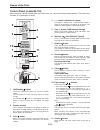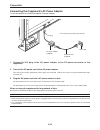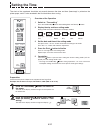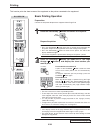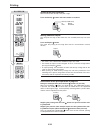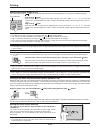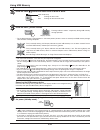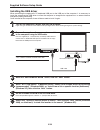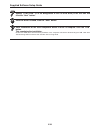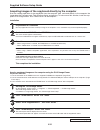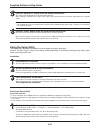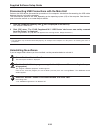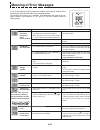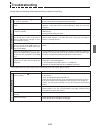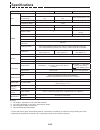- DL manuals
- Plus
- Interactive whiteboard
- M-115
- User Manual
Plus M-115 User Manual
Thank you for your purchase of the PLUS Copyboard.
Please read this User’s Manual carefully before use to take full advan-
tage of the functions of this product. After you have finished reading the
manual, please keep it for future reference.
Copyboard with Memory Function
M-11S/M-11W/M-115
User’s Manual
Summary of M-115
Page 1
Thank you for your purchase of the plus copyboard. Please read this user’s manual carefully before use to take full advan- tage of the functions of this product. After you have finished reading the manual, please keep it for future reference. Copyboard with memory function m-11s/m-11w/m-115 user’s m...
Page 2
E-2 the descriptions in this manual are for the m-11s, m-11w and m-115. There are three types of copyboards: the 2-page standard size type (model m-11s), the 2-page wide size type (m-11w) and the 4-page + screen type (m-115). In addition, depending on the product you have purchased, the printer and ...
Page 3: Table of Contents
E-3 table of contents meaning of the terms used in this manual • usb memory: refers to usb flash memory. • usb memory storage: means the saving of blackboard data using memory (i.E., the usb port) of the opera- tion panel. (the copyboard has 3 usb ports.) • internal memory: indicates a temporary sav...
Page 4: Important Safety Information
E-4 safety precautions heeding the safety precautions below will lengthen the product’s service life and prevent fires, electric shocks and injury. Read these safety precautions carefully and be sure to heed them. Handling the ac power adapter • do not connect any ac adapter other than the dedi- cat...
Page 5
E-5 reflected light from the sheet surface the sheet surface of the main unit has a white glaze and when a projector or other optical equipment is projected, the reflected light could result in eye fatigue or other symptoms, so please be careful. For model m-115, an image can be projected on the cop...
Page 6
E-6 cleaning • if the sheet is dirty, wipe it clean using a damp, thoroughly wrung out cloth. For tough dirt, apply some diluted neutral detergent to a cloth, wipe off the dirt, then wipe again to remove any detergent. Wait until the sheet is completely dry before using it. • do not wipe the copyboa...
Page 7: Package Contents
E-7 copyboard, main unit [1] see “assembly and setup manual” for information about the assembly parts of the copyboard. Printer* [1] please see the instruction manual of the printer for informa- tion about the printer accessories. Stand* [1] *the printer and stand may be sold separately. * depending...
Page 8: Main Functions
E-8 main functions text or images drawn on the copyboard’s sheet surface can be printed in color or black and white on regular paper. A press of the “print” button on the operation panel quickly prints what has been hand written on the sheet surface to regular letter or a4 size paper. By mitigating ...
Page 9: Names of The Parts
E-9 names of the parts front frame cover sheet special markers are used on the sheet to draw diagrams and to write. Control panel (see page e-12, 13) printer tray the printer* is placed here. Stand* this stand supports the copyboard. Pen tray main unit effective reading size the area that can be cop...
Page 10
E-10 names of the parts rear printer pc dc input connector connect this with the dc plug end of the ac power adapter. (see page e-16.) (only connect the supplied ac power adapter; nothing else.) personal computer (pc) dedicated usb port (type b) connect this with the usb port (type a) of the pc. (se...
Page 11
E-11 caution please have 2 or more people hold the unit. If the unit is dropped or falls over, this could cause unexpected injury. Changing the height of the unit this is the height adjustment when setting up the copyboard on the optional stand. The stand height can be adjusted to 3 levels in 100 mm...
Page 12
E-12 4 + / − buttons (number of copies) pressing the + button or the − button sets the number of copies to be printed (to a maximum of 20 sheets). The number of copies appears in the display window. 5 save button (usb memory storage) moves a one-screen portion of sheet and reads it, then stores the ...
Page 13
E-13 4 + / − buttons (number of copies) pressing the + button or the − button sets the number of copies to be printed (to a maximum of 20 sheets). The number of copies appears in the display window. 5 save button (usb memory storage) moves a one-screen portion of sheet and reads it, then stores the ...
Page 14: Operation Steps
E-14 operation steps the copyboard uses a ccd image sensor to read the diagrams and text that have been written down with spe- cial (4-color) markers, and accumulates the image data in internal memory. Pressing the print button prints out the sheet surface image data from the printer, and pressing t...
Page 15: Connections
E-15 connections printer pc * be sure to insert all the plugs securely. Printer connector usb cable (supplied) [plus code 715255400] usb connector ac input power connector power cable supplied with the printer wall outlet 1 connect the copyboard’s printer connector with the printer’s usb connector u...
Page 16
E-16 printer pc 1 2 3 1 connect the dc plug of the ac power adapter to the dc power connector of the copyboard. 2 connect the ac power cord to the ac power adapter. Once the printer and the copyboard’s power supply are connected, fasten them in place using the included cable clips and cable ties. 3 ...
Page 17: Setting The Time
E-17 setting the time number of copies print save feed/stop color density reprint memory on/ standby the clock of the copyboard should be set correctly because the date and time (timestamp) is printed on the printer paper, and it is also recorded in the file information when saving. Press the on/sta...
Page 18
E-18 number of copies print number of copies print note • the factory default print timestamp is set to “enable (print).” if you do not wish to print the timestamp, use the setup utility in the supplied cd-rom and set to “disable (do not print).” see the “setup guide of the supplied software” on pag...
Page 19: Printing
E-19 printing use a printer to print out the image that has been drawn on the sheet surface. Operations and names of parts differ from printer to printer. For details of operations, see your printer’s operating instructions. Preparing the printer please check that the copyboard and the printer have ...
Page 20
E-20 press the on/standby button and switch on the power. Prepare the printer. Note • press the on/standby button more than 5 seconds after connecting the ac power adapter to the copyboard unit or after turning off the power. • press the on/standby button to switch on the power. The led of the displ...
Page 21
E-21 color color mode lamp lit printing will be in color. Unlit printing will be in black & white. Press the color button and select color or black & white. Press the + button or the − button and select the number of copies. • when the power is switched on, one copy is selected. • a maximum of 20 co...
Page 22
E-22 feed/stop selecting the printing density select this when the density of the print is light. Press the density button and select darker or standard. Making additional copies this will print the copy of the sheet that was scrolled previously one more time. Press the reprint button. This starts t...
Page 23
E-23 switching to the screen (model m-115) you can switch to the screen at the touch of a button. This screen is for use with regular or overhead projectors or other optical devices. With the sheet surface at some point between page 1 and page 4, press the screen button. When the button is pressed, ...
Page 24: Using Usb Memory
E-24 press the on/standby button and switch on the power. Note • press the on/standby button more than 5 seconds after connecting the ac power adapter to the copyboard unit or after turning off the power. • press the on/standby button to switch on the power. The led of the display window will light....
Page 25
E-25 press the color button and select color or black & white. Press the save button to store • the reading operation is performed for a one-sheet portion (while the sheet is scrolled) and usb memory storage starts after the scrolling completes. O n / s ta n d b y m e m o r y save color flashing ind...
Page 26
E-26 drag to my documents saving image files to a personal computer, and deleting image files examples of operations follow for saving the image files in the usb memory device to the hard disk of the personal computer, and for deleting the folder when the usb memory capacity is full. (there are vari...
Page 27
E-27 deleting usb memory image files with the computer before deleting important image files, be sure to save them on the computer (as a data backup). 1. Open “my computer” and then open the drive icon which shows memory card. The folder named “m-11” contains the memory storage data of the copy-boar...
Page 28
E-28 software contents and overview • usb driver this driver software allows the computer to recognize the copyboard as an external device when there is a usb connection. Be sure to install this usb driver when connecting the pc dedicated usb port with the computer. • twain driver this drive is used...
Page 29
E-29 printer pc turn on the copyboard’s power and connect it to the computer using the usb cable. Use the supplied (or a commercially available) usb cable to connect the pc dedicated usb port on the bottom of the copy- board with the usb port of the computer. Installing the usb driver when connectin...
Page 30
E-30 specify “d:\m11usb” (d is the designation of the cd-rom drive) in the text box and click the “next” button. Once the driver is found, click the “next” button. Once installation of the usb compatible device’s driver is complete, click the “end” button. This completes the installation. Perform th...
Page 31
E-31 acquiring images of the copyboard directly by the computer start the reading operation of the copyboard from the computer side, and send directly to the computer the image data that has been read. This will allow display and printing. To make use of this function, install the sup- plied “plus i...
Page 32
E-32 click the “save to pc” button of the on-screen control panel. The sheet of the copyboard will scroll and reading will begin. When reading is completed, the image of the sheet surface that has been read will be displayed on the computer screen. Notice • do not drag the on-screen control panel or...
Page 33
E-33 disconnecting usb connections with the main unit perform the usb device disconnection procedure at the computer side before disconnecting the usb cable between the main unit and the computer. The disconnection operation will differ depending on the operating system (os) of the computer. See the...
Page 34: Meaning of Error Messages
E-34 meaning of error messages number of copies if any of the following flashing indications appear in the display window of the control panel, please check the matters described below. The flashing will continue for 5 seconds. Error messages will flash for 5 sec- onds; however, error displays of “e...
Page 35: Troubleshooting
E-35 troubleshooting please check the following matters before making a request for servicing. Condition please check copyboard related pressing the on/standby button does not switch on the power. • check whether the cable of the ac power adapter is disconnected from the dc connector of the copyboar...
Page 36: Specifications
E-36 specifications board type (model name) standard (m-11s) wide (m-11w) 5-surface (m-115) form installation method self-standing (t-shaped legs), or wall mounting external dimensions (t-shaped legs*¹) w1470 × d700 × h1970*² mm w1970 × d700 × h1970*² mm w1470 x d700 x h1970* 2 mm main unit weight 2...