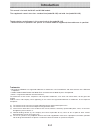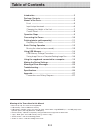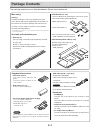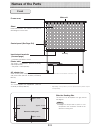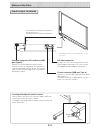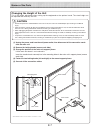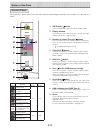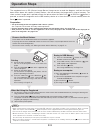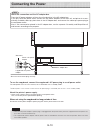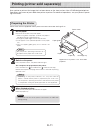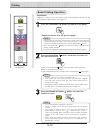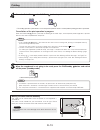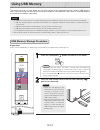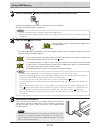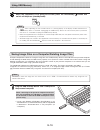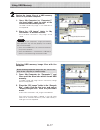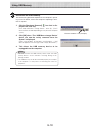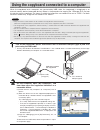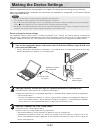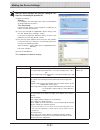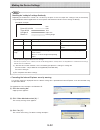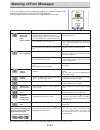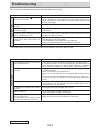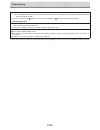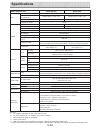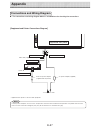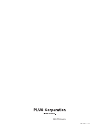Summary of M-18S
Page 1
Thank you for your purchase of the plus copyboard. Please read this user’s manual carefully before use to take full advan- tage of the functions of this product. After you have finished reading the manual, please keep it for future reference. Copyboard m-18s/m-18w user’s manual.
Page 2: Introduction
E -2 introduction this manual is for both the m-18s and m-18w models. The copyboards come in two sizes: standard size (model m-18s) and wide size (model m-18w). The descriptions and diagrams in this manual refer to the model m-18s. * when functions or operations are specific to a certain model of co...
Page 3: Table of Contents
E-3 table of contents introduction ..........................................................................2 package contents ................................................................4 names of the parts ...............................................................5 front ...................
Page 4: Package Contents
E -4 • wall brackets (1 set) these are brackets for mounting the main unit on a wall. (see the assembly and setup manual.) upper wall brackets: 2 lower wall brackets: 2 main unit fixing screws (m4 x 12: 2) * sold separately for some products. • wall mount printer table (1 set) bracket fixing screws ...
Page 5: Names of The Parts
E-5 frame cover sheet dedicated markers are used on the sheet to draw diagrams and to write. Control panel (see page e-8) input/output terminals (see next page) * located on the bottom surface. Printer table the printer* is placed here. (see the assembly and setup manual.) * the printer is sold sepa...
Page 6
E -6 names of the parts input/output terminals dc input connector connect this with the dc plug end of the ac power adapter. (see page e-10.) (only connect the supplied ac power adapter; nothing else.) locking/unlocking the stand's casters after installation, lock the casters with the stoppers. When...
Page 7
E-7 stand rear frames mounting hole hook lock-screw lock-screws (1) unplug the power cord from the wall power outlet, then disconnect all the connection cords from the main unit. (2) remove the locking knobs (one on each side). (3) change the position of the main unit support pieces. Lift the main u...
Page 8
E -8 when pressing a button, please press the center area (the square bulge). The button may not work if it is pressed on a corner. 2 3 4 6 7 1 9 8 5 1 on/standby button turns the copyboard’s power on and off (standby mode). 2 display window the number of copies, operating status and error messages ...
Page 9: Operation Steps
E-9 the copyboard uses a cis (contact image sensor) image sensor to read the diagrams and text that have been written down with special (4-color) markers, and accumulates the image data in internal memory. The sheet surface's image data is printed out from the printer when the color print ( ) or b/w...
Page 10: Connecting The Power
E -10 wall outlet copyboard's ac power adapter printer's ac power adapter ac adaptor box about the connection and the ac adapter box place the ac power adapters of the main unit and printer in the ac adapter box. If you only have one power outlet, connect the ac power adapters of the main unit and p...
Page 11
E-11 printing (printer sold separately) discharge tray paper guide use a printer to print out the image that has been drawn on the sheet surface. Use a plus-designated printer. Operations and names of parts differ from printer to printer. For details of operations, see your printer’s operat- ing ins...
Page 12
E -12 note press the on/standby button and switch on the power. Press the scroll/stop button and display the sheet sur- face you want to print. A press of the scroll/stop button scrolls the sheet surface one screen portion left and automatically stops it. To stop the operation part way through, pres...
Page 13
E-13 press the color print or the b/w print button to print. Note • the reading operation is performed for a one-sheet portion (while the sheet is scrolled) and the printing operation is performed. Cancellation of the print operation in progress when the on/standby button is pressed, the reading of ...
Page 14: Using Usb Memory
E -14 • check the side (polarity) of the usb memory device before inserting it. Forcing it in the reverse orientation will dam- age the usb a memory port or usb memory device. • be careful not to bump into the usb memory device with hand or body while it is mounted. Doing so could damage the usb mem...
Page 15
E-15 notice the procedure for displaying the sheet surface you want to store is the same as for printing. See “basic printing operation” on page e-12. Using usb memory press the scroll/stop button and display the sheet surface you want to store. • the one screen portion that is viewable will be save...
Page 16
E -16 the format in which the image files are stored can be set to "jpeg". For north american models only, image files are stored in pdf format. When the copyboard is not going to be used, press the on/standby button and switch off the power (standby mode). • “ ” letters appearing at one-second inte...
Page 17
E-17 using usb memory saving the image files of a usb memory device to a personal computer 1. Open “my computer (or "computer")” and from within, open the drive of the connected usb memory device. The folder named “cb_image” is the saved data of the copyboard. 2. Store the “cb_image” folder in “my d...
Page 18
E -18 using usb memory disconnect the usb memory the disconnecting procedure depends on the computer’s operat- ing system. For details, refer to the computer’s operating instruc- tions or help files. 1. Click the [hardware removal] icon that is dis- played in the task tray. Click “stop usb mass stor...
Page 19
E-19 when the copyboard and a computer are connected by usb cable, the copyboard is recognized as an external memory device (removable device). Below is the procedure for copying the "cbimage.Jpg" file from this device onto the computer. The format in which the image files are stored can be set to "...
Page 20: Making The Device Settings
E -20 making the device settings make the copyboard’s device settings (paper size, aspect ratio setting and time setting) using a computer. When the copyboard and a computer are connected, the copyboard is recognized as an external memory device (removable device). Usb cable included with copyboard ...
Page 21
E-21 making the device settings make the device settings and save the "setting.Ini" set- tings file, overwriting the previous file. (1) make the settings. Settings: for the paper size and aspect ratio, click the radio button for the desired item to select it. Time day stamp: for the time day stamp, ...
Page 22
E -22 date=2011/02/03 time=00:00 a4page=0 stretch=1 item date time paper size printing image note rewriting the "setting.Ini" settings file directly depending on the browser’s version, etc., the file may not open. In this case, open the "setting.Ini" file (in text format) using notepad or another ap...
Page 23: Meaning of Error Messages
E-23 meaning of error messages if any of the following flashing indications appear in the display window of the control panel, please check the matters described below. Error messages flash for 5 seconds, then stop flashing, remaining lit. Error display number problem and solution printer not connec...
Page 24: Troubleshooting
E -24 continued on next page please check the following matters before making a request for servicing. Troubleshooting condition please check copyboar d related pressing the on/standby button does not switch on the power. • check whether the cable of the ac power adapter is disconnected from the dc ...
Page 25
E-25 test printing 1) with the copyboard's power on (with the display window lit), press the number of copies button repeatedly to display " " on the display window. 2) press the color print ( ) button for a color print, the b/w print ( ) button for a black-and-white print. * test printing starts. C...
Page 26: Specifications
E -26 specifications board type (model name) standard (m-18s) wide (m-18w) form installation method self-standing (t-shaped legs), or wall mounting external dimensions (t-shaped legs*¹) w1480 × d675 × h1947*² mm w1980 × d675 × h1947*² mm main unit weight 20 kg*³ 25 kg*³ t-shaped legs weight 12.5 kg ...
Page 27: Appendix
E-27 copyboard front panel to wall power outlet to dc input connector to dc connector to printer connector to usb connector printer usb cable (supplied with the printer) ac power adapter (supplied) printer ac power adapter (supplied with the printer) appendix the connections and wiring diagram below...
Page 28
26-4601-11b.