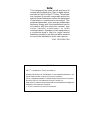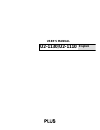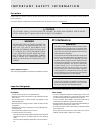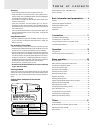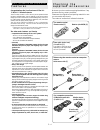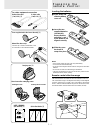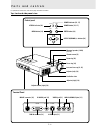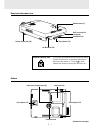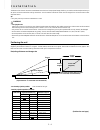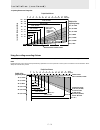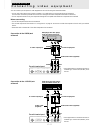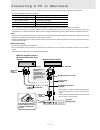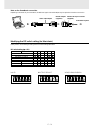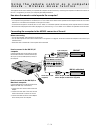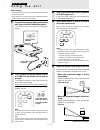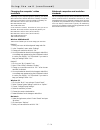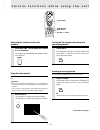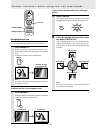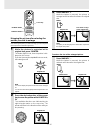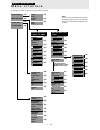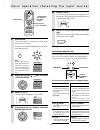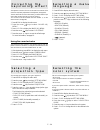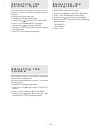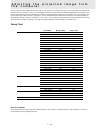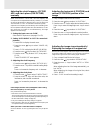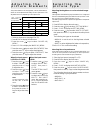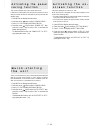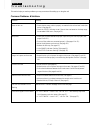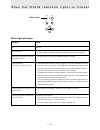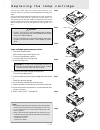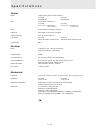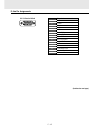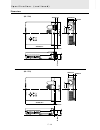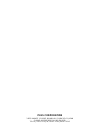- DL manuals
- Plus
- Projector
- U2-1110
- User Manual
Plus U2-1110 User Manual
U2-1130/U2-1110
DATA PROJECTOR
USER’S MANUAL
Deutsch
Italiano
Français
English
Español
U2-1130
* The U2-1130 is used for illustration purposes
in this manual unless otherwise specified.
U2-1110*
–
+
UP
ENT
ER
DOW
N
PO
WER
STA
TUS
MEN
U
SEL
ECT
PC AUD
IO
RGB IN
MOUSE
AUDIO
S-VIDEO
VIDEO
L/MONO
R
–
+
UP
ENT
ER
DOWN
PO
WER
STA
TUS
MEN
U
SEL
ECT
PC AUD
IO
RGB IN
MOUSE
AUDIO
S-VIDEO
VIDEO
L/MONO
R
Summary of U2-1110
Page 1
U2-1130/u2-1110 data projector user’s manual deutsch italiano français english español u2-1130 * the u2-1130 is used for illustration purposes in this manual unless otherwise specified. U2-1110* – + up ent er dow n po wer sta tus men u sel ect pc aud io rgb in mouse audio s-video video l/mono r – + ...
Page 2: Note:
Note: this equipment has been tested and found to comply with the limits for a class a digital device, pursuant to part 15 of the fcc rules. These limits are designed to provide reasonable protection against harmful interference when the equipment is operated in a commercial environment. This equipm...
Page 3: U2-1130/u2-1110
U2-1130/u2-1110 user’s manual english.
Page 4: Rf Interference
E – 2 precautions please read this manual carefully before using your plus u2-1130/u2-1110 data projector and keep the manual handy for future reference. Your serial number is located next to the main power switch on the back of the unit. Record it here: caution to prevent shock, do not open the cab...
Page 5: Avoid Exposure
E – 3 cleaning • disconnect the power cable (mains lead) from the unit. • clean the cabinet of the unit periodically with a damp cloth. If heavily soiled, use a mild detergent. Never use strong detergents or solvents such as alcohol or thinner. • use a blower or lens paper to clean the lens, and be ...
Page 6: F E A T U R E S
E – 4 congratulations on your purchase of the u2- 1130/u2-1110 data projector the u2-1130/u2-1110 is one of the very most spectacular data projectors available today. The unit enables you to project precise images up to 300 inches across (measured diagonally) from your pc or macintosh computer (desk...
Page 7
E – 5 for video equipment connection audio video cable (1 m/3.3 ft.) [1] s-video cable (1 m/3.3 ft.) [1] lens cap (attached to the lens of the unit) [1] carrying case [1] how to use the carrying case p r e p a r i n g t h e r e m o t e c o n t r o l inserting the batteries 1 press firmly and slide t...
Page 8
E – 6 – + up ent er dow n po wer sta tus men u sel ect pc aud io rgb in mouse audio s-video video l/mono r p a r t s a n d c o n t r o l s top, front and side panel view adjuster (right) [16] remote sensor [5] zoom ring [16] focus ring [16] adjuster (left) [16] lens and lens cap [5, 15] monaural spe...
Page 9
E – 7 rear and side panel view remote sensor [5] rear adjuster [16] ac in terminal [15] built-in security slot [see below] built-in security slot this security slot supports the microsaver ® security system. Microsaver ® is a registered trademark of kensington microware inc. The logo is trade- marke...
Page 10
E – 8 remote control l-click button [14, 23] infrared transmitter [5] led lights when any button is pressed. Power on button [15, 30] s-video button [15] laser button [19] cursor key [14, 20, 21, 23] r-click button [14, 23] freeze button [19] mute button [19] volume +/– button [19] power off button ...
Page 11
E – 9 i n s t a l l a t i o n the distance from the unit lens to the screen determines to the size of the projected image, therefore, you need to consider the place where you set up the unit and screen before making connections. You also need to consider the screen size and height of the unit and sc...
Page 12
E – 10 • projecting distance and image size diagonal image size (inch) projection distance using the ceiling mounting fixtures when using the ceiling hanging fixtures, select “front/ceiling” in “projection” of “setting menu” (see pages 17 and 24). Note installing the unit on the ceiling must be perf...
Page 13
E – 11 c o n n e c t i n g v i d e o e q u i p m e n t you can connect up to two pieces of video equipment to the unit following the illustrations below. • you can switch the input source (picture) to video or s-video when you connect two pieces of equipment. (the s-video connection provides more vi...
Page 14
E – 12 pc audio rgb in mouse audio s-video video l/mono r c o n n e c t i n g a p c o r m a c i n t o s h connecting a pc or macintosh to the unit will enable you to project your computer screen images for impressive presentations. • the following display standards are supported: • a pc, macintosh, ...
Page 15
E – 13 monitor resolution 1 2 3 4 5 6 multiple scan 21 ● ● ● multiple scan 17 ● ● ● multiple scan 16 ● ● ● ● vga/s-vga ● ● 21 ″ color 1152 × 870 ● ● ● ● 19 ″ color 1024 × 768 ● ● 16 ″ color 832 × 624 ● ● 13 ″ color 640 × 480 ● ● dip switch setting (● = on) inch 13 multiple scan 17 vga/s-vga/xga/sxga...
Page 16
E – 14 the supplied remote control enables you to operate the computer’s mouse functions by connecting the computer to the mouse connector of the unit. It is a great way to control your computer-generated presentations. How does the remote control operate the computer? • the cursor key on the remote...
Page 17
E – 15 – + up ente r down pow er stat us menu sele ct status power u s i n g t h e u n i t o p e r a t i o n before starting • remove the lens cap from the lens. Please keep it because it must be replaced after use. • don’t use the unit in a bright room and don’t expose the screen to direct sunlight...
Page 18
E – 16 u s i n g t h e u n i t ( c o n t i n u e d ) – + up enter dow n power status menu select pc aud io rgb in mouse audio s-video video l/mono r up down focus ring up down 5 4 3 2 1 using the adjusters to adjust the height balance there are two front adjusters and one rear adjuster. 1 if you nee...
Page 19
E – 17 the horizontal and vertical positions of the image can also be adjusted manually. See page 27. If you have set “auto mode” to “off” to carry out the above described adjustments (see page 27 for details), you can choose to project the image at the original size of the incoming signal resolutio...
Page 20
E – 18 changing the computer’s video resolutions depending on your computer's graphics capability, you may be able to select one of several resolutions. Generally a computer- either a pc or macintosh- with 1 mb vram will generally run: 640 × 480 at 16.7 million colors (24 bit truecolor) 800 × 600 at...
Page 21
E – 19 v a r i o u s f u n c t i o n s w h i l e u s i n g t h e u n i t laser button freeze button mute button volume +/– button adjusting the volume of the unit's speaker press volume + to increase the volume or – to decrease. The volume can also be adjusted using the menu (see page 25). Using the...
Page 22
E – 20 + – v a r i o u s f u n c t i o n s w h i l e u s i n g t h e u n i t ( c o n t i n u e d ) enlarging the picture you can enlarge the picture up to four times the original size. Press magnify +. While the button is pressed the picture is en- larged until it becomes four times the original siz...
Page 23
E – 21 enlarged size original size cursor key pointer button magnify button plus video rgb menu r-click laser magnify keystone volume s-video pointer mute freeze + – + – + – + – off on power enlarging the picture after selecting the portion you wish to enlarge after selecting the portion you wish to...
Page 24
E – 22 m e n u s t r u c t u r e m e n u o p e r a t i o n the menu below is displayed when “auto mode” is set to “off.” source menu image adj menu power menu setting menu video auto s-video auto rgb auto image mode normal volume – + keystone – + brightness – + contrast – + color – + tint – + sharpn...
Page 25
E – 23 1 press menu. The button lights in red and the main menu appears on the screen. If you don’t proceed to step 2 within ten seconds, the button goes off. 2 press the cursor / key to select “source menu.” 3 press l-click. The source menu appears on the screen. 4 press the cursor / key to select ...
Page 26: L A N G U A G E
E – 24 1 press menu to display the main menu. 2 press the cursor / keys to select “setting menu.” 3 press l-click to display the setting menu. 4 press the cursor / keys to select “language,” then press the cursor + / – keys to select one of the following languages: • english (english), • deutsch (ge...
Page 27: V O L U M E
E – 25 a d j u s t i n g t h e v o l u m e the last adjusted volume will not be changed if you change the input source from s-video to video, and vice versa. But the volume for rgb is independently set. The volume can also be adjusted with volume +/– on the remote control (see page 19). 1 press menu...
Page 28
E – 26 a d j u s t i n g t h e p r o j e c t e d i m a g e f r o m t h e c o m p u t e r the unit selects the most suitable resolutions as shown in the “timing chart” below according to the incoming signals from the rgb in connector when “auto mode” is set to “on.” (see page 27). However, you may ne...
Page 29
E – 27 adjusting the clock frequency (picture adj) and clock phase (fine picture) manually when “auto mode” is set to “on,” the clock frequency and clock phase will be adjusted automatically. However, if you need any manual adjustment for these two items, you first need to set “auto mode” to “off” a...
Page 30
E – 28 s e l e c t i n g t h e p i c t u r e t y p e selecting the brightness or color oriented image setting the brightness oriented setting may be suitable for pc images and the color oriented setting may be suitable for movie pictures. In this way, you can focus on either brightness or color. Thi...
Page 31: T H E U N I T
E – 29 this function operates only with an rgb input source. If there are no input signals from the rgb in connector for more than five minutes, the unit will automatically turn off and enter the standby mode. 1 press menu to display the main menu. 2 press the cursor / keys to select “power menu.” 3...
Page 32
E – 30 the following items can be reset to the standard settings. • h position • v position • picture adj • fine picture • brightness • contrast • color • tint • sharpness • white balance although the above items for the particular input source are stored in memory when setting the value, the items ...
Page 33
E – 31 this section helps you resolve problems you may encounter while setting up or using the unit. T r o u b l e s h o o t i n g common problems & solutions problem does not turn on no picture image isn’t square on the screen picture is blurred remote control does not work the status indicator is ...
Page 34
E – 32 condition off on continually flashing very rapidly (on and off in a cycle of 1 sec.) flashing rapidly (on and off in a cycle of 4 sec.) flashing slowly (on and off in a cycle of 8 sec.) flashing very slowly (on and off in a cycle of 12 sec.) status normal the lamp usage has exceeded 1000 hour...
Page 35
E – 33 the lamp life is about 1,000 hours (under the test conditions of our company), however, it may become shorter depending on the conditions of usage. After the lamp has been operating for 1000 hours or longer, the status indicator on the control panel will light and the “lamp usage” icon which ...
Page 36
E – 34 optical dmd tm single chip digital micro device (dmd tm ) (u2-1130) (u2-1110) 1024 × 768 dots 1024 × 768 dots lens manual zoom, manual focus (u2-1130) (u2-1110) f=2.7 to 3.0 f=35 to 42 mm f=3.0 to 3.3 f=27.5 to 33 mm (1.4 to 1.65 in.) (1.1 to 1.3 in.) lamp high performance compact lamp 150 w ...
Page 37
E – 35 d-sub pin assignments pc 15-pin mini d-sub pin no. 1 2 3 4 5 6 7 8 9 10 11 12 13 14 15 signal to be connected red green blue gnd gnd red gnd green gnd blue gnd no connection digital gnd gnd sda horizontal sync vertical sync scl (continued on next page.).
Page 38
E – 36 s p e c i f i c a t i o n s ( c o n t i n u e d ) dimensions (u2-1130) (u2-1110) 18.6mm/0.7 ″ 76.9mm/3.0 ″ 58mm/ 2.3 ″ 13mm/0.5 ″ 64mm/2.5 ″ 23.6mm/0.9 ″ 297mm/11.7 ″ 50.4mm/2.0 ″ 58mm/2.3 ″ 13mm/0.5 ″ 64mm/2.5 ″ 1.8mm/0.1 ″ 297mm/11.7 ″ 47.5mm/1.9 ″ menu select up down status enter power pc ...
Page 39
Plus corporation 3-b22, nakase 1-chome, mihama-ku, chiba 261-01 japan phone: 043-296-3056 fax: 043-296-3025 telex: j22113 plusjim, cable plusjimuk tokyo.