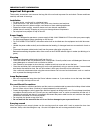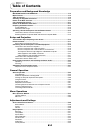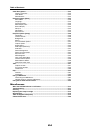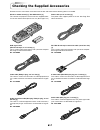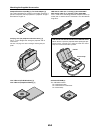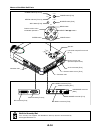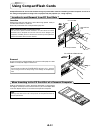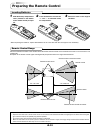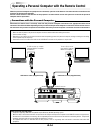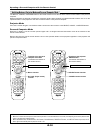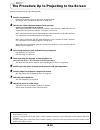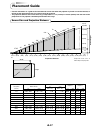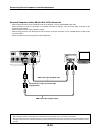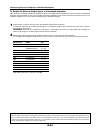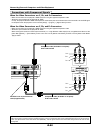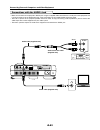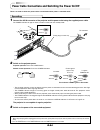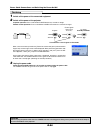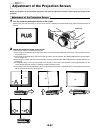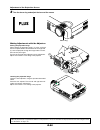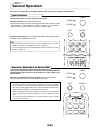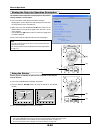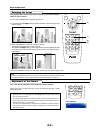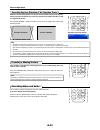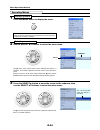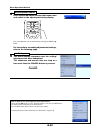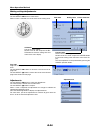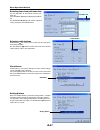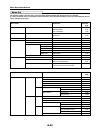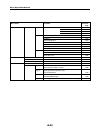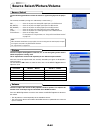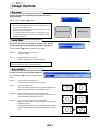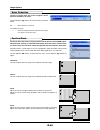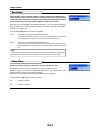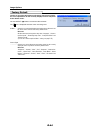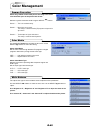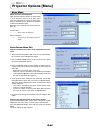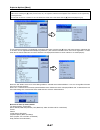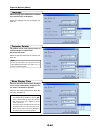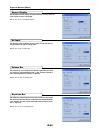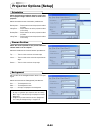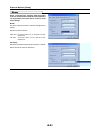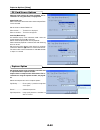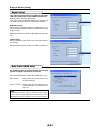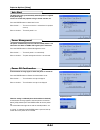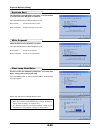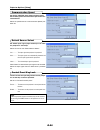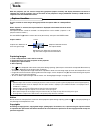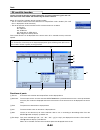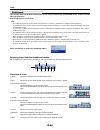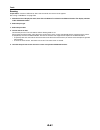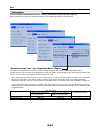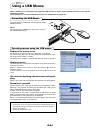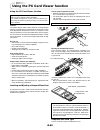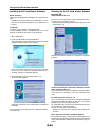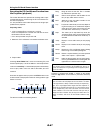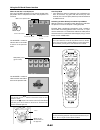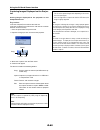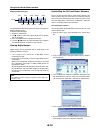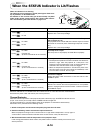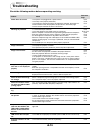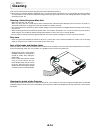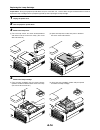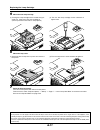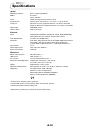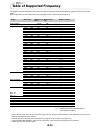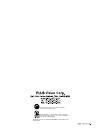- DL manuals
- Plus
- Projector
- U2-X2000
- User Manual
Plus U2-X2000 User Manual - Names of The Main Unit Parts
E-9
Names of the Main Unit Parts
PC CARD
ACCESS
EN
TE
R
CANCEL
SELECT
+
-
PO
W
ER
PO
W
ER
ST
AT
US
AU
TO
SO
UR
CE
ME
NU
Front adjuster button [E-28]
(There is also one on the right side.)
Ventilation slots
Remote control sensor [E-13]
Zoom ring [E-27]
Focus ring [E-28]
Lens
Lens cap
To protect the lens, attach
the lens cap when the pro-
jector is not being used.
Exhaust vents
Front adjusters [E-28]
Ventilation slots
Rear adjuster [E-28]
Ventilation slots
Lamp cover [E-76]
Summary of U2-X2000
Page 1
Pc ca rd ac ce ss enter ca nc el se le ct + - power power status auto source menu rgb dvi ke ys to ne fr ee ze pic mu te he lp po inte r pc -car d r-c lic k/c an cel magnify vo l. Sl ide fo ld er lis t slid e lis t rgb dvi ( dig ital ) dvi ( an alo g ) video menu pj s-video auto on off important * d...
Page 2: Important Safety Information
E-2 important safety information precautions please read this manual carefully before using your plus u2-x2000 data projector and keep the manual handy for future reference. Caution to prevent shock, do not open the cabinet. No user-serviceable parts inside. Refer servicing to qualified plus service...
Page 3
E-3 important safeguards these safety instructions are to ensure the long life of the unit and to prevent fire and shock. Please read them carefully and heed all warnings. Installation • for best results, use the unit in a darkened room. • place the unit on a flat, level surface in a dry area away f...
Page 4: Major Features
E-4 major features book-sized, lightweight (at about 2.5 kg/5.5 lb) high-intensity mobile projector the synergy of dmd™ and our own optical design serve to improve the optical utilization efficiency. The three light sources (rgb) required in color expression are reproduced with one dmd™. These facto...
Page 5: Table of Contents
E-5 table of contents preparation and background knowledge important safety information ............................................................................ E-2 major features ................................................................................................................. E-...
Page 6
E-6 table of contents color management ........................................................................................................ E-45 gamma correction .................................................................................................... E-45 color matrix ..................
Page 7
E-7 checking the supplied accessories remove the main unit and the accessories from the box and check that the following items are included. Wireless remote control [1] / size aa batteries [2] this controls the projector. Please insert the supplied batter- ies into the remote control prior to first ...
Page 8
E-8 checking the supplied accessories compactflash card (16 mb) [1] / pc card adapter [1] this card and adapter are used for saving slides created on a personal computer and for playback on a projector. Usage is described on page e-11. Usb mouse cable (2 m / 6.6 feet) [1] no. 769713000 / ps/2 mouse ...
Page 9: Names of The Main Unit Parts
E-9 names of the main unit parts pc card access en te r cancel select + - po w er po w er st at us au to so ur ce me nu front adjuster button [e-28] (there is also one on the right side.) ventilation slots remote control sensor [e-13] zoom ring [e-27] focus ring [e-28] lens lens cap to protect the l...
Page 10
E-10 names of the main unit parts pc card access enter cancel select + - power power status auto source menu rg b dv i usb mouse mouse pc c ar d audio video s-video usb mouse mouse audio video s-video rgb dvi enter cancel select power power status auto source menu power indicator [e-24,72] status in...
Page 11: Using Compactflash Cards
E-11 pc card access nter cancel ec t use pc card pc car d access enter usb mouse pc card pc card adapter using compactflash cards insertion to and removal from pc card slots compactflash cards are used in the data storage of presentation materials created by personal computer as well as in the stora...
Page 12
E-12 keystone freeze pic mute help pointer pc-card rgb dvi (digital) dvi (analog) video menu pj r-click /cancel s-video auto on off magnify vol. Slide folder list slide list names of the remote control parts infrared transmitter [e-13] used in menu and mouse operations [e- 15,33] buttons used for in...
Page 13: Preparing The Remote Control
E-13 preparing the remote control inserting batteries 1 slide the battery compartment cover (located on the bottom of the remote control) and pull off. 2 insert the batteries to match the "+" and "-" as indicated inside the compartment. 3 return the cover to the original condition. * when replacing ...
Page 14
E-14 usb mouse mouse pc card audio video s-video operating a personal computer with the remote control when the personal computer and projector are connected, a portion of the buttons of remote control assume the mouse functions of the personal computer. Aim the remote control in the direction of th...
Page 15
E-15 keystone freeze pic mute help pointer pc-card magnify vol. Slide folder list slide list rgb dvi (digital) dvi (analog) video menu pj r-click /cancel s-video auto on off operating a personal computer with the remote control switching between projector mode and personal computer mode the select, ...
Page 16
E-16 the procedure up to projecting to the screen perform setup adjustments in the following order. 1 position the projector determine the locations to set up the screen and the projector. See "screen size and projection distance" on page e-17 2 connect the video equipment and personal computer conn...
Page 17: Placement Guide
E-17 placement guide m (feet) (m) (feet) 0 1 (3.28) 2 (6.56) 3 (9.84) 4 (13.12) 5 (16.40) 6 (19.68) 7 (22.96) 8 (26.24) 9 (29.52) 10 (32.80) 11 (36.08) 12 (39.37) 13 (42.65) 14 (45.93) 15 (49.21) 0 1 (3.28) 2 (6.56) 3 (9.84) 4 (13.12) 5 (16.40) 6 (19.68) h1 h2 40" 60" 100" 120" 150" 200" 250" 300" 8...
Page 18
E-18 connecting personal computers and video equipment rgb dvi connecting this unit with a personal computer permits presentation data to be projected as a large screen display at conferences, lectures, and on other occasions. Furthermore, connecting this unit to a dvd player or other video equip- m...
Page 19
E-19 connecting personal computers and video equipment rgb dvi personal computers with a mini d-sub 15-pin connector * when making connection with the rgb connector of the projector, use the supplied rgb signal cable. When connecting, arrange the connectors in the proper orientation and plug in. Tur...
Page 20
E-20 connecting personal computers and video equipment to output the external output signal of a notebook computer when projection will be with a notebook computer connected, knowledge will be required for the cable connection and notebook computer startup procedure as well as the operation that fol...
Page 21
E-21 connecting personal computers and video equipment usb mouse mouse pc card audio video s-video connections with composite signals video equipment with video connectors * make the connection to the video connector of the projector using the supplied video cable. * switch the input selection of th...
Page 22
E-22 connecting personal computers and video equipment rgb dvi cr cb y pr pb y connections with component signals when the video connectors are y, cb, and cr connectors * make the connection to the projector's rgb connector using the supplied component cable. * switch the input selection of the proj...
Page 23
E-23 connecting personal computers and video equipment usb mouse mouse pc card audio video s-video connections with the audio jack * make the connection to the projector's audio jack using the supplied audio cable. When the audio jack of the equipment that is to be connected is of the rca phono type...
Page 24
E-24 power cable connections and switching the power on/off pc card access enter cancel select + - power power status auto source menu usb mouse mouse pc car d audio video s-video power status power status power status on off there is an order in which the power cable is connected and the power is s...
Page 25
E-25 enter cancel select menu power cable connections and switching the power on/off (1) press the select ▼ button of the projector and align the green cursor with [english]. When remote control operation is used, set the unit to projector mode (in which the pj button lights in red) before performin...
Page 26
E-26 on off power status power status power status power cable connections and switching the power on/off lit green flashes green (approximately 90 seconds) lit amber standby condition finishing 1 switch off the power of the connected equipment 2 switch off the power of the projector projector opera...
Page 27
E-27 adjustment of the projection screen switch on the power of the connected equipment and make the adjustments with the video signal being input to the projector. Adjustment of the projection screen 1 turn the zoom ring and adjust the size of the screen. Adjust to the size to fill the screen. If t...
Page 28
E-28 adjustment of the projection screen (1) rg b dv i pc card access en ter ca nc el select + - po we r po we r st at us au to so ur ce me nu (1) (2) pc card access enter cancel select + - po w er pow er sta tu s auto so ur ce men u rgb dvi us b m ou se mo us e pc c ar d au dio vid eo s-v id eo 3 t...
Page 29: General Operation
E-29 general operation power power status auto source keystone help pointer pc-card rgb dvi (digital) dvi (analog) video s-video auto magnify slide power power status auto source rgb dvi (digital) dvi (analog) video s-video auto on off this section describes the use of direct operation with the main...
Page 30
E-30 general operation keystone help pointer pc-card magnify slide menu pj r-click /cancel keystone help pointer pc-card magnify slide menu pj r-click /cancel viewing the projector operation description the method of menu operation and the projector adjustment/ settings method is covered here. (1) p...
Page 31
E-31 general operation magnify keystone freeze pic mute help pointer pc-card menu pj r-click /cancel vol. Slide folder list slide list vol. Freeze pic mute folder list slide list enlarging the image the target portion can be enlarged and displayed at up to 4 times magnifi- cation as well as moved. (...
Page 32
E-32 general operation keystone freeze help pointer pc-card magnify vol. Slide folder list freeze pic mute vol. Folder list slide list freeze pic mute vol. Folder list slide list correcting keystone distortion of the projection screen when the face of the projector and screen are not parallel (in th...
Page 33: Menu Operation Method
E-33 menu operation method enter cancel select menu menu pj r-click /cancel rgb dvi (digital) dvi (analog) video s-video auto on off keystone help pointer pc-card magnify slide this projector is equipped with two menu modes allowing you to select adjustment and setting items from menus for quick ope...
Page 34
E-34 menu operation method menu operating menus 1 press the menu button to display the menu. Displaying menus note: when an interlace signal movie is being projected, the screen may be dis- turbed when the menu is displayed. 2 use the select ▲▼ buttons to select the menu name. Selecting menu names c...
Page 35
E-35 rgb dvi ( analog ) video menu pj s-video auto on off dvi ( digital ) r-click/cancel menu operation method 4 press the enter button to enter that menu name and switch to the adjustment/setting display. Entering menu names the same operation can be performed by pressing the select button. For ins...
Page 36
E-36 menu operation method making settings/adjustments selecting items use the select ▲▼ buttons to select items. When an item is selected, the cursor moves to the setting value. Ok button use this to enter settings. Set the cursor to “ok” and press the en- ter button to enter the setting value and ...
Page 37
E-37 menu operation method selecting items from pull-down lists use this procedure to select items from the pull- down list. Press the select button to display the pull-down list. Use the select ▲▼ buttons to select the desired setting, then press the enter button. Pull-down list selecting radio but...
Page 38
E-38 menu operation method menu name item name reference page source select rgb/dvi(digital)/dvi(analog)/ video/s-video/ e-40 pc card viewer e-65 picture brightness/contrast/color/hue/ sharpness e-40 volume volume e-40 image options keystone keystone e-41 lamp mode lamp mode e-41 advanced options as...
Page 39
E-39 menu operation method menu name item name reference page projector options setup page 3 signal select rgb e-53 dvi(analog) e-53 video e-53 s-video e-53 page 4 auto adjust (rgb only) e-53 auto start e-54 power management e-54 power off confirmation e-54 keystone save e-55 white segment e-55 clea...
Page 40: Source Select/picture/volume
E-40 source select/picture/volume item name brightness contrast color tint sharpness select button select button darker less contrast less dense color more red softer image brighter more contrast denser color more green sharper image source select use the following procedure to select the viewer or ...
Page 41: Image Options
E-41 image options keystone use this to adjust for trapezoidal (keystone) distortion of the projected image. Adjust using the select buttons. Note: • the keystone adjustment value can be stored in the memory. See “keystone save” on page e-55. • the keystone adjustment can be set within a range of +/...
Page 42
E-42 image options noise reduction use this to reduce noise that causes roughness of the picture or muddiness of colors. Use the select buttons to select the noise reduction mode. Off .............. Noise reduction is turned off. Low, medium and high ................... Select the strength of the no...
Page 43
E-43 image options resolution the projector’s native resolution (number of pixels displayed) for rgb signals is 1024 x 768 dots. The size of characters or ruled lines may not be uniform when images with other resolutions are displayed. Use the advanced accublend function to correct for this. Turn th...
Page 44
E-44 image options factory default use this to set all the adjustments and settings stored in the projec- tor or the adjustments for the currently displayed source only back to the default values. Use the select buttons to select the desired mode. The icon is displayed while the values are being res...
Page 45: Color Management
E-45 color management gamma correction select the gradation of the black parts of the image. This makes even the darker parts of the picture look clearer. Select the gamma correction mode using the select buttons. Normal ....... This is the standard setting. Natural 1 ..... Natural hues are stressed...
Page 46: Projector Options [Menu]
E-46 projector options [menu] menu mode select the menu to be displayed. Upon shipment from the factory, the menu mode is set to the basic menu on which basic menu items are registered. To change the items regis- tered on the basic menu, follow the instructions at “basic/custom menu edit”. Select th...
Page 47
E-47 projector options [menu] to set so that the submenu is not displayed, uncheck the item name containing the [ ] mark and check the items individually. Up to 12 items can be registered without displaying submenus. (the maximum number of items that can be registered is 12 even when the list contai...
Page 48
E-48 projector options [menu] language select the language in which menus and other on-screen displays are displayed. Select the language from the “language” pull- down list. Projector pointer the pointer can be used to point to parts of projected images to explain them. Set the pointer shape. Selec...
Page 49
E-49 projector options [menu] source display set whether or not to display the input selection (source) when the input signal (source) is changed. Select “on” or “off” at “source display”. No input set whether or not to display on the screen the fact that there is no input when no signal is being in...
Page 50: Projector Options [Setup]
E-50 projector options [setup] orientation select the method of projection onto the screen. Set this to project images from the front or back of the projector. Select the mode from the “orientation” pull-down list. Desktop front ..... Project from the front of the projector installed on a table. Cei...
Page 51
E-51 projector options [setup] mouse when a commercially available usb compatible mouse is connected to the projector, menu operations can be performed using the mouse. To do so, make these settings. Button use this to switch the functions of the left and right mouse buttons. Select the mode at “but...
Page 52
E-52 projector options [setup] pc card viewer options make the initial settings for viewer playback. For in- structions on using the viewer, see page e-65. Show folder list set the start status set the start status when compactflash card is inserted. Set the status at “show folder list”. When checke...
Page 53
E-53 projector options [setup] signal select this selects the signal mode of the rgb input, dvi (ana- log) input, video input, and s-video input terminals. Normally select “automatic identification”. If the signal cannot be identified automatically, set to the sig- nal mode of the output device conn...
Page 54
E-54 projector options [setup] auto start the projector starts up automatically when the power is supplied to the power plug. Use this to control the projector using a control console, etc. Press the enter button at “auto start” to set. When checked .......... The auto start function is activated an...
Page 55
E-55 projector options [setup] keystone save the adjustment value adjusted at “keystone” is saved. The data is not lost even when the power is turned off. Press the enter button at “keystone save” to set. When checked .......... The adjustment value is saved. When not checked .... The adjustment val...
Page 56
E-56 projector options [setup] communication speed set the pc control data communication speed. Set according to the communication speed of the con- nected device. Select the speed from the “communication speed” pull- down list. Default source select set which input signal (input terminal) to set wh...
Page 57: Tools
E-57 tools with this projector, you can save the image being projected (capture function) and display documents created on a computer (pc card file function). You can also draw on the projector’s image (chalkboard function). A usb mouse is required to use the chalkboard function. Capture function us...
Page 58
E-58 tools pc card file function use the pc card file function to project documents you have created using your own soft- ware rather than slides edited and stored using the viewer software. Select “pc card files” to display the file selection window. • the pc card file function cannot be selected i...
Page 59
E-59 tools free space: the free space on the compactflash card is displayed here in units of kilobytes. Execute: select this to project the selected file. When files of jpeg or bitmap format are executed, the input switches to the viewer input. When the “return” icon on the toolbar displayed in the ...
Page 60
E-60 tools chalkboard this function allows you to draw freehand (free curves) using a commercially available usb mouse. It comes in handy during presentations. (not all usb mouses can be used.) note: • the chalkboard function cannot be selected if no usb mouse is connected. (“chalkboard” is displaye...
Page 61
E-61 tools drawing preparations: connect a usb mouse. After several seconds, the mouse cursor appears. See “using a usb mouse” on page e-64. 1. Click the mouse to display the menu, then click “chalkboard” to select the chalkboard function. The display switches to the chalkboard toolbar. 2. Select th...
Page 62: Help
E-62 help contents the help file includes instructions on operating the projector. Select “contents” to display the contents. Cursor help display window operation use the select ▲▼ buttons to move the cursor to a related item. When the cursor is moved to an underlined word or character and the enter...
Page 63
E-63 help information use this function to display details about the currently selected input signal or the lamp usage time. Select “information” to display the information window. Use the select button to select the page. “remaining lamp time” and “lamp hour meter” displays this projector is equipp...
Page 64: Using A Usb Mouse
E-64 pc card access enter cancel select + - pow er po wer status auto so urc e menu usb mouse mouse pc ca rd audio video s-video using a usb mouse when a usb mouse is connected to the projector’s usb terminal, it can be used to operate the menus and to use the chalkboard function. For instructions o...
Page 65
E-65 pc card adapter usb m ouse mo use pc card au dio using the pc card viewer function note: when using the supplied software (cd-rom) the software is designed to use with a personal computer only. Do not play the software on cd player. Doing so could cause dam- age to speakers. Features the viewer...
Page 66
E-66 installing the pc card viewer software before installing perform the following before installing the pc card viewer soft- ware: • if windows is already started, exit all applications. Installa- tion may not be performed properly if any applications are running. Installation install the viewer s...
Page 67
E-67 drag prev next play setup jump delete select a tool bar will appear when you press the menu button on the remote control or the projector cabinet or clicking with the right button of a mouse. Operating the pc card viewer function from the projector (playback) this section describes the operatio...
Page 68: Slide
E-68 menu pj slide when the tool bar is not displayed: press the folder list button on the remote control to dis- play folders from a compactflash card in the projector’s pc card slot. Use the slide +/- button to advance to the next folder or return to the previous folder. Folder 02 : 0001 / 0008 fo...
Page 69
E-69 capturing images displayed on the projec- tor storing images displayed on the projector on the compactflash card preparations: insert the compactflash card into the card slot. Insert the compactflash card with the side with the insertion direction arrow on the top. * press the eject button to e...
Page 70
E-70 deleting captured images uninstalling the pc card viewer software even if you do now know the pc card viewer software's file names or where they are stored, the pc card viewer software files can be easily removed from the system using the "install/ uninstall applications" control panel in windo...
Page 71
E-71 this is the name of a card currently being standardized by the japan electronic industry association (jeida) and pcmcia (personal computer memory card interface association) of the united states. A type of pc card. Ata was originally a type of interface between computers and fixed disk devices....
Page 72
E-72 when the status indicator is lit/flashes pc card access enter cancel select + - pow er pow er statu s auto sou rce men u power status power status power status power status power status power status when an indicator is lit or flashing the indicators on the projector’s control panel light or fl...
Page 73: Troubleshooting
E-73 troubleshooting check the following matters before requesting servicing. * is the power cord plugged into a power outlet? * is the lamp cover properly mounted? * is the projector’s temperature high? To protect the projector, the power can- not be turned on when the projector’s temperature is ab...
Page 74: Cleaning
E-74 cleaning ● be certain to disconnect the power plug from the power outlet before cleaning. ● do not spray or otherwise expose the projector, lens, or screen to volatile substances such as insecticides. Do not leave rubber or vinyl products in contact with the projector for long periods. Doing so...
Page 75: Replacing The Lamp Cartridge
E-75 replacing the lamp cartridge • the lamp as a light source used in the unit has a lifespan. The rated lamp life is about 1,000 hours. The rated lamp life is the average life of the lamps produced and tested (under the test conditions of our company) for a long term, however, it may become shorte...
Page 76
E-76 replacing the lamp cartridge preparations: turning the projector upside-down on top of a soft cloth, etc., so that it does not get scratched makes it easier to replace the lamp cartridge. Turn the projector right-side up after replacing the lamp cartridge. 1 unplug the power cord. 2 turn the pr...
Page 77
E-77 replacing the lamp cartridge 5 mount the new lamp cartridge. (1) placing the lamp cartridge with its socket facing to- wards you, slowly press the lamp cartridge in. (line it up with the screw holes in the projector.) (2) turn the two lamp cartridge screws clockwise to tighten them. 6 mount the...
Page 78: Specifications
E-78 specifications optical method of projection : dlp™ (single chip dmd™) dmd tm 0.9 inches 1024 768 dots lamp 200 w ultra-high pressure mercury lamp projection lens : manual zoom, manual focus, f = 2.4 to 2.7, f = 35 to 42 mm image size minimum 27 inches (projection distance: 1.3 meters, tele mode...
Page 79: Table of Supported Frequency
E-79 table of supported frequency video (ntsc) - 15.734 60 - - video (pal/secam) - 15.625 50 - - vesa 640 350 37.9 85.1 - - 640 400 37.9 85.1 - - 640 480 31.5 59.9 - 640 480 37.9 72.8 - 640 480 37.5 75.0 - 640 480 43.3 85.0 - 720 400 37.9 85.0 - - 800 600 35.2 56.3 - 800 600 37.9 60.3 - 800 600 48.1...
Page 80: Cabinet Dimensions
E-80 rgb dvi pc card access enter cancel select + - power power status auto source menu cabinet dimensions unit: mm (inch) 230 (9.0) 58 (2.3) 295 (11.6).
Page 81
* plus vision corp. Is certified to iso 14001 as a member of the plus group. Plus industrial corporation is certified to iso 9001. Certificate no. Q1001219118017. Otowa head office and plusland of plus corporation and plus industrial corporation are certified to iso 14001. Certificate no. Nqe-980900...