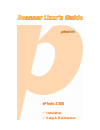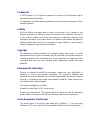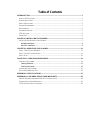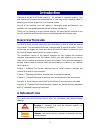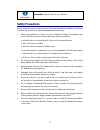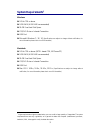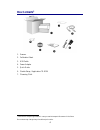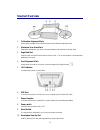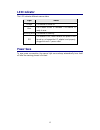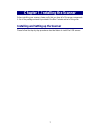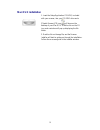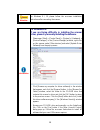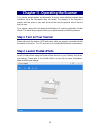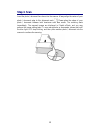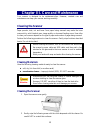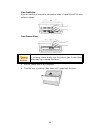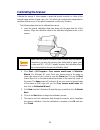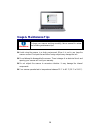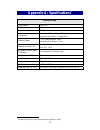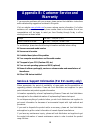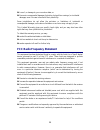Summary of ePhoto Z300
Page 1
Ephoto z300 installation usage & maintenance.
Page 2
Trademarks © 2016 plustek inc. All rights are reserved. No portion of this document may be reproduced without permission. All trademarks and brand names mentioned in this publication are property of their respective owners. Liability while all efforts have been made to ensure the accuracy of all con...
Page 3: Table of Contents
Table of contents introduction ......................................................................................................................................1 h ow to u se t his g uide ..............................................................................................................
Page 4: Introduction
Introduction welcome to the world of plustek scanners – the ultimate in computer imaging. Your new scanner will improve the professionalism of your day-to-day computing tasks by allowing you to input images into your computer system. Like all of our products, your new scanner is thoroughly tested an...
Page 5: Safety Precautions
Information information: optional tips for your reference. Safety precautions before using this device, please read the following important information to eliminate or reduce any possibility of causing damage and personal injury. 1. Usage, the product is for indoor use in dry locations. Moisture con...
Page 6: System Requirements
System requirements 1 windows 2 ghz cpu or above 2 gb ram (4 gb ram recommended) 10 gb free hard disk space cd/dvd drive or internet connection usb port microsoft windows 7 / 8 / 10 (specifications are subject to change without notification, for more information please check our official website.) m...
Page 7: Box Contents
Box contents 2 1. Scanner 2. Calibration sheet 3. Usb cable 4. Power adapter 5. Quick guide 6. Plustek setup / application cd-rom 7. Cleansing cloth 2 save the box and packing materials in case you need to transport this scanner in the future. Box contents may change at any time without prior notice...
Page 8: Scanner Overview
Scanner overview 1. Calibration alignment mark always align the edges of the calibration sheet to both calibration alignment marks. 2. Maximum scan area mark please place the edges of your photo / document between both maximum scan area marks. 3. Page feed slot feed the photo / document into the sca...
Page 9: Led Indicator
Led indicator the led indicates different scanner status. Light status orange the scanner is turned on. Blue the plustek ephoto is activated. The scanner is ready to scan. Blinking blue the scanner is scanning. Off the scanner is off, either because the power is not turned on, or because the ac adap...
Page 10
Chapter i. Installing the scanner before installing your scanner, please verify that you have all of the proper components. A list of the package contents is provided in the box contents section of this guide. Installing and setting up the scanner please follow the step-by-step procedures described ...
Page 11: Windows Installation
Windows installation 1. Insert the setup/application cd-rom, included with your scanner, into your cd-rom drive. 2. Click [run install.Exe] in the [autoplay] window. If the installation does not start automatically, browse your cd-rom drive and manually run the [install.Exe] file. Click on the [yes]...
Page 12: Mac Os X Installation
Mac os x installation 1. Insert the setup/application cd-rom, included with your scanner, into your cd-rom drive and a [plustek scanner] cd icon will show on the desktop of your mac os x. Double-click on the cd icon, and a window will pop up displaying the file folder. 2. Double-click on the app fil...
Page 13
Attention for windows 8 / 10, please follow the on-screen installation instructions after connecting the scanner. Information for windows os: if you are facing difficulty in installing the scanner driver, please try manually installing the software. 1. Please open [start] > [control panel] > [system...
Page 14: Step 1. Turn On Your Scanner
Chapter ii. Operating the scanner your scanner accepts photos and documents. However, some software programs have limitations as to the information they can handle. The capacity of the computer’s memory and free space on your hard drive can also limit the physical size of the film that you scan. You...
Page 15: Step 3. Scan
Step 3. Scan insert the photo / document face down into the scanner. Always align the center of your photo / document edge to this alignment mark . Please place the edges of your photo / document between both maximum scan area marks. The scanning starts immediately. The scanned images are displayed ...
Page 16: Cleaning The Scanner
Chapter iii. Care and maintenance your scanner is designed to be maintenance-free. However, constant care and maintenance can keep your scanner working smoothly. Cleaning the scanner paper powder, dust, ink and toner from paper being scanned may make the inner scanner dirty, which leads to poor imag...
Page 17
Clean feed roller: wipe the feed roller from side to side and then rotate it. Repeat this until its entire surface is cleaned. Clean scanner glass: attention do not spray cleaner directly onto the scanner glass. Excess liquid residue may fog or damage the scanner. 3. Wait for cleaned areas to dry co...
Page 18: Calibrating The Scanner
Calibrating the scanner calibrate the scanner if colors appear in areas that should be white, or colors of the scanned image and the original vary a lot. This allows you to adjust and compensate for variations that can occur in the optical component over time by its nature. The following describes h...
Page 19: Usage & Maintenance Tips
Usage & maintenance tips information to keep your scanner working smoothly, take a moment to review the following maintenance tips. Avoid using the scanner in a dusty environment. When it is not in use, keep the scanner covered. Dust particles and other foreign objects may damage the unit. Do not at...
Page 20: Appendix A: Specifications
Appendix a: specifications 3 ephoto z300 image sensor color ccd light source led optical resolution 300 dpi scan modes color: input 48-bit,output 24-bit grayscale: input 16-bit,output 8-bit scanning speed 4" x 6" photo: approx. 2 sec. Document (a4): approx. 5 sec. Scanning area (w x l) min.: 1" x 1"...
Page 21: Warranty
Appendix b: customer service and warranty if you encounter problems with your scanner, please review the installation instructions and troubleshooting suggestions contained in this guide. Visit our website www.Plustek.Com for more customer service information. For further assistance call our custome...
Page 22
If you want to maintain and clearance the product, please ask local distributors and suppliers to get the right information of nearest stores. Statement of limited warranty this statement of limited warranty applies only to the options you originally purchase for your use, and not for resale, from a...
Page 23
Loss of, or damage to, your records or data; or economic consequential damages (including lost profits or savings) or incidental damages, even if we are informed of their possibility. Some jurisdictions do not allow the exclusion or limitations of incidental or consequential damages, so the above li...