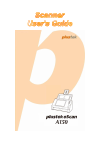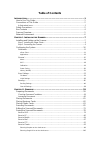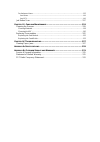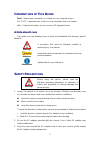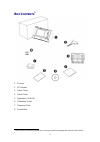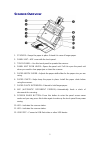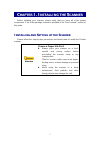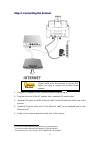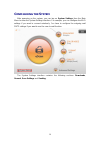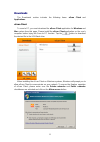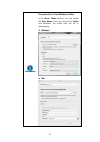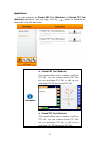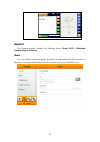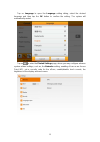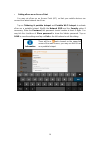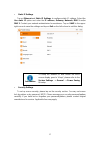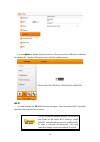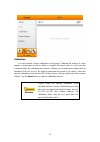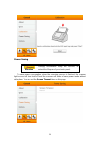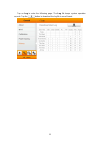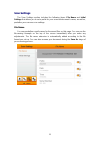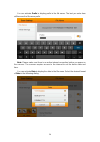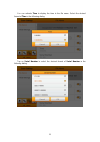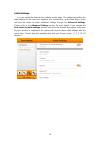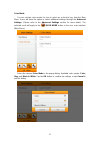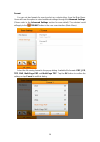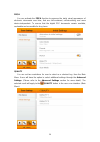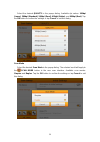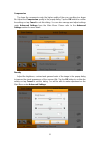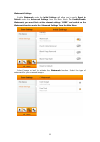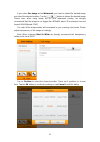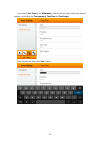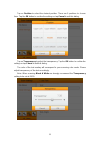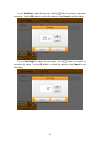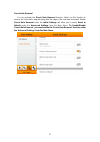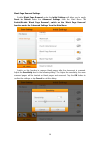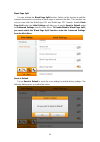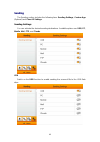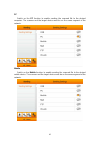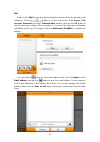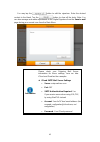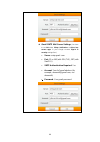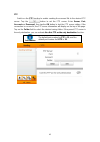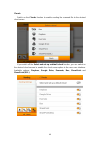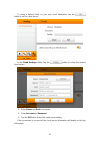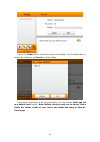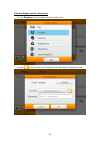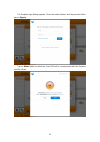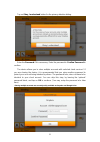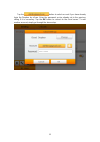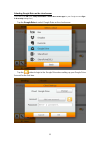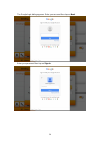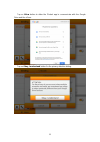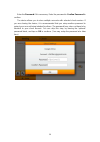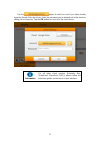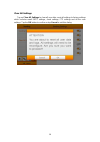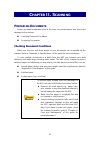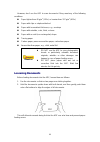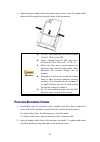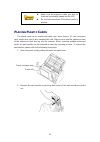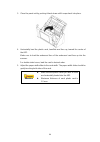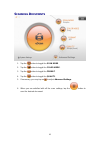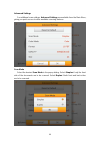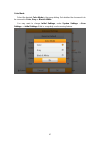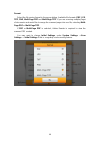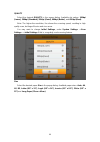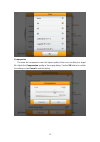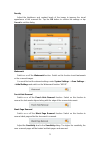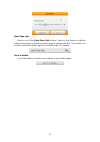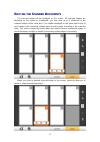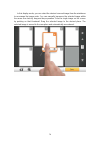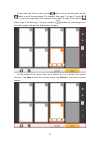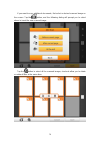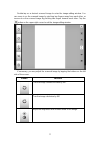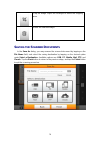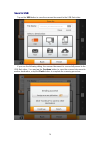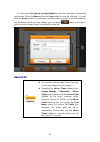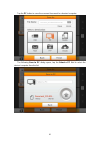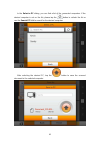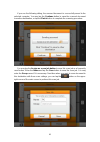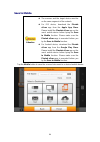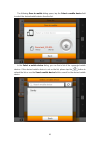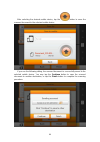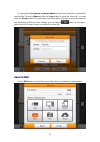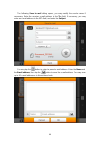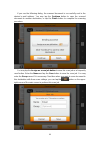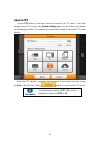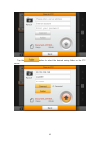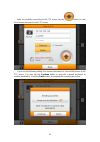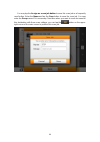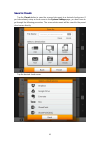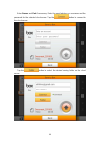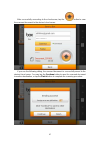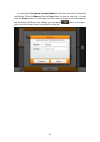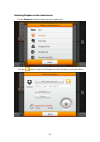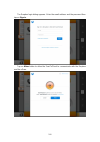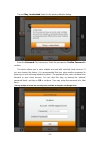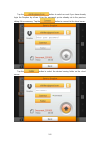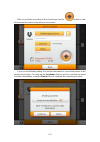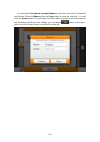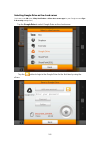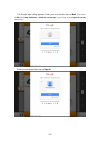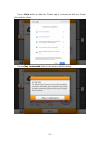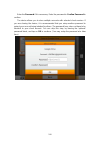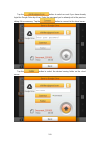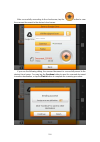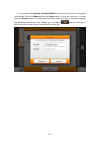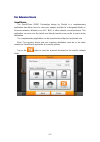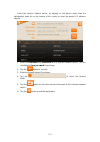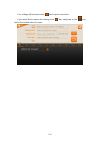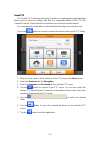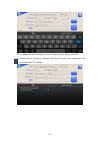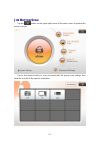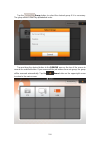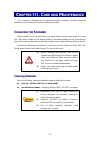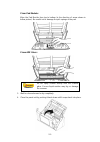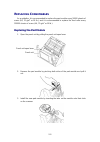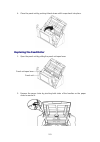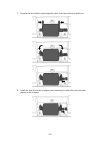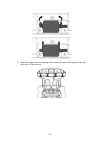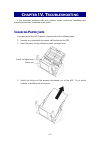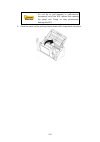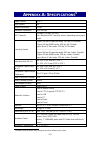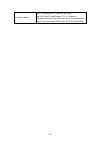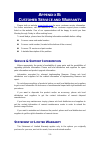- DL manuals
- Plustek
- Scanner
- ESCAN A150
- User Manual
Plustek ESCAN A150 User Manual
Summary of ESCAN A150
Page 2
Trademarks © 2016 plustek inc. All rights are reserved. No portion of this document may be reproduced without permission. All trademarks and brand names mentioned in this publication are property of their respective owners. Liability while all efforts have been made to ensure the accuracy of all con...
Page 3: Table of Contents
Table of contents i ntroduction ....................................................................................................1 how to use this guide ............................................................................................... 1 conventions of this guide .......................
Page 4
For advance users........................................................................................................... 112 save2share............................................................................................................................................... 112 save2ftp .......
Page 5: Ntroduction
I ntroduction thank you for choosing us as your scanner supplier. Like all of our products, your new scanner is thoroughly tested and backed by our reputation for unsurpassed dependability and customer satisfaction. We hope you will continue to turn to us for additional quality products as your comp...
Page 6: Onventions of
C onventions of t his g uide bold —represents commands or contents on your computer screen. All caps —important note or first use of an important term in a chapter. Italic —represents buttons on your scanner or important notes. A a n n o o t t e e a a b b o o u u t t i i c c o o n n s s this guide u...
Page 7
4. Damaged wire could cause fire or electrical shock. Keep the power cord straight and without being twisted, bended, or scraped. 5. Unplug this device if you don’t need to use for a certain period of time, such as, during night or long weekend, to avoid any risks of causing fire. 6. Do not attempt ...
Page 8: Ontents
B ox c ontents 1 1. Scanner 2. Ac adapter 3. Paper chute 4. Quick guide 5. Application cd-rom 6. Calibration sheet 7. Cleansing cloth 8. Pad module 1 save the box and packing materials in case you need to transport this scanner in the future. 4.
Page 9: Canner
S canner o verview 1. Stacker—keeps the paper in place. Extend it in case of longer paper. 2. Panel unit—adf cover with the touch panel. 3. Touch panel—use this touch panel to operate the scanner. 4. Panel unit open lever—opens the panel unit. Pull it to open the panel unit when you need to clear pa...
Page 10: Etwork
13. Power switch—use this to turn the scanner on or off. 14. Power receptor—connects the scanner to a standard ac power outlet by the included ac adapter. 15. Ethernet port—connects the scanner to a port on the ethernet hub by the ethernet cable. N etwork e nvironment basic knowledge of network setu...
Page 11: Hapter
C hapter i. I nstalling the s canner before installing your scanner, please verify that you have all of the proper components. A list of the package contents is provided in the “box contents” section of this guide. I nstalling and s etting up the s canner please follow the step-by-step procedures de...
Page 12
S s t t e e p p 1 1 . . I i n n s s t t a a l l l l i i n n g g t t h h e e p p a a p p e e r r c c h h u u t t e e 1. Open the panel unit by pulling the lever, and get the paper chute ready. Panel unit open lever panel unit 2. Install the paper chute by aligning and inserting the tabs of the paper ...
Page 13
S s t t e e p p 2 2 . . C c o o n n n n e e c c t t i i n n g g t t h h e e s s c c a a n n n n e e r r attention please make sure the scanner is turned off before you plug or unplug the scanner power adapter. 1. Plug the ac adapter into the scanner’s power receptor . 2. Plug the other end of the ac...
Page 14: Onfiguring The
C onfiguring the s ystem after powering on the system, you can tap on system settings from the main menu to enter the system settings interface. For example, you can configure the wi-fi settings if you want to connect wirelessly. You have to configure the outgoing mail smtp settings if you want to u...
Page 15
D d o o w w n n l l o o a a d d s s the downloads section includes the following items: escan client and applications. Escan client to scan to pc, you must download the escan client application for windows and mac system from this page. Please install the escan client application on the user's compu...
Page 16
Information using the escan client (windows & mac) in the escan client interface, you can modify the user name, select the desired file folder and determine the action after the file is downloading. Windows mac 12.
Page 17
Applications you may download the plustek pdf tool (windows) and plustek tiff tool (windows) applications from this page. Tap the button to download the desired file to the usb flash drive. Information plustek pdf tool (windows) this program allows you to combine or split up pdf files. You can combi...
Page 18
G g e e n n e e r r a a l l the general section includes the following items: about, wi-fi, calibration, power saving and history. About you can set the system language, the static ip and update the driver version on this page. You may enable hotspot to set escan as an access point (ap) here. 14.
Page 19
Tap on language to open the language setting dialog, select the desired language and then tap the ok button to confirm the setting. The system will automatically restart. Tap on to enter the plustek settings page, where you may configure advance system related settings, such as, the networks setting...
Page 20
Setting escan as an access point you may set escan as an access point (ap), so that your mobile devices can connect to a wired network via escan. Tap on tethering & portable hotspot and portable wi-fi hotspot to activate escan as a portable hotspot. Modify the network ssid and the security option if...
Page 21
Static ip settings tap on ethernet and static ip settings to configure static ip settings. Select the use static ip option and enter the ip address, gateway, netmask, dns 1 and/or dns 2. Contact your network administrator for assistance. Tap on save in the upper- right corner to save the settings an...
Page 22
Tap on update to update the driver version. Please insert the usb drive containing the update file. Tap the usb drive icon to start the update process. Wi-fi you can activate the wi-fi function on this page. Select the desired wi-fi provider and enter the password if necessary. Attention due to the ...
Page 23
Calibration you can perform scanner calibration on this page. Calibrate the scanner if colors appear in areas that should be white, or original document varies in color from the scanned image. By calibrating the scanner, it allows you to adjust and compensate for variations that can occur in the opt...
Page 24
Power saving attention strongly recommend using the function, to extend the lifespan of your touch panel. To save power consumption, when the scanning process is finished, the scanner light source will turn itself off and the scanner will enter a lower-power mode without delay time. You can set the ...
Page 25
Tap on screen timeout to open the screen timeout dialog, select the desired time period then tap the ok button to confirm the setting. History (autofill) enable/disable history (autofill) to set the device to stored the various account information, such as, e-mail addresses, ftp server addresses, ft...
Page 26
Tap on log to enter the following page. The log filekeeps system operation records. Tap the button to download the log file in excel format. 22.
Page 27
S s c c a a n n s s e e t t t t i i n n g g s s the scan settings section includes the following items: file name and initial settings that allows you to set a prefix for your scanned document's name, as well as, predefine your scanner scan settings. File name you may predefine a prefix name for the...
Page 28
You can activate prefix to display prefix in the file name. The text you enter here will become the file name prefix. Note: please make sure there is an active internet connection before you power on the scanner. The scanner requires access to the internet to set the device date and time. You can ac...
Page 29
You can activate time to display the time in the file name. Select the desired format of time in the following dialog. Tap on serial number to select the desired format of serial number in the following dialog. 25.
Page 30
Initial settings you can modify the desired scan settings on this page. The setting here will be the initial settings for the user scan interface as a shortcut key, on the main menu. Users will have the option to select additional settings through the advanced settings. (please refer to the advanced...
Page 31
Color mode you can set two color modes for user to select as a shortcut key, from the main menu. Users will have the option to select additional settings through the advanced settings. (please refer to the advanced settings section for more detail). The selected result will apply to the color mode b...
Page 32
Format you can set two formats for user to select as a shortcut key, from the main menu. Users will have the option to select additional settings through the advanced settings. (please refer to the advanced settings section for more detail). The selected result will apply to the format buttonin the ...
Page 33
Pdf/a you can activate the pdf/a function to preserve the static visual appearance of electronic documents over time, that are self-contained, self-describing, and more device-independent. To ensure that the digital pdf documents remain readable, renderable and accessible for long -term. Quality you...
Page 34
Select the desired quality in the popup dialog. Available dpi values: 100dpi (lower), 200dpi (standard), 300dpi (good), 400dpi (better), and 600dpi (best). Tap the ok button toconfirm the settings or tap cancel to exit this dialog. Scan mode select the desired scan mode in the popup dialog. The sele...
Page 35
Compression the lower the compression rate, the higher quality of the scan, resulting to a larger file. Adjust the compression quality in the popup dialog. Tap the ok button to confirm the settings or tap cancel to exit this dialog. You can also manage and adjust settings under advanced settings fro...
Page 36
Watermark settings enable watermark under the initial settings will allow you to easily reset to default under the advanced settings from the main menu. To enable/disable watermark, you must first set the relevant settings "here" and switch on the watermark function under the 'advanced settings' fro...
Page 37
If you select use image as the watermark, you have to upload the desired image and select the desired position. Tap the button to upload the desired image. Please note, when using image file for your watermark overlay, we strongly recommend that the image be no bigger than 800x800 pixels. [recommend...
Page 38
If you select use text as the watermark, enter the desired text, select the desired position, and adjust the transparency, text size and text angle. Enter the desired text in the text column. 34.
Page 39
Tap on position to select the desired position. There are 9 positions to choose from. Tap the ok button to confirm the settings or tap cancel to exit this dialog. Tap on transparency to adjust the transparency. Tap the ok button to confirm the settings or tap cancel to exit this dialog. The color of...
Page 40
Tap on text size to adjust the text size. Tap the button to increase or decrease the values. Tap the ok button to confirm the settings or tap cancel to exit this dialog. Tap on text angle to adjust the text angle. Tap the button to increase or decrease the values. Tap the ok button to confirm the se...
Page 41
Punch hole removal you can activate the punch hole removal function. Switch on this function to remove the hole marks aligned along with the edge of the scanned document. Enable punch hole removal under the initial settings will allow you to easily reset to default under the advanced settings from t...
Page 42
Blank page removal settings enable blank page removal under the initial settings will allow you to easily reset to default under the advanced settings from the main menu. To enable/disable 'blank page removal', switch on the 'blank page removal' function under the 'advanced settings' from the main m...
Page 43
Blank page split you can activate the blank page split function. Switch on this function to split the scanned documents by inserting a blank page in between the files. This function can only be used with the multi-page pdf and multi-page tiff formats. Enable blank page split under the initial settin...
Page 44
S s e e n n d d i i n n g g the sending section includes the following item: sending settings, custom app (optional)and clear all settings. Sending settings you can activate the desired sending destinations. Available options are: usb, pc, mobile, mail, ftp, and clouds. Usb switch on the usb functio...
Page 45
Pc switch on the pc functionto enable sending the scanned file to the desired computer. The scanner and the target device must be on the same segment of the network. Mobile switch on the mobile functionto enable sending the scanned file to the desired mobile device. The scanner and the target device...
Page 46
Mail switch on the mail function to enable sending the scanned file to the desired e-mail addresses.Tap the button to set the mail server. Enter server, port, account, password and select authentication method, then tap the ok buttonto test the mail server setting.If the connection is successful, th...
Page 47
You may tap the button to edit the signature. Enter the desired content in the blank. Tap the button to clear all the texts. Note: you can also manage and make adjustments to the digital signature from the save to mail page during your normal scan from the main menu. Information please check your ou...
Page 48
Gmail smtp mail server settings (you have to set on either 2-step verification or allow less secure apps in your google account sign-in & security settings first.) • server: smtp.Gmail. Com • port: 25 or 465 (with ssl/tls), 587 (with starttls) • smtp authentication required: yes • account: your full...
Page 49
Ftp switch on the ftp function to enable sending the scanned file to the desired ftp server.Tap the button to set the ftp server. Enter server, port, account and password, then tap the ok buttonto test the ftp server setting.If the connection is successful, the ftp server information will display on...
Page 50
Clouds switch on the clouds function to enable sending the scanned file to the desired cloud server. If you switch off the select and set up a default cloud function, you can switch on the desired cloud servers to enable the cloud server option in the user scan interface. Available options: dropbox,...
Page 51
To setup a default cloud, as your only cloud destination, tap the button to set the cloud server. In the cloud settings dialog, tap the button to select the desired cloud server. 1. Enter server and port if necessary. 2. Enter account and password. 3. Tap the ok buttonto test the cloud server settin...
Page 52
Tap on the folder field to select the desired saving folder. Tap the yes button to confirm the settings or tap cancel to exit this dialog. If the preset cloud server is the only destination, you can activate select and set up a default cloud function. Note: multiple cloud accounts can be stored. Ple...
Page 53
Selecting dropbox as the cloud server tap the dropbox to select dropbox as the cloud server. Tap the button to login to the dropbox for the first time by using the escan. 49.
Page 54
The dropbox login dialog appears. Enter the email address and the password then tap on sign in. Tap on allow button to allow the scantocloud to communicate with the dropbox and the escan. 50
Page 55
Tap on okay, i understand button for the privacy attention dialog. Enter the password if it is necessary. Enter the password in confirm password to confirm. The device allows you to store multiple accounts with selected cloud services*. If you are sharing the device, it is recommended that you setup...
Page 56
Tap the button to select account if you have already login the dropbox by escan. Enter the password you’ve already set in the previous dialog if it is necessary. Tap the ok button to connect to the cloud server. To add another account, simply go through the above step. 52.
Page 57
Selecting google drive as the cloud server (you have to set on either 2-step verification or allow less secure apps in your google account sign- in & security settings first.) tap the google drive to select google drive as the cloud server. Tap the button to login to the google drive when setting up...
Page 58
The google login dialog appears. Enter your account then tap on next. Enter your password then tap on sign in. 54.
Page 59
Tap on allow button to allow the plustek app to communicate with the google drive and the escan. Tap on okay, i understand button for the privacy attention dialog. 55.
Page 60
Enter the password if it is necessary. Enter the password in confirm password to confirm. The device allows you to store multiple accounts with selected cloud services. If you are sharing the device, it is recommended that you setup another password to protect your account being intruded by others. ...
Page 61
Tap the button to select account if you have already login the google drive by escan. Enter the password you’ve already set in the previous dialog if it is necessary. Tap the ok button to connect to the cloud server. Information for all other cloud services [evernote, box, sharepoint, sharepoint (ss...
Page 62
Clear all settings tap on clear all settings to clear all user data, reset all settings to factory settings which includes email smtp settings, cloud settings, ftp settings and all the scan settings.Tap the ok button to confirm or tap cancel to exit this dialog. 58.
Page 63: Hapter
C hapter ii. S canning p reparing d ocuments proper document preparation prior to the scan can prevent paper feed errors and damages to the scanner. Checking document conditions loosening documents c c h h e e c c k k i i n n g g d d o o c c u u m m e e n n t t c c o o n n d d i i t t i i o o n n s ...
Page 64
However, don’t use the adf to scan documents if they meet any of the following conditions: paper lighter than 40 g/m 2 (12 lb.) or heavier than 157 g/m 2 (40 lb.) paper with clips or staples attached paper with inconsistent thickness, e.G., envelops paper with wrinkles, curls, folds, or tears paper ...
Page 65: Lacing
P lacing d ocuments 1. Load the documents, headfirst and face down, toward the center of the adf paper chute and all the way into the adf until touching the bottom. For single-sided scans, load the documents face down so that the side to be scanned faces towards the paper chute. For double-sided sca...
Page 66: Lacing
3. Adjust the paper width slider for the paper size you are using. The paper width slider should be gently touching both sides of the documents. Attention do not load more than 50 sheets of paper (70 g/m 2 , 18 lb.) to the adf. Paper scanned from the adf must be a minimum of 5.08 x 5.08 cm (2” x 2”,...
Page 67: Lacing
Attention make sure the business cards you wish to scan are horizontally loaded into the adf. Do not load more than 30 business cards in a batch. P lacing p lastic c ards the plastic card can be embossed credit card, driver license, id card, insurance card, medic-care card or any membership card. Ma...
Page 68
3. Close the panel unit by pushing it back down until it snaps back into place. 4. Horizontally load the plastic card, headfirst and face up, toward the center of the adf. Make sure to load the embossed face of the embossed card face up into the scanner. For double-sided scans, load the card in desi...
Page 69: Canning
S canning d ocuments 1. Tap the button to toggle the scan mode. 2. Tap the button to toggle the color mode. 3. Tap the button to toggle the format. 4. Tap the button to toggle the quality. 5. If necessary, you may tap on to adjust advanced settings. 6. When you are satisfied with all the scan settin...
Page 70
Advanced settings for additional scan settings, advanced settings are available from the main menu, giving you quick access to other available scanning features. Scan mode select the desired scan mode in the popup dialog. Select simplex if only the front side of the documents are to be scanned. Sele...
Page 71
Color mode select the desired color mode in the popup dialog. Set whether the document is to be scanned in color, gray or black & white. You may want to change initial settings, under system settings -->scan settings --> initial settings if this is a regularly used scanning feature. 67.
Page 72
Format select the file saving format in the popup dialog. Available file formats: pdf, jpg, tiff, png, multi-page pdf and multi-page tiff. If you are scanning multiple pages of documents and would like to merge the scanned pages into one file, selecting multi- page pdf or multi-page tiff. If pdf or ...
Page 73
Quality select the desired quality in the popup dialog. Available dpi values: 100dpi (lower), 200dpi (standard), 300dpi (good), 400dpi (better), and 600dpi (best). Note: the higher the resolution, the slower the scanning speed, resulting to high quality scan, but larger file size and vice versa. You...
Page 74
Compression the lower the compression rate, the higher quality of the scan, resulting to a larger file. Adjust the compression quality in the popup dialog. Tap the ok button to confirm the settings or tap cancel to exit this dialog. 70
Page 75
Density adjust the brightness and contrast levels of the image to improve the visual appearance of the scanned file. Tap the ok button to confirm the settings or tap cancel to exit this dialog. Watermark switch on or off the watermark function. Switch on this function to add watermark on the scanned...
Page 76
Blank page split switch on or off the blank page split function. Switch on this function to split the scanned documents by inserting a blank page in between the files. This function can only be used with the multi-page pdf and multi-page tiff formats. Reset to default tap on this button to reset the...
Page 77: Diting The
E diting the s canned d ocuments the scanned image will be displayed on the screen. All scanned images are displayed on the screen as thumbnails; you may view up to 8 miniatures of the scanned images at the same time. The number displayed on the upper-right corner of each image is the sequential num...
Page 78
In this displaymode, you can select the desired scanned image from the miniatures to re-arrange the image order. You can manually transpose the selected image within the same scan task by drag-and-drop operation. Select a single image on the screen by pointing on that thumbnail. Drag the selected im...
Page 79
On the right side of the screen, tap the button to go to the first page, tap the button to go to the upper page (for example: from page 7 to page 3), tap the button to go to the lower page (for example: from page 2 to page 6) and tap the button to go to the last page. The upper number of indicates t...
Page 80
If you want to scan additional documents, first select a desired scanned image on the screen. Tap the button, and the following dialog will prompt you to select where to insert the new scanned image. Tap the button to select all the scanned images, shortcuts allow you to delete or rotate all files a...
Page 81
Double-tap on a desired scanned image to enter the image-editing window. You can zoom in on the scanned image by pinching two fingers away from each other, or zoom out on the scanned image by pinching two fingers towards each other. Tap the button on the upper-right corner to exit the image-editing ...
Page 82: Aving The
Crop the image. Adjust the rectangle to define the cropping area. Delete the selected image. S aving the s canned d ocuments in the save as dialog, you may rename the scanned document by tapping on the file name field, and select the saving destination by tapping on the desired option under select a...
Page 83
S s a a v v e e t t o o u u s s b b tap on the usb button to save the scanned document to the usb flash drive. If you see the following dialog, the scanned document is successfully saved to the usb flash drive. You may tap the continue button to save the scanned document to another destination, or t...
Page 84
You may tap the assign as a new job button to save this scan job as a frequently used button. Enter the name and tap the save button to save the scan job. You may enter the group name if it is necessary. Next time when you want to scan document to this destination with these scan settings, you can t...
Page 85
Tap the pc button to save the scanned document to a desired computer. The following save to pc dialog opens, tap the select a pc field to select the desired computer from the list. 81.
Page 86
In the select a pc dialog, you can find a list of the connected computers. If the desired computer is not on the list, please tap the button to refresh the list or use the search pc field to search for the desired computer. After selecting the desired pc, tap the button to save the scanned document ...
Page 87
If you see the following dialog, the scanned document is successfully saved to the selected computer. You may tap the continue button to save the scanned document to another destination, or tap the finish button to complete the scanning procedure. You may tap the assign as a new job button to save t...
Page 88
S s a a v v e e t t o o m m o o b b i i l l e e attention the scanner and the target device must be on the same segment of the network. For ios device, download the plustek escan appfrom the apple app store. Please install the plustek escan app on the user's mobile device before trying the save to m...
Page 89
The following save to mobile dialog opens, tap the select a mobile device field to select the desired mobile device from the list. In the select a mobile device dialog, you can find a list of the connected mobile devices. If the desired mobile device is not on the list, please tap the button to refr...
Page 90
After selecting the desired mobile device, tap the button to save the scanned document to the selected mobile device. If you see the following dialog, the scanned document is successfully saved to the selected mobile device. You may tap the continue button to save the scanned document to another des...
Page 91
You may tap the assign as a new job button to save this scan job as a frequently used button. Enter the name and tap the save button to save the scan job. You may enter the group name if it is necessary. Next time when you want to scan document to this destination with these scan settings, you can t...
Page 92
The following save to mail dialog opens, you may modify the sender name if necessary. Enter the receiver e-mail address in the to: field. If necessary, you may enter an e-mail address in the cc: field, and enter the subject. You may tap the button to select a preset e-mail address. Enter the name an...
Page 93
You may tap the button to edit the signature. Enter the desired content in the blank. Tap the button to clear all the texts. After setting the desired e-mail address, tap the button to send the scanned document to the desired e-mail address. 89.
Page 94
If you see the following dialog, the scanned document is successfully sent to the desired e-mail address. You may tap the continue button to save the scanned document to another destination, or tap the finish button to complete the scanning procedure. You may tap the assign as a new job button to sa...
Page 95
S s a a v v e e t t o o f f t t p p tap the ftp button to save the scanned document to a ftp server. If you have already setup a ftp server in the system settings page, you don’t have to go through the following procedure. The scanned document will be saved to the preset ftp server directly. Enter t...
Page 96
Tap the button to select the desired saving folder on the ftp server. 92.
Page 97
After successfully connecting to the ftp server, tap the button to save the scanned document to the ftp server. If you see the following dialog, the scanned document is successfully saved to the ftp server. You may tap the continue button to save the scanned document to another destination, or tap t...
Page 98
You may tap the assign as a new job button to save this scan job as a frequently used button. Enter the name and tap the save button to save the scan job. You may enter the group name if it is necessary. Next time when you want to scan document to this destination with these scan settings, you can t...
Page 99
S s a a v v e e t t o o c c l l o o u u d d s s tap the clouds button to save the scanned document to a desired cloud server. If you have already setup a cloud server in the system settings page, you don’t have to go through the following procedure. The scanned document will be saved to the preset c...
Page 100
Enter server and port if necessary. Enter the email address or username and the password for the selected cloud server. Tap the button to connect to the cloud server. Tap the button to select the desired saving folder on the cloud server. 96.
Page 101
After successfully connecting to the cloud server, tap the button to save the scanned document to the desired cloud server. If you see the following dialog, the scanned document is successfully saved to the desired cloud server. You may tap the continue button to save the scanned document to another...
Page 102
You may tap the assign as a new job button to save this scan job as a frequently used button. Enter the name and tap the save button to save the scan job. You may enter the group name if it is necessary. Next time when you want to scan document to this destination with these scan settings, you can t...
Page 103
Selecting dropbox as the cloud server tap the dropbox to select dropbox as the cloud server. Tap the button to login to the dropbox for the first time by using the escan. 99.
Page 104
The dropbox login dialog appears. Enter the email address and the password then tap on sign in. Tap on allow button to allow the scantocloud to communicate with the dropbox and the escan. 100
Page 105
Tap on okay, i understand button for the privacy attention dialog. Enter the password if it is necessary. Enter the password in confirm password to confirm. The device allows you to store multiple accounts with selected cloud services*. If you are sharing the device, it is recommended that you setup...
Page 106
Tap the button to select account if you have already login the dropbox by escan. Enter the password you’ve already set in the previous dialog if it is necessary. Tap the button to connect to the cloud server. Tap the button to select the desired saving folder on the cloud server. 102.
Page 107
After successfully connecting to the cloud server, tap the button to save the scanned document to the desired cloud server. If you see the following dialog, the scanned document is successfully saved to the desired cloud server. You may tap the continue button to save the scanned document to another...
Page 108
You may tap the assign as a new job button to save this scan job as a frequently used button. Enter the name and tap the save button to save the scan job. You may enter the group name if it is necessary. Next time when you want to scan document to this destination with these scan settings, you can t...
Page 109
Selecting google drive as the cloud server (you have to set on either 2-step verification or allow less secure apps in your google account sign- in & security settings first.) tap the google drive to select google drive as the cloud server. Tap the button to login to the google drive for the first t...
Page 110
The google login dialog appears. Enter your account then tap on next. (you have to set on either 2-step verification or allow less secure apps in your google account sign-in & security settings first.) enter your password then tap on sign in. 106.
Page 111
Tap on allow button to allow the plustek app to communicate with the google drive and the escan. Tap on okay, i understand button for the privacy attention dialog. 107.
Page 112
Enter the password if it is necessary. Enter the password in confirm password to confirm. The device allows you to store multiple accounts with selected cloud services. If you are sharing the device, it is recommended that you setup another password to protect your account being intruded by others. ...
Page 113
Tap the button to select account if you have already login the google drive by escan. Enter the password you’ve already set in the previous dialog if it is necessary. Tap the button to connect to the cloud server. Tap the button to select the desired saving folder on the cloud server. 109.
Page 114
After successfully connecting to the cloud server, tap the button to save the scanned document to the desired cloud server. If you see the following dialog, the scanned document is successfully saved to the desired cloud server. You may tap the continue button to save the scanned document to another...
Page 115
You may tap the assign as a new job button to save this scan job as a frequently used button. Enter the name and tap the save button to save the scan job. You may enter the group name if it is necessary. Next time when you want to scan document to this destination with these scan settings, you can t...
Page 116
F f o o r r a a d d v v a a n n c c e e u u s s e e r r s s save2share the 'save2share (smb)' customapp design by plustek is a complementary application that allows users to save scan images and files to a designated folder on the same networks. Whether is on a pc, nas, or other network connected de...
Page 117
Select the desired network device, by tapping on the device name from the alphabetical order list on the bottom of the screen or enter the device's ip address directly. 1. Enter the username and password for the selected network device. Tick the checkbox to save password if necessary. 2. Tap the but...
Page 118
Your settings will be saved under " ” tap for quick connection. If you would like to remove the settings from " " tap, simply tap on the " " icon next to the network device's name. 114.
Page 119
Save2ftp the 'save2ftp' customapp design by plustek is a complementary application that allows users to save scan images and files to a designated folder on the ftp (file transfer protocol). Simply follow the instructions enclosed and save the hassle. The complementary application can be download fr...
Page 120
Your settings will be saved under "quick connect” tap for quick connection. If you would like to remove the settings from "quick connect" tap, simply tap on the " " icon next to the ftp settings. 116.
Page 121: Utton
J ob b utton s can tap the button on the upper-right corner of the main screen to perform the preset scan job. Tap on the desired button to scan document with the preset scan settings then save the scan file to the specific destination. 117.
Page 122
Tap the group button to select the desired group if it is necessary. The group name is listed by alphabetical order. Tap and drag the desired button to the remove area on the top of the screen to remove the selected button. If you remove all the job buttons from one group, the group will be removed ...
Page 123: Hapter
C hapter iii. C are and m aintenance your scanner is designed to be maintenance-free. However, constant care and maintenance can keep your scanner working smoothly. C leaning the s canner paper powder, dust, ink and toner from paper being scanned may make the inner adf dirty, which leads to poor ima...
Page 124
C c l l e e a a n n i i n n g g t t h h e e a a d d f f 1. Open the panel unit by pulling the lever. Panel unit open lever panel unit 2. Gently wipe the following areas with the cloth dampened with the cleaner. Be careful not to scratch their surfaces. Clean feed roller: wipe the feed roller from si...
Page 125
Clean pad module: wipe the pad module from top to bottom (in the direction of arrow shown in below picture). Be careful not to damage the pick springs of the pad. Clean adf glass: attention do not spray cleaner directly onto the scanner glass. Excess liquid residue may fog or damage the scanner. 3. ...
Page 126: Eplacing
R eplacing c onsumables as a guideline, it is recommended to replace the pad module every 50000 sheets of scans (a4, 70 g/m 2 or 18 lb.), and it is recommended to replace the feed roller every 300000 sheets of scans (a4, 70 g/m 2 or 18 lb.). R r e e p p l l a a c c i i n n g g t t h h e e p p a a d ...
Page 127
4. Close the panel unit by pushing it back down until it snaps back into place. R r e e p p l l a a c c i i n n g g t t h h e e f f e e e e d d r r o o l l l l e e r r 1. Open the panel unit by pulling the panel unit open lever. Panel unit open lever panel unit 2. Remove the paper chute by pinching ...
Page 128
3. Remove the feed roller by pinching both sides of the feed roller and pull it out. 4. Install the new feed roller by aligning and inserting the feed roller onto the roller pitman on the scanner. 124.
Page 129
5. Install the paper chute by aligning and inserting the tabs of the paper chute into their slots on the scanner. 125.
Page 130
6. Close the panel unit by pushing it back down until it snaps back into place. 126.
Page 131: Hapter
C hapter iv. T roubleshooting if you encounter problems with your scanner, please review the installation and scanning instructions contained in this guide. C learing p aper j ams if a paper jam in the adf happens, please perform the following steps: 1. Remove any unjammed documents still loaded int...
Page 132
Attention do not try to pull jammed or half-scanned documents out of the adf without first opening the panel unit. Doing so may permanently damage the adf. 4. Close the panel unit by pushing it back down until it snaps back into place. 128.
Page 133: Ppendix
A ppendix a: s pecifications 5 image sensor cis x 2 light source led optical resolution 600 dpi hardware resolution 600 x 600 dpi adf capacity 50 sheets (70 g/m², 18 lbs) note: maximum adf capacity varies, depending upon paper weight. Scanning speed 15 ppm/ 30 ipm (grayscale mode, 200 dpi, a4 portra...
Page 134
Bundled software abbyy finereader 9.0 sprint for windows newsoft presto! Pagemanager 9 se for windows * members that are using mac, are require to purchase mac edition on its respective official sites for ocr functionality. 130
Page 135: Ppendix
A ppendix b: c ustomer s ervice and w arranty please visit our website www.Plustek.Com for more customer service information. For further assistance, visit our website or call our customer support phone number listed on the website. One of our representatives will be happy to assist you from monday ...
Page 136
The manufacturer warranty includes all parts and labor, and is not valid without the receipt of original purchase. To obtain warranty service, you may contact the authorized dealer or distributor, or visit our website to check out the available service information, or send a request via e-mail for f...
Page 137: Fcc R
Fcc r adio f requency s tatement this equipment has been tested and found to comply with the limits for a class b digital device, pursuant to part 15 of the fcc rules. These limits are designed to provide reasonable protection against harmful interference in a residential installation. This equipmen...