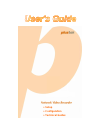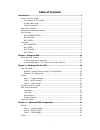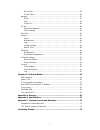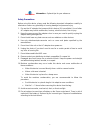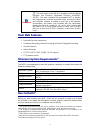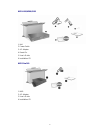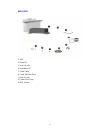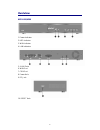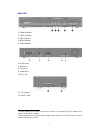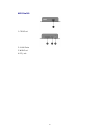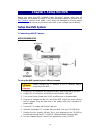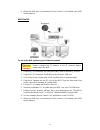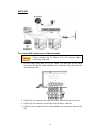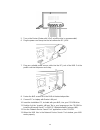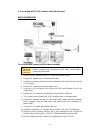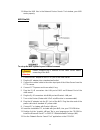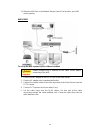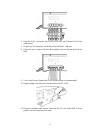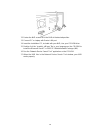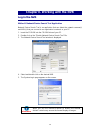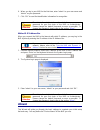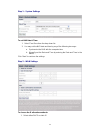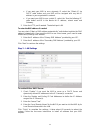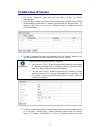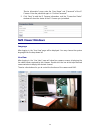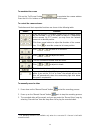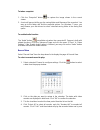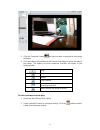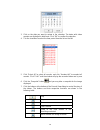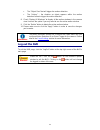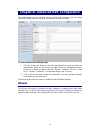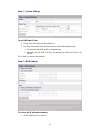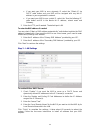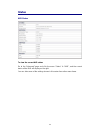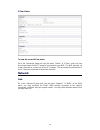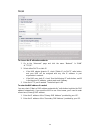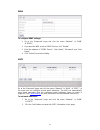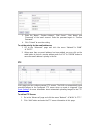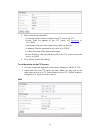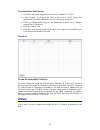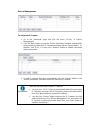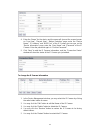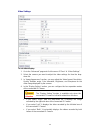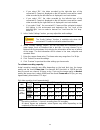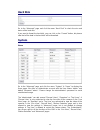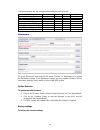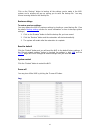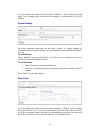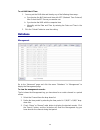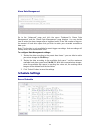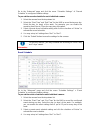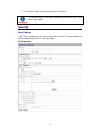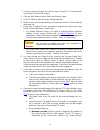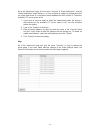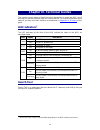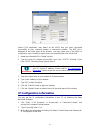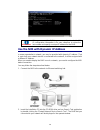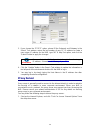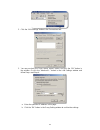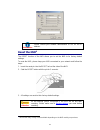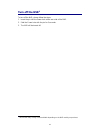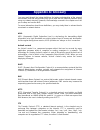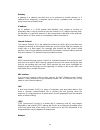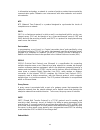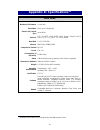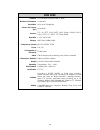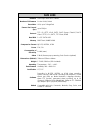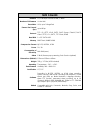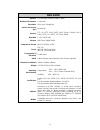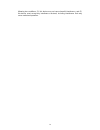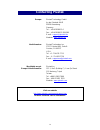- DL manuals
- Plustek
- DVR
- NVR 4000
- User Manual
Plustek NVR 4000 User Manual
Summary of NVR 4000
Page 1
Setup configuration technical guides.
Page 2
©2010. All rights are reserved. No portion of this document may be reproduced without permission. All trademarks and brand names mentioned in this publication are property of their respective owners. While all efforts have been made to ensure the accuracy of all contents in this manual, we assume no...
Page 3: Table of Contents
Table of contents introduction.................................................................................................. 1 how to use this guide..........................................................................................1 conventions of this guide..................................
Page 4
Nvr status ...................................................................................................34 ipcam status ................................................................................................35 network ......................................................................
Page 5: Introduction
Introduction thank you for choosing us as your nvr supplier. Like all of our products, your new nvr is thoroughly tested and backed by our reputation for unsurpassed dependability and customer satisfaction. We hope you will continue to turn to us for additional quality products as your computing nee...
Page 6
Information information: optional tips for your reference. Safety precautions before using this device, please read the following important information carefully to eliminate or reduce any possibility of causing damage and personal injury. 1. Do use the ac adapter that comes with this device (if it ...
Page 7: Main Nvr Features
Information the mark shown to the left is in compliance with the waste electrical and electronic equipment directive 2002/96/ec (weee). The mark indicates the requirement not to dispose the equipment as unsorted municipal waste, but use the return and collection systems according to local law. If th...
Page 8
Nvr 4000/4200/4300 1. Nvr 2. Power cable 3. Ac adapter 4. Reset pin 5. User’s guide 6. Installation cd nvr slim240 1. Nvr 2. Ac adapter 3. User’s guide 4. Installation cd 4.
Page 9
Nvr 4200v 1. Nvr 2. Reset pin 3. User’s guide 4. Installation cd 5. Cable clasp 6. Cable stabilizer rack 7. Rack screws 8. Power cord clasp 9. Nvr screws 5.
Page 10: Overview
Overview nvr 4000/4200 1. Power indicator 2. Hdd indicator 3. Wan indicator 4. Lan indicators 5. 4 lan ports 6. Wan port 7. Com port 8. Power hole 9. Dc-jack 10. Reset hole 6.
Page 11
Nvr 4300 1. Power indicator 2. Status indicator 3. Hdd indicator 4. Wan indicator 5. Lan indicators 6. 4 lan ports 7. Wan port 8. Com port 9. Power hole 10. Dc-jack 11. I/o interface 5 12. Reset hole 5 serious damage to the nvr may result if a device is connected to the i/o interface that exceeds it...
Page 12
Nvr slim240 1. Com port 2. 4 lan ports 3. Wan port 4. Dc-jack 8.
Page 13
Nvr 4200v 1. Power indicator 2. Hdd indicator 3. Wan indicator 4. Lan indicators 5. 4 lan ports 6. Wan port 7. Com port 8. Power hole 9. Dc-jack 10. Reset hole 9.
Page 14: Chapter I. Setup The Nvr
Chapter i. Setup the nvr before you setup the nvr (network video recorder), please make sure all components are available and ready. A list of the package contents is provided in the box contents section of this guide. If any items are damaged or missing, please contact the vendor where you purchase...
Page 15
9. When the nvr lists in the network device search tool window, your nvr works properly. Nvr slim240 to set up the nvr system in your lan environment: attention please configure the ip address of the ip cameras before connecting to the nvr. 1. Plug the rj-45 connectors into lan port of nvr and ip ca...
Page 16
Nvr 4200v to set up the nvr system in your lan environment: attention please configure the ip address of the ip cameras before connecting to the nvr. 1. Put the cable clasp onto the rj-45 cables. Put that end of the cable connectors through the cable stabilizer rack. Clasp the cable clasp into the c...
Page 17
5. Turn on the router (router with upnp on/off function is recommended). 6. Plug the power cord clasp into the hole above the dc-jack. 7. Plug your suitable power source cable into the dc-jack of the nvr. Put the power cord into the power cord clasp. 8. Fasten the nvr screws to fix the nvr at the de...
Page 18
Ii. Connecting with cctv cameras and video servers nvr 4000/4200/4300 to set up the nvr system in your lan environment: attention please configure the ip address of the video server before connecting to the nvr. 1. Connect the ac adapter to the dc in jack of the video server. 2. Plug the ac adapter ...
Page 19
13. When the nvr lists in the network device search tool window, your nvr works properly. Nvr slim240 to set up the nvr system in your lan environment: attention please configure the ip address of the video server before connecting to the nvr. 1. Connect the ac adapter to the dc in jack of the video...
Page 20
13. When the nvr lists in the network device search tool window, your nvr works properly. Nvr 4200v to set up the nvr system in your lan environment: attention please configure the ip address of the video server before connecting to the nvr. 1. Connect the ac adapter to the dc in jack of the video s...
Page 21
6. Plug the rj-45 connectors into lan port of nvr and ethernet port of the video server. 7. Plug the rj-45 connectors into wan port and router’s lan port. 8. Fasten the rack screws to fix the cable stabilizer rack on the rear panel of the nvr. 9. Turn on the router (router with upnp on/off function ...
Page 22
12. Fasten the nvr screws to fix the nvr at the desired position. 13. Connect pc or laptop with router lan port. 14. Insert the installation cd, included with your nvr, into your cd-rom drive. 15. Double click the “vcredist_x86.Exe” file in your language on the cd-rom to install the microsoft visual...
Page 23: Log In The Nvr
Chapter ii. Working with the nvr log in the nvr method i. Network device search tool application network device search tool is an application that can detect the network camera(s) and nvr(s) that you connect to an organization’s network or your pc. 1. Insert the cd-rom into the cd-rom drive of your ...
Page 24: Wizard
6. When you log in your nvr for the first time, enter “admin” as your user name and “admin” as your password. 7. Click “ok” to send the identification information for recognition. Attention the “admin” and “admin” are the default user name and password for your first login of the nvr as administrato...
Page 25
Step 1 – system settings to set nvr date & time: 1. Select time zone from the drop-down list. 2. You may set the nvr date and time by any of the following two ways: a. Synchronize the nvr with the computer time. B. Manually set the date and time by entering the date and time in the blanks. Click “ne...
Page 26
• if you want your nvr to use a dynamic ip, select the “obtain ip via dhcp” radio button and your nvr will be assigned with any idle ip address in your organization’s network. • if you want your nvr to use a static ip, select the “use the following ip” radio button and fill in the blanks for ip addr...
Page 27: To Add A New Ip Camera
To add a new ip camera 1. Go to the “advanced” page and click the menu “ipcam” “device management”. 2. Click the “new” button to enter the “device information” window, and the nvr will automatically detect the ip camera connected with its “device name”, “ip address” and “port”. You may click “refres...
Page 28: Nvr Viewer Windows
“device information” page; enter the “user name” and “password” of the ip camera. Enter the password again in “confirm password”. 5. Click “next” to add the ip camera information, and the “connection status” window will show the status of the ip camera you just added. Nvr viewer windows language aft...
Page 29
To maximize the screen click on the “full screen” button to maximize the camera window. Press the alt + esc buttons on the keyboard to exit the full screen. To control the camera viewer 6 the buttons and their respective functions are shown in the following table: button function if you are using a ...
Page 30
To take a snapshot 1. Click the “snapshot” button to capture the image shown in the current viewer. 2. A note will pop out telling you the saving folder and filename of the snapshot. You may go to the folder and find the snapshot picture. For windows 7 users, you may browse your disk drives to selec...
Page 31
5. Click the “snapshot” button and you may take a snapshot for the image displayed. 6. Click the buttons at the bottom of the record view dialog to control the play of the videos. The buttons and their respective functions are shown in the following table: play stop pause fast forward jump to the ne...
Page 32
3. Click on the date you want to review in the calendar. The dates with video records are displayed in bold fonts. Click “ok” to confirm the selection. 4. Tick the checkbox to select the time period from the list on the left. 5. Click “select all” to select all records, and click “unselect all” to u...
Page 33
Motion detection to set motion detection conditions for each camera: 1. Select “motion detection” from the drop-down list to enter the motion detection page. 2. ”motion detection” dialog will display on the left side. Select a desired channel to configure settings. 3. From the ”motion detection” dia...
Page 34: Log Out The Nvr
The “object size” that will trigger the motion detection. The “history” – the duration an object appears within the motion detection frame to trigger the motion detection. 8. Check “display all windows” to display all the motion windows in the camera view. Uncheck the option if you only want to see ...
Page 35: Wizard
Chapter iii. Advanced nvr configuration the administrator has the right to access all the nvr functions, and can make advanced configurations for the nvr according to the special needs. To enter the advanced settings page: 1. Click the “advanced” button on the main page banner to enter the advanced ...
Page 36
Step 1 – system settings to set nvr date & time: 1. Select time zone from the drop-down list. 2. You may set the nvr date and time by any of the following two ways: a. Synchronize the nvr with the computer time. B. Manually set the date and time by entering the date and time in the blanks. Click “ne...
Page 37
• if you want your nvr to use a dynamic ip, select the “obtain ip via dhcp” radio button and your nvr will be assigned with any idle ip address in your organization’s network. • if you want your nvr to use a static ip, select the “use the following ip” radio button and fill in the blanks for ip addr...
Page 38: Status
Status nvr status to view the current nvr status go to the “advanced” page and click the menu “status” “nvr”, and the current status of the nvr will display on the right. You can alter some of the settings shown in this sector from other menu items. 34.
Page 39: Network
Ipcam status to view the current ipcam status go to the “advanced” page and click the menu “status” “ipcam”, and you’ll see the current status of the ip camera(s) connected to your nvr. The nvr provides up to four channels to connect up to four ip cameras. The list shows the information of the ip ca...
Page 40
Tcp/ip to choose the ip allocation methods: 1. Go to the “advanced” page and click the menu “network” “wan” ”tcp/ip”. 2. Select either dhcp or static ip: if the nvr adopts dynamic ip, check “obtain ip via dhcp” radio button, and your nvr will be assigned with any idle ip address in your organization...
Page 41
Ddns to configure ddns settings: 1. Go to the “advanced” page and click the menu “network” “wan” ”ddns”. 2. If you want the nvr to act as ddns service, click “enable”. 3. Enter the address of “ddns server”, “user name”, “password”, and “host name”. 4. Click “submit” to save the setting. Smtp go to t...
Page 42
3. Enter the “name”, “sender address”, “mail server”, “user name” and “password” of the email account. Enter the password again in “confirm password”. 4. Click “submit” to save the setting. To set the priority for the email addresses: 1. Go to the “advanced” page and click the menu “network” “wan” ”...
Page 43
3. Enter the following information: connection name: enter the name for this ftp server, e.G. Ftp. Server: enter the address of this ftp server, e.G. Ftp.Xyz.Org or 10.1.100.62. User name: enter your user name to log in with, e.G. Mary lo. Password: enter the password to log in with, e.G. 157639. Co...
Page 44: Ipcam
To enable nvr as dhcp server: 1. Go to the “advanced” page and click the menu “network” “lan”. 2. Check “enable” if you want the nvr to serve as a dhcp server and dynamically allocate ip addresses to the ip camera(s) connected. 3. Enter the starting and ending ip pool addresses to define the ip addr...
Page 45
Device management to add a new ip camera 1. Go to the “advanced” page and click the menu “ipcam” “device management”. 2. Click the “new” button to enter the “device information” window, and the nvr will automatically detect the ip camera connected with its “device name”, “ip address” and “port”. You...
Page 46
4. Enter the “name” for the device and the name will show at the screen banner on “live view”, “record view”, “motion detection” page; enter the “device name”, “ip address” and “web port” of the ip camera you’ve seen on the “device information” page; enter the “user name” and “password” of the ip ca...
Page 47
Video settings to set video display: 1. Go to the “advanced” page and click the menu “ipcam” “video settings”. 2. Select the camera you want to adjust the video settings for from the drop- down list. 3. In “image appearance” section, you may adjust the video format, resolution, quality, rotation ang...
Page 48
If you select “ril”, the video recorded by the right-side lens of the connected ip camera is displayed on the full monitor screen while a small video recorded by the left-side lens is displayed in an inset window. If you select “lir”, the video recorded by the left-side lens of the connected ip came...
Page 49: Hard Disk
Hard disk go to the “advanced” page and click the menu “hard disk” to check the size and status of the hard disk. If you want to format the hard disk, you can click on the “format” button, but please note that all the data in the hard disk will be formatted. System users go to the “advanced” page an...
Page 50
The following table lists the privilege right of different user accounts: user privilege general user operator top user administrator view “live view” page o o o o select “language” o o o o control camera viewer x x o o view “record view” page x o o o view “motion detection” page x o o o modify “mot...
Page 51
Click on the “backup” button to backup all the settings you’ve made in the nvr system, and a window will pop up asking you to save the backup file. You may choose a saving folder for the backup file. Restore settings to restore previous settings: you may restore the nvr to previous settings by loadi...
Page 52
Go to the “advanced” page and click the menu “system” “log” to display the log page. The log page keeps a record on the settings or change made in the nvr system. System settings go to the “advanced” page and click the menu “system” “system settings” to display the page of system settings. You may d...
Page 53: Database
To set nvr date & time: 1. You may set the nvr date and time by any of the following three ways: a. Synchronize the nvr date and time with ntp (network time protocol) time. Select the ntp server you want to use. B. Synchronize the nvr with the computer time. C. Manually set the date and time by ente...
Page 54: Schedule Settings
Alarm data management go to the “advanced” page and click the menu “database” “alarm data management” and the “alarm data management” page displays. You can decide how to retain the alarm images after a triggered event. Enter the number of days or the amount of hard drive space that you wish to reta...
Page 55
Go to the “advanced” page and click the menu “schedule settings” “record schedule” to configure schedule settings. To pre-set the record schedule for each individual camera: 1. Select the camera from the drop-down list. 2. Select the “start time” and “end time” for the nvr to record during one day. ...
Page 56: Security
5. Click “submit” button to save the settings for the camera. Information for security reasons, you may schedule the recording 24 hours a day and 7 days a week. Security event settings in the event settings menu, you may configure the event the ip camera responds to and the output reaction the ip ca...
Page 57
1. Go to the “advanced” page and click the menu “security” “event settings” to enter the event settings window. 2. Click the “add” button to enter “add event settings” page. 3. Check “enable” to make the event settings effective. 4. Define a name for the event setting, and choose the event’s “priori...
Page 58
Page. (please refer to video settings for more information). The nvr is able to upload up to 15 image frames. For example: you set the nvr to upload the recorded images for 3 seconds, set the“frame rate” as 15 fps in the “video settings” page, and click the “maximum possible” option. When an event i...
Page 59
Go to the “advanced” page, click the menu “security” “alarm notification”, and the “alarm notification” page displays. You can configure to notify the related personnel via e-mail when there is a connection failure between the nvr and the ip camera or available ftp server space is full. 1. If you wa...
Page 60: Chapter Iv. Technical Guides
Chapter iv. Technical guides this chapter covers plenty of useful technical information on using the nvr, which will help you get more familiar with this network device. For further information about network, you may read their definition or explanation in appendix a: glossary of this guide. Led ind...
Page 61: Ip Configuration Information
Search tool application may detect all the nvrs that you have connected successfully to your company network or community network. The nvr list is displayed in the white pane of the window. You may select one of the nvrs to configure for your surveillance needs if you are the authorized user of that...
Page 62
Information when you connect the nvr to your community network, the pc ip configuration information is for your reference to revise the last number and specify a unique ip address for the nvr. Use the nvr with dynamic ip address in some organization’s network, you may be provided with dynamic ip add...
Page 63: Proxy Server
3. If you choose the “static” option, please fill the submask and gateway in the search tool window, revise the last number of your pc ip address to create a new unique ip address for the nvr, type “80” in http port option, and click the “submit” button to apply the changes. Information please refer...
Page 64
2. Click the “lan settings” button in the connections tab. 3. You may uncheck the “use a proxy server” option, and click the “ok” button in the window. Or click the “advanced…” button in the lan settings window and follow step a and step b. A. Enter the specified ip address in this page. B. Click th...
Page 65: Reset The Nvr
Information please consult your network administrator or isp for the ip address. Reset the nvr 8 the reset function of the nvr allows you to set the nvr to its factory default settings. To reset the nvr, please keep your nvr connected to your network and follow the steps: 1. Insert the reset pin int...
Page 66: Turn Off The Nvr
Turn off the nvr 9 to turn off the nvr, please follow the steps: 1. Insert the pin into the power hole at the rear side of the nvr. 2. Stab the power hole with the pin for 5 seconds. 3. The nvr will be turned off. 9 this function may or may not be available depending on the nvr model you purchase. 6...
Page 67: Appendix A: Glossary
Appendix a: glossary you may read through the below definitions for better understanding of the network environment, and this may probably help you to deal with the network problems when using any network devices. However, the knowledge covered in the chapter won’t fail you to setup and use the nvr....
Page 68
Gateway a gateway is a network point that acts as an entrance to another network. In a network for an enterprise, a computer server acts as a gateway node, and also a proxy server and a firewall server. Ip address an ip address is a 32-bit number that identifies each sender or receiver of informatio...
Page 69
In information technology, a network is a series of points or nodes interconnected by communication paths. Networks can interconnect with other networks and contain sub networks. Ntp ntp (network time protocol) is a protocol designed to synchronize the clocks of computers over a network. Pop3 pop3 i...
Page 70
Once a packet has arrived at an organization's gateway or connection point with its unique network number, it can be routed within the organization's internal gateways using the subnet number as well. The subnet mask allows router know whether two ip addresses belong to the same subnet. Tcp/ip tcp (...
Page 71: Appendix B: Specifications
Appendix b: specifications 10 nvr 4000 interface 10 / 100 mbps ethernet 4 lan / 1 wan number of ipcameras 4 x via lan resolution vga, up to 2 megapixel frames per second (fps) up to 60 fps protocol tcp / ip, http, upnp, sntp, dhcp server / fixed ip, dhcp client / tetp, cli, smtp, ftp client, ddns ha...
Page 72: Nvr 4200
Nvr 4200 interface 10 / 100 mbps ethernet 4 lan / 1 wan number of ipcameras 4 x via lan resolution vga, up to 2 megapixel frames per second (fps) up to 60 fps protocol tcp / ip, http, upnp, sntp, dhcp server / fixed ip, dhcp client / tetp, cli, smtp, ftp client, ddns hard disk 1 x 3.5“ sata hdd memo...
Page 73: Nvr 4300
Nvr 4300 interface dual giga lan 4 lan / 1 wan number of ipcameras 8 x via 4 lan, switch resolution vga, up to 2 megapixel frames per second (fps) up to 120 fps protocol tcp / ip, http, upnp, sntp, dhcp server / fixed ip, dhcp client / tetp, cli, smtp, ftp client, ddns hard disk 1 x 3.5“ sata hdd me...
Page 74: Nvr Slim240
Nvr slim240 interface 10 / 100 mbps ethernet 4 lan / 1 wan number of ipcameras 4 x via lan resolution vga, up to 2 megapixel frames per second (fps) up to 60 fps protocol tcp / ip, http, upnp, sntp, dhcp server / fixed ip, dhcp client / tetp, cli, smtp, ftp client, ddns hard disk 1 x 2.5" sata hdd m...
Page 75: Nvr 4200V
Nvr 4200v interface 10 / 100 mbps ethernet 4 lan / 1 wan number of ipcameras 4 x via lan resolution vga, up to 2 megapixel frames per second (fps) up to 60 fps protocol tcp / ip, http, upnp, sntp, dhcp server / fixed ip, dhcp client / tetp, cli, smtp, ftp client, ddns hard disk 1 x 3.5“ sata hdd mem...
Page 76: Warranty
Appendix c: customer service and warranty if you encounter problems with your nvr, please review the installation instructions and operation suggestions contained in this guide. For further assistance call our customer support phone number listed on the last page of this guide. One of our representa...
Page 77
If this product is an optional feature, this limited warranty applies only when the feature is used in a machine for which it was designed. If you have any questions about your limited warranty, contact the approved retailer from whom you bought the product or the manufacturer. This limited warranty...
Page 78
Following two conditions: (1) this device may not cause harmful interference, and (2) this device must accept any interference received, including interference that may cause undesired operation. 74.
Page 79: Contacting Plustek
Contacting plustek europe: plustek technology gmbh an der strusbek 60-62 22926 ahrensburg germany tel.: +49-4102-8913-0 fax: +49-4102-8913-500/508 e-mail: support@plustek.De website: www.Plustek.De north america: plustek technology inc. 17517 fabrica way, suite b cerritos, ca 90703 u.S.A. Tel: +1 -7...