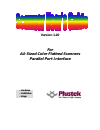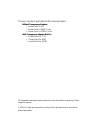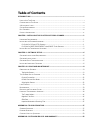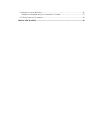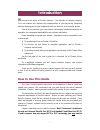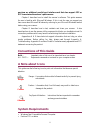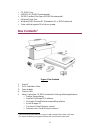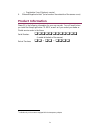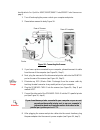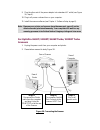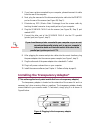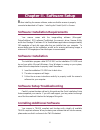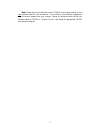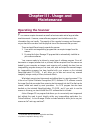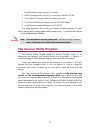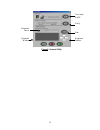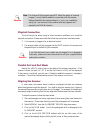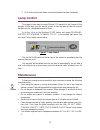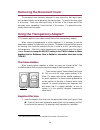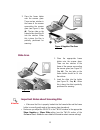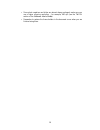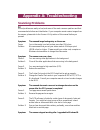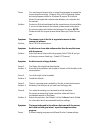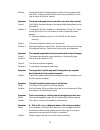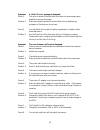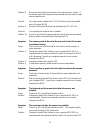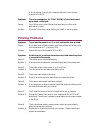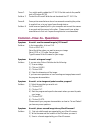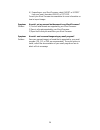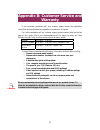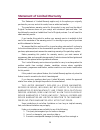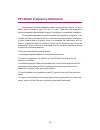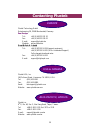- DL manuals
- Plustek
- Scanner
- OPTICPRO 12000P TURBO
- Installation Manual
Plustek OPTICPRO 12000P TURBO Installation Manual
Summary of OPTICPRO 12000P TURBO
Page 1
Version 1.20 for a4-sized color flatbed scanners parallel port interface • hardware • installation • usage.
Page 2
This user’s guide is applicable to the following models: without transparency adapters: ! Plustek opticpro p12 ! Plustek opticpro 9636p turbo ! Plustek opticpro 12000p turbo with transparency adapters built-in: ! Plustek opticpro pt12 ! Plustek opticpro 9636t ! Plustek opticpro 12000t all trademarks...
Page 3: Table of Contents
Table of contents introduction ......................................................................................................................................... I h ow to u se t his g uide ..........................................................................................................
Page 4
S tatement of l imited w arranty ........................................................................................................26 statement of limited warranty, for continental us or canada ..........................................................27 fcc r adio f requency s tatement .........
Page 5: Introduction
I introduction w elcome to the world of plustek scanners – the ultimate in computer imaging. Your new scanner will improve the professionalism of your day-to-day computing tasks by allowing you to input images and electronic text into your computer system. Like all of our products, your new scanner ...
Page 6: Conventions Of This Guide
Ii purchase an additional parallel port interface card that does support epp or ecp to maximize the scanner’s performance. Chapter ii describes how to install the scanner’s software. This guide assumes the user is familiar with microsoft windows. If this is not the case, we suggest you learn more ab...
Page 7: Box Contents
Iii • cd-rom drive • 64 mb ram (128 mb recommended) • 160 mb free hard disk space (260 mb recommended) • enhanced printer port • windows 95/98, windows nt workstation 4.0, or 2000 professional • video card that supports 16-bit color or greater box contents 1 figure 1: box contents 1. Scanner 2 2. Qu...
Page 8: Product Information
Iv • registration form (electronic version) 6. Slide and negative holders 3 (to be found on the underside of the scanner cover) product information please fill in the following information for your own records. You will need it when you install the setup/application cd-rom, as well as if you contact...
Page 9: Opticpro Scanner
1 chapter i. Installing the plustek opticpro scanner b efore installing your scanner, please verify that you have all of the proper components. A list of the package contents is provided in the box contents section on page iii of this guide. Figure 2: the scanner 4 hardware requirements your scanner...
Page 10
2 should refer to for opticpro 9636t/12000t/9636p turbo/12000p turbo scanners on page 3. 1. Turn off and unplug the power cords to your computer and printer. 2. Please take a moment to study figure 3a. 3. If you have a printer connected to your computer, please disconnect its cable from the rear of ...
Page 11
3 9. Plug the other end of the power adapter into a standard ac outlet (see figure 3a, step 6). 10. Plug in all power cords and turn on your computer. 11. Install the scanner software (see chapter ii. Software setup at page 6). Note: because your printer and scanner share the same port, you will not...
Page 12
4 3. If you have a printer connected to your computer, please disconnect its cable from the rear of the computer. 4. Next, plug the same end of the disconnected printer cable into the printer port on the rear of the scanner (see figure 3b, step 1). 5. Eliminate any esd (electro static discharge) fro...
Page 13
5 note: your printer no longer plugs directly into your computer. Instead, it plugs into the pass-through port on the scanner which plugs into the computer. This is called a daisy-chain. Your printer and scanner will now share the same port and the same cabling. Because of this, you will not be able...
Page 14: Chapter Ii. Software Setup
6 chapter ii. Software setup b efore installing the scanner software, make sure that the scanner is properly connected as described in chapter i. Installing the plustek opticpro scanner. Software installation requirements your scanner comes with the image-editing software (micrografx’ picturepublish...
Page 15
7 note: please be sure to select the correct twain source when setting up any new software that will use the scanner. If you intend to use different programs to directly receive images from your scanner, choose the scanning source within the software setup as twain or “acquire device”, and select th...
Page 16: Chapter Iii. Usage and
8 chapter iii. Usage and maintenance operating the scanner y our scanner accepts documents as small as business cards and as large as letter- sized documents. However, some software programs have limitations as to the information they can handle. The capacity of the computer’s memory and free space ...
Page 17
9 please refer to the action manager 32 section of the software user’s guide or the action manager 32 on-line help (accessible by right-clicking on the action manager 32 window and choosing help) for more information about these functions. T t e e s s t t i i n n g g t t h h e e s s c c a a n n n n ...
Page 18: The Scanner Utility Program
10 picturepublisher to gain access to the scanner. 6. Within picturepublisher, click on file and then choose acquire. 7. The plustek epp scanner (twain) window will open. 8. Close the guided scan window and click the scan button. 9. In the photofix window that opens, click cancel. If an image appear...
Page 19
11 figure 6. Scanner utility turn lamp on/off verify scan alignment position alignment source alignment window.
Page 20
12 note: the scanner utility program does not affect the quality of scanned images. It is only used to establish a connection with the scanner. Settings that affect the scanned image (i.E., color, size, readability, clarity, etc.) can be found in the scanner software programs and especially the twai...
Page 21: Lamp Control
13 5. Click on the check mark button when the alignment has been completed. Lamp control the scanner’s lamp may be turned on and off manually in the scanner utility program. While there, you can also set a timer to turn the lamp off after the scanner has been idle for a designated amount of time. To...
Page 22: Removing The Document Cover
14 removing the document cover the document cover has been designed for easy removal so that larger items, such as bound books, can be placed on the scanner glass. To remove the cover, open it all the way. Place your other hand firmly at the back of the scanner and lift the document cover, separatin...
Page 23
15 2. Place the frame holder onto the scanner glass. There are two notches in the frame of the scanner surrounding the scanner glass (see figure 9, step +). The two tabs on the frame holder should be fit into the notches. When this is done, the film is perfectly positioned for scanning. S s l l i i ...
Page 24
16 • since photo negatives and slides are almost always enlarged, make sure you use a higher scanning resolution – for example, 600 dpi (see the twain section of the software user’s guide). • remember to replace the frame holders in the document cover when you are finished using them..
Page 25: Appendix A: Troubleshooting
17 appendix a: troubleshooting scanning problems m ost problems are easily solved, and some of the most common questions and their recommended solutions are listed below. If your computer cannot receive images from the scanner, please refer to the scanner utility section of this manual before you pr...
Page 26
18 cause: you may have old scanner files, or some files necessary to operate the scanner might be missing. Windows 98 is a 32-bit operating system and most programs written for windows 98 require 32-bit device drivers (the program that communicates between your computer and the scanner). Solution: c...
Page 27
19 solution: change the monitor gamma settings in either of the programs so that they match. Please consult the help files for each program to find out how to adjust the monitor gamma. Symptom: the image looks good in the screen but is very dark when printed. Cause1: the monitor gamma settings or th...
Page 28
20 symptom: a -disk i/o error- message is displayed. Cause 1: this error is caused if the hard disk drive does not have enough space available to process the image. Solution 1: make some space available in the hard disk drive by deleting any programs or files that you do not need. Cause 2: your hard...
Page 29
21 solution 8: disconnect the printer from the back of the scanner and try to scan. If the scanner works with the printer disconnected then you need to install a second parallel port. Cause 9: you might need to update the lpt.Vxd file that controls the parallel port in windows 95/ 98. Solution 9: co...
Page 30: Printing Problems
22 or bi-directional. Consult your computer manual on how to make changes to the bios. Symptom: the error message the - ole file compbj is locked and cannot be updated- is displayed. Cause: your office short cut bar (the bar that launches your office suite application) is open. Solution: close the o...
Page 31: Common -How-to- Questions
23 cause 7: you might need to update the lpt.Vxd file that controls the parallel port in windows 95/ 98. Solution 7: contact the microsoft web site and download the lpt.Vxd file. Cause 8: some printer manufacturers do not recommend connecting the printer to a switch box or to any type of pass-throug...
Page 32
24 4) depending on your word processor, select insert or import from your menu, then select image or picture. Consult your word processor documentation for more information on how to import images. Symptom: how do i put my scanned text document in my word processor? Solution: 1) find out what format...
Page 33: Warranty
25 appendix b: customer service and warranty if you encounter problems with your scanner, please review the installation instructions and troubleshooting suggestions contained in this guide. For further assistance call our customer support phone number listed on the last page of this guide. One of o...
Page 34
26 statement of limited warranty this statement of limited warranty applies only to the options you originally purchase for your use, and not for resale, from an authorized reseller. The manufacturer warranty period for this product is one year from the date of original purchase as shown on your rec...
Page 35
27 incidental damages, even if we are informed of their possibility. Some jurisdictions do not allow the exclusion or limitations of incidental or consequential damages, so the above limitation or exclusion may not apply to you. This limited warranty gives you specific legal rights, and you may also...
Page 36
28 implied warranties are limited in duration to the warranty period. No other warranties apply after that period. Some jurisdictions do not allow limitations on how long an implied warranty lasts, so the above limitation may not apply. Under no circumstances are we liable for any of the following: ...
Page 37
29 fcc radio frequency statement this equipment has been tested and found to comply with the limits for a class b digital device, pursuant to part 15 of the fcc rules. These limits are designed to provide reasonable protection against harmful interference in a residential installation. This equipmen...
Page 38: Contacting Plustek
30 contacting plustek plustek technology gmbh gutenbergring 38, 22848 norderstedt, germany p p a a n n - - e e u u r r o o p p e e tel.: +49 (0) 40 523 031 30 fax: +49 (0) 40 523 035 00 e-mail: support@plustek.De website: www.Plustek.De g g r r e e a a t t b b r r i i t t a a i i n n & & i i r r e e...