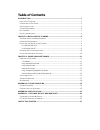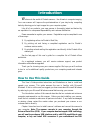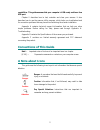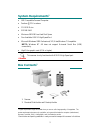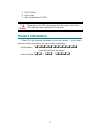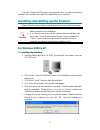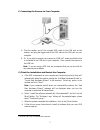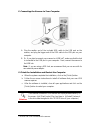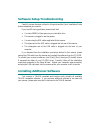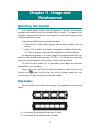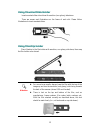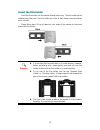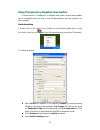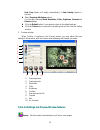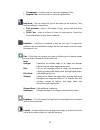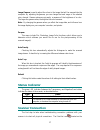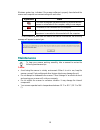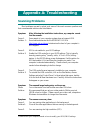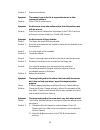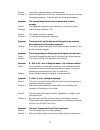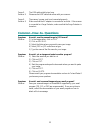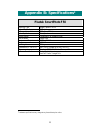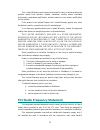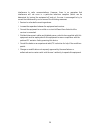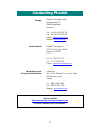Summary of SmartPhoto F50
Page 2
Trademarks © 2009 plustek inc. All rights are reserved. No portion of this document may be reproduced without permission. All trademarks and brand names mentioned in this publication are property of their respective owners. Liability while all efforts have been made to ensure the accuracy of all con...
Page 3: Table of Contents
Table of contents introduction ..................................................................................................................................1 h ow to u se t his g uide ..................................................................................................................
Page 4: Introduction
Introduction w elcome to the world of plustek scanners – the ultimate in computer imaging. Your new scanner will improve the professionalism of your day-to-day computing tasks by allowing you to input images into your computer system. Like all of our products, your new scanner is thoroughly tested a...
Page 5: Conventions of This Guide
Capabilities. This guide assumes that your computer is usb-ready and has a free usb port. Chapter ii describes how to test, maintain and clean your scanner. It also describes how to use the scanner utility program, which helps you troubleshoot and fix connection problems that may have occurred durin...
Page 6: System Requirements
System requirements 1 ibm compatible personal computer pentium Ⅲ cpu or above cd-rom drive 512 mb ram minimum 500 mb free hard disk space one available usb 2.0 high speed port microsoft windows 2000 professional/ xp/ vista/windows 7 compatible note: windows nt 4.0 does not support universal serial b...
Page 7: Product Information
3. Usb 2.0 cable 4. Quick guide 5. Setup / application cd-rom attention please use only the usb cable supplied with the scanner. Use of other usb cable may cause malfunction of the scanner. Product information please fill in the following information for your own records. You will need it when you c...
Page 8: Hardware Requirements
Chapter i. Installing the scanner b efore installing your scanner, please verify that you have all of the proper components. A list of the package contents is provided in the box contents section of this guide. Software installation requirements your scanner comes with the image-editing software (pr...
Page 9
If you don’t find such usb ports on your computer, then you need to purchase a certified usb interface card to add usb capabilities to your computer. Installing and setting up the scanner please follow the step-by-step procedures described below to install the scanner. Attention • please make sure y...
Page 10
2. Connecting the scanner to your computer a. Plug the smaller end of the included usb cable to the usb port on the scanner, and plug the bigger end of the usb cable to the usb port on your computer. B. Or, if you plan to connect your scanner to a usb hub 3 , make sure that the hub is connected to t...
Page 11
E. After the software is installed, close all open applications and click on the [finish] button to restart your computer. F f o o r r w w i i n n d d o o w w s s v v i i s s t t a a & & 7 7 1. Installing the software a. Insert the setup/application cd-rom, included with your scanner, into your cd-r...
Page 12
2. Connecting the scanner to your computer a. Plug the smaller end of the included usb cable to the usb port on the scanner, and plug the bigger end of the usb cable to the usb port on your computer. B. Or, if you plan to connect your scanner to a usb hub 4 , make sure that the hub is connected to t...
Page 13
Software setup troubleshooting carefully review the steps outlined in this guide and the quick installation guide that accompanied your scanner. If you are still having problems, please check that: • you have 500mb of free space on your hard disk drive. • the scanner is plugged in and has power. • y...
Page 14: Chapter Ii. Usage and
Chapter ii. Usage and maintenance operating the scanner your scanner accepts 35mm slides and negatives. However, some software programs have limitations as to the information they can handle. The capacity of the computer’s memory and free space on your hard drive can also limit the physical size of ...
Page 15
U u s s i i n n g g m m o o u u n n t t e e d d s s l l i i d d e e h h o o l l d d e e r r insert mounted slides into slots with emulsion (non-glossy) side down. There are arrows and illustrations on the frame of each slot. Please follow illustrations to insert mounted slides. U u s s i i n n g g f...
Page 16
I i n n s s e e r r t t t t h h e e f f i i l l m m h h o o l l d d e e r r insert the film holder into the scanner through dust cover. The film holder can be inserted from either side. The film holder will index at each frame using the notches on its side rails. Please allow about 40 cm of space on...
Page 17
U u s s i i n n g g t t r r a a n n s s p p a a r r e e n n c c y y / / n n e e g g a a t t i i v v e e s s c c a a n n b b u u t t t t o o n n a simple touch on transparency or negative scan button on the scanner enables you to conveniently scan the slide or film and automatically save the image fi...
Page 18
Auto crop feature will apply automatically if auto density feature is checked. Select scanning attributes options: you can alter scanning mode, resolution, filter, brightness, contrast and gamma settings. Click the default button if you desire to return to the default settings. Click the close butto...
Page 19
• transparency - use this mode for scanning transparency films. • negative film - use this mode for scanning negative films. Scan mode - tells the scanner the type of document you are scanning. There are three settings to choose from: • 8-bit grayscale – scans in 256 shades of gray, giving black and...
Page 20: Status Indicator
Image gamma is used to adjust the colors in the image that will be scanned into the computer. By adjusting the gamma, you can change the tonal range of the selected color channel. Gamma values are primarily a measure of the brightness of a color. The larger the gamma value, the brighter the color be...
Page 21: Maintenance
Windows system tray, indicates if the scanner software is properly launched and the scanner and computer are communicating with each other. Appearance status the fotolite program has been successfully launched and the scanner is connected with the computer, ready to scan mages. The scanner is not co...
Page 22: Appendix A: Troubleshooting
Appendix a: troubleshooting scanning problems most problems are easily solved, and some of the most common questions and their recommended solutions are listed below. Symptom: after following the installation instructions, my computer cannot find the scanner. Cause 1: some aspect of your computer sy...
Page 23
Solution 2: reduce the resolution. Symptom: the scanner is not in the list of supported scanners in other commercial software. Solution: select twain as the scanner. Symptom: unable to scan from other software other than the one that came with the scanner. Solution: enter the scanner setup within th...
Page 24
Cause2: the printer brightness setting is not set properly. Solution 2: adjust the brightness in the printer. Some printers allow you to change the brightness settings. Please consult your printer documentation. Symptom: the scanned image takes too long to be sent with an email message. Cause1: the ...
Page 25: Common -How-to- Questions
Cause 2: the usb cable might be too long. Solution 2: please use the usb cable that comes with your scanner. Cause 3: the scanner’s power cord is not connected properly. Solution 3: make sure that the ac adapter is connected to an outlet. If the scanner is connected to a surge protector, make sure t...
Page 26: Appendix B: Specifications
Appendix b: specifications 6 plustek smartphoto f50 scanning type image capture cmos optical resolution 1800 dpi software interpolation 3600 dpi x 3600 dpi color depth 24 bit/pixel action button transparency & negative scan scan method single pass environment requirement weee / rohs interface usb 2....
Page 27: Warranty
Appendix c: customer service and warranty if you encounter problems with your scanner, please review the installation instructions and troubleshooting suggestions contained in this guide. For further assistance call our customer support phone number listed on the last page of this guide. One of our ...
Page 28
This limited warranty service does not provide for carry-in exchange when the problem results from accident, disaster, vandalism, misuse, abuse, unsuitable environment, programme modification, another machine or non-vendor modification for this product. If this product is an optional feature, this l...
Page 29
Interference to radio communications. However, there is no guarantee that interference will not occur in a particular television reception (which can be determined by turning the equipment off and on), the user is encouraged to try to correct the interference by one or more of the following measures...
Page 30: Contacting Plustek
Contacting plustek europe: plustek technology gmbh gutenbergring 38 22848 norderstedt germany tel.: +49 (0) 40 523 03 130 fax: +49 (0) 40 523 03 500 e-mail: support@plustek.De website: www.Plustek.De north america: plustek technology inc. 17517 fabrica way, suite b cerritos, ca 90703 u.S.A. Tel: +1 ...