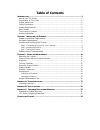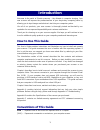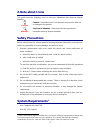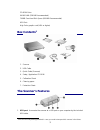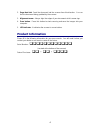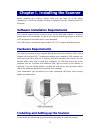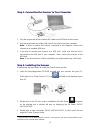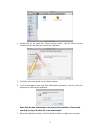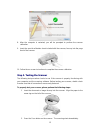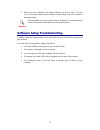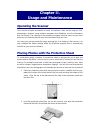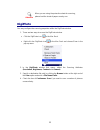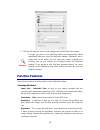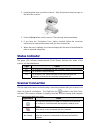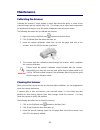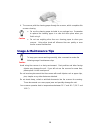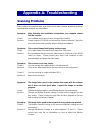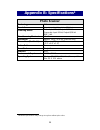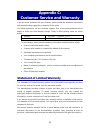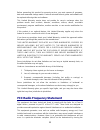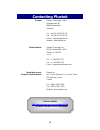Summary of SmartPhoto P60
Page 2
© 2009. All rights are reserved. No portion of this document may be reproduced without permission. All trademarks and brand names mentioned in this publication are property of their respective owners. While all efforts have been made to ensure the accuracy of all contents in this manual, we assume n...
Page 3: Table of Contents
Table of contents i ntroduction ....................................................................................................1 how to use this guide ............................................................................................... 1 conventions of this guide .......................
Page 4: Introduction
Introduction welcome to the world of plustek scanners – the ultimate in computer imaging. Your new scanner will improve the professionalism of your day-to-day computing tasks by allowing you to input images and electronic text into your computer system. Like all of our products, your new scanner is ...
Page 5: A Note About Icons
A note about icons this guide uses the following icons to point out information that deserves special attention. Caution caution: information that, if not followed, may result in data loss or damage to the product. Attention pay special attention: instructions that are important to remember and may ...
Page 6: Box Contents
Cd-rom drive 64 mb ram (128 mb recommended) 700mb free hard disk space (800 mb recommended) usb port high color graphic card (vga or higher) box contents 2 1. Scanner 2. Usb cable 3. Quick guide (scanner) 4. Setup / application cd-rom 5. Calibration sheet 6. Cleaning paper 7. Protective sheet the sc...
Page 7: Product Information
2. Page feed slot: feed the document into the scanner from this direction. You can feel the document being grabbed by the scanner. 3. Alignment arrow: always align the edges of your documents to this arrow sign. 4. Scan button: press this button to start scanning and save the images into your comput...
Page 8: Hardware Requirements
Chapter i. Installing the scanner before installing your scanner, please verify that you have all of the proper components. A list of the package contents is provided in the box contents section of this guide. Software installation requirements your scanner comes with the scanner’s driver and the di...
Page 9
S s t t e e p p 1 1 . . C c o o n n n n e e c c t t i i n n g g t t h h e e s s c c a a n n n n e e r r t t o o y y o o u u r r c c o o m m p p u u t t e e r r 1. Plug the square end of the included usb cable to the usb port of the scanner. 2. Plug the rectangular end of the usb cable to the usb por...
Page 10
4. Double-click on the setup file “photo scanner setup”, and the photo scanner installer will start to guide you through the installation. 5. Follow the on-screen guide in the installer window. 6. You’ll be prompted to enter your mac administrator password in the way. Enter the password to continue ...
Page 11
8. After the computer is restarted, you will be prompted to perform the scanner calibration. 9. Insert the special calibration sheet included with the scanner, face up into the page feed of the scanner. 10. Follow the on-screen instructions to complete the scanner calibration. S s t t e e p p 3 3 . ...
Page 12
3. When the scan completes, the default software you use to view .Jpg files (such as preview) opens with the newly scanned image, and your scanner is working properly. Attention if the test failed in any way, please refer to “appendix a: troubleshooting” section of this manual and follow the instruc...
Page 13: Chapter Ii.
Chapter ii. Usage and maintenance operating the scanner your scanner accepts documents as small as business cards and as large as 4”x6” photographs. However, some software programs have limitations as to the information they can handle. The capacity of the computer’s memory and free space on your ha...
Page 14: Digiphoto
Attention when you are using the protective sheet for scanning, please load the sheet of papers one by one. Digiphoto you may configure the scanning properties within the digiphoto window. 1. There are two ways to access the digiphoto window: • click the digiphoto icon in the mac dock. • right-click...
Page 15: Function Features
5. Click the ok button to save the final settings and exit the digiphoto window. Attention changes you make in the digiphoto window are automatically saved immediately after you close the digiphoto window. Afterwards, with a single touch of the button, you can have the scanner complete your scanning...
Page 16: Using The Scanner Button
Contrast – adjusts the tonal range of an image by lowering mid-tone values and increasing values for high and low tones. The higher the contrast, the sharper the image will be. The lower the contrast, the blurrier an image will be. Gamma – use the slider to adjust the image gamma for the scanned ima...
Page 17: Status Indicator
2. Insert the photo face up into the scanner. Align the photo to the arrow sign on the left of the scanner. 3. Press the scan button on the scanner. The scanning starts immediately. 4. If you have the “continuous scan” option checked, follow the on-screen instructions to insert another photo until y...
Page 18: Maintenance
Maintenance c c a a l l i i b b r r a a t t i i n n g g t t h h e e s s c c a a n n n n e e r r calibrate the scanner if colors appear in areas that should be white, or colors of the scanned image and the original vary a lot. This allows you to adjust and compensate for variations that may occur in ...
Page 19: Usage & Maintenance Tips
4. The scanner pulls the cleaning paper through the scanner, which completes this scanner cleaning. Caution • do use the cleaning paper included in our package box. Remember to replace the cleaning paper in a safe and clean place when you finish using it. • do not use anything other than our cleanin...
Page 20: Appendix A: Troubleshooting
Appendix a: troubleshooting scanning problems most problems are easily solved, and some of the most common questions and their recommended solutions are listed below. Symptom: after following the installation instructions, my computer cannot find the scanner. Cause: your software may have not been s...
Page 21
Cause2: the printer brightness setting is not set properly. Solution 2: adjust the brightness in the printer. Some printers allow you to change the brightness settings. Please consult your printer documentation. Symptom: the scanned image takes too long to be sent with an email message. Cause1: the ...
Page 22
Cause 2: the thickness of the paper is out of scanner specifications. Symptom: the document or photo got jammed while getting fed into the scanner. Cause: the document or photo was not correctly inserted into the scanner. Solution: grab ahold of the jammed paper and pull it through the scanner. Try ...
Page 23: Appendix B: Specifications
Appendix b: specifications 4 photo scanner technology cis resolution max. Interpolated resolution: 600 dpi scanning modes color: input 48-bit; output 24/48-bit grayscale: input 16-bit; output 8/16-bit b/w: 1-bit max. Scanning photo size 4" x 6" net weight approx. 185 g / 0.40 lbs (scanner only) dime...
Page 24: Appendix C:
Appendix c: customer service and warranty if you encounter problems with your scanner, please review the installation instructions and troubleshooting suggestions contained in this guide. For further assistance call our customer support. One of our representatives will be happy to assist you from mo...
Page 25
Before presenting this product for warranty service, you must remove all programs, data and removable storage media. Products returned without guides and software will be replaced without guides and software. This limited warranty service does not provide for carry-in exchange when the problem resul...
Page 26
Equipment off and on), the user is encouraged to try to correct the interference by one or more of the following measures: • reorient or relocate the receiving antenna. • increase the separation between the equipment and receiver. • connect the equipment to an outlet on a circuit different from that...
Page 27: Contacting Plustek
Contacting plustek europe: plustek technology gmbh gutenbergring 38 22848 norderstedt germany tel.: +49 (0) 40 523 03 130 fax: +49 (0) 40 523 03 500 e-mail: support@plustek.De website: www.Plustek.De north america: plustek technology inc. 13100 alondra blvd., #106 cerritos, ca 90703 u.S.A. Tel: +1 -...