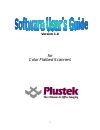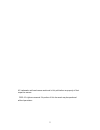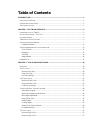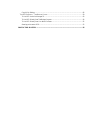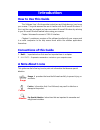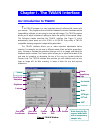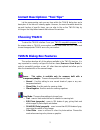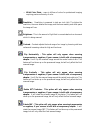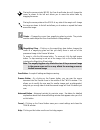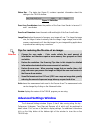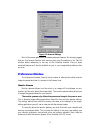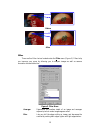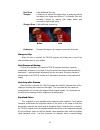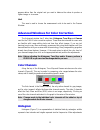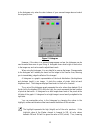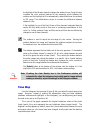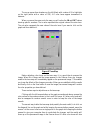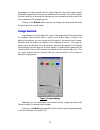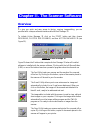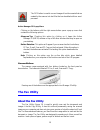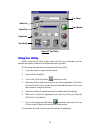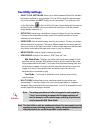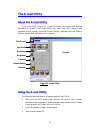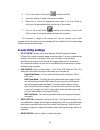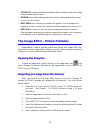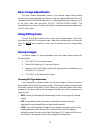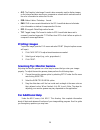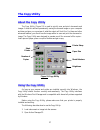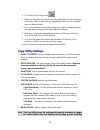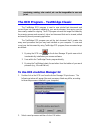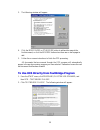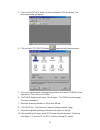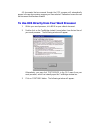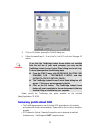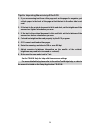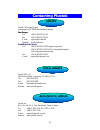- DL manuals
- Plustek
- Scanner
- V1.0
- Software User's Manual
Plustek V1.0 Software User's Manual
Summary of V1.0
Page 1
1 version 1.0 for color flatbed scanners.
Page 2
2 all trademarks and brand names mentioned in this publication are property of their respective owners. 2000. All rights are reserved. No portion of this document may be reproduced without permission..
Page 3: Table of Contents
Table of contents introduction .........................................................................................................................................1 h ow to u se t his g uide ...........................................................................................................
Page 4
Copy utility settings ............................................................................................................................28 t he ocr p rogram – t ext b ridge c lassic ..........................................................................................29 to use ocr via ...
Page 5: Introduction
1 introduction how to use this guide this software user’s guide provides instructions and illustrations on how to use your scanner. This guide assumes the user is familiar with the microsoft windows. If this is not the case, we suggest you learn more about microsoft windows by referring to your micr...
Page 6: An Introduction to Twain
2 chapter i. The twain interface an introduction to twain t he twain program is a very important piece of software that comes with your scanner. This program acts as an interface between the scanner hardware and the image-editing software you are using to view and edit images. The twain program allo...
Page 7: Choosing Twain
3 instant descriptions: “tool tips” let the mouse pointer rest over any item within the twain dialog box and a description of the item will instantly appear. However, for more information about the use and function of specific items, you can refer to the on-line twain help by clicking on the help bu...
Page 8
4 • 48-bit color photo – scans in billions of colors for professional imaging requiring precise uniformity of color. Resolution - resolution is measured in dots per inch (dpi). The higher the resolution, the more detailed the image, and the more memory and drive space the image will use. Brightness ...
Page 9
5 rotate 90 °°°° counter-clockwise - this option will only appear when scanning transparencies or negatives, if your scanner is built with a transparency adapter. It will rotate the scanned image 90 ° counter- clockwise. This feature will not show up on the prescanned image, but will only affect the...
Page 10
6 placing the mouse pointer inside the scan area border box will change the cursor as shown to the left and allows you to move the entire frame by dragging the mouse. Placing the mouse pointer at the edge of any side of the margin will change the cursor as shown to the left and allows you to reduce ...
Page 11: Advanced Settings Window
7 status bar - the status bar (figure 3) contains important information about the settings in the twain window. Figure 3. Status bar scan area coordinates shows the position of the scan area border in terms of x and y coordinates. Scan area dimension shows the exact width and height of the scan area...
Page 12
8 figure 4. Advanced settings most of the menu options are considered advanced features. We strongly suggest that you first become familiar with scanning and using the settings in the twain window before attempting to use any of the following features. Many of these advanced features will also be av...
Page 13
9 make sure that the monitor gamma values you set correspond to the monitor gamma values in your image-editing/graphics program. This ensures that colors in the prescanned image you see in the prescan area will be exactly the same as the colors in the final scanned image in the image-editing program...
Page 14
10 f f i i l l t t e e r r there are five filter choices located under the filter menu (figure 5). Filters help you improve your scans by allowing you to sharpen images as well as remove excessive dots and distortion. Figure 5. Filter menu average: determines the medium depth of an image and average...
Page 15
11 blur more: adds additional blurring. Sharpen: allows you to sharpen the edges within an image by making the edges in an image more distinct. The sharpen filter also increases contrast by making dark edges darker and surrounding light edges lighter. Sharpen more: adds additional sharpening. Unshar...
Page 16
12 appears darker than the original and you want to balance the values to produce a lighter image, or vice versa. U u n n i i t t this area is used to choose the measurement units to be used in the prescan window. Advanced windows for color correction the advanced window has 3 other tabs: histogram,...
Page 17
13 to the histogram only when the color balance of your scanned image does not match the original picture. Figure 7. Histogram however, if the colors in a scanned image appear unclear, the histogram can be used to make them more to your liking. A histogram shows how bright or dark colors in the imag...
Page 18
14 the highlight of the master channel brightens the whole picture. Doing this also increases the color contrast because all the remaining pixels between the midtone and the highlight will be automatically redistributed over the midtone to 255 range. This redistribution serves to increase the differ...
Page 19
15 the curve moves from shadows on the left (black with a value of 0) to highlights on the right (white with a value of 255). All color tones appear somewhere in between. When you move the cursor onto the map you will notice the in and out values showing specific numbers. The in value represents the...
Page 20
16 be remapped to create a smooth curve in order to keep the color of the image smooth. Release the mouse button when you are satisfied with the results. This action provides the most flexibility in adjusting the tone map and can be repeated on other parts of the line to create up to 20 remapping po...
Page 21: Scanning Tips
17 note: by changing the gamma values you affect the image data, and influence how the image displays on your computer’s monitor, and printer. Scanning tips determining the correct amount of resolution • more is not always best. Determine what your final application will be before you scan. In many ...
Page 22: Overview
18 chapter ii. The scanner software overview t o give you quick and easy access to faxing, copying, image-editing, you are provided with a unique software interface called action manager 32. To initiate action manager 32 click on the start button and then choose programs, plustek usb scanner, and th...
Page 23: The Fax Utility
19 the ocr button is used to convert images of text documents that are created by the scanner into text files that can be edited within a word processor. Action manager 32 popup menu clicking on the buttons with the right mouse button opens a pop-up menu that contains the following options: always o...
Page 24
20 figure 11. Fax utility u u s s i i n n g g f f a a x x u u t t i i l l i i t t y y before using the fax utility, please make sure that your fax/modem and fax software are properly installed in windows and working properly. The following describes how to set up and use the fax utility. 1. Load a d...
Page 25
21 f f a a x x u u t t i i l l i i t t y y s s e e t t t t i i n n g g s s • select fax software allows you to select between different fax software that may be installed on your computer. The fax utility sends the scanned image to your fax software and not directly to your fax modem. Thus, after yo...
Page 26: The E-Mail Utility
22 the e-mail utility a a b b o o u u t t t t h h e e e e - - m m a a i i l l u u t t i i l l i i t t y y the e-mail utility (figure 12) is used to quickly and easily send scanned documents via e-mail. The e-mail utility only works with mapi-based e-mail programs (which currently include microsoft o...
Page 27
23 4. Click on the e-mail utility button (second from left). 5. Adjust any settings if needed (see below for details). 6. Make sure to choose the appropriate scan mode in the scan mode by clicking on the appropriate button near the top of the window. 7. Click on the e-mail button towards at the bott...
Page 28
24 • contrast increases the difference between light and dark portions of an image making objects stand out more. • gamma controls the brightness/richness of colors. Higher gamma values cause colors to be more vibrant. • descreen when scanning any printed color graphics, such as a page from a magazi...
Page 29
25 b b a a s s i i c c i i m m a a g g e e a a d d j j u u s s t t m m e e n n t t s s the most common adjustments made to your scanned images before editing them are the contrast and brightness settings. These are adjusted differently than from those found within the twain dialog box. To make adjus...
Page 30
26 • gif: the graphics interchange format is also commonly used to display images on the internet and also uses its own compression scheme which removes some of the color information to reduce the file size. • psd: native adobe photoshop format. • png: png is more recent alternative to the gif forma...
Page 31: The Copy Utility
27 the copy utility a a b b o o u u t t t t h h e e c c o o p p y y u u t t i i l l i i t t y y the copy utility (figure 13) is used to quickly scan and print documents and images. It does this without permanently saving the scanned image on your computer and does not give you a preview of what the ...
Page 32
28 3. Click on the copy utility button . 4. Make sure the printer you wish to use is being displayed in the box at the top of the copy utility window that will automatically open (click on the down- arrow to change printers). 5. Click on the numbers in the keypad to enter the number of copies and ad...
Page 33
29 previewing, resizing, color control, etc. Use the image-editor to scan and print. The ocr program – textbridge classic the textbridge ocr program is used to scan printed text documents and convert them into characters readable by your word processor, thus saving you the time usually needed for re...
Page 34
30 3. The following window will appear: 4. Click the more pages or other side button to add another page to the final document, or click the no more button when there are no more pages to add. 5. Follow the on screen instructions to finish the ocr processing. All documents that are scanned through t...
Page 35
31 3. Click on the continue button, to start the automatic ocr processing. The following window will appear: 4. Click on the auto process button , opening the following window: 5. Click on the desired option in the page type window, and choose scanner as the page source. Then, click on ok button. 6....
Page 36
32 all documents that are scanned through the ocr program will automatically appear in the word processing program you have selected. Remember to save the new text document that has been created! T t o o u u s s e e o o c c r r d d i i r r e e c c t t l l y y f f r r o o m m y y o o u u r r w w o o ...
Page 37
33 4. Click on ok button, opening the twain dialog box. 5. Follow the same steps 3 ~ 5 as in the to use ocr via action manager 32 section. If you find the textbridge instant access button not available from the tool bar of your word processor, you may use the textbridge instant access control panel ...
Page 38
34 tips for improving the accuracy of the ocr 1. If you are scanning text from a thin page such as the page of a magazine, put a black paper in the back of the page so that the text in the other side is not read. 2. If the text in the original document is thick and dark, set the brightness of the sc...
Page 39: Contacting Plustek
35 contacting plustek plustek technology gmbh gutenbergring 38, 22848 norderstedt, germany p p a a n n - - e e u u r r o o p p e e tel.: +49 (0) 40 523 031 30 fax: +49 (0) 40 523 035 00 e-mail: support@plustek.De website: www.Plustek.De g g r r e e a a t t b b r r i i t t a a i i n n & & i i r r e e...