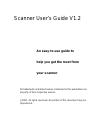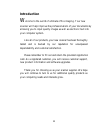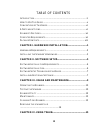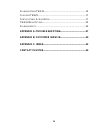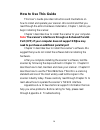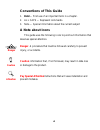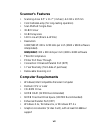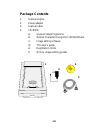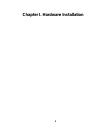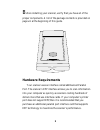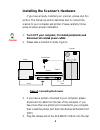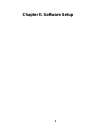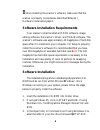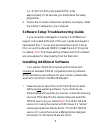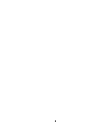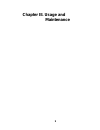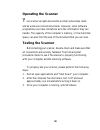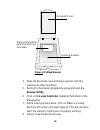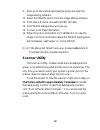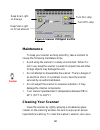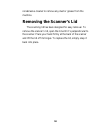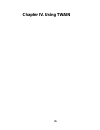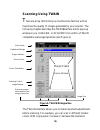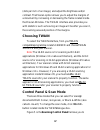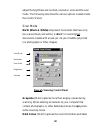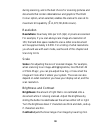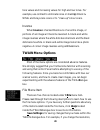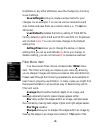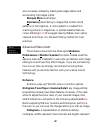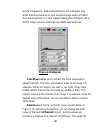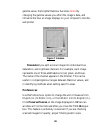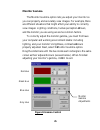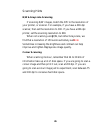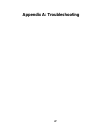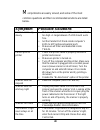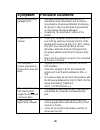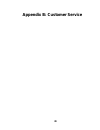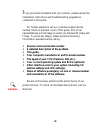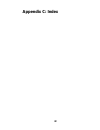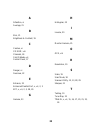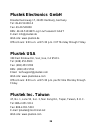- DL manuals
- Plustek
- Scanner
- V1.2
- User Manual
Plustek V1.2 User Manual
Summary of V1.2
Page 1
Scanner user’s guide v1.2 an easy-to-use guide to help you get the most from your scanner all trademarks and brand names mentioned in this publication are property of their respective owners. 1997. All rights reserved. No portion of this document may be reproduced..
Page 2: Introduction
Ii introduction w elcome to the world of ultimate office imaging. Your new scanner will help improve the professionalism of your documents by allowing you to input quality images as well as electronic text into your computer system. Like all of our products, your new scanner has been thoroughly test...
Page 3
Iii table of contents i ntroduction ...................................................................................... Ii h ow to u se t his g uide ........................................................................V c onventions of t his g uide ................................................
Page 4
Iv s canning u sing twain.....................................................................16 c hoosing twain...............................................................................17 c ontrol p anel & s can m ode ...........................................................17 twain m enu o ...
Page 5: How to Use This Guide
V how to use this guide this user’s guide provides instructions and illustrations on how to install and operate your scanner. We recommend that you read through the entire hardware installation, chapter i, before you begin installing the scanner. Chapter i describes how to install the scanner to you...
Page 6: Conventions of This Guide
Vi conventions of this guide 1. Bold — first use of an important term in a chapter. 2. Allcaps — represent commands. 3. Note — special information about the current subject a note about icons this guide uses the following icons to point out information that deserves special attention. Danger. A proc...
Page 7: Scanner’S Features
Vii scanner’s features • scanning area: 8.5” x 11.7” (inches) / a4 210 x 297 mm • cold cathode lamp (for long-lasting operation) • scan method: single-pass • 30-bit colour • 10-bit greyscale • 1-bit line-art (black & white) • resolution: 1230p/9631p: 600 x 1200 dots per inch (9600 x 9600 software in...
Page 8: Package Contents
Viii package contents 1. Scanner engine 2. Power adapter 3. Scanner cable 4. Cd-rom a) scanner setup programme b) optical character recognition (ocr ) software c) image editing software d) this user’s guide e) registration forms f) ocr & image-editing guides 1 2 3 4.
Page 9
1 chapter i. Hardware installation.
Page 10: Hardware Requirements
2 b efore installing your scanner, verify that you have all of the proper components. A list of the package contents is provided on page viii at the beginning of this guide. Hardware requirements your scanner uses an interface called an enhanced parallel port.The scanner’s epp interface allows you t...
Page 11
3 installing the scanner’s hardware if you have already installed your scanner, please skip this section. The following section describes how to connect the scanner to your computer and printer. Please carefully follow along to ensure proper installation. 1. Turn off your computer, its related perip...
Page 12: Attention:
4 of the scanner marked host (see figure 1 and step 1). 5. Connect the male end of the scanner cable into the pc’s printer port (see figure 1, and step 1). Attention: if you do not have a printer connected to your computer and are not sure where the printer port is located, see your computer’s infor...
Page 13: Chapter Ii. Software Setup
5 chapter ii. Software setup.
Page 14: Software Installation
6 b efore installing the scanner’s software, make sure that the scanner is properly connected as described in chapter i, hardware installation, page 1. Software installation requirements your scanner comes bundled with ocr software, image- editing software, the scanner’s driver, and twain software. ...
Page 15
7 (i.E., d:\setup.Exe), and press enter. After approximately 15-20 seconds you should be at the setup programme. 4. Follow the on-screen instructions carefully to properly install the scanner’s software to your computer. Software setup troubleshooting guide if you encounter a damaged or missing cd-r...
Page 16
8.
Page 17: Chapter Iii. Usage and
9 chapter iii. Usage and maintenance.
Page 18: Operating The Scanner
10 operating the scanner y our scanner accepts documents as small as business cards and as wide as a4-sized documents. However, some software programmes can have limitations as to the information they can handle. The capacity of the computer’s memory, or free hard disk space, can also limit the size...
Page 19: Scanner Utility.
11 figure 2. Flatbed scanner 4. Open the document cover and place a picture onto the scanning window face-down. 5. Next go to the scanner’s programme group and open the scanner utility. 6. Click on the lamp control tab located at the bottom of the dialogue box. 7. While looking at the scanner, click...
Page 20: Scanner Utility
12 9. Next, go to the scanner’s programme group and open the image-editing software. 10. Select the twain source from the image editing software. 11. From the file menu choose acquire (scan). 12. The twain dialogue box will pop-up. 13. To scan, click the scan button. 14. When the scan is completed, ...
Page 21: Maintenance
13 figure 3. Scanner utility and verifier maintenance to keep your scanner working smoothly, take a moment to review the following maintenance tips. • avoid using the scanner in a dusty environment. When it is not in use, keep the scanner covered. Dust particles and other foreign objects may damage ...
Page 22: Removing The Scanner’S Lid
14 nonabrasive cleaner to remove any dust or grease from the machine. Removing the scanner’s lid the scanning lid has been designed for easy removal. To remove the scanner’s lid, open the lid until it’s perpendicular to the scanner. Place your hand firmly at the back of the scanner and lift the lid ...
Page 23: Chapter Iv. Using Twain
15 chapter iv. Using twain.
Page 24: Scanning Using Twain
16 scanning using twain t here are a few terms that you must become familiar with to maximize the quality of images generated by your scanner. The following chapter describes the twain interface which pops-up whenever you click scan, or acquire from within a twain compatible scanning programme (see ...
Page 25: Choosing Twain
17 (dots per inch of an image), and adjust the brightness and/or contrast. The prescan option allows you to adjust the margins of a document by increasing or decreasing the frame located inside the prescan window. The twain interface also provides you with statistics: such as how big an image will b...
Page 26: B&w (Black & White)
18 adjust the brightness and contrast, resolution, scale and the scan mode. The following describes the various options located inside the control panel: scan mode b&w (black & white) comprises of documents that have only two values (black and white). Use b&w for scanning text documents created with...
Page 27
19 during scanning, and is the best choice for scanning pictures and documents that contain detailed colour and graphics. The rgb colour option, when selected, enables the scanner to scan at its maximum bit capability (2 30 =1,073,741,824 colours). Resolution resolutionis how many dots per inch (dpi...
Page 28: Twain Menu Options
20 tone values and increasing values for high and low tones. For example, use contrast to eliminate noise or shading on black & white and greyscale scans or to “clean-up” colour scans. Inverse when inverse is checked the colours of an entire image, or portions of an image will become reversed. A bla...
Page 29: Filter Menu
21 brightness or any other attributes, save the changes by choosing save settings. Save settings as lets you create a unique name for your changes. As an example: you can set various resolutions and scan modes and save them as a custom name (i.E., 75-dpi colour 200 scale). Load default reinstates th...
Page 30: Sharpen More: See Sharpen.
22 also increases contrast by making dark edges darker and surrounding light edges lighter. Sharpen more: see sharpen. Descreen applies filtering to images that contain moiré patterns (or herringbone). A moiré pattern is created from scanning pictures in magazines, or printed material that use colou...
Page 31: Figure 6. Histogram
23 similar frequencies. Make adjustments to the histogram only when the colour balance of your scanned image does not match the original picture. Hint: we suggest leaving the histogram set to auto when not encountering colour depth discrepancies. Figure 6. Histogram tone map enables you to modify th...
Page 32: Preferences
24 gamma value, the brighter the colour becomes. Note: by changing the gamma values you affect the image’s data, and influence the how an image displays on your computer’s monitor, and printer. Figure 7. Gamma channels let you split a colour image into individual hue, saturation, and lightness chann...
Page 33: Monitor Gamma
25 monitor gamma the monitor gamma option lets you adjust your monitor so you can properly and accurately view images. For example, there are different situations that might affect your ability to correctly view images: lighting conditions, human perception of colours, and the monitor you are using ...
Page 34
26 scanning hints b/w & greyscale scanning if scanning b/w images, match the dpi to the resolution of your printer, or scanner. For example, if you have a 300-dpi scanner, then set the resolution to 300. If you have a 600-dpi printer, set the scanning resolution to 600. When not scanning using b/w, ...
Page 35: Appendix A: Troubleshooting
27 appendix a: troubleshooting.
Page 36: Symptom
28 m ost problems are easily solved, and some of the most common questions and their recommended solutions are listed below. Symptom possible solutions scanner scans very slowly • make sure the resolution of the scanner is not set too high. A range between 75-200 should work fine. • set the parallel...
Page 37: Symptom
29 symptom possible solutions during printing only garbage prints • purchase a shorter printer cable and try it. Sometimes when information has to travel a long distance it becomes distorted. Shortening the printer’s cable can decrease the possibility of information becoming damaged. • disable the “...
Page 38: Appendix B: Customer Service
30 appendix b: customer service.
Page 39: This Guide.
31 i f you encounter problems with your scanner, please review the installation instructions and troubleshooting suggestions contained in this guide. For further assistance call our customer support phone number listed on the back cover of this guide. One of our representatives will be happy to assi...
Page 40: Appendix C: Index
32 appendix c: index.
Page 41
33 a attention, vi average, 21 b blur, 21 brightness & contrast, 19 c caution, vi cd rom, viii channels, 24 cold cathode, vii control panel, 17 d danger, vi descreen, 22 e enhance, 22 enhanced parallel port, v, vii, 2, 3 epp, v, vii, 2, 3, 28, 29 g gamma, 23 h histogram, 22 i inverse, 20 m monitor g...
Page 42
Statement of limited warranty this statement of limited warranty applies only to the options you originally purchase for your use, and not for resale, from an authorized reseller. The manufacturer warranty period for this product is one year from the date of original purchase as shown on your receip...
Page 43
Fcc radio frequency statement this equipment has been tested and found to comply with the limits for a class b digital device, pursuant to part 15 of the fcc rules. These limits are designed to provide reasonable protection against harmful interference in a residential installation. This equipment g...
Page 44: Plustek Electronics Gmbh
36 plustek electronics gmbh broedermannsweg 17, 22453 hamburg, germany. Tel: 49-40-514316-0 fax: 49-40-543638 bbs: 49-40-5133487 log in & password: gast e-mail: info@plustek.De web site: www.Plustek.De office hours: 9:00 a.M. Until 5:30 p.M. Cet monday through friday. Plustek usa 309 east brokaw rd....