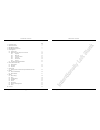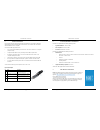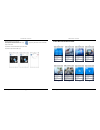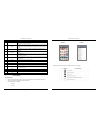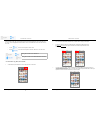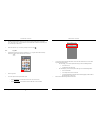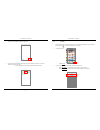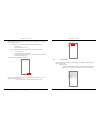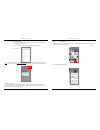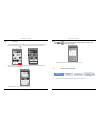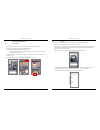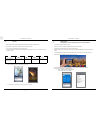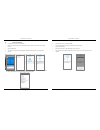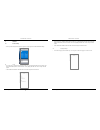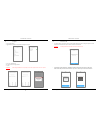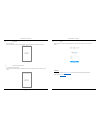- DL manuals
- PNY
- Storage
- DUO-LINK
- User Manual
PNY DUO-LINK User Manual
Summary of DUO-LINK
Page 1
Duo link 4 app – user manual pny technologies, inc. Version 1.0.64 - 0817 pny technologies, inc. Version 1.0.64 - 0817 1. 34..
Page 2
Duo link 4 app – user manual duo link 4 app – user manual pny technologies, inc. Pny technologies, inc. 2. 3. Table of contents page 1. Product description 4 2. System requirements 5 3. Duo link app installation 5 4. Duo link app moving screens 7 5. File management 5.1. Types of views 8 5.2. Select ...
Page 3
1. Product description pny duo-link usb 3.0 otg flash drive designed for apple iphone and ipad with an integrated apple lightning connector that works with most ios devices, and a standard usb connector that works with both mac and pc computers. The free duo-link 4 app allows users to: sync & share ...
Page 4
Alternative method to access the app: go the app store. Search for the duo link 4 app ( ) by inputting “duo link 4” into the search field. Tap the “get” button. Tap “install” button to download the app onto ios device. Tap “open” to open the duo link 4 app. 4. Duo link 4 app moving screens 2 1 3 4 5...
Page 5
5. File management 5.1. Types of views when selecting the file management command, (as an alternative, the transfer media command can also be used), all files in the specific directory will be listed. The following views are available: o grid view o list view 1 2 3 4 5 within the file management fra...
Page 6
• in the duo link 4 app, view and manage files stored on both the duo link usb 3.0 otg flash drive and ios device. The icon highlighted in blue at the bottom of the screen identifies the location of the files shown on the screen. • tap the icon to view and manage files on the duo link usb 3.0 otg fl...
Page 7
After files or folders have been selected, you can choose to copy (see section 5.1.3), move (section 5.1.4), share (section 5.1.5), or rename (section 5.1.6) the selected files or folders. When renaming a file, you can select only one file at a time. While in the file/folder, you can select to go di...
Page 8
Select “paste’ in the bottom right section of the screen. The transfer screen will show then the file transfer has been completed. (see section 5.1.5 for more details about the file transfer status.) o a green circle with a check mark indicates that file transfer was success. 5.2.2. Move files selec...
Page 9
Choose the specific location within either the ios device or the duo link usb 3.0 otg flash drive where the file should be moved. O for “ios storage”, you can choose to place the file in one of the following locations: on the ios device or in existing folder on the ios device o for “drive storage” y...
Page 10
O “transfer complete” status tap “transfer complete” in the middle section of the screen to view the record(s) of the completed file transfers. A green circle with a check mark indicates that file transfer was success. The records of the transfers can be deleted by tapping the trash can icon in the ...
Page 11
5.2.5. Rename files select the file to be renamed (see instructions in 5.1.2). Only one file can be renamed at a time. Rename the selected file by tapping the icon in the lower right section of the screen. Select “rename. Type to new name into the box. Tap “ok”. Note: the name length can be no more ...
Page 12
6. Photo, video and music play 6.1. Browse photos • from the home screen, slide moving screen to the left until you reach the “photos” screen. • tap anywhere on the image to browse images, folders and albums. • tap a photo file and it will switch to the picture browsing mode. • while in the photo br...
Page 13
6.3. Play music • from the home screen, slide moving screen to the left until you reach the “music” screen. • tap anywhere on the thumbnails to browse music, folders and albums. • tap a music file and it will switch to music playing mode. • the menu at the bottom contains buttons to play/pause, play...
Page 14
8. Backup 8.1. Iphone and ipad backup from the home screen, tap on backup button. Select type of backup: phone backup, which includes photos, videos and documents, or just contacts backup. Tap on “start backup”. Once backup is complete, a prompt will appear with number of files that were successfull...
Page 15
9. Settings 9. 1. Access settings • from any of the moving screens, tap on the “gear” icon on top right corner to enter duo link settings. 9.2. Cache • the cache acts as a temporary storage space for app. You can set the limit of data to be saved in the cache before it automatically clears. Choose 5...
Page 16
9.4. Encryption • tap on “privacy setting” • toggle usb drive encryption to “on position” by sliding it to the right. • enter a “six” digit password • re-enter the same “six” digit password. • tap “ok”. • warning: before using duo link drive in any computer, ensure that encryption mode is set to “of...
Page 17
9.6. User manual • tap on “user manual” • a link will pop-up and will re-direct you to pny duo link user manual in .Pdf format, viewable from your device. 9.7. End user license agreement • tap on “end user license agreement”. • a link will pop-up and will re-direct you to pny duo link end user licen...