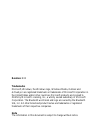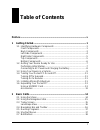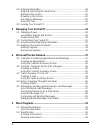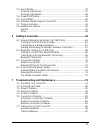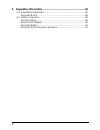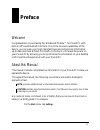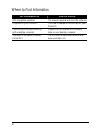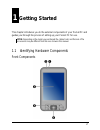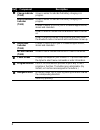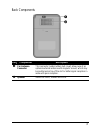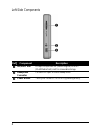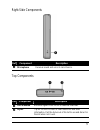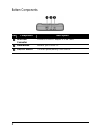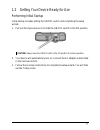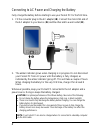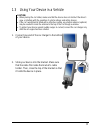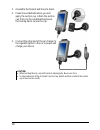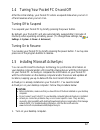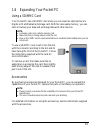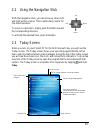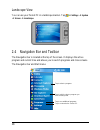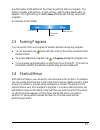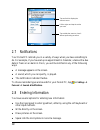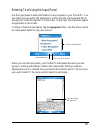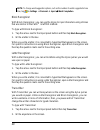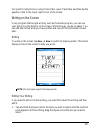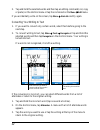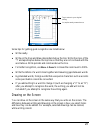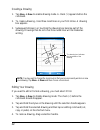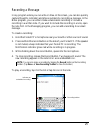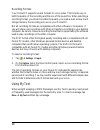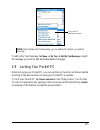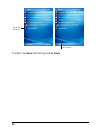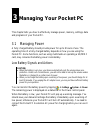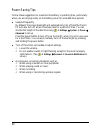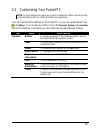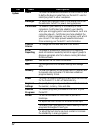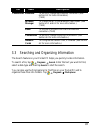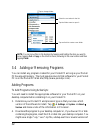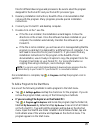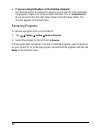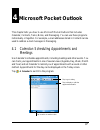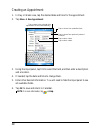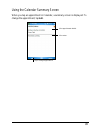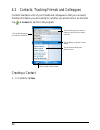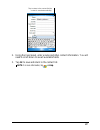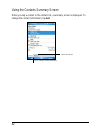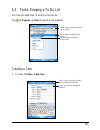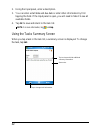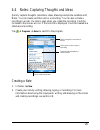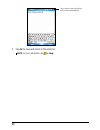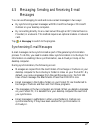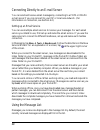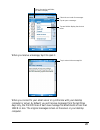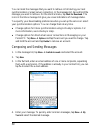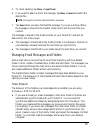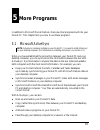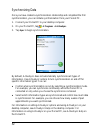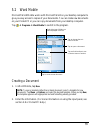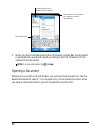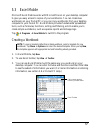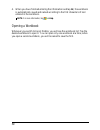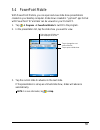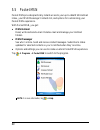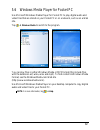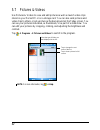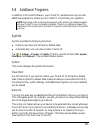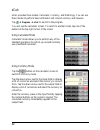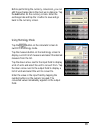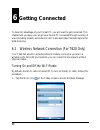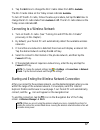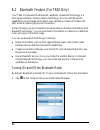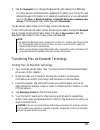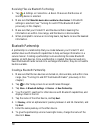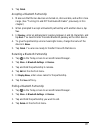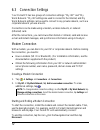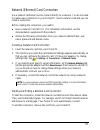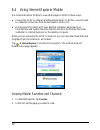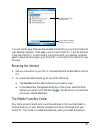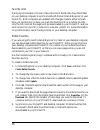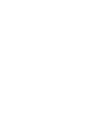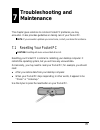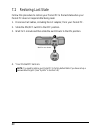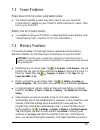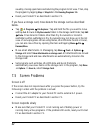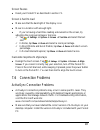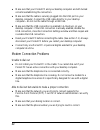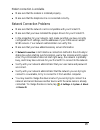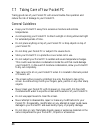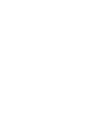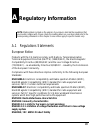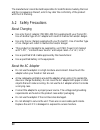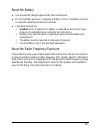- DL manuals
- Pocketbook
- Cell Phone
- PC
- User Manual
Pocketbook PC User Manual
Summary of PC
Page 1
User’s manual.
Page 2: Revision: R00
Revision: r00 trademarks microsoft, windows, the windows logo, windows media, outlook and activesync are registered trademarks or trademarks of microsoft corporation in the united states and/or other countries. Microsoft products are licensed to oems by microsoft licensing, inc., a wholly owned subs...
Page 3: Table of Contents
Table of contents preface .................................................................................................. V 1 getting started ............................................................................... 1 1.1 identifying hardware components ........................................
Page 4
2.8 entering information ..........................................................................18 entering text using the input panel..................................................19 writing on the screen ........................................................................21 drawing on th...
Page 5
5.3 excel mobile ......................................................................................57 creating a workbook .........................................................................57 opening a workbook .........................................................................58 5.4...
Page 6
A regulatory information ............................................................... 89 a.1 regulations statements.....................................................................89 european notice ................................................................................89 a.2 safety ...
Page 7: Preface
Preface welcome congratulations on purchasing this windows® mobile™ for pocket pc with built-in gps and bluetooth functions. Due to the size and capabilities of the device, you can keep your most important business and personal information up-to-date and close at hand. Microsoft ® activesync ® incre...
Page 8
Where to find information for information on see this source gps navigation operation the manual supplied with the gps software programs on your pocket pc this user’s manual or online help on your pocket pc connecting to and synchronizing with a desktop computer chapter 6 of this manual or activesyn...
Page 9: Getting Started
1 getting started this chapter introduces you to the external components of your pocket pc and guide he s you through the process of setting up your pocket pc for use. Ntoe: depending on the model you purchased, the cabinet color and the look of t accessories may be different from the ones shown in ...
Page 10
Ref component description charge indicator (t610) glows in amber to indicate that battery charging is in progress. Glows in amber to indicate that battery charging is in progress. Flashes in amber to inform you of scheduled appointments, alarms and reminders. Glows in blue to indicate that the bluet...
Page 11
Back components ref component description n car antenna connector this connector (under rubber dust cover) allows use of an optional external antenna with magnetic mount, which may be positioned on top of the car for better signal reception in areas with poor reception. O speaker sends out music, so...
Page 12
Left-side components ref component description n sd/mmc slot accepts an optional sd (secure digital) or mmc (multimediacard) card for removable storage. O headphone connector connects to a pair of stereo headphones. P power button turns your pocket pc on or off by pressing briefly. 4.
Page 13
Right-side components ref component description n microphone receives sound and voice to record voice. Top components ref component description n gps antenna receives signals from the gps satellites overhead. O stylus tap on the touch screen to make selections and enter information. Pull the stylus ...
Page 14
Bottom components ref component description n mini-usb connector connects to the ac adapter or usb cable. O reset button restarts your pocket pc. P on/off switch the main power/battery cutoff switch. 6.
Page 15
1.2 getting your device ready for use performing initial startup initial startup includes setting the on/off switch and completing the setup wizard. 1. Pull out the stylus and use it to slide the on/off switch to the on position. Caution: always leave the on/off switch in the on position for normal ...
Page 16
Connecting to ac power and charging the battery fully charge the battery before starting to use your pocket pc for the first time. 1. Fit the converter plug to the ac adapter ( n). Connect the mini-usb end of the ac adapter to your device ( o) and the other end to a wall outlet (p). 2. The amber ind...
Page 17
1.3 using your device in a vehicle caution: z when placing the car holder, make sure that the device does not obstruct the driver’s view, or interfere with the operation of vehicle airbags and safety devices. Z if the car’s windshield is tinted with a reflective coating, an external antenna (optiona...
Page 18
3. Assemble the bracket and the arm stand. 4. Clean the windshield where you will apply the suction cup. Attach the suction cup firmly to the windshield and press the locking tab to secure the cup. 5. Connect the other end of the car charger to the cigarette lighter in the car to power and charge yo...
Page 19
1.4 turning your pocket pc on and off after the initial startup, your pocket pc enters a suspend state when you turn it off and resumes when you turn it on. Turning off to suspend you suspend your pocket pc by briefly pressing the power button. By default, your pocket pc will also automatically susp...
Page 20
2. Insert the getting started cd into the cd-rom drive of your desktop computer. 3. Click next to continue. 4. The setup wizard will install microsoft activesync. Follow the onscreen instructions to install activesync. 5. When prompted, connect the mini-usb end of the usb cable to the bottom of your...
Page 21
1.6 expanding your pocket pc using a sd/mmc card your pocket pc has a sd/mmc slot where you can insert an optional secure digital or multimediacard storage card. With the removable memory, you can store or backup your data and exchange data with other devices. Note: z a storage card is also called a...
Page 22: Basic Skills
2 basic skills this chapter familiarizes you with the basic operations of your pocket pc such as using the stylus, navigation stick, today screen, menus, and programs. You will also know how to enter information and lock your pocket pc. T of the slot and extend it for ease of use. Store it in the sl...
Page 23
2.2 using the navigation stick with the navigation stick, you can move up, down, left and right within a menu. This is particularly useful for one-hand operation. To move in a direction, simply push the button toward the corresponding direction. To activate the selected item, press the button. Up le...
Page 24
Landscape view you can use your pocket pc in a landscape manner. Tap Æ settings Æ system Æ screen Æ landscape . 2.4 navigation bar and toolbar the navigation bar is located at the top of the screen. It displays the active program and current time and allows you to switch programs and close screens. ...
Page 25
Use the toolbar at the bottom of the screen to perform tasks in programs. The toolbar includes a left soft key, a right soft key, and the input panel button in between. The right soft key is usually menu while the left soft key varies with programs. An example of the toolbar: input panel button left...
Page 26
Tap and hold to display the shortcut menu. Lift the stylus and tap the action you want. Tap outside the menu to close it without performing an action. 2.7 notifications your pocket pc reminds you in a variety of ways when you have something to do. For example, if you have set up an appointment in ca...
Page 27
Entering text using the input panel use the input panel to enter information in any program on your pocket pc. You can either type using the soft keyboard or write using the soft keyboard, block recognizer, letter recognizer or transcriber. In any case, the characters appear as typed text on the scr...
Page 28
Note: to change word suggestion options, such as the number of words suggested at one time, tap Æ settings Æ personal Æ input Æ word completion. Block recognizer with block recognizer, you can use the stylus to input characters using strokes that are similar to the palm™ graffiti® method. To type wi...
Page 29
For specific instructions on using transcriber, open transcriber and then tap the question mark in the lower-right corner of the screen. Writing on the screen in any program that accepts writing, such as the notes program, you can use your stylus to write directly on the screen. Write the way you do...
Page 30
2. Tap and hold the selected words and then tap an editing command (cut, copy or paste) on the shortcut menu or tap the command on the menu Æ edit menu. If you accidentally write on the screen, tap menu Æ undo ink and try again. Converting your writing to text 1. If you want to convert only certain ...
Page 31
Tap to return to your original writing. Or, tap the word you want to use. Some tips for getting good recognition are listed below: z write neatly. Z write on the lines and draw descenders below the line. Write the cross of the “t” and apostrophes below the top line so that they are not confused with...
Page 32
Creating a drawing 1. Tap menu Æ draw to enable drawing mode. A check ( √) appears before the command. 2. To create a drawing, cross three ruled lines on your first stroke. A drawing box appears. 3. Subsequent strokes in or touching the drawing box become part of the drawing. Drawings that do not cr...
Page 33
Recording a message in any program where you can write or draw on the screen, you can also quickly capture thoughts, reminders and phone numbers by recording a message. In the notes program, you can either create a stand-alone recording or include a recording in a written note. If you want to includ...
Page 34
Recording formats your pocket pc supports several formats for voice notes. The formats vary in both the quality of the recording and the size of the sound file. When selecting a recording format, you should consider the quality you need as well as how much storage memory the recording will use on yo...
Page 35
Tap to select a prewritten message. Note: after inserting a my text message, you can add text to it before you send the message. To edit a my text message, tap menu Æ my text Æ edit my text messages . Select the message you wish to edit and make desired changes. 2.9 locking your pocket pc when not u...
Page 36
Tap to lock the device. Tap to unlock to unlock, tap unlock (left soft key) and tap unlock . 28.
Page 37: Managing Your Pocket Pc
3 managing your pocket pc this chapter tells you how to effectively manage power, memory, settings, data and programs of your pocket pc. A or operating a sd/mmc card, may consume the battery power considerably. 3.1 managing power a fully charged battery should provide power for up to 8 hours of use....
Page 38
Power-saving tips follow these suggestions to maximize the battery’s operating time, particularly when you are relying solely on the battery power for extended time periods. Z suspend frequently. By default, the screen backlight will automatically turn off and the pocket pc will also turn off when i...
Page 39
3.2 customizing your pocket pc note: incorrect settings may cause your system to malfunction. Make sure that you fully understand the function of a certain item before any adjustment. You can customize the settings of the pocket pc to your own preferences. Tap Æ settings . You can tap any of the ico...
Page 40
Tab items descriptions system about to show the hardware information of the pocket pc and to define the device name that your pocket pc uses for identifying itself to other computers. Backlight to adjust the brightness level of the display and to set the automatic turnoff for power saving purposes. ...
Page 41
Tab items descriptions bluetooth to set up or change the bluetooth connection. (see section 6.1 for more information.) (t620) wireless manager to change the wi-fi and bluetooth radio status. (see sections 6.1 and 6.2 for more information.) (t620) beam to receive information and files via bluetooth c...
Page 42
Select the sort order for the list. Tap the folder name to open it. Tap and hold to create a new folder. Tap to change folders. Note: you can move files in file explorer by tapping and holding the item you want to move, tapping cut or copy on the shortcut menu, browsing to the new location and then ...
Page 43
Files for different device types and processors. Be sure to select the program designed for the pocket pc and your pocket pc processor type. 5. Read any installation instructions, read me files or documentation that comes with the program. Many programs provide special installation instructions. 6. ...
Page 44
Z if you are using activesync on the desktop computer: use the explorer in activesync to explore your pocket pc files and locate the program. Right-click on the program and then click on create shortcut . Move the shortcut to the start menu folder in the windows folder. The shortcut appears on the s...
Page 45: Microsoft Pocket Outlook
4 microsoft pocket outlook this chapter tells you how to use microsoft pocket outlook that includes calendar, contacts, tasks, notes, and messaging. You can use these programs individually or together. For example, e-mail addresses stored in contacts can be used to address e-mail messages in messagi...
Page 46
Creating an appointment 1. In day or week view, tap the desired date and time for the appointment. 2. Tap menu Æ new appointment . Tap to return to the calendar (the appointment is saved automatically). Tap to choose from predefined text. Tap to choose from previously entered locations. Tap to selec...
Page 47
Using the calendar summary screen when you tap an appointment in calendar, a summary screen is displayed. To change the appointment, tap edit . View appointment details. View notes. Tap to change appointment. 39.
Page 48
4.2 contacts: tracking friends and colleagues contacts maintains a list of your friends and colleagues so that you can easily find the information you are looking for, whether you are at home or on the road. Tap Æ contacts to switch to the program. Tap and enter part of a name or number to quickly f...
Page 49
Tap to return to the contact list (the contact is saved automatically). 2. Using the input panel, enter a name and other contact information. You will need to scroll down to see all available fields. 3. Tap ok to save and return to the contact list. Note: for more information, tap Æ help. 41.
Page 50
Using the contacts summary screen when you tap a contact in the contact list, a summary screen is displayed. To change the contact information, tap edit . Tap to view notes. Tap to change contact information. 42.
Page 51
4.3 tasks: keeping a to do list use tasks to keep track of what you have to do. Tap Æ programs Æ tasks to switch to the program. Creating a task 1. In task, tap menu Æ new task . Tap to return to the task list (the task is saved automatically). Tap to quickly create a task with only a subject tap to...
Page 52
2. Using the input panel, enter a description. 3. You can enter a start date and due date or enter other information by first tapping the field. If the input panel is open, you will need to hide it to see all available fields. 4. Tap ok to save and return to the task list. Note: for more information...
Page 53
4.4 notes: capturing thoughts and ideas quickly capture thoughts, reminders, ideas, drawings and phone numbers with notes. You can create a written note or a recording. You can also include a recording in a note. If a note is open when you create the recording, it will be included in the note as an ...
Page 54
Tap to return to the note list (the note is saved automatically) 3. Tap ok to save and return to the note list. Note: for more information, tap Æ help. 46.
Page 55
4.5 messaging: sending and receiving e-mail messages you can use messaging to send and receive email messages in two ways: z by synchronizing email messages with microsoft exchange or microsoft outlook on your desktop computer. Z by connecting directly to an e-mail server through an isp (internet se...
Page 56
Connecting directly to an e-mail server you can send and receive email messages by connecting to a pop3 or imap4 e-mail server if you can connect to your isp or local area network. (for information on connection, see section 6.2.) setting up an email service you can use multiple email services to re...
Page 57
When you receive a message, tap it to open it. Select the sort order for messages. Tap to open a message. Tap and hold to display the shortcut menu. Select the service and folder you want to display. Tap to return to the message list. When you connect to your email server or synchronize with your de...
Page 58
You can mark the messages that you want to retrieve in full during your next synchronization or email server connection. In the message list, tap and hold the message you want to retrieve. On the shortcut menu, tap mark for download . The icons in the inbox message list give you visual indications o...
Page 59
5. To check spelling, tap menu Æ spell check . 6. If you want to attach a file to the message, tap menu Æ insert and select the desired file. Note: ole objects cannot be attached to inbox messages. 7. Tap send when you have finished the message. If you are working offline, the message is moved to th...
Page 60
Z if you use pop3 and you move email messages to a folder you created, the link is broken between the messages on the pocket pc and their copies on the mail server. The next time you connect, the mail server sees that the messages are missing from the pocket pc inbox and deletes them from the server...
Page 61: More Programs
5 more programs in addition to microsoft pocket outlook, there are other programs built into your pocket pc. This chapter tells you how to use these programs. Nc 5.1 microsoft activesync note: activesync is already installed on your pocket pc. You need to install activesy on your desktop computer. (...
Page 62
Synchronizing data once you have created a synchronization relationship and completed the first synchronization, you can initiate synchronization from your pocket pc. 1. Connect your pocket pc to your desktop computer. 2. On your pocket pc, tap Æ programs Æ activesync . 3. Tap sync to begin synchron...
Page 63
5.2 word mobile microsoft word mobile works with microsoft word on your desktop computer to give you easy access to copies of your documents. You can create new documents on your pocket pc or you can copy documents from your desktop computer. Tap Æ programs Æ word mobile to switch to the program. Se...
Page 64
Tap and hold to see a shortcut menu of actions. Tap to format text. Tap to return to the document list (changes are saved automatically). 3. When you have finished entering the information and tap ok , the document is automatically saved and named according to the first characters of text entered in...
Page 65
5.3 excel mobile microsoft excel mobile works with microsoft excel on your desktop computer to give you easy access to copies of your workbooks. You can create new workbooks on your pocket pc or you can copy workbooks from your desktop computer to your pocket pc. Excel mobile provides fundamental sp...
Page 66
4. When you have finished entering the information and tap ok , the workbook is automatically saved and named according to the first characters of text entered in the workbook. Note: for more information, tap Æ help. Opening a workbook whenever you switch to excel mobile, you will see the workbook l...
Page 67
5.4 powerpoint mobile with powerpoint mobile, you can open and view slide show presentations created on your desktop computer. Slide shows created in *.Ppt and *.Pps format with powerpoint ’97 and later can be viewed on your pocket pc. 1. Tap Æ programs Æ powerpoint mobile to switch to the program. ...
Page 68: Msn Hotmail
5.5 pocket msn pocket msn provides practically instant access to your up-to-date msn hotmail inbox, your msn messenger contacts list, and options for customizing your pocket msn experience. With pocket msn, you get: z msn hotmail read, write and send e-mail. Delete e-mail and manage your hotmail fol...
Page 69
5.6 windows media player for pocket pc use microsoft windows media player for pocket pc to play digital audio and video files that are stored on your pocket pc or on a network, such as on a web site. Tap Æ windows media to switch to the program. Library screen playback screen you can play files in e...
Page 70
5.7 pictures & videos use pictures & videos to view and edit pictures as well as launch video clips stored on your pocket pc or on a storage card. You can also send pictures and video clips to others, or set a picture as the background on the today screen. You can see your pictures individual, as th...
Page 71
5.8 additional programs in addition to microsoft software, your pocket pc manufacturer may provide additional programs to enhance your pocket pc or facilitate your operation. Note: depending on the continuing developments of the product, the software supplied with your pocket pc may be changed or up...
Page 72
Ecalc ecalc provides three modes: calculator, currency, and metrology. You can use these modes to perform basic arithmetic and convert currency and measure. Tap Æ programs Æ ecalc to switch to the program. You will see the calculator screen. To switch to another mode, tap one of the buttons at the t...
Page 73
Before performing the currency conversion, you can edit the exchange rate to the most up-to-date one. Tap the edit button on the currency screen. Enter the exchange rate and tap the √ button to save and go back to the currency screen. Using metrology mode tap the button on the calculator screen to s...
Page 74: Getting Connected
6 getting connected to take full advantage of your pocket pc, you will want to get connected. This connected through a variety of describes internet explorer for your t620 has a built-in you are in a wireless lan (wlan) en ct to the network without physical cables. Turning on by default, the wi-fi r...
Page 75
2. Tap the wi-fi box to change the wi-fi radio status from off to available . To w the above procedure, but tap the wi-fi box to 3. If t . Select to connect to the internet or the private network, and then tap the the wi-fi radio status on the today screen indicates available . Turn off the wi-fi ra...
Page 76
6.2 bluetooth feature (for t620 only) your t620 incorporates the bluetooth capability. Bluetooth technology is a short-range wireless communications technology. Devices with bluetooth capabilities can exchange information over a distance of about 10 meters (30 feet) without requiring a physical conn...
Page 77
2. Tap the bluetooth box to change the bluetooth radio status from off to on . For other devices with bluetooth capabilities to detect your pocket pc and attempt to beam information to it, establish a partnership, or use a bluetooth service, tap menu Æ bluetooth settings Æ make this device discovera...
Page 78
Receiving files via bluetooth technology 1. Tap Æ settings Æ connections Æ beam. Make sure that receive all incoming beams is selected. 2. Make sure that make this device discoverable to other devices in bluetooth settings is selected. (see “turning on and off the bluetooth radio” previously in this...
Page 79
9. Tap finish . Accepting a bluetooth partnership 1. Make sure that the two devices are turned on, discoverable, and within close range. (see “turning on and off the bluetooth radio” previously in this chapter.) 2. When prompted to accept a bluetooth partnership with another device, tap yes . 3. In ...
Page 80
6.3 connection settings your pocket pc has two groups of connection settings: “my isp” and “my work network.” my isp settings are used to connect to the internet, and my work network settings can be used to connect to any private network, such as a corporate network you use at work. Connections can ...
Page 81
Network (ethernet) card connection use a network (ethernet) card to connect directly to a network. You do not need to create a new connection on your pocket pc. Insert a network card and you can create a connection. Before creating the connection, you need to: z have a network card (sd io). (for ins...
Page 82
6.4 using internet explorer mobile use internet explorer mobile to view web pages in either of these ways: z connect to an isp or network and browse the web. To do this, you will need to create the connection first, as described in section 6.2. Z during synchronization with your desktop computer, do...
Page 83
Tap the favorite you want to view. Tap to add or delete a folder or favorite link. You will see the page that was downloaded the last time you synchronized with your desktop computer. If the page is not on your pocket pc, it will be dimmed in the favorites list. You will need to synchronize with you...
Page 84
Favorite links during synchronization, the list of favorite links in the mobile favorites folder on your desktop computer is synchronized with pocket internet explorer on your pocket pc. Both computers are updated with changes made to either list each time you synchronize. Unless you mark the favori...
Page 85
Note: if you do not specify an update schedule, you must manually download content to keep the information updated on your desktop computer and pocket pc. Before synchronizing, in internet explorer on your desktop computer, click synchronize on the tools menu. You will see the last time content was ...
Page 87: Troubleshooting and
7 troubleshooting and maintenance ncou note: if you encounter a problem you cannot solve, contact your dealer for assistance. Troubleshooting and maintenance this chapter gives solutions to common pocket pc problems you may e nter. It also provides guidelines on taking care of your pocket pc. 7.1 re...
Page 88
7.2 restoring last state follow this procedure to restore your pocket pc to the last state when your pocket pc does not respond after being reset. 1. Disconnect all cables, including the ac adapter, from your pocket pc. 2. Slide the on/off switch to the off position. 3. Wait for 1 minute and then sl...
Page 89
7.3 power problems power does not turn on when using battery power z the remaining battery power may be too low to run your pocket pc. Connect the ac adapter to your pocket pc and to external ac power. Then, turn on your pocket pc. Battery runs out of power quickly z you might be using your pocket p...
Page 90
Saved by closing open items and returning the program to list view. Then, stop the program by tapping stop or stop all on the running programs tab. Z reset your pocket pc as described in section 7.1. If you have a storage card, move data to the storage card as described below. Z tap Æ programs Æ fil...
Page 91
Screen freezes z reset your pocket pc as described in section 7.1. Screen is hard to read z make sure that the backlight of the display is on. Z move to a location with enough light. Z if you’re having a hard time reading a document on the screen, try adjusting the zoom percentage or text size. 9 ta...
Page 92
Z make sure that your pocket pc and your desktop computer are both turned on before establishing the connection. Z make sure that the cable is securely plugged into the usb port on your desktop computer. Connect the usb cable directly to your desktop computer—do not run the cable through a usb hub. ...
Page 93
Modem connection is unreliable z make sure that the modem is installed properly. Z make sure that the telephone line is connected correctly. Network connection problems z make sure that the network card is compatible with your pocket pc. Z make sure that you have installed the proper drivers for you...
Page 94
7.7 taking care of your pocket pc taking good care of your pocket pc will ensure trouble-free operation and reduce the risk of damage to your pocket pc. General guidelines z keep your pocket pc away from excessive moisture and extreme temperatures. Z avoid exposing your pocket pc to direct sunlight ...
Page 95
Travel guidelines z before traveling with your pocket pc, back up your data. As an added precaution, bring along a backup copy. Z turn off your pocket pc and disconnect all external devices. Z make sure that the battery is fully charged. Z take the ac adapter with you. Use the ac adapter as the powe...
Page 97: Regulatory Information
A regulatory information note: marking labels located on the exterior of your device indicate the regulations that your model complies with. Please check the marking labels on your device and refer to the corresponding statements in this chapter. Some notices apply to specific models only. Netic ssu...
Page 98
The manufacturer cannot be held responsible for modifications made by the user and the consequences thereof, which may alter the conformity of the product with the ce marking. A.2 safety precautions about charging z use only the ac adapter (psc05r-050 ph) supplied with your pocket pc. Use of another...
Page 99
About the battery z use a specified charger approved by the manufacturer. Z do not mutilate, puncture, or dispose of battery in fire. The battery can burst or explode, releasing hazardous chemicals. Z important instructions 9 caution: risk of explosion if battery is replaced by an incorrect type. Di...