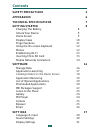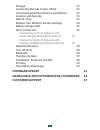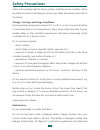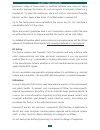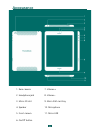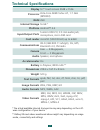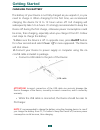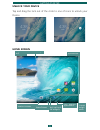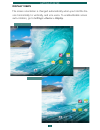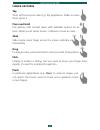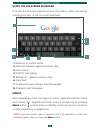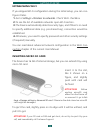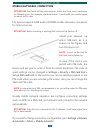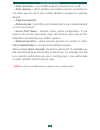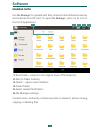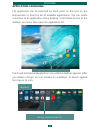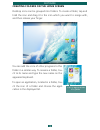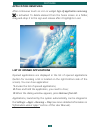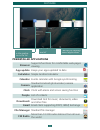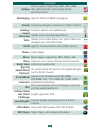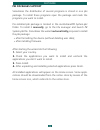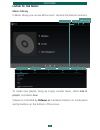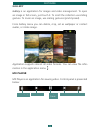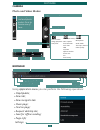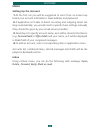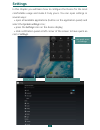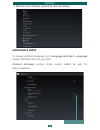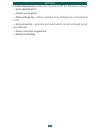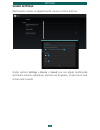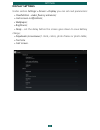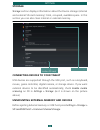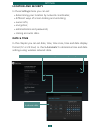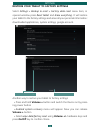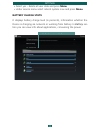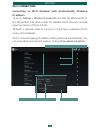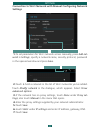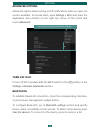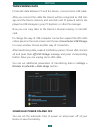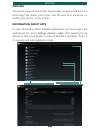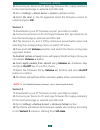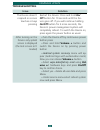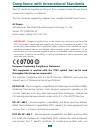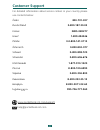- DL manuals
- Pocketbook
- Tablet
- SURFpad
- User Manual
Pocketbook SURFpad User Manual
Summary of SURFpad
Page 1
User manual pocketbook surfpad 4 l.
Page 2: Contents
2 contents safety precautions 4 appearance 6 technical specifications 7 getting started 8 charging the battery 8 unlock your device 9 home screen 9 display views 10 finger gestures 11 using the on-screen keyboard 12 menus 12 establishing wi-fi 13 inserting micro sd card 13 mobile networks connection...
Page 3: Firmware
3 storage 32 connecting devices to your tablet 32 unmounting external memory and devices 32 location and security 33 date & time 33 restore your tablet to factory settings 34 battery charge state 35 wi-fi connection 36 connecting to wi-fi network with automatically obtained ip-address 36 connection ...
Page 4: Safety Precautions
4 safety precautions before start working with the device, please, read this section carefully. Follow- ing these instructions will help you ensure your safety and extend service life of the device. Storage, carriage and usage conditions device operating temperature range is 0°c to +40°c, so don’t e...
Page 5
Safety precautions 5 personnel. Usage of home-made or modified batteries may cause an explo- sion and/or damage the device. Do not use organic or inorganic solvents (e.G. Benzoyl etc.) to clean the screen/case. Use a soft cloth to remove dust from the device’s surface. Apply a few drops of distilled...
Page 6: Appearance
6 appearance 1. Rear camera 2. Headphone jack 3. Micro sd slot 4. Speaker 5. Front camera 6. On/off button 7. Volume + 8. Volume - 9. Micro sim card tray 10. Microphone 11. Micro-usb.
Page 7: Technical Specifications
7 technical specifications display 9.7” touch screen 2048 × 1536 processor octa-core arm cortex a7, 1.7 ghz (mt8392) ram 2gb internal storage 16 gb * platform android™ 4.4 input/output ports 1×micro usb 2.0, 3.5 mm audio jack, microphone, micro sim card card reader microsd (sdxc/sdhc) up to 64gb com...
Page 8: Getting Started
8 getting started charging the battery the battery of your device is not fully charged as you unpack it, so you need to charge it. When charging for the first time, we recommend charging the device for 8 to 12 hours when off. Full charging will subsequently take 5 to 6 hours. It’s strongly recommend...
Page 9: Unlock Your Device
Getting started 9 unlock your device tap and drag the lock out of the circle to one of icons to unlock your device. Home screen notification area search in google back - return to the previous screen return to home screen last opened applications open a list of applications and widgets applications ...
Page 10: Display Views
Getting started 10 display views the screen orientation is changed automatically when you hold the de- vice horizontally to vertically, and vice versa. To enable/disable screen auto-rotation, go to settings > device > display . Landscape view portrait view.
Page 11: Finger Gestures
Getting started 11 finger gestures tap short soft touch on an item (e.G. File, application, folder or menu item) opens it. Press and hold this gesture calls context menu with available options for an item. While you at home screen, it allows to move an item. Slide slide means move finger across the ...
Page 12: Using The On-Screen Keyboard
Getting started 12 using the on-screen keyboard to access the on-screen keyboard, touch any textbox. Enter your text by touching the keys of the on-screen keyboard. 1. Switches to symbol mode; 2. Switches between upper and lower case; 3. Voice search; 4. Field for text typing; 5. Backspace – delete ...
Page 13: Establishing Wi-Fi
Getting started 13 establishing wi-fi if you skipped wi-fi configuration during the initial setup, you can con- figure it later. 1. Go to settings > wireless & networks . Check wi-fi checkbox 2. To see the list of available networks open wi-fi section. 3. The device automatically detects security ty...
Page 14: Mobile Networks Connection
Getting started 14 mobile networks connection attention! The device utilizes some services, which don’t ask user’s permission for internet access (for example, synchronization). Consult with your mobile opera- tor about traffic rates. The device supports gsm and/or wcdma mobile networks connection f...
Page 15: • Data Connection
Getting started 15 • data connection – turn mobile network connection on or off • data roaming – select whether use mobile network connection or not when you are out of your mobile operator coverage, for example, abroad • preferred networks • network mode – select the most suitable one for your mobi...
Page 16: Software
16 software manage data use file manager to operate with files, stored in internal device memory and external microsd card. To open file manager , press on its icon in the list of applications. 1. Root folder – returns to the highest level of file hierarchy; 2. Path to folder location; 3. Search – o...
Page 17: Application Launching
Software 17 application launching the application can be launched by short press on the icon on the homescreen or from the list of available applications. You can create a shortcut to an application at any desktop. Scroll home screen to the desktop you need, then open the application list. Touch and...
Page 18
Software 18 creating folders on the home screen desktop icons can be grouped into folders. To create a folder, tap and hold the icon and drag it to the icon which you want to merge with, and then release your finger. You can add the icons of other programs to this folder in a similar way. To rename ...
Page 19: Application Removing
Software 19 application removing after continuous touch on icon or widget sign of application removing is activated. To delete element from the home screen or a folder, drag-and-drop it to this sign and release after it highlights in red. List of opened applications opened applications are displayed...
Page 20: Preinstalled Applications
Software 20 preinstalled applications browser supports functions for comfortable web-pages viewing app update keeps your apps updated to date calculator simple android calculator calendar events calendar with google synchronizing camera standard android (photo/video) camera application clock clock w...
Page 21: Gallery
Software 21 gallery picture gallery supporting jpeg, png, bmp, gif, video formats, and google picasa synchronization messaging app for sms and mms messaging search search by google-in internet or within content settings set your options and preferences sound recorder simple voice recording applicati...
Page 22: Pbi Packages Support
Software 22 pbi packages support sometimes the distribution of several programs is stored in one pbi package. To install these programs open the package and mark the programs you want to install. Pre-installed pbi package is located in the mnt/sdcard/pb system.Pbi folder. To install it manually, go ...
Page 23: Listen to The Music
Software 23 listen to the music music library in music library you can see all the music, stored in the device’s memory. To create new playlist, bring up song’s context menu, select add to playlist , and select new . Volume is controlled by volume +/- hardware buttons on a side panel and by buttons ...
Page 24: Gallery
Software 24 gallery gallery is an application for images and video management. To open an image in full screen, just touch it. To scroll the collection use sliding gesture. To zoom an image, use scaling gestures (pinch/spread). From gallery menu you can delete, crop, set as wallpaper or contact avat...
Page 25: Camera
Software 25 camera photo and video modes browser using application menu you can perform the following operations: • stop/update; • new tab; • new incognito tab • share page ; • find on page; • request desktop site; • save for offline reading; • page info; settings. New tab add to bookmarks applicati...
Page 26: Email
Software 26 email setting up the account 1. At the first run you will be suggested to enter from on-screen key- board your account information: email address and password. 2. If application isn’t able to detect incoming and outgoing server set- tings automatically, you would need to specify these se...
Page 27: Settings
27 settings in this chapter you will learn how to configure the device for the most comfortable usage and make it truly yours. You can open settings in several ways: • open all available applications (button on the application panel) and select the system settings icon; • press the settings icon on ...
Page 28: Language & Input
Settings 28 • slide the list of settings upward to view all settings. Language & input to change interface language, go to language and input > language section and select the one you need. Personal dictionary section stores words, added by user for auto-completion. Open submenu.
Page 29: • Auto-Capitalization
Settings 29 in android keyboard section you can turn on/off the following settings: • auto-capitalization ; • sound on key-press ; • show settings key – define, whether show settings key on a keyboard or not; • auto-correction – spacebar and punctuation correct mistyped words automatically; • show c...
Page 30: Sound Settings
Settings 30 sound settings multimedia volume is adjusted with volume control buttons. Under section settings > device > sound you can adjust multimedia and alarm volume separately, and also set keypress, screen touch and screen lock sounds..
Page 31: Display Settings
Settings 31 display settings under section settings > device > display you can set next parameters: • clearmotion - video fluency enhancer; • lock screen notifications; • wallpaper ; • brightness ; • sleep – set the delay before the screen goes down to save battery charge; • daydream (screensaver) :...
Page 32: Storage
Settings 32 storage storage section displays information about the device storage (internal and external sd-card memory): total, occupied, available space. In this section you can also clean internal or external memory. Connecting devices to your tablet usb devices are supported through the usb port...
Page 33: Location and Security
Settings 33 location and security in these settings items you can set: • determining your location by network coordinates; • different ways of screen locking and unlocking; • owner info; • encryption; • administrators and passwords; • storing accounts data. Date & time in this chapter you can set da...
Page 34: •
Settings 34 restore your tablet to factory settings select settings > backup & reset > factory data reset menu item, in opened window press reset tablet and erase everything . It will restore your tablet to the factory settings and erase all your personal information: downloaded applications, system...
Page 35: Battery Charge State
Settings 35 battery charge state it displays battery charge level (in percents), information whether the device is charging via network or working from battery. In battery sec- tion you can view info about applications, consuming the power. Charging by usb, charging level - 65% • select yes – delete...
Page 36: Wi-Fi Connection
Settings 36 turn on wi-fi list of available networks chosen wi-fi enter password press ‘connect’ wi-fi connection connecting to wi-fi network with automatically obtained ip-address 1. Go to settings > wireless & networks and slide the wi-fi switch to the on position. The device scans for available w...
Page 37: Settings
Settings 37 connection to wi-fi network with manual configuring network settings 1. To set parameters for wi-fi network access manually, press add net- work in settings , specify a network name, security protocol, password in the opened window and press save . 2. Touch & hold a network in the list o...
Page 38: Advanced Options
Settings 38 advanced options advanced options allow turning on/off notifications when an open net- work is available. To envoke them, open settings > wi-fi and press the application menu button on the right top corner of the screen and touch advanced . Turn off wi-fi to turn off wi-fi module slide t...
Page 39: Transferring Data
Settings 39 transferring data to transfer data between pc and the device, connect micro-usb cable. After you connect the cable the device will be recognized as usb stor- age and the device memory and microsd card (if present) will be dis- played as usb storages in your pc explorer or other file mana...
Page 40: Printing
Settings 40 choose the applications list installed applications memory, occupied by applications printing the device supports cloud print functionality. Google cloud print is a technology that allows you to print over the web from anywhere, in- cluding your device, to any printer. Information about ...
Page 41: Firmware Update
41 firmware update official firmware updates for the device are published on the official pocketbook website (www.Pocketbook-int.Com/us). Installation of of- ficial firmware updates is recommended, as they contain fixes and ad- ditions improving the efficiency of the device. Official firmware update...
Page 42: Variant 2
Firmware update 42 2. Connect your device to pc and copy firmware file (.Upkg extension) to the internal storage or external microsd-card 3. Go to settings > about device > system updates section 4. Select sd card . In the list appeared select the firmware version to install and press ok . Variant 2...
Page 43: Troubleshooting
Firmware update 43 troubleshooting issue solution the device doesn’t respond on screen touches or keys pressing restart the device: press and hold on/ off button for 10 seconds until the de- vice goes off. If you will continue holding on/off button for 5 more seconds, the device’s power management s...
Page 44
44 compliance with international standards the eut should be supplied by usb port from complied limited power source of personal computer or notebook. The eut should be supplied by adapter from complied limited power source. Ac power: manufacturer: shenzhen dokocam energy technology co., ltd. Model:...
Page 45
Compliance with international standards 45 ancillary equipment of digital cellular radio telecom munications systems (gsm and dcs) en 301 489-17 – electromagnetic compatibility and radio spectrum matters (erm); emc standard for radio equipment and services; part 17: specific condi- tions for 2.4 ghz...
Page 46
Compliance with international standards 46 • outdoor use: maximum power (eirp*) of 100 mw for the 2400-2454 mhz band and with maximum power (eirp*) of 10 mw for the 2454-2483 mhz band certification information (sar) the device meets guidelines for expo- sure to radio waves your device is a radio tra...
Page 47
47 customer support for detailed information about service centers in your country please use contacts below: Česko 800-701-307 deutschland 0-800-187-30-03 france 0805-080277 israel 1-809-494246 polska 0-0-800-141-0112 Österreich 0-800-802-077 schweiz 0-800-898-720 slovensko 0-800-606-676 usa/canada...