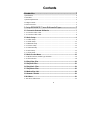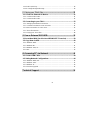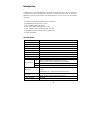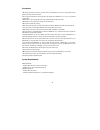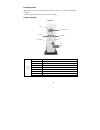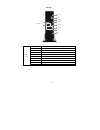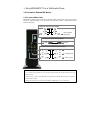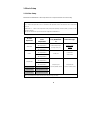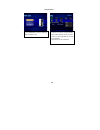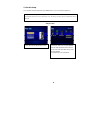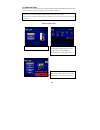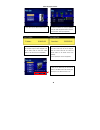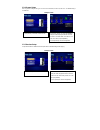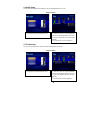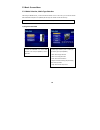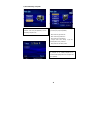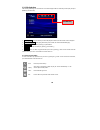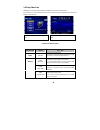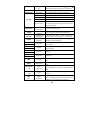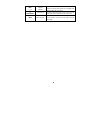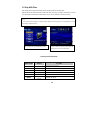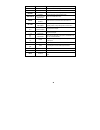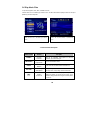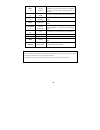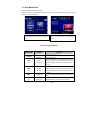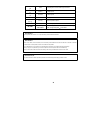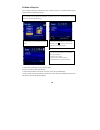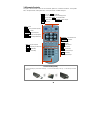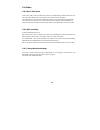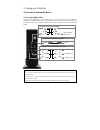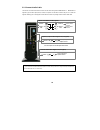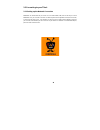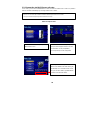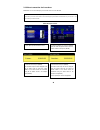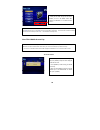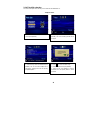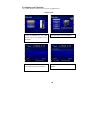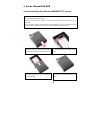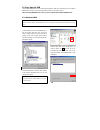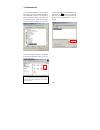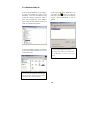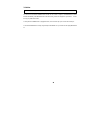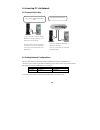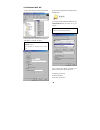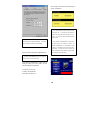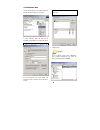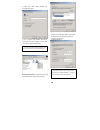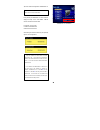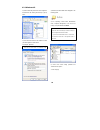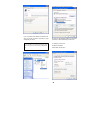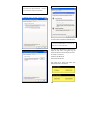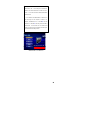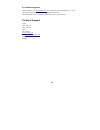Summary of MediaGate T1
Page 2: Contents
1 contents introduction ........................................................................................3 specifications ......................................................................................................................... 3 precautions.......................................
Page 3
2 1.10.2 mp3 quick play ....................................................................................................... 30 1.10.3 change background image ................................................................................... 30 2. Playing your tivo® files...........................
Page 4
3 introduction the mediagate t1 digital multimedia player, supports dual data access mode via the internal 3.5” hdd and a 10/100mbps network. Easily enjoy digital movie, digital music, and digital photo data on your tv. Network the mediagate t1 with your personal computer, home entertainment center,...
Page 5
4 precautions ?á we strongly recommend you back up your data stored in your mediagate t1. We are not responsible for data damage or loss due to failure of the hdd. ?Ë it is strongly recommended the user unplug the power adaptor when mediagate t1 is not in use for extended periods of time. ? Mediagat...
Page 6
5 package content ?ámediagate t1 , cradle, remote control, battery, composite + stereo l-r cable, usb cable, power adapter, user manual ** optional package: external remote control ir receiver, carrying bag product overview - front view - 1. Enter select or play a file 2. Nav. Keys navigation key, u...
Page 7
6 - back view - 1. Ir-ext connect external remote control ir receiver 2. Usb connect usb cable 3. Optical connect optical cable for 5.1 ch. Digital audio output 4. S-video connect s-video for video output 5. Coaxial connect coaxial cable for 5.1 ch. Digital audio output 6. Y, pb, pr connect componen...
Page 8
7 1. Using mediagate t1 as a multimedia player 1.1 connect to external av device 1.1.1 connect video cable mediagate t1 supports 3 types of video output; “composite, s-video, and component”. Use the video connection that your tv supports. Normally, your tv will support a composite video connection; ...
Page 9
8 1.1.2 connect audio cable mediagate t1 supports 3 types of audio output; stereo, coaxial, and optical. Use the audio connection that your tv or audio set supports. Normally, your tv will support a stereo audio connection. This package contains a stereo audio cable. Red (stereo-r) (stereo-l) white ...
Page 10
9 1.2 basic setup 1.2.1 video setup important! The mediagate t1 video output mode and tv set input mode must be on the same setting. ü if you cannot see a normal screen after connecting the video cable, please check the following: 1. “tv “– switch to video input mode: turn on tv and switch to video ...
Page 11
10 1. Turn on mediagate t1 and press [setup] in the mode selection screen. 2. Select the ‘tv out’ icon and press [enter]. Setup box will be displayed under the icon menu. 3. Select the video output mode that you want and press [enter]. 4. Press [setup] to save configurations..
Page 12
11 1.2.2 audio setup this is a guide for setting the audio output of your mediagate t1. You can use stereo or digital 5.1 ch. ü analog /dcpm: select when you connect the supplied audio cables (red / white) to tv or audio set directly. ü encoded digital: select when you want to listen through 5.1ch /...
Page 13
12 1.2.3 network setup mediagate t1 can connect to a network . It is possible to obtain the ip address automatically from your dhcp server or router, or manually set a specific ip address. Check your network environments. ü dhcp on: you can use this option to obtain the ip address automatically from...
Page 14
13 1. Press [setup] in the mode selection screen. 2. Select the ‘network’ icon and press [enter]. Setup box will be displayed under the icon menu. 3. Select ‘dhcp: off and press [enter]. 4. Select 'ip addr' and press [enter] the ip address input box will be displayed. Enter the ip address with the a...
Page 15
14 1.2.4 screen setup this is a guide for setting the tv type. You can use 4:3 letter box, 4:3 pan scan, and 16:9. The default setting is 4:3 letter box. 1.2.5 preview setup it is possible to enable or disable “preview the photo file as a thumbnail image” before playing. 1.Press [setup] in the mode ...
Page 16
15 1.2.6 led setup you may switch the backlight led arrow buttons on the front of the mediagate t1 on or off. 1.2.7 time setup you may enter your standard time zone and enable or disable daylight savings time. 1. Press [setup] in the mode selection screen. 2. Select the ‘led’ icon and press [enter]....
Page 17
16 1.3 basic screen menu 1.3.1 mode selection, media type selection after turning on mediagate t1, you will see the mode selection screen. In this screen, you can select the internal hdd or networked computers. Press [enter] after moving to the selected icon with the arrow keys. ü if there is no hdd...
Page 18
17 2) use networking computer 1. Select the 'pc-network' icon in the mode selection screen and press [enter] to access networking computers’ files. 2. [media type selection] select a media type you wish to play and press [enter]. - movie: select to play video files - music: select to play music file...
Page 19
18 1.3.2 file selection after selecting a media type, the ‘file selection’ screen will be displayed. Move to a file that you want to play and press [enter] or [play/pause]. 1. [enter] button play one file that you select. After playback is finished, the ‘file selection screen’ will appear. 2. [play/...
Page 20
19 1.4 play video files mediagate t1 can play avi, mpg, mpeg2 (tivo®), mpeg4, dat, m2v, and vob video files. Select the ‘movie’ icon in the media type selection screen. The video file list will be displayed. Select a file and press [enter] or [play/pause]. Remote control function descriptions audio ...
Page 21
20 subtitle sync. It is possible to set the subtitle sync. With (one second) (60 second) when motion and subtitle sync is not matched. 4, 5, 6 number button subtitle color change subtitle color is changed when pressing numbers 4 or 6. In order to return default color (white), press number 5. Zoom ve...
Page 22
21 next i playback next file play file after a current playback file. If you used [enter] for playback, you cannot use this function. This is available using [play/pause] button or 'allplay'. 0 number button screen reset if a frame or video file is broken, a green color runs on the overall screen. P...
Page 23
22 1.5 play dvd files dvd manager function supports dvd backup files and will play the same as the original dvd. Make a folder and then save all backup files into the folder. After connecting tv (or monitor), select video_ts.Ifo file at the folder. Make sure that all files, including video_ts.Ifo, f...
Page 24
23 a-b repeat a-b repeat set the a-b repeat. Title go to title menu move to title menu while playing dvd. Angle angle apply angle function. File info show file information show the file information being played. To hide the information, press this button again. Time search jump to preferable playbac...
Page 25
24 1.6 play music files it is possible to play mp3, ogg, wav, and wma music files. Select the music icon in the media type selection screen. The music file list will be displayed. Select a file and press [enter] or [play/pause] button. Remote control function description file info show file informat...
Page 26
25 next i playback next file play file after the current playback file. If you used [enter] for playback, you cannot use this function. This is available in playing all files while using [play/pause] button or 'allplay'. Ff goto10sec.In forward go to 10 sec. In forward and play when a file is being ...
Page 27
26 1.7 play photo files it is possible to play jpg (jpeg) photo files. Select the picture icon in the media type selection screen. The photo file list will be displayed. Select a file and press [enter] or [play/pause] button. Remote control function description file info show file information show t...
Page 28
27 play / pause ii pause pause playback. Press this button again to resume. Ff zoom in enlarge a photo. Rew ?á?ã zoom out reduce a photo. Angle rotation rotate a photo. Pan ?¸ ?¸ ?á panning move the position of photo. Enter returntooriginalphoto return to original photo. Brt. Cont controlluminosity,...
Page 29
28 1.8 make a play-list user can register all media types of files like video, music, and photo to a play-list. The registered media files play-list will be played without discriminating media type. ü it is not possible to play each registered file independently. Use 'random, play all' icon or [play...
Page 30
29 1.9 remote controls this guide is for basic remote control use. For more details, please see; ‘3.3 basic screen menu’, ‘3.4 play video files’, ‘3.5 play dvd files’, ‘3.6 play music files’, ‘3.7 play photo files’, ‘3.8 make a play-list’. Power turnon/off setup gotosetupscreen. Menu gotodvdmainmenu...
Page 31
30 1.10 others 1.10.1 music slide show make a 'music' folder (in lower case letters) at the root directory of the mediagate t1 hdd. Save mp3 files in the folder. If the hdd is divided into two or more partitions, make a 'music' folder at the first partition. Turn on mediagate t1 and press [play/paus...
Page 32
31 2. Playing your tivo® files 2.1 connect to external av device 2.1.1 connect video cable you must connect mediagate t1 to an av device (such as a tv set) in order to transfer your tivo® files. Mediagate t1 supports composite, s-video, and component video connections. Use the video connection that ...
Page 33
32 2.1.2 connect audio cable you’ll need to connect the audio cable in order to hear the audio coming from the mediagate t1. Mediagate t1 supports 3 types of audio output; stereo, coaxial, and optical. Use the audio connection that your tv or audio set supports. Normally, your tv will support a ster...
Page 34
33 2.2 connecting to your tivo® 2.2.1 setting up the network connection mediagate t1 communicates with your tivo® via a local area network (lan). There are two ways to connect mediagate t1 to your tivo® box: connection via a dhcp (dynamic host configuration protocol) server or router, or direct conn...
Page 35
34 2.2.2 connection via dhcp server or router in this section, your tivo® box and mediagate t1 will be connected to a dhcp server or router. It is possible to obtain the ip address automatically if you are using a dhcp server or router. ü dhcp on: you can use this option to obtain the ip address aut...
Page 36
35 2.2.3 direct connection via cross-over mediagate t1 can connect directly to your tivo® box via a cross-over lan cable. ü a cross-over ethernet lan cable (sold separately) will be required for this setup. ü please refer to your tivo® owners manual on how to manually specify an ip address and subne...
Page 37
36 ü the ip address of the mediagate t1 must be within the same range as your tivo® box. For example, if mediagate t1 is at 192.168 .0. 2 and the tivo® is on 192.168 .1. 3, then they will not be able to communicate. The first three sets of numbers must match, while the fourth set of number(s) must b...
Page 38
37 2.2.4 tivo® file selection this section will explain how to transfer your tivo® files into the mediagate t1. 1. In the mode selection screen, select the tivo® icon and press [enter]. 2. Select your tivo® account and press [enter]. Your tivo® recordings should now be displayed. 3. Press [ ?á ] to ...
Page 39
38 2.2.5 playing your tivo® files you can watch your tivo® recordings that are now stored on your mediagate t1. 1. Select the 'mediagate' icon in the mode selection screen and press [enter] to access the hdd files. 2. Select the ‘movie’ icon and press [enter]. 3. Select the 'tivo' folder and press [...
Page 40
39 3. Use as external usb hdd 3.1 insert hard disk (for drive-less mediagate t1 version) ü use 3.5” ide hard disk for data storage. Section 1.1 is for drive-less mediagate t1 models. Please skip to 3.2 if you have the mediagate t1 with built-in drive. ü hard disk should be “master.” however, if the ...
Page 41
40 1) after installing the driver, connect mediagate t1 and plug in power cable. Next, check to see if the driver is installed correctly by going to [start menu, settings, control panel, system, device manager, hard disk controllers] you should see hi-speed usb- ide bridge controller. 2) check ‘my c...
Page 42
41 1) after connecting mediagate t1 to your computer and plugging in power cable, windows will install the driver automatically. Check the driver installation by going to [start menu, settings, control panel, (view all control panel options), system, device manager, universal serial bus controllers]...
Page 43
42 1) after connecting mediagate t1 and plugging in ac power cable, windows will install the driver automatically. Check the driver installation by going to [start menu, settings, control panel, (switch to classic view on windows xp), system, hardware, device manager, universal serial bus controller...
Page 44
43 3.2.4 mac ü mediagate t1 will only work with mac 10.0 or higher. You will not need to install the installation driver for mac os 10.X version or higher, as the mediagate t1 will be detected automatically. If the mediagate t1 is detected correctly, a drive icon will appear on your monitor. You can...
Page 45
44 4. Accessing pc via network 4.1 connect lan cable 4.2 setting network configurations after connecting lan cable, you must set the network configurations of the computer and mediagate t1. You will need to share a folder on your windows computer and use the same ‘ip address range’ and same ‘subnet ...
Page 46
45 1) select a folder that you’ll want to share. Right-click the folder and click ‘sharing’ in pop-up menu. 2) check ‘shared as’ and write your file designation in ‘share name’. 3) after that, the shared folder will be displayed as the following picture: 4) go to [control panel, network] and double ...
Page 47
46 6) set the network configurations of mediagate t1. Press [setup] on mediagate t1 remote control to display the setup screen. Select ‘dhcp: off’ and enter the ip address & subnet mask. For example, you may enter: ip address: 192.168.000.002 subnet mask: 255.255.255.0 after entering ip and subnet, ...
Page 48
47 1) select a folder that you’ll want to share. Right-click the folder and click ‘sharing’ in pop-up menu. 2) check ‘share this folder’ and write your file designation in ‘share name’. 3) click ‘permissions’ and check whether the “everyone” account is visible. If not, add “everyone”. Account. 4) af...
Page 49
48 9) check ‘use the following ip address’, and enter the ‘ip address’ & ‘subnet mask’ that you want to use. For example, you may enter: ip address: 192.168.1.3 subnet mask: 255.255.255.0 6) check ‘user cannot change password’ and ‘password never expires’. 7) go to [control panel, network and dial-u...
Page 50
49 10) set the network configurations of mediagate t1. Press [setup] on mediagate t1 remote control to display the setup screen. Select dhcp: off and enter the ip address & subnet mask. For example, you may enter: ip address: 192.168.001.002 subnet mask: 255.255.255.0 after entering ip address and s...
Page 51
50 1) select a folder that you’ll want to share. Right-click the folder and click ‘sharing and security’ in pop-up menu. 2) check ‘share this folder on the network’ and write your file designation in ‘share name’. For example, “my movie” 3) after that, the shared folder will be displayed as the foll...
Page 52
51 . 6) go to [control panel, network connections] and select ‘local area connections’ properties by right clicking with your mouse. 7) double click on ‘internet protocol (tcp/ip)’ 8) check ‘use the following ip address’, and enter the ‘ip address’ & ‘subnet mask’ that you want to use. For example, ...
Page 53
52 9) referring back to the step 7) figure, click the ‘advanced’ tab. Disable ‘internet connection firewall’ by un-checking the box. 10) set the network configurations of mediagate t1. Press [setup] on mediagate t1 remote control to display the setup screen. Select dhcp: off and enter the ip address...
Page 54
53 ü if you are connected to a dhcp server or router, select ‘dhcp: on’. You will be given an automatic ip address and subnet mask from the dhcp server or router. You can then see the ip address/subnet mask that was issued. ü the ip address of the mediagate t1 must be on the same range as the comput...
Page 55
54 4.2.4 firmware upgrade download upgrade file from www.Pogoproducts.Com when available. After connecting mediagate t1 to tv set, move to the upgrade file and press [enter]. Upgrade is progressed automatically. After finishing upgrade, you can check firmware version on setup screen. Press [setup] b...