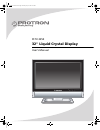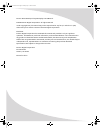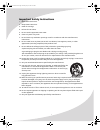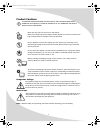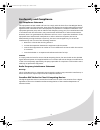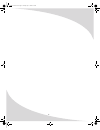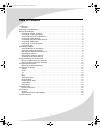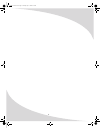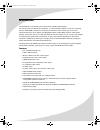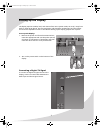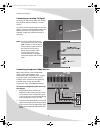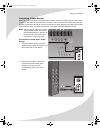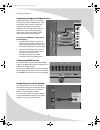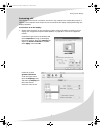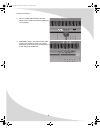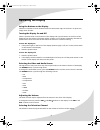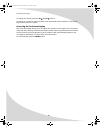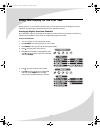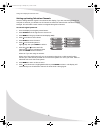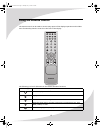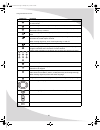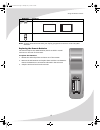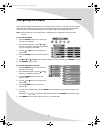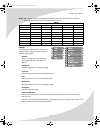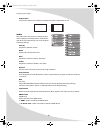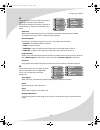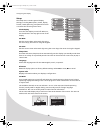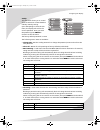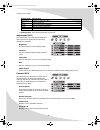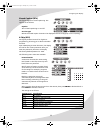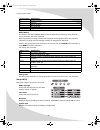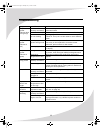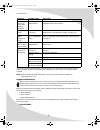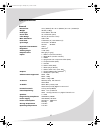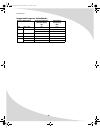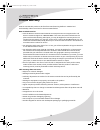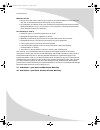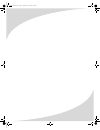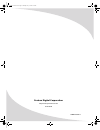- DL manuals
- PROTRON
- Monitor
- PLTV-3250
- User Manual
PROTRON PLTV-3250 User Manual
Summary of PLTV-3250
Page 1
Menu ch ch vol vol enter source power pltv-3250 32" liquid crystal display user’s manual ompltv3250-1.Book page i monday, july 17, 2006 8:15 pm.
Page 2
Protron pltv-3250 liquid crystal display user’s manual. © 2006 protron digital corporation. All rights reserved. Under copyright law, this manual may not be reproduced in any form, in whole or in part, without the prior written consent of protron digital corporation. Disclaimer protron digital corpo...
Page 3
I important safety instructions 1. Read these instructions. 2. Keep these instructions. 3. Heed all warnings. 4. Follow all instructions. 5. Do not use this apparatus near water. 6. Clean only with a dry cloth. 7. Do not block any ventilation openings. Install in accordance with the manufacturer's i...
Page 4
Ii product cautions to prevent possible danger, electric shock, and other injuries when handling your display, please be aware of of all warnings and safety precautions listed below. Never spill any liquid of any kind on the display. Never insert anything into the display, where objects can come int...
Page 5
Iii conformity and compliance fcc compliance statement this equipment has been tested and found to comply with the limits for a class b digital device, pursuant to part 15 of the fcc rules. These limits are designed to provide reasonable protection against harmful interference when the equipment is ...
Page 6
Iv ompltv3250-1.Book page iv monday, july 17, 2006 8:15 pm.
Page 7
V table of contents introduction . . . . . . . . . . . . . . . . . . . . . . . . . . . . . . . . . . . . . . . . . . . . . . . . . . . . . . . . . . . . . . . . . . . . . 1 features . . . . . . . . . . . . . . . . . . . . . . . . . . . . . . . . . . . . . . . . . . . . . . . . . . . . . . . . . . . ...
Page 8
Vi ompltv3250-1.Book page vi monday, july 17, 2006 8:15 pm.
Page 9
1 introduction congratulations on purchasing your new protron liquid crystal display! You can use your new display as a television, in a home theater system, or even as a computer monitor. With hdmi, component, composite, and s-video video inputs, you can connect numerous devices to your display, in...
Page 10
2 unpacking your new display before using your new display, you should unpack the contents of the box and check to make sure everything is present and undamaged. To unpack the display: 1. Open the top of the box, then remove the accessories box from behind the display and set it aside. 2. Lift the d...
Page 11
3 setting up the display the display requires a stable, level, and clean surface near a power outlet, 10 cm (4") away from walls or other large objects. The rear ventilation grid should be unobstructed, and the display should not be exposed to water or heat. Before setting up the display, prepare su...
Page 12
Setting up the display 4 connecting an analog tv signal an analog tv signal may come from a cable box, satellite receiver, antenna, or similar device. To connect an analog tv signal source to the display, connect a coaxial cable between the ntsc input and the tv signal source (for example, a cable b...
Page 13
Setting up the display 5 connecting s-video devices many video devices that have composite video outputs also have s-video outputs. S-video uses a single four-wire cable to transmit video information. Two of the wires are used to transmit video. Because it splits the video signal into two components...
Page 14
Setting up the display 6 connecting component video devices high-quality video devices, such as hdtv receivers and high-end dvd players, have component video outputs. Component video uses three rca connections to transmit video information. Because the information is split into three signals, compon...
Page 15
Setting up the display 7 connecting a pc your display can be used as a computer monitor for any computer with a vga video output. In addition, the computer’s audio output can be connected to the display and played through the display’s speakers. To connect a pc to the display: 1. Set the video resol...
Page 16
Setting up the display 8 2. Connect a vga cable between the vga output on the computer and the d-sub input on the display. 3. (optional) using a 1/8" stereo audio cable, connect the computer’s audio line output (line out) to the audio input on the bottom of the display (pc audio in). Hdmi d-sub audi...
Page 17
9 operating the display using the buttons on the display there are a number of touch-sensitive buttons at the bottom right of the screen. To press one, simply touch its label. Turning the display on and off there is a power switch on the bottom of the display and a power button on the front of the d...
Page 18
Operating the display 10 to change the channel, press the ch and ch buttons. To change to a particular channel directly, enter the desired channel number on the remote keypad, then press the • button. Accessing the on-screen display the on-screen display allows you to configure the operation of the ...
Page 19
11 using your display for the first time when you turn on your lcd for the first time, you will need to set up the display for proper operation by scanning the television spectrum for available channels. Setting up digital television channels once the hdtv signal is connected to the display, you sho...
Page 20
Using your display for the first time 12 setting up analog television channels once an analog television signal is connected to the display, if you are connecting directly to a wall jack or antenna, you should scan all channels to weed out channels with insufficient signal strength. This will make i...
Page 21
13 using the remote control the remote control can be used to control every aspect of the display’s operation and includes more functionality than the controls on the front of the display. The following is a list of all buttons on the remote and their functions: button(s) function turns the display ...
Page 22
Using the remote control 14 sets the display sleep timer. The timer can be turned off or set to 30, 60, 90, or 120 minutes. Cycles through the color temperature options: warm, normal, cool, or user cycles through the sound enhancement options: normal, music, speech, jazz club, concert, or movie when...
Page 23
Using the remote control 15 note: to use a universal remote with your display, program the remote to control any nec television. Replacing the remote batteries the remote requires two aaa batteries, which are held in a small enclosure on the rear of the remote. To replace the batteries: 1. Release t...
Page 24
16 configuring the display the on-screen display (osd) allows you to configure the operation of the lcd. You can change video and audio settings, activate and configure closed captioning, select television channels, control access to mature programming, and configure other general display behavior. ...
Page 25
Configuring the display 17 note: the currently selected source determines which menus are available in the osd. The following table lists the menus available for each source: image the image menu allows you to change the display’s video settings. You can adjust the following parameters: scheme selec...
Page 26
Configuring the display 18 aspect ratio controls the aspect ratio used by the display: full (16:9—widescreen) or 4:3. Audio the audio menu allows you to change the way audio is played, including balance, equalization, and other sound processing. You can change the following settings: volume adjusts ...
Page 27
Configuring the display 19 tv the tv menu allows you to select the television signal type and select which television channels are available for viewing, manually or automatically. It contains the following menu items: auto scan when selected, automatically scans all television channels for valid si...
Page 28
Configuring the display 20 setup the setup menu contains general display settings, including osd options, timers, display format, closed captioning, and parental controls. It contains the following menu items: clock display turns the time display on and off. When on, the time shows in the top right ...
Page 29
Configuring the display 21 v-chip this sub-menu allows you to control access to television content based on industry maturity ratings. Upon attempting to enter the sub- menu, the display will ask for the current password. Once you enter the password, press enter to continue to the sub-menu. The fact...
Page 30
Configuring the display 22 • parental lock—turns v-chip protection on and off. Adjustment (dtv) the adjustment menu sets general video and audio options for digital tv. The following settings are available: brightness sets the brightness of the display image. Contrast sets the variation between ligh...
Page 31
Configuring the display 23 closed caption (dtv) configures digital tv closed captioning. The options are as follows: caption turns closed captioning on and off. Service type selects the closed caption channel to be displayed: service1–6 (digital) or cc1–4 (analog). V-chip (dtv) configures parental c...
Page 32
Configuring the display 24 mpaa rating a sub-menu that sets the mpaa (motion picture association of america) rating level the v-chip will block without a password. Blocking a particular rating will automatically block all ratings above that level. Similarly, unblocking a rating will automatically un...
Page 33
25 troubleshooting symptom possible cause resolution no picture (power indicator does not light up) power cord not securely connected make sure the power cord is firmly inserted into the socket and outlet. Power switch is off turn on the power switch on the bottom of the display. Power outlet is off...
Page 34
Troubleshooting 26 if none of the resolutions above resolves the problem, turn the display off and then on again using the power switch on the bottom of the display, then check to see if the problem has resolved. Note: further troubleshooting information can be found on the protron website at www.Pr...
Page 35
27 specifications general dimensions 31.8" (810mm) w × 26.1" (663mm) h × 9.21" (234mm) d weight 39.2lbs (17.8kg) panel type active matrix tft lcd screen size 32" widescreen (16:9) color range 24 bits (16.7 million colors) max. Resolution 1366 × 768 pixel pitch 0.51075mm (h) × 0.51075mm (v) sync rang...
Page 36
Specifications 28 supported computer video modes display resolution vertical frequency (refresh rate) hz horizontal frequency khz vga 640 × 480 60 31.5 svga 800 × 600 56 35.1 60 37.9 xga 1024 × 768 60 48.4 sxga 1280 × 1024 60 64.0 wxga 1280 × 768 60 44.8 1366 × 768 60 47.7 ompltv3250-1.Book page 28 ...
Page 37
29 limited warranty protron warrants this product to be free from manufacturing defects in material and workmanship under normal use for the term stated below. How to obtain service: • visit the protron customer service portal at www.Protronusa.Com support tab or call protron customer support at 1-8...
Page 38
Limited warranty 30 what we will do: • protron will repair and/or replace your product at our national return center with new, like new, or refurbished product and/or parts, at our discretion. • for models 40" and above, protron will reimburse an authorized protron service center, obtained by protro...
Page 39
Ompltv3250-1.Book page 31 monday, july 17, 2006 8:15 pm.
Page 40
Protron digital corporation http://www.Protronusa.Com/ pltv-3250 ompltv3250-1 ompltv3250-1.Book page 32 monday, july 17, 2006 8:15 pm.